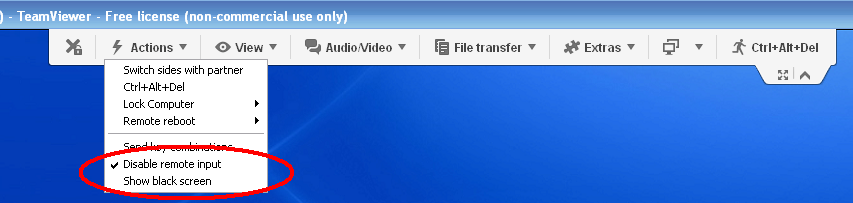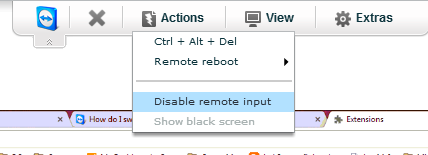- TeamViewer чёрный экран на удалённом компьютере
- Особенности и устранение неполадки
- Ошибка при подключении к TeamViewer – черный экран
- Особенности неполадки
- Возможные причины
- Как устранить ошибку
- teamviewer не подключается без монитора
- diabolcoin
- Jude_Masson
- demonich
- Jude_Masson
- TeamViewer без отображения экрана?
- 5 ответов
- TeamViewer без показа экрана?
TeamViewer чёрный экран на удалённом компьютере
Одна из популярнейших утилит для удалённого доступа к ПК – ТимВивер. С помощью функциональной немецкой программы пользователь может настраивать компьютер, показывать клиенту свой продукт, демонстрировать работу различных приложений, записывать видео, общаться через веб-камеру, текстовый и голосовой чат. Однако при работе с приложением юзеры нередко сталкиваются с неполадками. К примеру, после соединения с партнёром, пользователь видит в TeamViewer чёрный экран. В чём же причина проблемы?
Особенности и устранение неполадки
Решить проблему с чёрным дисплеем, клавиатурой или мышкой поможет обычная переустановка приложения. Пользователю рекомендуется использовать свежую версию утилиты. Найти утилиту можно на сайте TeamViewer. Скачивать инсталлятор желательно с официального ресурса. Приложение, загруженное с малознакомого сайта, может работать некорректно.
Если обновление не решило проблему, юзеру нужно переустановить драйвер видеокарты. Чаще всего, неисправность возникает на устройствах с интегрированной картой.
- Удалить драйвера с компьютеров.
- Инсталлировать свежую версию программ. Найти подходящие драйвера можно на официальном сайте производителя.
- Настроить переключаемую графику. В соответствующем меню необходимо найти программу Тимвивер и установить режим энергосбережения.
Ещё одна причина, почему при подключении через TeamViewer чёрный экран – изменение настроек программы. Партнёр, для временного ограничения доступа, может запретить показ экрана и отключить устройства ввода.
Для установки ограничения нужно кликнуть на опцию «Действие», которая расположена в панели настроек. Функция появляется только во время подключения. При помощи этой опции юзер может запретить показ экрана и отключить мышку с клавиатурой.
Ошибка при подключении к TeamViewer – черный экран
Черный экран в TeamViewer – одна из самых распространенных проблем, с которой сталкиваются пользователи. В большинстве случаев она возникает непосредственно в момент сеанса по удаленке, то есть при подключении к компьютеру партнера. Благо решить проблему удается практически всегда подручными методами.
Особенности неполадки
В первую очередь важно определить, какого типа вы видите черный экран. Наиболее распространены два случая:
- все ярлыки на месте, а привычную заставку рабочего стола заменяет просто черный экран;
- черный фон занимает все пространство, а ярлыки и прочие элементы рабочего стола не отображаются.
Оба вида неполадок зачастую удается устранить самостоятельно, не отходя от компьютера.
Черный экран при подключении TeamViewer
Возможные причины
В первом случае волноваться не стоит.
Отключение фонового изображения производится самой программой. Таким образом TeamViewer повышает производительность компьютера и общую стабильность сеанса при подключении к рабочему столу пользователя.
Все остальные функции ПК при этом должны работать в штатном режиме. Если этого не происходит, стоит обратить внимание на причины неполадки из второго пункта.
Вариант, когда вместо изображения управляемого ПК появляется черный экран без ярлыков и панели задач, встречается не так часто. Такие симптомы проявляются из-за неправильных настроек самой программы или возникают при конфликте с удаленным устройством, к которому осуществляется подключение. Реже подобная проблема встречается из-за некорректно установленных драйверов видеокарты.
Как устранить ошибку
Автоматическое отключение изображения рабочего стола можно настроить в меню TeamViewer. Для этого необходимо выбрать вкладку «дополнительно» и перейти в опции. В открывшемся окошке найти пункт «Удаленное управление». Представленное меню позволит гибко настроить параметры отображения удаленного компьютера (включить/скрыть обои, отобразить курсор партнера), а также задать приоритеты качества картинки.
Если проблема не устранилась, на удаленном ПК следует провести поэтапную диагностику согласно нижеизложенной инструкции:
- Удостовериться в том, что компьютер партнера не ушел в спящий режим и имеет стабильное подключение к сети. Такое происходит, когда ПК, просто бездействуя, постоял некоторое время.
- Проверить разрешения на подключения. Для этого снова перейти в опции, во вкладку «Безопасность». Найти строку «Правила подключения к этому компьютеру» и выставить параметр «Разрешено для всех пользователей».
- Установить метод аутентификации через Windows. Для этого в момент подключения к пользователю следует раскрыть пункт «дополнительно» (находится в окне ввода пароля) и в форме «Аутентификация» выбрать пункт «Windows».
- Переустановить программу и/или драйвера на видеокарту, а также поставить галочку в настройках для автоматического входа в систему. Работать с видеодрайверами стоит лишь в крайнем случае и только тогда, когда есть конкретные подозрения на этот счет.
Предложенные методы с большой долей вероятности помогут устранить появление черного экрана в момент подсоединения к удаленному компьютеру. Если этого не произошло, рекомендуется обратиться в службу поддержки TeamViewer и получить профессиональную консультацию специалистов. Также рекомендуется изучить тематические форумы, в которых можно наткнуться на упоминание схожей ситуации.
teamviewer не подключается без монитора
diabolcoin
Новичок
Jude_Masson
Знающий
demonich
Бывалый
Jude_Masson
Знающий
Новичок
Решил проблему с черным экраном в тимвьювере на msi h270 pro: (на любых других MB тоже должно работать)
1) Нужно запретить автоматическое обновление драйверов
— Панель управления — Система — Дополнительные параметры системы — вкладка Оборудование — Параметры установки устройств — ставим галочку на «Нет» — Ок.
2) Нужно поменять групповую политику автоматической установки стандартных драйверов(чтобы работал только microsoft basic display driver):
— Пуск > Выполнить > gpedit.msc
— Конфигурация компьютера — административные шаблоны – система — установка устройства — ограничение на установку устройства.
— С правой стороны редактора выбираем параметр «Запретить установку устройств, не описанных другими параметрами политики».
— Ставим в положение «Включено»
3) Идем в Диспетчер устройств и заходим в свойства Intel HD бла бла бла, в вкладке «Драйвер» жмем «Удалить» и ставим галочку на «Удалить программы драйверов устройства».
4) Перезагружаем ПК
5) Теперь уходим от ограничения разрешения microsoft basic display driver в 640×480. Нужно скачать и заменить драйвер BasicDisplay.sys на пропатченный. Скачать можно с гитхаба, инструкция там же. Там можно выбрать разрядность системы и желаемые разрешения. !!делайте резервную копию BasicDisplay.sys!!
6) Перезагружаем ПК
7) В дополнительных свойствах экрана выбираем нужное разрешение.
TeamViewer без отображения экрана?
Мне интересно, можно ли подключиться к компьютеру через TeamViewer, не показывая на экране, что вы делаете.
например, если это компьютер дома или на работе, который стоит там, где могут быть другие люди, я бы предпочел иметь возможность использовать его, не видя, что я делаю:)
5 ответов
посмотрите на меню» Действия». Сначала вам нужно «отключить удаленный ввод», затем» показать черный экран», и вы можете его выбрать.
при первом использовании этой функции TeamViewer захочет установить драйвер дисплея.
в приложении Windows:
Если вы используете веб-доступ (не приложение):
щелкните правой кнопкой мыши компьютер, который вы хотите изменить
Нажмите кнопку «Дополнительно» (внизу слева)
нажмите раскрывающийся список под удаленным входом (внизу справа)
выберите «отключить удаленный ввод и показать черный экран»
обратите внимание, что это необходимо сделать для каждого устройства, на котором установлен TeamViewer.
С помощью RDP (протокол удаленного рабочего стола) встроенный удаленный доступ программное обеспечение во всех версиях Windows, начиная с XP будет сделать это в какой-то мере — как только вы начинаете сеанс удаленного удаленного компьютера будет отображаться на экране блокировки Windows, требуя от человека, физически на ПК, чтобы ввести свой пароль, чтобы восстановить контроль (на который вы будете сбил удаленного управления сеансом).
включить на пульте pc:
на локальном компьютере для подключения к удаленному компьютеру: запустите встроенное клиентское приложение (для windows):»подключение к удаленному рабочему столу»
- перед подключением, в Computer and Contacts окно, щелкните правой кнопкой мыши удаленный компьютер, к которому вы хотите подключиться и выберите Properties .
- под Action Settings выберите Disable remote input and show black screen на Remote input в выпадающем списке.
в качестве альтернативы, если вы хотите вручную очистить экран после подключение к удаленной машине, в Actions меню вы можете выбрать Show black screen в силу пустой, черный экран, чтобы быть показано на пульте монитор.
нет, но вы можете попробовать искать другие программное обеспечение удаленного администрирования. те, которые позволяют получить доступ к удаленной системе в «стелс», как правило, трояны или бэкдоры, которые не подходят для обсуждения здесь.
TeamViewer без показа экрана?
Мне интересно, можно ли подключиться к компьютеру через TeamViewer, не показывая на экране, что вы делаете.
Например, если это компьютер дома или на работе, который стоит там, где могут находиться другие люди, я бы предпочел использовать его, не видя, что я делаю 🙂
Посмотрите на меню «Действия». Сначала необходимо «Отключить удаленный ввод», затем «Показать черный экран», и вы можете выбрать его.
При первом использовании этой функции TeamViewer захочет установить драйвер дисплея.
В приложении Windows:
Если вы используете веб-доступ (не приложение):
Щелкните правой кнопкой мыши на компьютере, который вы хотите редактировать
Нажмите Дополнительно (внизу слева)
Нажмите Drop Down под Remote Input (внизу справа)
Выберите «Отключить удаленный ввод и показать черный экран»
Обратите внимание, что вам нужно будет сделать это для каждого устройства, на котором установлен TeamViewer.
Используя RDP (протокол удаленного рабочего стола), встроенное программное обеспечение для удаленного доступа во всех версиях Windows, так как XP выполнит это до некоторой степени — как только вы начнете удаленный сеанс, на удаленном ПК появится экран блокировки Windows, требующий, чтобы человек физически ПК, чтобы ввести свой пароль, чтобы восстановить контроль (в этот момент вы будете выбиты из сеанса удаленного управления).
Чтобы включить на удаленном компьютере:
На локальном компьютере для подключения к удаленному компьютеру: запустите встроенное (для Windows) клиентское приложение: «Подключение к удаленному рабочему столу»
- Перед подключением в Computer and Contacts окне щелкните правой кнопкой мыши удаленный компьютер, к которому вы хотите подключиться, и выберите Properties .
- Под Action Settings выберите Disable remote input and show black screen в Remote input раскрывающемся списке.
В качестве альтернативы, если вы хотите вручную очистить экран после подключения к удаленному компьютеру, в Actions меню вы можете выбрать, Show black screen чтобы пустой черный экран отображался на удаленном мониторе.
Нет, но вы можете попробовать поискать другое программное обеспечение для удаленного администрирования . те, которые позволяют вам получить доступ к удаленной системе в режиме «стелс», обычно представляют собой трояны или бэкдоры, которые здесь неуместно обсуждать.