- Как бесплатно получить Windows 10 без ожидания?
- Важное
- Как обновиться до Windows 10 без ожидания?
- Обновление до Windows 10 вручную, без ожидания очереди
- Шаг первый: Резервное копирование
- Шаг второй: Скачать Media Creation Tool
- Шаг третий: Запустите Media Creation Tool
- Шаг четвертый: Окончание установки
- Как установить Windows 10 Fall Creators Update без ожидания
- Простое решение самой главной проблемы Windows 10 в 2021 году
- реклама
- реклама
- реклама
- реклама
- Отключаем обновления
- Делаем образ системы
Как бесплатно получить Windows 10 без ожидания?
На этой неделе компания Microsoft, согласно своим планам, начала развёртывание новой версии операционной системы под названием Windows 10. Но как получить её побыстрее?
Далеко не каждый из желающих получить новейшую систему пораньше получит обновление в первые дни. Рассылка последней версии происходит постепенно, таким образом компания пытается избежать чересчур большой нагрузки на серверы. Но есть обходные способы этой очереди. Как же всё-таки бесплатно получить Windows 10 прямо сейчас?
Для начала процедуры понадобится лишь «оживить» инструменты обновления, которые уже есть в вашей системе. Желательно перед стартом сделать резервные копии важных данных, например, в облако.
Для загрузки Windows 10 потребуется пройти следующие ступеньки:
1. Откройте «Панель управления».
2. Перейдите в «Центр обновления Windows».
3. В левой панели щёлкните по пункту «Настройка параметров» и удостоверьтесь, что отмечены опции «Получать рекомендуемые обновления таким же образом, как и важные обновления» и «При обновлении Windows предоставить обновления для других продуктов Microsoft»
4. Откройте командную строку с правами администратора. Для этого можно нажать по значку правой кнопкой мыши и выбрать нужную опцию. Введите туда wuauclt.exe/updatenow и нажмите «Ввод».
5. Вновь перейдите в «Центр обновления Windows» и удостоверьтесь, что началась загрузка нужных для установки Windows 10 файлов.
После завершения загрузки файлов автоматически стартует процесс обновления.
Если описанный способ не помогает, то есть пути решения. К примеру, очистить папку C:\Windows\SoftwareDistribution\Download. И затем в той же командной строке набрать следующую команду:
Затем нажать «Ввод» и дождаться надписи:
Далее ввести следующую команду и нажать «Ввод»:
Помимо всех этих вариантов, есть возможность воспользоваться Windows 10 Media Creation Tool, о которой мы говорили при активации, но также перед её работой не забывайте делать резервные копии важных документов.
Важное
Обзор ActionDash: статистика использования Android в красках, но без смысла
Как отправлять несжатые изображения через WhatsApp
Как обновиться до Windows 10 без ожидания?
Запустить обновление принудительно и без ожидания можно с помощью многоликой программы «Средство создания носителя», она же «Программа установки Windows 10», о которой мы уже рассказывали ранее в материале про скачивание ISO-образов операционной системы.
1. Для начала нужно отправиться на официальный сайт Microsoft , скачать этот инструмент в соответствующей вашей системе разрядности (32 или 64 бита) и запустить.
2. На первом шаге мастера создания носителя необходимо выбрать пункт «Обновить этот компьютер сейчас» и нажать на кнопку «Далее» для старта процесса скачивания файлов и подготовки системы к установке.
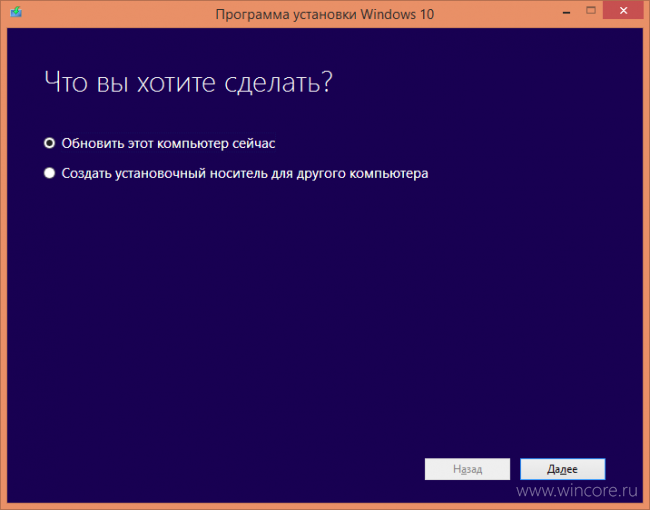
3. После завершения первичных процедур компьютер перезагрузится и продолжится обновление системы. Как только оно будет завершено, пользователю будет предложено изменить некоторые настройки, при необходимости создать или подключить учётную запись Microsoft и перейти к использованию Windows 10.
Этот способ обновления практически идентичен тому, что предусматривает использование Центра обновления Windows: все настройки, пользовательские файлы и приложения будут сохранены. Однако создание резервных копий всей важной информации, хранящейся на системном разделе диска, лишним конечно не будет.
Обновление до Windows 10 вручную, без ожидания очереди
Начиная с 29 июля, Microsoft постепенно обновляет компьютеры пользователей до Windows 10, что означает — некоторые все еще находятся в процессе ожидания своей очереди на получение своего бесплатного обновления. Но на самом деле вам не нужно быть терпеливым и ждать своей очереди, как это сделали мы. Вы можете самостоятельно обновиться до Windows 10 прямо сейчас, не дожидаясь автоматической загрузки и установки обновления.
Как? Все очень просто — вы можете немедленно получить Windows 10 с помощью утилиты Media Creation Tool, которую вы можете скачать с официального сайта Microsoft. Это полностью легальный и законный способ перейти на Windows 10 в ручном режиме. Процесс займет совсем немного времени, и это будет работать вне зависимости от того резервировали ли вы Windows 10 раньше или нет.
Напоминание: получить бесплатную копию Windows 10 смогут только пользователи Windows 7 и 8/8.1 с действующими лицензионными ключами. Все другие пользователи Windows (включая пиратские версии Windows 7, 8 и 8.1) должны будут получать ключ активации. А у пользователей XP и Vista, сделать апдейт до Windows 10 возможности нет, вместо этого им нужно выполнить чистую установку.
В этой статье мы рассмотрим как не дожидаясь своей очереди обновиться c Windows 7, 8/8.1 до Windows 10 — прямо сейчас.
Шаг первый: Резервное копирование
Как и любым другим апгрейдом операционной системы, вы должны позаботиться о резервной копии ваших файлов и данных (в процессе обновления вы можете сохранить ваши файлы и данные как есть, это описано в третьем шаге, но помимо этого мы рекомендуем вам и в ручную сделать копии некоторых самых важных файлов).
В целом, резервное копирование является хорошим опытом, и это особенно важно, если вдруг что-то пойдет не так во время ручного процесса обновления. Кроме этого вы можете решить обратно вернуться на предыдущую ОС, если вам Windows 10 не понравиться, и можете обнаружить свою систему не совсем такой же как это было раньше.
(На момент написания этой статьи, из отзывов об обратном переходе на Windows 7 или 8/8.1 мы можем сказать что результаты обратного перехода на прежнюю ОС не будут идеальными: могут потеряться файлы и данные и потребоваться дополнительные действия, такие как, удаление лишнего, переустановка программ и т.д.).
Шаг второй: Скачать Media Creation Tool
Теперь, когда вы застраховались от бедствий и готовы к обновлению, перейдите на страницу Скачать Windows 10 и скачайте инструмент Media Creation Tool 32 или 64-разрядную версию.
Не знаете какую версию выбрать? Выберите 64-разрядную версию, если вы уже используете 64-разрядную операционную систему Windows 7 или 8/8.1. Соответственно 32-разрядную версию, если у вас уже 32-разрядная Windows 7 или 8/8.1. Это вы можете узнать из свойства вашей системы (правый щелчок по значку Мой компьютер > Свойства.)
Шаг третий: Запустите Media Creation Tool
Запустите инструмент Media Creation Tool и выберите «Обновить этот компьютер сейчас», чтобы начать процесс обновления.
Начнется процесс скачивания Windows 10. После этого вы должны принять лицензионное соглашение и выбрать то, что хотите сохранить при обновлении. По умолчанию вам предлагается установить Windows 10 с сохранением личных файлов и приложений. Media Creation Tool покажет вам подтверждение настроек, которые вы выбрали, если все правильно нажмите «Установить».
Если хотите вы можете изменить параметры сохранения, нажав на «Изменить выбранные для сохранения компоненты».
Начнется процесс установки (обновления) Windows 10, которая продлиться от 15 до 30 минут.
Шаг четвертый: Окончание установки
После завершения обновления, вы можете убедиться в том, что ваша копия Windows 10 была активирована: Пуск > Параметры > Обновление и безопасность > Активация.
Если выясниться, что Windows 10 вам не нравиться, вы можете выполнить откат к предыдущей вашей операционной системе (хотя имейте в виду, что результаты отката, как говорилось выше, по отзывам пользователей не всегда идеальны, и могут принести с собой проблемы).
Чтобы сделать откат, перейдите в: Пуск > Параметры > Обновление и безопасность > Восстановление и выберите средний вариант (к примеру «Вернуться к Windows 8.1»). Эта опция доступна только в течение 30 дней после обновления до Windows 10, так что убедитесь в том, что ваше решение вернуться к предыдущей ОС не затянулось слишком долго.
Получилось ли у вас обновиться до Windows 10? Или у вас возникли проблемы? Дайте нам знать в комментариях.
Как установить Windows 10 Fall Creators Update без ожидания
Думаю, некоторые пользователи Windows, часто переустанавливающие систему, слышали о такой программе, как Media Creation Tool (MCT) — она позволяет в пару кликов или обновить Windows 10, или же скачать ISO-образ. И последняя на данный момент версия программы уже умеет работать с образами осеннего обновления, в том числе и обновлять систему без потери данных. Так что те, кто не хочет ждать, пока придет их черед обновляться, могут сделать это уже сейчас, причем вы получите релизный образ со всеми обновлениями без подключения к каналу бета-тестирования.
Для этого нужно скачать саму программу и CAB-файл к ней, сделать это можно здесь. После этого нужно разархивировать оба файла в одно место, в адресной строке проводника набрать cmd и нажать Enter, и в открывшейся командной строке ввести команду MediaCreationTool.exe /selfhost :
Дальше нужно прочитать согласиться с лицензионным соглашением, подождать, пока пройдет подготовка, и выбрать пункт с обновлением:
После чего ждем, пока скачаются файлы, установщик их обработает, и далее выбираем пункт с сохранием личных данных и продолжаем установку:
Опять ждем, пока ПК установит обновление и пару раз перезагрузится (в сумме на SSD весь процесс занимает 15-25 минут), после чего устройство загрузится уже обновленным до версии 1709, и все ваши данные и настройки останутся на месте:
Что касается скорости работы, то на указанном выше железе система работает ничуть не медленнее, чем на Creators Update, так что с большинством ноутбуков и тем более ПК, выпущенных после 2010-2011 года, проблем быть не должно (все драйвера остаются совместимыми).
Простое решение самой главной проблемы Windows 10 в 2021 году
На заре появления Windows 10 одной из главных ее проблем были обновления, включающиеся в самый неподходящий момент, и нарушающие работу пользователей. До сих пор в интернете по запросу «проблемы Windows 10» можно увидеть мемы тех далеких времен, посвященные обновлениям.
реклама
Прошло пять с половиной лет и к 2021 году планирование обновлений в Windows 10 стало заметно лучше, но вот их качество упало ниже плинтуса. Каждое обновление сопровождается ворохом проблем, зачастую критических. Конечно, многие проблемы быстро исправляются, но их количество уже перешло «красную черту». И как вишенка на торте, становятся сообщения о критических уязвимостях Windows 10, которые появились в системе несколько лет назад.
реклама
Казалось бы, достаточно отключить обновления Windows 10 и спокойно пользоваться ей, но именно критические уязвимости не дают нормально использовать такой сценарий. На днях появилась новость, что простая консольная команда или ярлык, способны повредить файловую систему NTFS и вызвать BSOD (синий экран) и перезагрузку системы.
Вслед за этим появилось сообщение, что в актуальных версиях Windows 10 можно вызвать BSOD простой командой в адресной строке браузера. Риск подобных уязвимостей состоит в том, что злоумышленники могут использовать их для обхода защиты системы и заражения ее троянскими программами.
реклама
В результате мы, пользователи, оказываемся между двух огней. С одной стороны — обновления, которые легко могут нарушить работу системы. С другой — уязвимости, которые не позволяют чувствовать себя в безопасности с отключенными обновлениями. Я довольно долгое время пользовался ручным контролем обновлений, и включал их раз в месяц-полтора, но совсем недавно, после очередного обновления получил на свой ПК баг, с которым столкнулись и пользователи нашей конференции.
реклама
Мелочь, а неприятно, тем более, что у меня данный баг проявлялся и без изменения масштаба значков «Рабочего стола». После этого я решил перейти на способ контроля обновлений ОС, который давно используется системными администраторами для сохранения работоспособности сложных систем.
Заключается он в том, что автоматические обновления ОС отключаются, но не навсегда, а на определенный период времени, а перед обновлением системы делается ее полный слепок (образ системного диска) в стабильном, рабочем состоянии. Периодичность этого действия может составлять от месяца (в идеале), до двух-трех, если вы не хотите часто делать слепки ОС.
При возникновении каких-либо проблем после обновлений, вам достаточно восстановить свою ОС из сохраненного образа.
Отключаем обновления
Описание процедуры звучит довольно пугающе, но на самом деле все эти действия займут у вас не более нескольких минут и пары десятков кликов мыши. Для простого и быстрого отключения обновлений я рекомендую специальный софт. Например, утилиту Kill-Update от разработчика David Le Bansais.
Утилита портативная, не требующая установки, простая и даже не имеет основного окна, а висит в трее, блокируя обновления. Ее меню имеет всего три параметра:
- Load at startup — запускаться при старте Windows.
- Locked — блокировать обновления Windows.
- Windows Defender Allowed — ежедневный запуск обновлений на короткое время с запуском обновлений баз антивируса Microsoft Defender.
Есть еще пара удобных и актуальных утилит для простой блокировки обновлений: Windows Update Blocker от известного разработчика Sordum, и StopUpdates10 от Greatis Software.
Делаем образ системы
Создавать слепок системы я предпочитаю встроенными средствами. В актуальной Windows 10 найти его можно в «Параметры» — «Обновления и безопасность» — «Служба архивации» — «Перейти в раздел «Архивация и восстановление (Windows 7)».
И мы попадаем в привычное приложение из Windows 7. Нужно отметить галочками системный диск и выбрать место, куда сохранить образ.
Единственный минус такого подхода — довольно большой размер образа системного диска, но хранить его долго необязательно. Убедившись, что после обновления система два-три дня работает без сбоев и багов, его можно удалить.
Пишите в комментарии, отключаете ли вы обновления Windows? И сталкивались ли вы с багами после обновлений?















