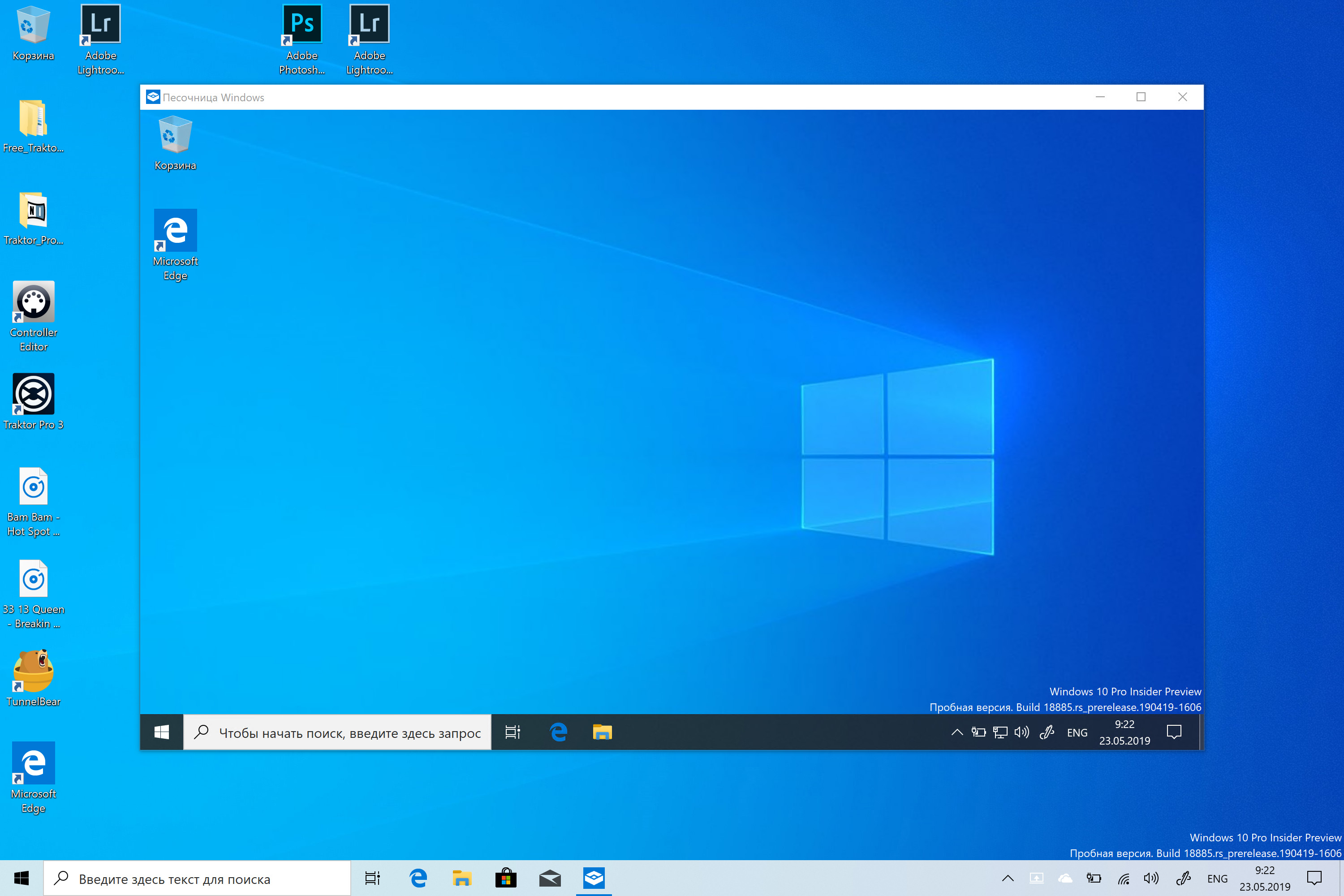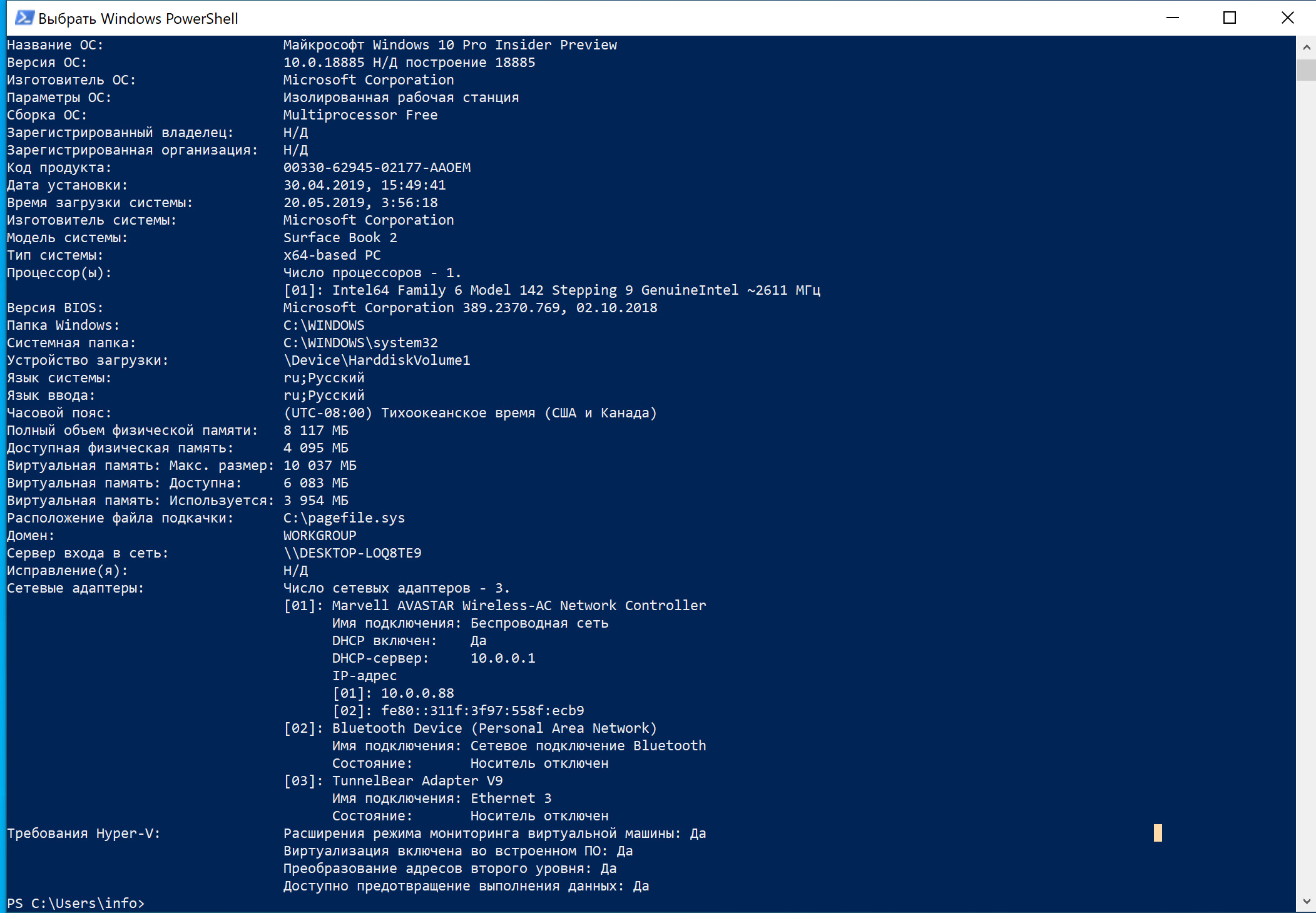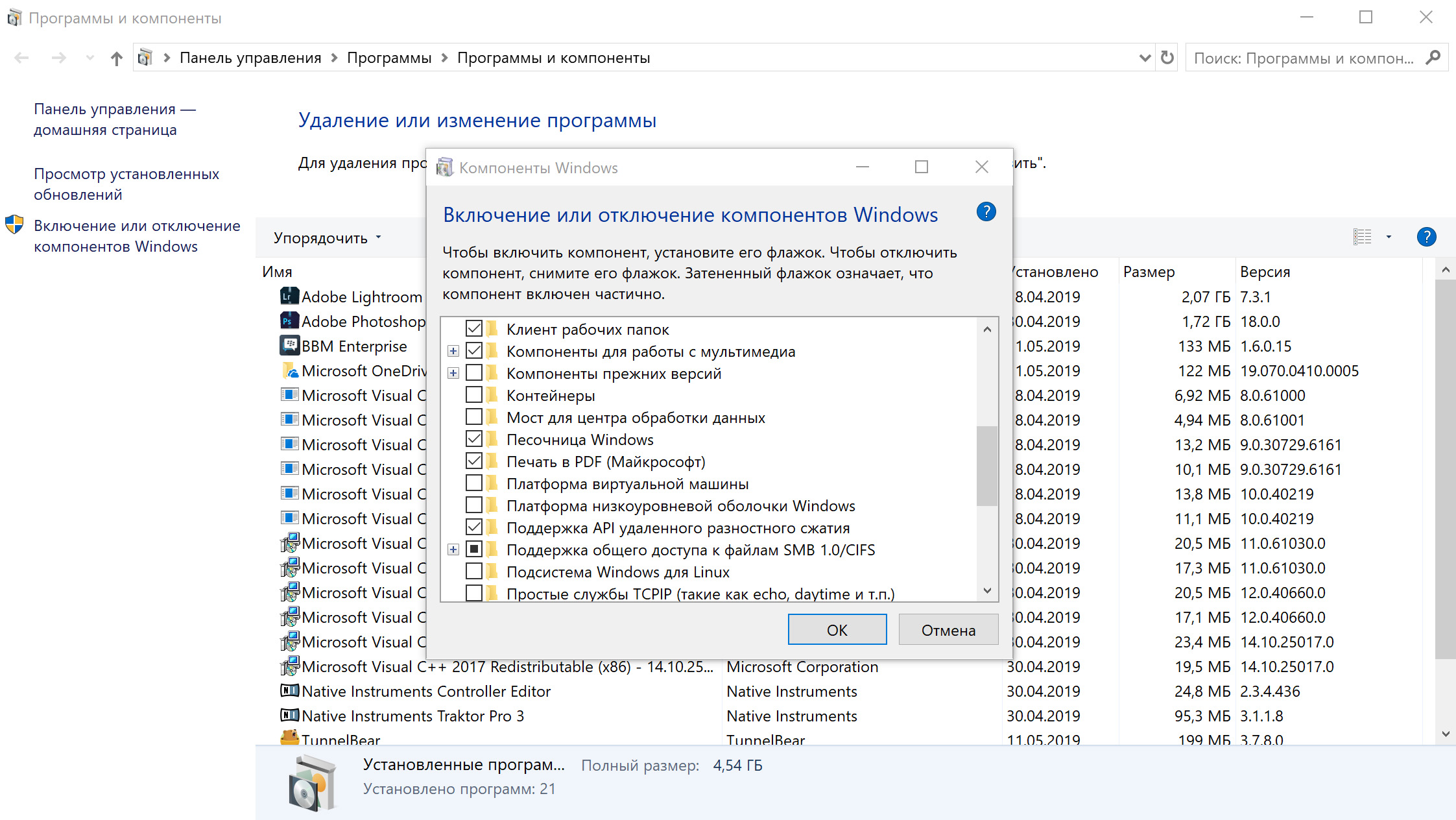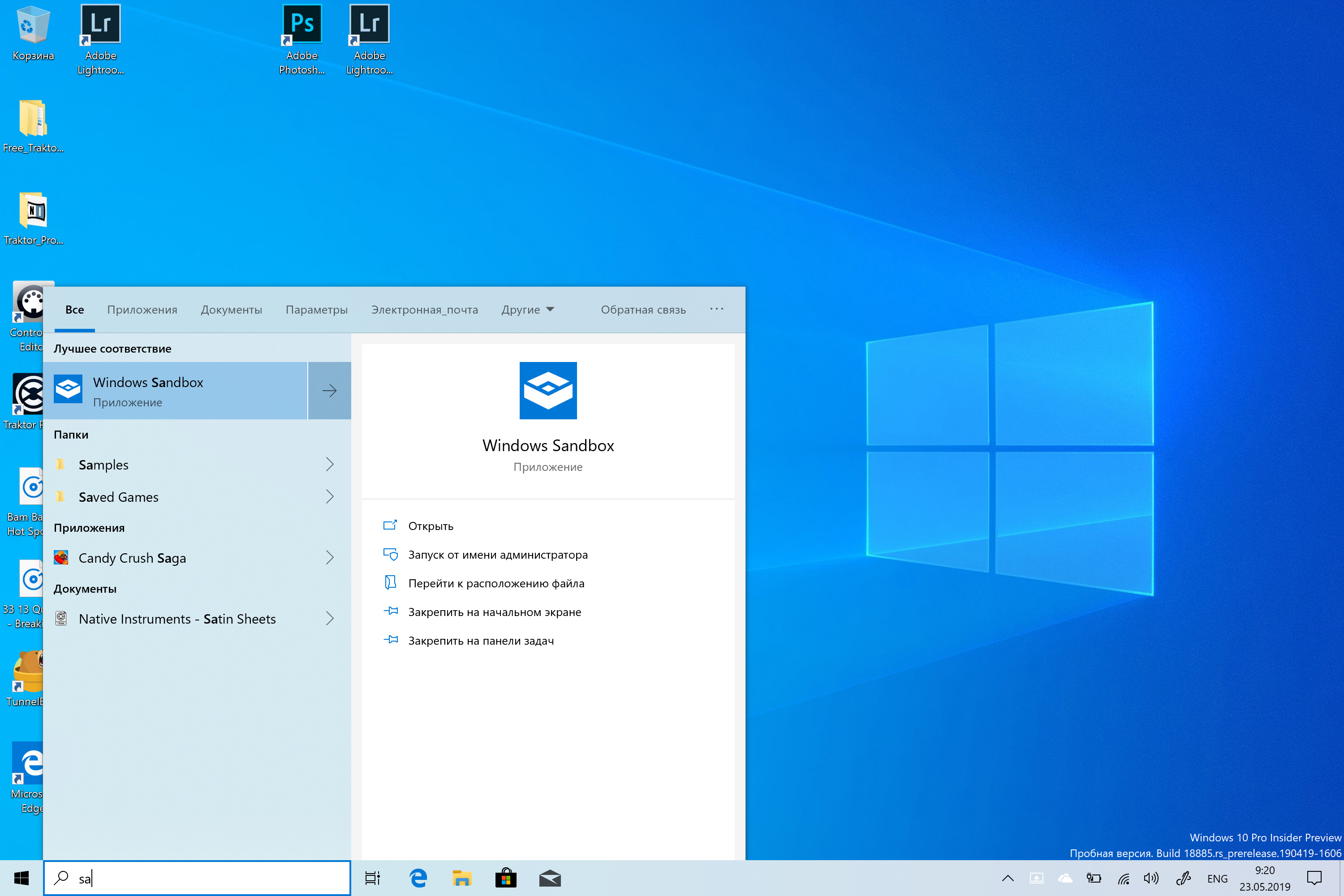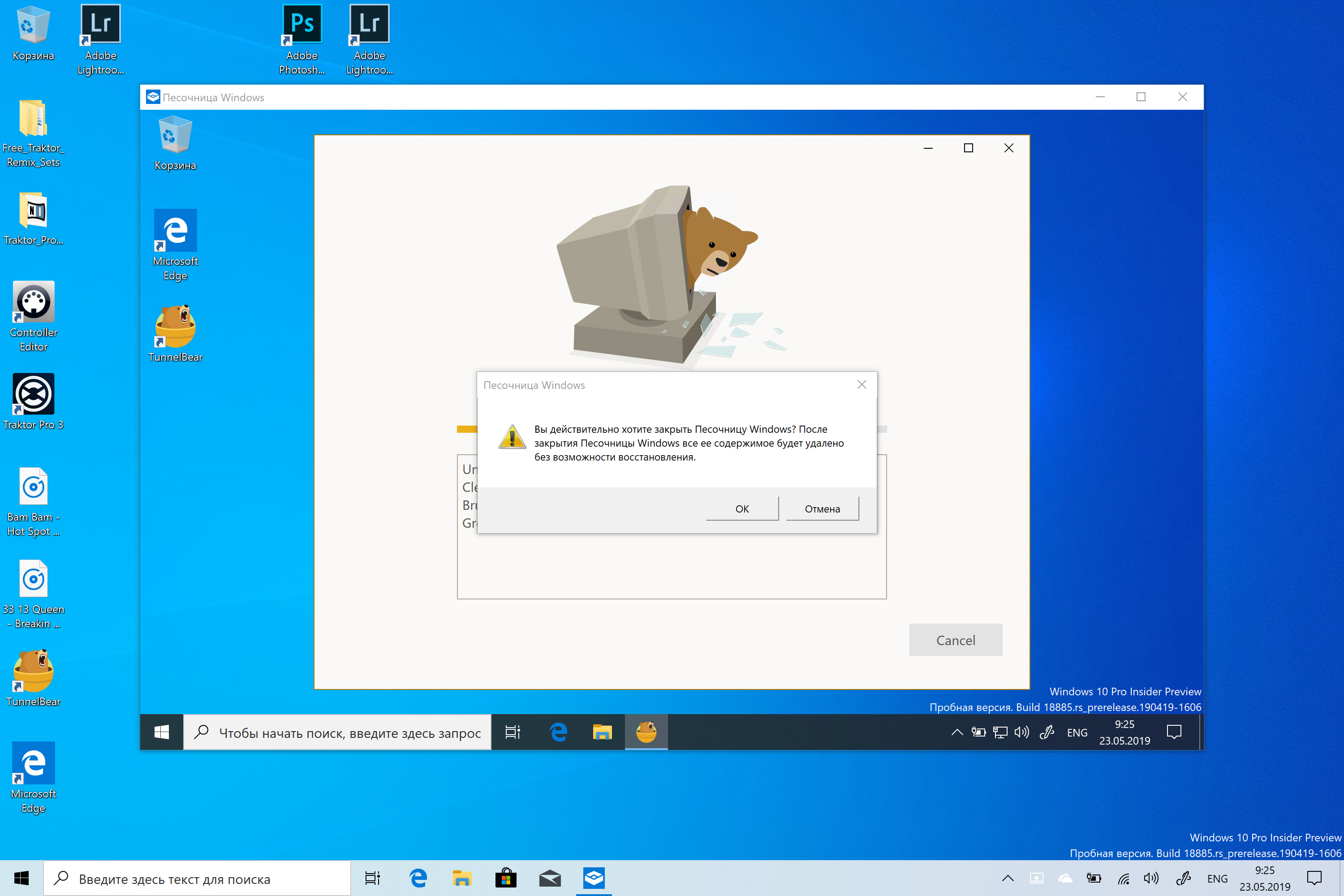- Песочница Windows Windows Sandbox
- Предварительные условия Prerequisites
- Установка Installation
- Использование Usage
- Windows Sandbox: использование встроенной песочницы Windows 10
- Как включить Sandbox в Windows 10?
- Использование песочницы Windows
- Конфигурационные файлы Windows Sandbox
- Surface Pro
- Системные требования Windows Sandbox
- Как включить Windows Sandbox в Windows 10
- Как использовать Windows Sandbox на Windows 10
- Добавить комментарий Отменить ответ
Песочница Windows Windows Sandbox
В «песочнице» Windows обеспечивается легкая среда для безопасного запуска приложений в изоляции. Windows Sandbox provides a lightweight desktop environment to safely run applications in isolation. Программное обеспечение, установленное в среде песочницы Windows, остается «песочницой» и выполняется отдельно от хост-машины. Software installed inside the Windows Sandbox environment remains «sandboxed» and runs separately from the host machine.
Песочница временная. A sandbox is temporary. Когда он закрыт, все программное обеспечение и файлы и состояние удаляются. When it’s closed, all the software and files and the state are deleted. Каждый раз при открываемом приложении вы получаете совершенно новый экземпляр песочницы. You get a brand-new instance of the sandbox every time you open the application.
Программное обеспечение и приложения, установленные на хост, не доступны напрямую в песочнице. Software and applications installed on the host aren’t directly available in the sandbox. Если вам нужны конкретные приложения, доступные в среде Песочницы Windows, они должны быть явно установлены в среде. If you need specific applications available inside the Windows Sandbox environment, they must be explicitly installed within the environment.
В песочнице Windows имеются следующие свойства: Windows Sandbox has the following properties:
- Часть Windows. Все необходимое для этой функции включено в Windows 10 Pro и Enterprise. Part of Windows: Everything required for this feature is included in Windows 10 Pro and Enterprise. Нет необходимости скачивать VHD. There’s no need to download a VHD.
- Первозданныйвид. Каждый раз, когда windows Sandbox запускается, это так же чисто, как совершенно новая установка Windows. Pristine: Every time Windows Sandbox runs, it’s as clean as a brand-new installation of Windows.
- Одноразовая. На устройстве ничего не сохраняется. Disposable: Nothing persists on the device. Все отбрасывается, когда пользователь закрывает приложение. Everything is discarded when the user closes the application.
- Secure: Использует аппаратную виртуализацию для изоляции ядра. Secure: Uses hardware-based virtualization for kernel isolation. Он использует гипервизор Microsoft для запуска отдельного ядра, которое изолирует «песочницу» Windows от хоста. It relies on the Microsoft hypervisor to run a separate kernel that isolates Windows Sandbox from the host.
- Эффективно: Использует интегрированный планиратор ядра, интеллектуальное управление памятью и виртуальный GPU. Efficient: Uses the integrated kernel scheduler, smart memory management, and virtual GPU.
В следующем видео представлен обзор «Песочницы» Windows. The following video provides an overview of Windows Sandbox.
Предварительные условия Prerequisites
- Windows 10 Pro, Enterprise или Education build 18305 или более поздней версии (Windows Sandbox в настоящее время не поддерживается вдомашних skUs) Windows 10 Pro, Enterprise or Education build 18305 or later (Windows Sandbox is currently not supported on Home SKUs)
- Архитектура AMD64 AMD64 architecture
- Возможности виртуализации, включенные в BIOS Virtualization capabilities enabled in BIOS
- Не менее 4 ГБ оперативной памяти (рекомендуется 8 ГБ) At least 4 GB of RAM (8 GB recommended)
- Не менее 1 ГБ свободного дискового пространства (рекомендуется SSD) At least 1 GB of free disk space (SSD recommended)
- Не менее двух ядер ЦП (рекомендуется использовать четыре ядра с гипертекторами) At least two CPU cores (four cores with hyperthreading recommended)
Установка Installation
Убедитесь, что ваша машина использует Windows 10 Pro или Enterprise, сборка версии 18305 или более поздней версии. Ensure that your machine is using Windows 10 Pro or Enterprise, build version 18305 or later.
Включить виртуализацию на компьютере. Enable virtualization on the machine.
Если вы используете физический компьютер, убедитесь, что возможности виртуализации включены в BIOS. If you’re using a physical machine, make sure virtualization capabilities are enabled in the BIOS.
Если вы используете виртуальную машину, запустите следующую команду PowerShell, чтобы включить вложенную виртуализацию: If you’re using a virtual machine, run the following PowerShell command to enable nested virtualization:
Используйте планку поиска на панели задач и введите функции Windows включите и отключите, чтобы получить доступ к средству Необязательных функций Windows. Use the search bar on the task bar and type Turn Windows Features on and off to access the Windows Optional Features tool. Выберите «Песочницу Windows», а затем ОК. Select Windows Sandbox and then OK. Перезапустите компьютер, если вам будет предложено. Restart the computer if you’re prompted.
Если параметр «Песочница Windows» недоступен, компьютер не соответствует требованиям для запуска «Песочницы» Windows. If the Windows Sandbox option is unavailable, your computer doesn’t meet the requirements to run Windows Sandbox. Если вы считаете это неправильным, просмотрите список обязательных условий, а также шаги 1 и 2. If you think this is incorrect, review the prerequisite list as well as steps 1 and 2.
Чтобы включить песочницу с помощью PowerShell, откройте PowerShell в качестве администратора и запустите Enable-WindowsOptionalFeature-FeatureName «Containers-DisposableClientVM» -All-Online. To enable Sandbox using PowerShell, open PowerShell as Administrator and run Enable-WindowsOptionalFeature -FeatureName «Containers-DisposableClientVM» -All -Online.
Найдите и выберите «Песочницу Windows» в меню «Пуск», чтобы запустить ее впервые. Locate and select Windows Sandbox on the Start menu to run it for the first time.
Использование Usage
Скопируйте исполняемый файл (и все другие файлы, необходимые для запуска приложения) из хоста и вклейте их в окно «Песочница Windows». Copy an executable file (and any other files needed to run the application) from the host and paste them into the Windows Sandbox window.
Запустите исполняемый файл или установщик в песочнице. Run the executable file or installer inside the sandbox.
Когда вы закончите экспериментировать, закрой песочницу. When you’re finished experimenting, close the sandbox. В диалоговом окне будет огонек, что все содержимое песочницы будет удалено и удалено навсегда. A dialog box will state that all sandbox content will be discarded and permanently deleted. Выберите Ок. Select Ok.
Подтвердите, что на вашем хост-компьютере не представлены какие-либо изменения, сделанные в «песочнице» Windows. Confirm that your host machine doesn’t exhibit any of the modifications that you made in Windows Sandbox.
Windows Sandbox: использование встроенной песочницы Windows 10
В последнем релизе Windows 10 1903 появился новый функционал “песочницы”- Windows Sandbox. Встроенная песочница Windows основана на возможностях компонента Hyper-V и концепции контейнеров, и позволяет создать временную изолированную среду для запуска недоверенных приложений или потенциально-опасного ПО или даже вирусов. При этом все ПО, которое вы запускаете внутри этой песочницы не может затронуть хостовую операционную систему. При закрытии Sandbox все внесенные изменения не сохраняются и при следующем запуске песочница снова запускается в чистом виде. В этой статье мы рассмотрим, как установить, настроить и использовать Sandbox в Windows 10.
Windows Sandbox представляет собой небольшую виртуальную машину (размер образа около 100 Мб). Полноценный функционал Windows 10 в этой песочнице достигается благодаря использованию существующих файлов ядра ОС с хостовой Windows 10 (изнутри sandbox нельзя изменить или удалить эти файлы). Благодаря этому виртуальная машина с песочницей потребляет гораздо меньше системных ресурсов, загружается и работает быстро
В отличии от классической виртуальной машины при использовании Sandbox вам не нужно держать отдельную ВМ, устанавливать на нее ОС и обновления. За счет того, что в контейнере используются бинарные и DLL файлы вашей копии Windows (как с диска, так и загруженные в памяти), размер такой ВМ минимальный (вам не нужно хранить виртуальный диск с ВМ целиком)
Для использования Windows Sandbox ваш компьютер должен удовлетворять следующим требованиям:
- 64-битная архитектура процессора (минимум двухъядерный процессор);
- Windows 10 1903 (build 18362 или более новый) в редакции Pro или Enterprise;
- Включена поддержка виртуализации в BIOS / UEFI (поддерживается практически всеми современными устройствами, в том числе ноутбуками и планшетами);
- Не менее 4 Гб памяти и 1 Гб свободного места на диске (желательно SSD).
Как включить Sandbox в Windows 10?
По умолчанию функция Sandbox в Windows 10 отключена. Чтобы включить ее, отройте Панель Управления -> Programs and Features -> Turn Windows features on or off (или выполните команду optionalfeatures.exe ) и в списке возможностей Windows 10 выберите Windows Sandbox.
Set-VMProcessor -VMName win10vm_name -ExposeVirtualizationExtensions $true
В VMWare vSphere для ВМ нужно включить опцию Expose hardware assisted virtualization to the guest OS (см. статью).
Вы также можете включить Sandbox из PowerShell:
Enable-WindowsOptionalFeature -FeatureName «Containers-DisposableClientVM» –Online
После установки компонента нужно перезагрузить компьютер.
Использование песочницы Windows
После перезагрузки в стартовом меню найдите и запустите Windows Sandbox или запустите его командой WindowsSandbox.exe .
В результате откроется окно песочницы и вы увидите рабочий стол вашего чистого образом Windows 10 с настройками по-умолчанию. При этом в “песочной” ОС уже интегрированы последние обновления безопасности и драйвера, и вам не нужно обновлять гостевую систему отдельно, как в случае с традиционной виртуальной машиной.
Теперь вы можете cкопировать любой исполняемый файл с вашего компьютера в песочницу с помощью операций copy&paste или drag&drop, установить приложение, запустить и исследовать его в безопасном окружении. После окончания экспериментов просто закройте приложение Windows Sandbox и все содержимое песочницы будет удалено.
При закрытии окна Sandbox появляется предупреждение:
Are you sure you want to close Windows Sandbox? Once Windows Sandbox is closed all of its content will be discarded and permanently lost.
Конфигурационные файлы Windows Sandbox
По умолчанию Windows Sandbox использует для чистый образ Windows 10. Однако вы можете самостоятельно настроить среду Windows Sandbox с помощью конфигурационных файлов. Например, для песочницы вы можете включить или отключить виртуальный графический адаптер, разрешить (отключить) доступ к сети, подмонтировать каталог с хостовой ОС или выполнить скрипт при загрузке. Данные конфигурационные файлы применяются при загрузке ОС в песочнице.
Конфигурационный файл Windows Sandbox представляет собой XML документ с расширением .wsb. На данный момент в конфигурационном файле Sandbox можно настроить следующие параметры:
- Виртуальную видеокарты (vGPU)
- Доступ к сети (Networking)
- Общие папки (Shared folders)
- Скрипты (Startup script)
Рассмотрим небольшой пример конфигурационного файла Windows Sandbox (комментарии даны прямо по тексту XML файла):
Surface Pro
«Песочница» Windows — Windows Sandbox — это новая функция, доступная начиная с майского обновления Windows 10 2019 года (версия 1903), предназначенная для запуска ненадежных приложений в облегченной изолированной среде, работающей независимо от основной установки.
Технически, Windows Sandbox — это виртуальная машина, созданная по требованию с использованием гипервизора Microsoft, использующего тот же образ операционной системы, что и на вашем компьютере. Тем не менее, это очень легкая среда объемом около 100 МБ, которая оптимизирована для быстрой загрузки и работы, ее внимание сосредоточено на безопасности и она работает более эффективно с помощью встроенного планировщика ядра, виртуальной графики и интеллектуального управления памятью.
Несмотря на то, что вы можете создать виртуальную машину для достижения аналогичного эффекта, есть несколько ключевых преимуществ Windows Sandbox. Например, вам не нужно тратить дополнительные шаги на создание или загрузку виртуальной машины. Каждый раз, когда вы запускаете эту функцию, она запускает новую чистую установку Windows 10. После завершения тестирования приложения и закрытия Windows Sandbox все автоматически удаляется. Кроме того, использование виртуализации изолирует все, что происходит внутри среды, от основной установки, предлагая максимальную безопасность для тестирования ненадежных приложений.
В этом руководстве по Windows 10 мы расскажем, как включить и начать работу с Windows Sandbox, доступной в обновлении Windows 10 за май 2019 года.
Системные требования Windows Sandbox
Прежде включить и использовать Windows Sandbox, вы должны убедиться, что ваше устройство соответствует следующим минимальным аппаратным и программным требованиям:
Windows 10 Pro (или Enterprise)
Аппаратная виртуализация
Архитектура AMD64
Минимум 2 ядра процессора (рекомендуется 4 ядра с гиперпоточностью)
4 ГБ оперативной памяти (рекомендуется 8 ГБ).
1 ГБпамяти на жестком диске (рекомендуется SSD).
Как включить Windows Sandbox в Windows 10
С использованием возможностей Windows процесс включения Windows Sandbox является достаточно простым.
Включение виртуализации
Прежде чем вы сможете включить Windows Sandbox, вы должны убедиться, что ваше устройство поддерживает аппаратную виртуализацию, и эта функция включена в прошивке Базовой системы ввода / вывода (BIOS) или Unified Extensible Firmware Interface (UEFI).
Чтобы проверить, поддерживает ли ваше устройство виртуализацию, выполните следующие действия:
Откройте Command Promt или Windows PowerShell
Введите следующую команду и нажмите Enter:
Если в разделе «Требования Hyper-V» «Виртуализация включена во встроенном ПО» указано «Да», то вы можете использовать «песочницу» Windows Sandbox.
Если виртуализация не включена, вам нужно запустить ваше в режиме редактирования настроек BIOS или UEFI и включить эту функцию. Этот процесс обычно требует нажатия одной из функциональных клавиш (F1, F2, F3, F10 или F12), клавиши ESC или Delete, как только вы включите компьютер. Однако эти параметры могут отличаться в зависимости от производителя и даже модели компьютера. Так что не забудьте проверить веб-сайт поддержки производителя вашего устройства для более конкретных инструкций.
Включение Windows Sandbox
Чтобы включить Windows Sandbox в Windows 10 версии 1903 или более поздней, выполните следующие действия.
Откройте Панель настроек > Приложения и возможности > Программы и компоненты > Включение или отключение компонентов Windows.
Проверьте опцию Песочница Windows.
Нажмите кнопку ОК.
Нажмите кнопку «Перезагрузить сейчас».
После выполнения этих шагов вы можете начать использовать новый уровень виртуализации для временной установки и тестирования ненадежных приложений.
Как использовать Windows Sandbox на Windows 10
Процесс начала использования Windows Sandbox очень прост; просто следуйте этим шагам:
Откройте Пуск.
Найдите Песочницу Windows, щелкните правой кнопкой мыши верхний результат и выберите параметр «Запуск от имени администратора».
На вашем устройстве щелкните правой кнопкой мыши установщик приложения, который вы хотите протестировать, и выберите опцию Копировать.
В среде Windows Sandbox щелкните правой кнопкой мыши на рабочем столе и выберите параметр «Вставить» для переноса исполняемого файла.
Совет. Хотя вы не можете перетаскивать файлы из основной установки в Windows Sandbox для передачи файлов, вы также можете загрузить файлы приложения с помощью Microsoft Edge.
Дважды щелкните установщик (.exe, .msi и т. Д.), Чтобы начать установку.
Продолжите с инструкциями на экране для завершения установки.
Выполнив эти шаги, вы можете начать использовать ненадежное приложение, как и любое другое приложение. Кроме того, вы можете использовать сочетание клавиш Ctrl + Alt + Break (или Пауза) для входа и выхода из песочницы Windows в полноэкранном режиме. Если вы используете высококонтрастный режим, в рамках процесса виртуализации вы можете использовать сочетание клавиш Shift + Alt + PrintScreen для включения высокой контрастности.
После завершения тестирования приложения нажмите кнопку X в правом верхнем углу и нажмите кнопку ОК, чтобы закрыть «песочницу». Когда вы прекратите работу, виртуальная машина и ее содержимое будут полностью удалены с вашего устройства, что не повлияет на установку на Windows 10 вашего устройства.
Добавить комментарий Отменить ответ
Для отправки комментария вам необходимо авторизоваться.