- Локальный SATA/SSD диск отображается как съемное устройство в Windows
- Установка драйвера SATA контроллера
- Настройки SATA контроллера в BIOS
- TreatAsInternalPort: Настройка режима работы SATA дисков через реестр
- Безопасное извлечение устройства в Windows 10
- Безопасное извлечение в Виндовс 10
- Способ 1: USB Safely Remove
- Способ 2: «Этот компьютер»
- Способ 3: Область уведомлений
- Выключение необходимости применять «Безопасное извлечение»
- Устранение некоторых проблем
- Заключение
- Исправлено: не удается извлечь внешний жесткий диск в Windows 10 —
- Что мешает пользователям безопасно извлечь свой внешний диск в Windows 10?
- Решение 1. Перезагрузите систему
- Решение 2. Запустите средство устранения неполадок оборудования и устройств Windows
- Решение 3. Извлеките диск с помощью управления дисками
- Решение 4. Обновите драйверы USB
Локальный SATA/SSD диск отображается как съемное устройство в Windows
В некоторых случаях Windows 10, 8.1 и 7 может распознавать внутренний жесткий диск (SATA или SSD) как съемное устройство. В результате в системном трее для такого локального диска отображается значок безопасного извлечения устройства (как у обычной USB флешки).
Конечно, вы не сможете извлечь на лету SATA диск, на котором установлена Windows, но запросто сможете случайно извлечь дополнительный SATA диск. Еще один недостаток таких “Removable” дисков — в Windows 7 нельзя было разбить такой жесткий диск на разделы (в Windows 10 1703 и выше это возможно).
Эта проблема связан с тем, что в Windows по-умолчанию использует универсальный драйвер как для SATA (внутренних), так и для eSATA (внешних) жестких дисков — Standard SATA AHCI controller. Операционная система при подключении таких дисков проверяет поддержку режима HotPlug (извлечения диска “на-горячую”). Данный функционал всегда поддерживается при работе контроллера в режиме AHCI, поэтому в теории, подключенные в таком режиме SATA диски, всегда должны отображаться в списке “Безопасное извлечение устройств”. Однако большинство производителей чипсетов встраивают в драйвер своих устройств или дополнительное ПО функционал автоматического скрытия внутренних SATA дисков.
Установка драйвера SATA контроллера
Если у вас внутренний SATA/SSD диск отображаются в списке безопасного извлечения, скорее всего стоит попробовать установить более подходящий драйвер. Попытайтесь найти последнюю версию драйвер контроллера жесткого диска на сайте производителя вашей материнской платы или компьютера. Также установите родной драйвер чипсета, через который подключен ваш жесткий диск (Intel Rapid, RST and AHCI Driver and GUI, Intel Matrix Storage Manager и т.д.)
Настройки SATA контроллера в BIOS
В некоторых версиях BIOS/UEFI в расширенных настройках возможно отключить горячее подключение (HotSwap или HotPlug) для разъёма, через который подключается жесткий диск. Проверьте, доступна ли у вас эта функция. Также можно изменить режим работы контролера с AHCI на IDE, но вы лишитесь всех преимуществ AHCI.
TreatAsInternalPort: Настройка режима работы SATA дисков через реестр
Для NVIdia контроллеров можно отключить безопасное извлечение на внутренних дисках через реестр. Перейдите в ветку реестра HKEY_LOCAL_MACHINE\SYSTEM\CurrentControlSet\Services\nvata и создайте DMORD параметр с именем DisableRemovable и значением 1 (обратите внимание, что вместо раздела nvata может быть ключ nvatabus).
Также есть универсальный способ выставить для конкретного порта контроллера атрибут диска “внутренний порт” через реестр.
Сначала нужно определить номер шины контроллера, через который подключен жесткий диск. Для этого откройте диспетчер устройств devmgmt.msc, найдите в разделе дисков свой диск, откройте его свойства. Запомните номер шины (Bus Number) и номер порта (канала) диска (Target ID). В моем примере номер шины и порта — 0.
В Windows пометить порт контроллера как внутренний можно с помощью параметр реестра TreatAsInternalPort. Для этого перейдите в HKLM\SYSTEM\CurrentControlSet\Services\msahci\Controller(n)\Channel(N), где (n) – номер контроллера, через который подключен диск, а (N) номер канала контроллера.
Создайте в данном ключе реестра DMORD параметр с именем TreatAsInternalPort и значением 1.
Это действие нужно выполнить для всех SATA дисков, которые вы хотите пометить внутренними. Например, у вас на компьютере 2 контроллера, к первому подключено 2 SATA диска, а ко второму еще 1. Чтобы пометить их внутренними, нужно выполнить команды:
reg add «HKLM\SYSTEM\CurrentControlSet\Services\msahci\Controller0\Channel0» /f /v TreatAsInternalPort /t REG_DWORD /d 0x00000001
reg add «HKLM\SYSTEM\CurrentControlSet\Services\msahci\Controller0\Channel1» /f /v TreatAsInternalPort /t REG_DWORD /d 0x00000001
reg add «HKLM\SYSTEM\CurrentControlSet\Services\msahci\Controller1\Channel0» /f /v TreatAsInternalPort /t REG_DWORD /d 0x00000001
После внесения изменений нужно перезагрузить компьютер.
В Windows 10 и 8.1 вместо MSAHCI используется драйвер StorAHCI, поэтому местоположение параметра реестра TreatAsInternalPort другое. Перейдите в ветку реестра HKLM\SYSTEM\CurrentControlSet\Services\storahci\Parameters\Device, создайте мультистроковый (REG_MULTI_SZ) параметр TreatAsInternalPort, в каждой строке которого нужно указать номер порта SATA контроллера, который нужно пометить “внутренним”. Например, чтобы пометить внутренними все диски с 0 до 3, в качестве значения TreatAsInternalPort нужно указать:
Осталось перезагрузить компьютер, и все SATA/SSD диски с портами от 0 до 3 пропадут из безопасного извлечения и перестанут отображаться как removable.
Безопасное извлечение устройства в Windows 10
Безопасное извлечение в Виндовс 10
Рассматриваемую операцию можно совершить несколькими способами, в том числе и с помощью сторонней утилиты. С неё и начнём.
Способ 1: USB Safely Remove
Пользователи, которые активно задействуют в своей работе USB-девайсы, нередко затрудняются с извлечением их системными средствами. Утилита USB Safely Remove призвана облегчить эту задачу.
- Скачайте и установите утилиту на целевой компьютер. После инсталляции запустите её.
Откройте область уведомлений на панели задач – там должна появиться иконка в виде зелёной стрелки. Дважды кликните по ней.
Откроется окошко утилиты, в котором будут отображены все подключённые к компьютеру ЮСБ-девайсы.
Отсоедините девайс после сообщения об остановке.
Рассмотренная утилита представляет собой удобное решение, но не подойдёт пользователям, которые не имеют возможности или желания устанавливать стороннее ПО.
Способ 2: «Этот компьютер»
Само собой разумеется, что отключить USB-девайс с защитой данных от повреждения можно и системными средствами. Первый вариант – воспользоваться окном «Этот компьютер».
- Запустите «Этот компьютер» с ярлыка на «Рабочем столе». Если он отсутствует, наведите курсор мыши на кнопку «Пуск», кликните правой кнопкой и выберите пункт контекстного меню «Проводник».
Далее в меню слева кликните по ветке «Этот компьютер».
Отключите накопитель после сообщения об успешном завершении.
Этим способом получится безопасно отсоединить только USB-накопители и устройства, способные работать в таком режиме (мобильные телефоны, планшеты, плееры и прочее).
Способ 3: Область уведомлений
Универсальный метод, подходящий для всех девайсов, заключается в задействовании области уведомлений панели задач. Это происходит следующим образом:
- Обратите внимание на область уведомлений. Если видите иконку в виде схематической флешки, кликните по ней ЛКМ. Если она не наблюдается, разверните меню нажатием на стрелочку и найдите нужный элемент там.
По нажатию будет отображен список подсоединённых в текущий момент устройств. Щёлкните по нужному для отключения.
Отсоедините оборудование после появления соответствующего уведомления.
Данный метод позволяет отключать в режиме безопасности как носители, так и девайсы вроде внешних адаптеров беспроводных сетей.
Выключение необходимости применять «Безопасное извлечение»
В «десятке» версий 1809 и новее системный метод работы с внешними носителями был изменён, так что по умолчанию в них можно более не использовать безопасное извлечение. Для более старых версий ОС этот метод можно переключить вручную.
- Подключите целевой накопитель к компьютеру. Щёлкните ПКМ по кнопке «Пуск» и выберите пункт «Управление дисками».
Найдите в списке дисков подключённые флешку или внешний винчестер, далее кликните правой кнопкой по серой части с надписью «Диск *№*» и воспользуйтесь пунктом «Свойства».
Перейдите на вкладку «Политики» и переключите режим работы в «Быстрое удаление».
Нажмите «ОК» и закрывайте «Управление дисками» – теперь для этого конкретного накопителя использовать «Быстрое извлечение» не обязательно.
В дальнейшем можете повторить процедуру для других носителей.
Устранение некоторых проблем
Иногда с защищённым отключением тех или иных гаджетов возникают трудности. Рассмотрим самые частые и подскажем варианты их устранения.
Появляется сообщение «Съёмный диск используется»
Если при попытке отключить внешний накопитель появляется сообщение с текстом «Съёмный диск используется», это означает, что какой-то файл, хранящийся на целевой флешке или HDD, открыт в одной из программ. Алгоритм действий в таком случае следующий:
- Первым делом проверьте все запущенные приложения – сохраните все открытые в них документы и закройте, после чего повторите процедуру отключения устройства.
- Если открытых файлов или программ нет, на помощь придёт Process Explorer.
Скачать Process Explorer
Приложение не нужно инсталлировать – просто запустите исполняемый файл в зависимости от разрядности вашей ОС.
В его главном окне воспользуйтесь сочетанием Ctrl+F. Появится средство поиска, в котором введите запрос вида диск: , но место « диск » впишите обозначение вашего USB-носителя. Далее нажмите на кнопку «Search».
Найденный процесс будет подсвечен в нижней половине окна. Кликните по нему для выделения, нажмите ПКМ и воспользуйтесь пунктом «Close Handle».
С области уведомлений пропал значок извлечения
Иногда случается так, что на панели задач никак не выходит отыскать иконку доступа для безопасного отключения. Выходов из ситуации есть несколько.
- Проверьте, распознаётся ли устройство вообще – если система не взяла его в работу, попробуйте вынуть из порта и вставить снова.
- Вызовите окно «Выполнить» посредством комбинации Win+R, введите следующую команду и нажмите Enter:
RunDll32.exe shell32.dll,Control_RunDLL hotplug.exe
Появится средство «Безопасное извлечение…». Выделите в нём требуемое оборудование и воспользуйтесь кнопкой «Остановить».
Заключение
Мы ознакомили вас с методами безопасного отключения USB-устройств в операционной системе Windows 10, а также с вариантами решения дополнительных проблем. Как видим, эта операция относится к разряду элементарных и справиться с ней способен любой пользователь.
Исправлено: не удается извлечь внешний жесткий диск в Windows 10 —
Некоторые пользователи сообщают, что они не могут безопасно извлечь свои внешние жесткие диски, такие как USB и т. Д. Эта проблема часто вызывается другими процессами, которые используют содержимое диска или драйверы Windows USB, которые препятствуют удалению внешнего диска. Пользователи сообщили, что они не могут извлечь свой жесткий диск с помощью ‘Безопасное извлечение оборудования и извлечение носителяОпция, расположенная в левой нижней части панели задач.
Чтобы обеспечить безопасность и целостность внешнего оборудования, всегда рекомендуется извлекать диск только в том случае, если другой процесс его не использует. Ваш диск, скорее всего, будет поврежден или поврежден, если вы по неосторожности извлечете диск. Тем не менее, чтобы помочь вам решить вашу проблему, вы можете следовать приведенным ниже решениям.

Что мешает пользователям безопасно извлечь свой внешний диск в Windows 10?
Если вы не можете безопасно извлечь внешний диск, а опция «Безопасное извлечение устройства и извлечение носителя» неактивна, проблема обычно связана со следующими факторами:
- Содержимое диска используется. Если фоновые процессы или приложения используют файлы, хранящиеся на внешнем диске, это может вызвать проблему.
- Windows USB драйверы. Иногда устаревшие или неисправные драйверы USB в вашей системе могут вызывать сбой.
Чтобы обойти вашу проблему, следуйте приведенным ниже решениям в том же порядке, что и при условии.
Решение 1. Перезагрузите систему
Первым шагом в решении вашей проблемы будет перезагрузка компьютера. Перезагрузка компьютера закроет все текущие приложения и сторонние процессы, и при повторной загрузке системы не будет приложений, использующих файлы, хранящиеся на внешнем жестком диске. Вы также можете завершить такие задачи с помощью диспетчера задач, однако это отнимает много времени, и поскольку перезапуск выполняется намного быстрее и эффективнее, вам следует перезапустить систему вместо завершения задач с помощью диспетчера задач. Как только ваша система загрузится снова, попробуйте извлечь внешний диск.
Решение 2. Запустите средство устранения неполадок оборудования и устройств Windows
Встроенные средства устранения неполадок существуют по причине и должны использоваться всякий раз, когда это необходимо. В этом случае, поскольку у вас возникают проблемы с внешним оборудованием, выполнение средства устранения неполадок с оборудованием и устройствами может решить вашу проблему. Вот как запустить средство устранения неполадок:
- Нажмите Ключ Windows + I открыть настройки.
- Идти к Обновление и безопасность.
- Перейдите к Устранение проблем панель.
- Прокрутите вниз и найдите ‘Аппаратные средства и устройства».
- Выберите его и нажмите ‘Запустите средство устранения неполадок».
Запуск средства устранения неполадок оборудования и устройств
Решение 3. Извлеките диск с помощью управления дисками
Управление дисками — это встроенная утилита Windows, которая позволяет вам управлять всеми дисками или дисками, подключенными к вашей системе. Если вы не можете извлечь диск с помощью параметра «Безопасное извлечение устройства и извлечения носителя», вы можете легко удалить диск с помощью инструмента «Управление дисками». Вот как это сделать:
- Перейти к Стартовое меню, введите Управление диском и нажмите Enter.
- Найдите внешний жесткий диск, который вы хотите извлечь.
- Щелкните правой кнопкой мыши на внешнем жестком диске и выберите ‘выталкивать».
Извлечение внешнего диска с помощью управления дисками
Замечания:
Важно отметить, что после извлечения внешнего жесткого диска он будет отображаться как Не в сети. Поэтому в следующий раз, когда вы захотите использовать диск в вашей системе, обязательно измените статус на онлайн в управлении дисками.
Решение 4. Обновите драйверы USB
Последним шагом в решении этой проблемы будет проверка драйверов USB с помощью диспетчера устройств. Чтобы исправить вашу проблему, вы должны будете увидеть, работают ли драйверы правильно или нет. Вот как это сделать:
- Перейдите в меню «Пуск», введите Диспетчер устройств и открой его.
- Разверните Контроллеры универсальной последовательной шины список.
- Проверьте, есть ли запись с желтый восклицательный знак. Если есть, щелкните правой кнопкой мыши по нему и выберите ‘Обновление программного обеспечения драйвера».
- Если восклицательный знак отсутствует, удалите драйвер и перезапустите систему, чтобы ее можно было снова автоматически установить.
Удаление драйвера USB






















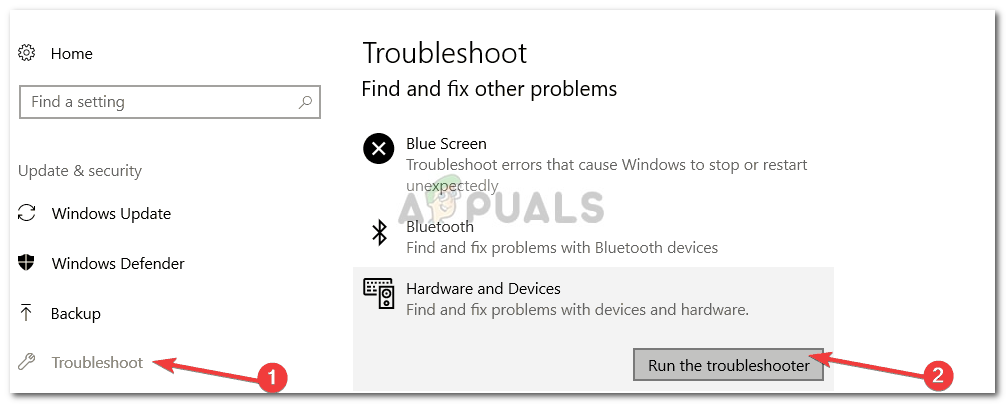 Запуск средства устранения неполадок оборудования и устройств
Запуск средства устранения неполадок оборудования и устройств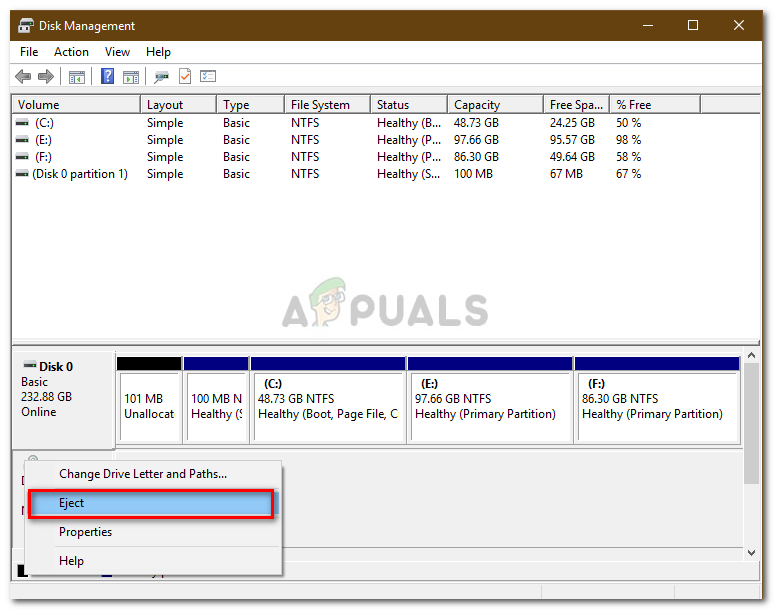 Извлечение внешнего диска с помощью управления дисками
Извлечение внешнего диска с помощью управления дисками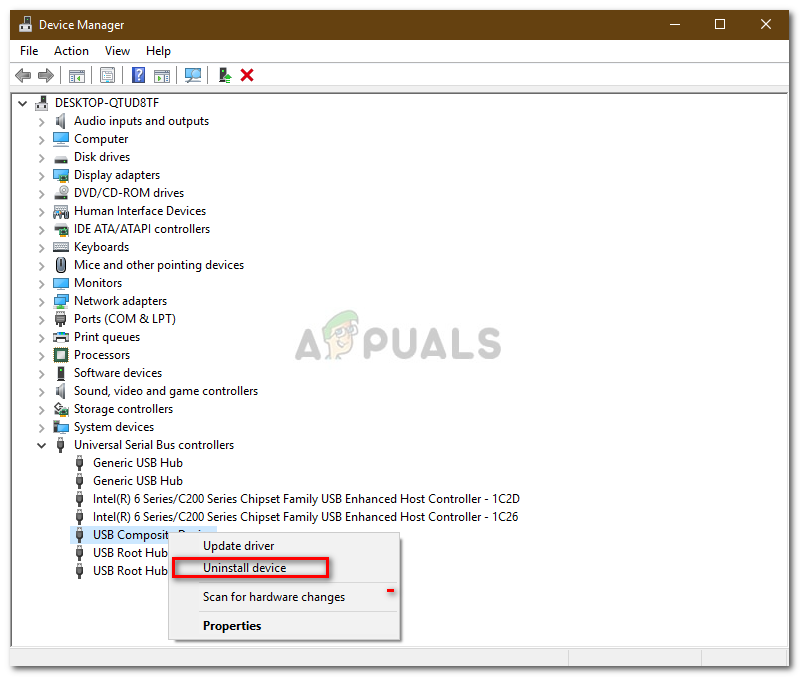 Удаление драйвера USB
Удаление драйвера USB


