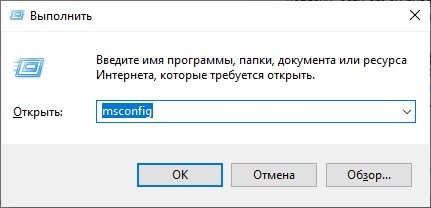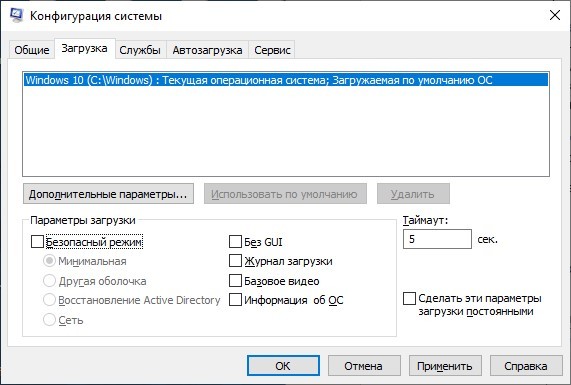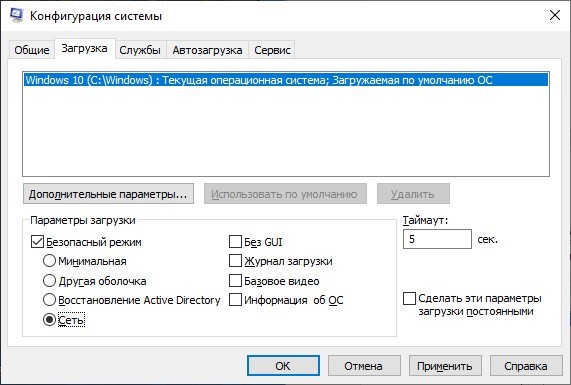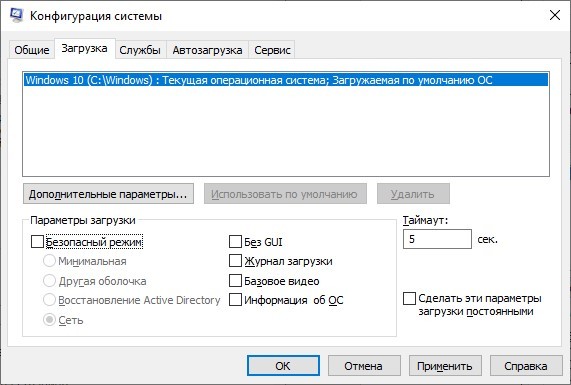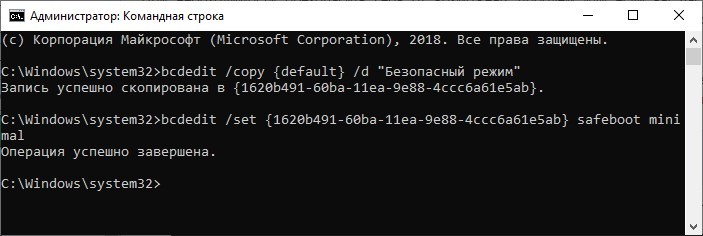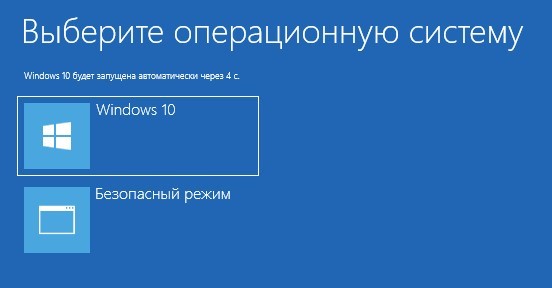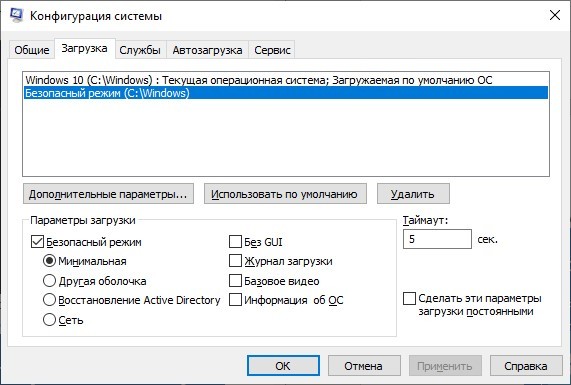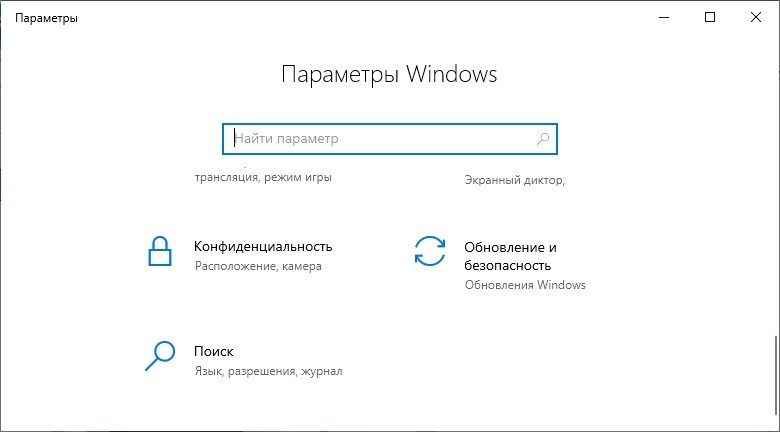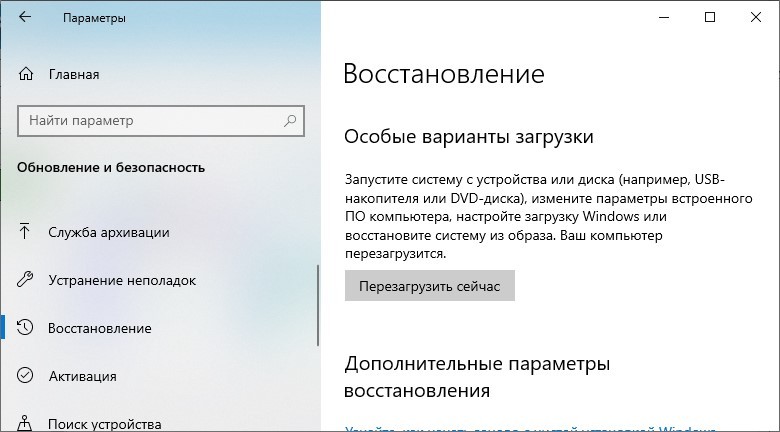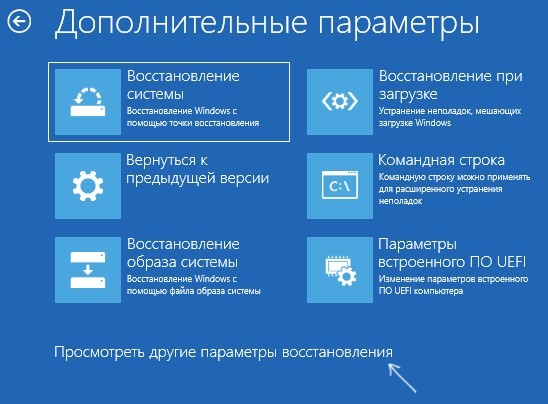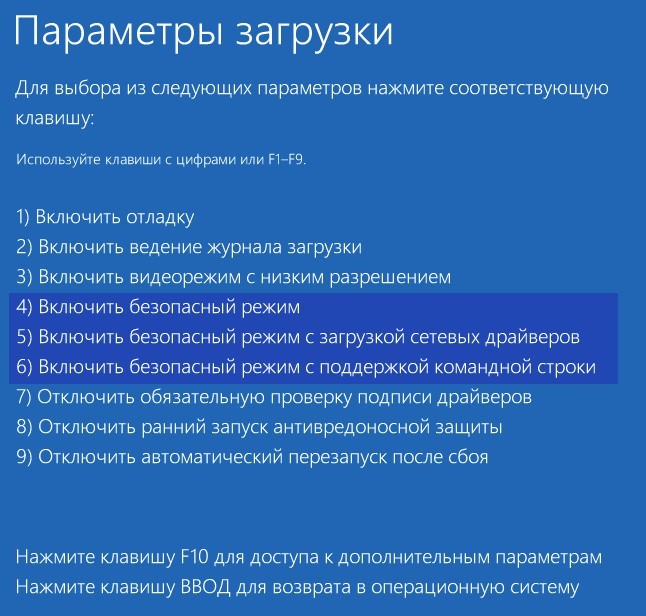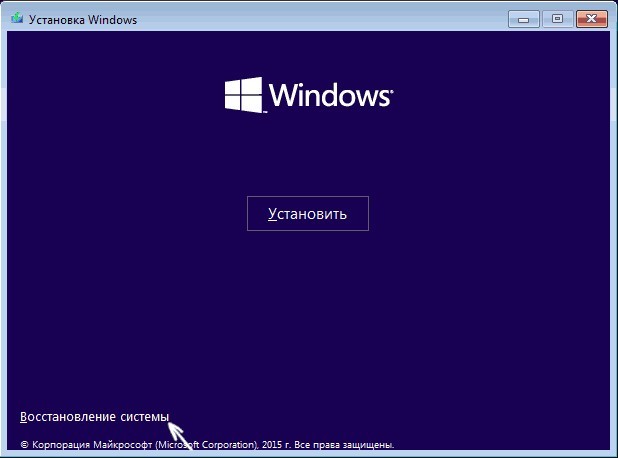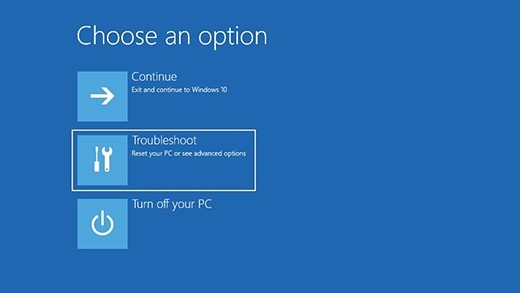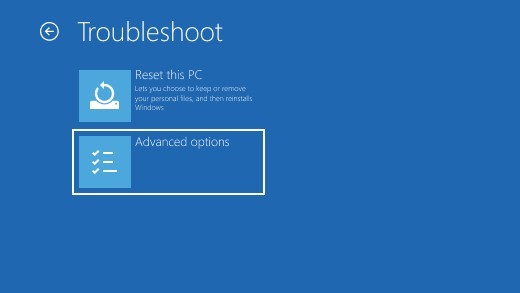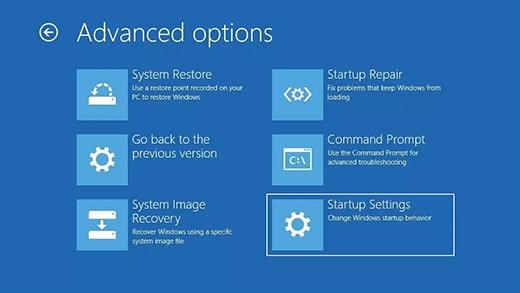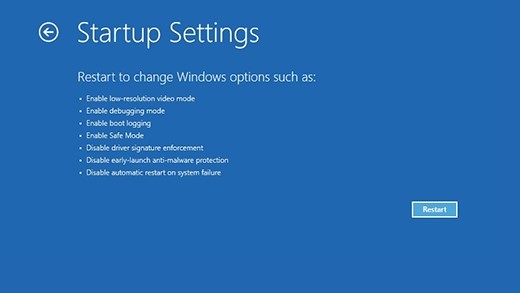- S-режим в Windows 10: как отключить его (или почему я не могу устанавливать программы на новом компьютере с S Mode)
- S-режим в Windows 10
- Особенности
- Минусы
- Плюсы
- Как отключить S-режим в Windows 10 Home
- Как запустить безопасный режим в Windows 10: 5 рабочих способов от Хомяка
- Основная информация
- СПОСОБ 1: Через конфигурацию системы
- СПОСОБ 2: Командная строка
- СПОСОБ 3: Через параметры системы
- СПОСОБ 4: С использование загрузочной флешки
- СПОСОБ 5: Аварийный вход
- Загрузка компьютера в безопасном режиме в Windows 10
S-режим в Windows 10: как отключить его (или почему я не могу устанавливать программы на новом компьютере с S Mode)

Не так давно один мой знакомый приобрел ноутбук и столкнулся с тем, что система Windows 10 не позволяла устанавливать никакие программы, в том числе и новый браузер Chrome (к тому же ОС была на английском — это придавало еще больший шик 👀) .
Чуть позже выяснилось, что «виноват» в этом особый S-режим (S Mode) , в котором (вероятнее всего) вскоре будут идти многие новые устройства с предустановленной Windows 10. Всё бы ничего, но этот режим чересчур нацелен на безопасность устройства и не позволяет буквально «НИЧЕГО»!
Собственно, ниже представлю некоторые особенности этого S-режима, а также, как из него можно выйти в обычное состояние системы (это бесплатно и легально ✌).
S-режим в Windows 10
Особенности
Ниже кратко приведу самые важные моменты (разумеется, это лишь основное, что наиболее интересно основному кругу пользователей). Более подробные сведения можно узнать здесь.
Кстати, чтобы уточнить точно ли у вас включен S mode — достаточно зайти в свойства системы (сочетание клавиш Win + Pause Break) .
Сведения о системе / ноутбук от ASUS
Минусы
Windows 10 S позволяет загружать и устанавливать программы только из официального магазина Store. Разумеется, это накладывает серьезные ограничения!
Придется пользоваться только теми драйверами, которые подберет и установит сама ОС. Все бы ничего, но эти «стандартные» драйвера часто не обладает всеми теми функциями, которые дают «родные».
Вся защита ложится на плечи Windows Defender (защитника). О его уровне безопасности, думаю, лишний раз повторятся нет смысла? 😢
4) Поисковые системы
Нет возможности поменять браузер Microsoft Edge и поисковую систему Bing. Это может серьезно накладывать ограничения на удобство использования устройством (нет, конечно, зайти на сервисы Google — ничто не мешает, но вот поставить его поисковиком по умолчанию — почему-то не получается. ) .
Плюсы
1) Скорость работы
Благодаря различным ограничениям, нельзя не отметить, что ОС в данном режиме работает заметно быстрее (особенно загрузка).
Практически отсутствуют различные ошибки, сбои и пр. Разумеется, если драйвера идут только стандартные (с цифровыми подписями) и приложения из Store (многократно проверенные) — то это неудивительно.
3) Относительная безопасность
Обеспечивается благодаря тому, что запрещено устанавливать софт не из Store ( примечание : просто как показывают данные статистики, то почти половина случаев заражения ПК вирусами происходит из-за установки «серого» софта) .
Как отключить S-режим в Windows 10 Home
Примечание! Выйдя из этого режима — в последствии, вы не сможете снова войти в него!
1) Сначала открываем параметры Windows (можно либо через ПУСК, либо с помощью сочетания Win+i).
2) Далее нужно перейти в раздел «Обновление и безопасность» («Update and Security») .
Update and Security (Обновление и безопасность)
3) В подразделе «Активация» («Activation») вы увидите версию своей ОС (Home, Pro, например) и сможете найти ссылку в магазин «Store» — именно с помощью него и происходит отключение (см. подраздел «Switch to Windows 10 Home» / «Переключить в Windows 10 домашнюю»).
Примечание! Разумеется, если у вас стоит версия Windows 10 Pro S-mode — то переключаться вы будете в Pro версию.
4) Далее просто нажмите кнопку «GET» (получить).
(Примечание: «Switch out of S mode» — переводится, как выйти из S-режима)
Выйти из режима S
5) Собственно, и все. Отключение S mode занимает не более 1 мин. Далее, зайдя в свойства системы (Win + Pause Break), вы увидите, что версия ОС была изменена (стало все по-обычному 👌).
6) Да, кстати, теперь можно приступить к установке любых приложений (так, как вы это делали ранее).
Как запустить безопасный режим в Windows 10: 5 рабочих способов от Хомяка
Экспериментальные функции, «сырое» ПО или хитрый вирусный код – дестабилизируют на «раз-два» Windows 10 и могут помешать нормальной работе юзеру. Во избежание этого в ось внедрена специальная защитная среда, под названием: безопасный режим Windows 10.
Основная информация
Безопасный режим (он же Safe Mode) Windows 10 – внедренный в ОС инструмент, для подтягивания только необходимых компонентов и драйверов системы при ее активации. Кастомизация, вносимая юзером в собственной учетной записи, применена не будет. Кроме того, разрешение экрана будет снижено до минимального – 600×800 пикселей.
Давайте рассмотрим – как войти «Safe Mode». Войти в безопасный режим дозволено с различными режимами. Актуальными являются:
- Минимальный – с оптимальным перечнем компонентов и без доступа к LAN.
- Сеть – к оговоренному набору присоединяются сетевые настройки.
Как запустить в безопасном режиме Windows 10? Существует пять основных и доступных решений, о которых я напишу чуть ниже.
СПОСОБ 1: Через конфигурацию системы
Незаурядный вариант входа – прямо из своей учетной записи Виндовс 10 этого компьютера:
- Сочетанием кнопок на клавиатуре «Win+R» вызовите строку, пропишите «msconfig» и жмите ОК.
- В новом окне кликните по вкладке «Загрузка». Если систем у вас несколько, меняйте значение только той, что помечена – как «текущая операционная система».
- Жмите галочку «Безопасный режим» и выбирайте, с каким именно параметром загрузки – например, «Минимальная» или «Сеть».
- Кликайте «ОК». Затем выключайте и включайте компьютер или пускайте его на перезагрузку.
- Последующее включение ОС будет с применением вышеуказанных параметров.
Чтобы отключить «Safe Mode» – сделайте ту же самую операцию, только в этом моменте уже деактивируйте метку «Безопасный режим».
СПОСОБ 2: Командная строка
Если вы упомянутый режим используете в своих задачах на постоянной основе, можете вывести иконку выбора, при пуске ПК. Для этого:
- Через поиск Windows 10 начинайте вводить слово «Командная», нажмите на «cmd» правой кнопкой мыши и запустите командную строку с правами админа.
- Введите команду:
bcdedit /copy
/d “Безопасный режим”
- Идентификатор, находящийся в скобках, должен быть ваш – впишите свой идентификатор. Он отобразится по выполнению первой команды.
- Теперь Windows 10 будет не сразу запускаться, а сперва у вас появится 5 секунд выбора между ОС и безопасным режимом.
- Если данная опция больше не нужна, ее можно выключить в «Конфигурации системы», выделив данный пункт и нажав «Удалить».
Если нужно увеличить или уменьшить время автоматического выбора ОС – через командную строку пропишите:
Где 5 – количество секунд до авто-выбора без вмешательства пользователя.
СПОСОБ 3: Через параметры системы
В «Параметры» Windows есть специальный раздел, позволяющий запустить «Safe Mode» из параметров восстановления:
- Находясь на рабочем столе нажмите «Win+I».
- Щелкайте до победного: «Обновление и безопасность» – «Восстановление» – «Особые варианты загрузки» – «Перезагрузить сейчас».
- На открывшемся синем экране выберите: «Поиск и устранение неисправностей» – «Доп. параметры» – «Просмотреть другие параметры восстановления».
- Для выбора одного из режимов жмите: F4, F5 или F6 – в соответствии с требуемыми загрузочными компонентами.
Запустить «Safe mode» можно и не заходя в учетную запись. Достаточно на экране блокировки нажать на кнопку «Питание» и не отпуская палец с клавиши Shift кликнуть «Перезагрузка». Эта комбинация запустит синий экран с дополнительными параметрами, а метод открытия нужного режима будет таким же.
СПОСОБ 4: С использование загрузочной флешки
Если с операционной системой дела плохи, вернуть ее к жизни поможет загрузочная флешка Windows 10. Кроме установочных файлов, в ней есть набор функций для восстановления, в том числе и опция безопасного режима. Если у вас её нет – то смотрим инструкцию тут.
- Подключите флешку к компьютеру и загрузитесь с нее, поменяв приоритет загрузки в BIOS.
- Кликните «Восстановление системы».
- Зажмите «Shift+F10» для запуска командной строки, или пройдитесь по опциям диагностики и найдите нужный пункт там.
- Пропишите команду:
bcdedit /set <default> safeboot network
- Чтобы запустить ОС в сейф мод с возможностью выхода в интернет.
Команду можно применять с различными параметрами, выполняющими обязанность подтягивания компонентов нужной конфигурации:
- Minimal – стандартная загрузка Safe Mode.
- Network – с возможностью использования LAN и интернета.
- safebootalternateshell yes – поддержка командной строки. Заработает, если сперва будет выполнена команда с вариантом «Minimal», а затем эта.
СПОСОБ 5: Аварийный вход
Если Виндовс показывает черный экран или он вообще пуст, можно запустить «Safe Mode» из среды восстановления «WinRE». Чтобы активировать:
- Нажмите «Power» на компьютере и удерживайте 10 секунд для аварийного выключения.
- Затем нажмите «Power» для запуска устройства.
- Как только появится лого Виндовс, снова нажмите «Power» и удерживайте до выключения.
- Потом запустите.
- Повторите цикл выключения – включения еще раз.
- Не выключайте, а дождитесь активации среды восстановления.
Для запуска «Safe Mode» возможностью выхода в сеть:
- Зайдите в «Advanced options».
- После перезапуска на дисплее вы увидите перечень опций. Жмите F5 для активации нужного Вам режима.
Загрузка компьютера в безопасном режиме в Windows 10
В безопасном режиме запуск Windows выполняется с использованием ограниченного набора файлов и драйверов. Если проблема не возникает в безопасном режиме, это означает, что эти параметры по умолчанию и основные драйверы устройств не приводят к возникновению проблемы. Наблюдение за Windows в безопасном режиме позволяет сузить источник проблемы и устранить неполадки на компьютере.
Существует две версии безопасного режима: Безопасный режим и Безопасный режим с загрузкой сетевых драйверов. В безопасном режиме с поддержкой сети добавляются сетевые драйверы и службы, необходимые для доступа к Интернету и другим компьютерам в сети.
Изучите следующие разделы, чтобы узнать, как запустить компьютер в безопасном режиме в разделе «Параметры», на экране входа в систему, на черном или пустом экране.
Нажмите клавишу с логотипом Windows + I на клавиатуре, чтобы открыть раздел «Параметры». Если это не поможет, нажмите Start кнопку «Пуск» и выберите » Параметры «.
В разделе Особые варианты загрузки выберите элемент Перезагрузить сейчас.
После перезагрузки компьютера на экране Выберите параметр выберите элементы Диагностика > Дополнительные параметры > Параметры загрузки > Перезапуск. Возможно, вам будет предложено ввести ключ восстановления BitLocker.
После перезагрузки компьютера вы увидите список параметров. Нажмите клавиши 4 или F4, чтобы запустить компьютер в безопасном режиме. Если вам будет нужен Интернет, выберите клавиши 5 или F5, чтобы войти в безопасный режим с загрузкой сетевых драйверов.
Если вам не удается открыть «Параметры» для перехода в безопасный режим, перезагрузите устройство на экране входа в Windows.
На экране входа в Windows удерживайте клавишу SHIFT и выберите в это время Выключение > Перезапуск .
После перезагрузки компьютера на экране Выберите параметр выберите элементы Диагностика > Дополнительные параметры > Параметры загрузки > Перезапуск. Возможно, вам будет предложено ввести ключ восстановления BitLocker.
После перезагрузки компьютера вы увидите список параметров. Нажмите клавиши 4 или F4, чтобы запустить компьютер в безопасном режиме. Или, если вам нужно использовать Интернет, выберите 5 или F5 для безопасного режима с помощью сети.
Примечание: Если вы зашифровали свое устройство, для запуска в безопасном режиме вам потребуется ключ BitLocker.
Перед входом в безопасный режим необходимо войти в среду восстановления Windows (winRE). Для этого вы будете периодически включать свое устройство, а затем:
Нажмите кнопку питания на устройстве и удерживайте ее нажатой в течение 10 секунд, чтобы выключить устройство.
Снова нажмите кнопку питания, чтобы включить устройство.
После появления первого признака запуска Windows (например, на некоторых устройствах отображается логотип производителя при перезапуске) удерживайте нажатой кнопку питания в течение 10 секунд, чтобы отключить устройство.
Снова нажмите кнопку питания, чтобы включить устройство.
После перезагрузки Windows удерживайте кнопку питания на устройстве нажатой в течение 10 секунд, чтобы выключить устройство.
Снова нажмите кнопку питания, чтобы включить устройство.
Разрешите полностью перезапустить устройство. Будет активирована среда восстановления Windows.
В среде winRE выполните следующие действия, чтобы перейти в безопасный режим.
На экране Выбор действия выберите Диагностика > Дополнительные параметры > Параметры загрузки > Перезагрузить.
После перезагрузки устройства вы увидите список параметров. Выберите параметр 5 в списке или нажмите клавишу F5, чтобы запустить безопасный режим с подключением к сети.
Если вам нужны дополнительные сведения о черном или пустом экране, изучите раздел Устранение ошибок типа «черный» или «пустой» экран.
Примечания: Если вам необходимо выйти из безопасного режима, просто перезагрузите устройство или выполните следующие действия.
Нажмите клавишу с логотипом Windows+ R.
Введите msconfig в поле Открыть, а затем нажмите кнопку ОК.
Откройте вкладку Загрузка.
В разделе Параметры загрузки снимите флажок Безопасный режим.