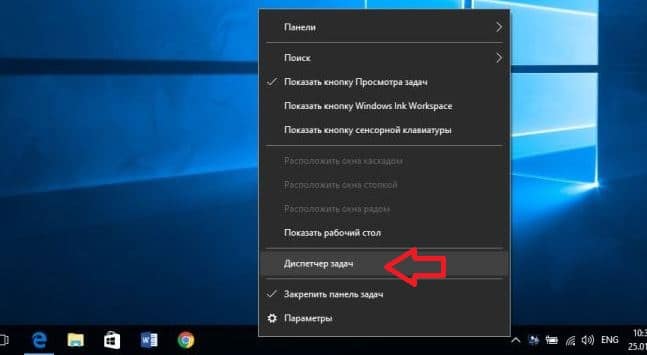- Как заблокировать компьютер в Windows 10
- Возможности входа в Windows 10 и защита учетных записей
- Изменение пароля или управление им
- Windows Hello
- Какие данные собираются и почему
- Управление функцией Windows Hello
- Использование ключа безопасности
- Блокировка устройства
- Динамическая блокировка
- Другие варианты входа в систему
- Управление временем входа в систему
- Отображение сведений об учетной записи на экране входа в систему
- Автоматическое завершение настройки после обновления
- Как запретить (блокировать) или разрешить учетные записи Майкрософт в Windows 10
- Как запретить (блокировать) или разрешить учетные записи Майкрософт используя локальную политику безопасности
- Как запретить или разрешить учетные записи Майкрософт используя файл-реестра (reg-файл)
- Лучшие способы для быстрой и надежной блокировки доступа к Windows 10
- 10 способов заблокировать Windows 10
- Самый быстрый и простой способ блокировки
- Другой простой способ (если предыдущий не работает)
- Техничный способ – связан с командами
- Техничный метод 3 с половиной
- Первый из «бесклавиатурных» способов
- Технический способ использования мыши
- Создание ярлыка (мы все любим ярлыки)
- Включите заставку
- Параметры питания и сна
- Попросите Кортану
- Динамическая блокировка (возможно, лучший метод)
- Как удалить экран блокировки Windows 10 (не рекомендуется)
Как заблокировать компьютер в Windows 10
Когда вы блокируете компьютер – вы попадаете на экран блокировки, здесь вы можете сменить пользователя или ввести данные своей учетной записи и войти в систему снова. В сегодняшней статье рассмотрим различные способы блокировки компьютера в Windows 10.
В других статьях мы рассматривали как настроить автоматическую блокировку компьютера при бездействии, это можно сделать в параметрах системы и в редакторе реестра или в групповых политиках.
Первый способ с помощью двух клавиш.
В любой версии Windows вы можете нажать одновременно на клавиши Win+L и увидите экран блокировки.
Второй способ из меню “Пуск”.
Зайдите в меню “Пуск” => нажмите левой клавишей мыши на свою учетную запись и выберите “Заблокировать”.
Третий способ с помощью трех клавиш.
Одновременно нажмите три клавиши на клавиатуре Ctrl+Alt+Del и в появившемся окне выберите “Заблокировать”.
Четвертый способ с помощью команды.
В строке поиска или в меню “Выполнить” (выполнить вызывается клавишами Win+R), или в адресной строке проводника (также можно в командной строке) напишите команду rundll32.exe user32.dll, LockWorkStation и нажмите клавишу Enter.
Пятый способ с помощью диспетчера задач.
Откройте “Диспетчер задач”, можно нажав на панель задач правой клавишей мыши и выбрав из контекстного меню “Диспетчере задач”.
Зайдите во вкладку “Пользователи”, нажмите на своего пользователя правой клавишей мыши и выберите “Отключить”.
В появившемся окне нажмите левой клавишей мыши на “Отключение пользователя”.
На сегодня всё, если вы знаете другие способы блокировки компьютера – пишите комментарии! Удачи Вам 🙂
Возможности входа в Windows 10 и защита учетных записей
Чтобы получить доступ к возможностям входа в систему, выберите Пуск > Параметры > Учетные записи > Варианты входа. На странице «Варианты входа» доступны следующие методы входа.
Распознавание лиц Windows Hello
Распознавание отпечатков пальцев Windows Hello
ПИН-код Windows Hello
Также вы увидите следующие параметры.
Требуется вход — требует входа в систему на устройстве после отсутствия.
Динамическая блокировка — автоматически блокирует устройство в ваше отсутствие.
Конфиденциальность — показывает или скрывает личную информацию на экране входа в систему и позволяет устройству использовать ваше данные для входа, чтобы повторно открывать ваши приложения после обновления или перезапуска.
Изменение пароля или управление им
Чтобы изменить пароль, выберите Пуск > Параметры > Учетные записи > Варианты входа. Выберите Пароль, а затем — Изменить.
Примечание: Чтобы изменить пароль, если вы находитесь в домене, нажмите клавиши CTRL+ALT+DEL и выберите Изменить пароль.
Windows Hello
Функция Windows Hello позволяет осуществлять вход в устройства, приложения, веб-службы и сети путем распознавания вашего лица, радужной оболочки глаза или отпечатков пальцев, а также с помощью ПИН-кода. Несмотря на то, что ваше устройство с Windows 10 поддерживает биометрическую функцию Windows Hello, вам необязательно ее использовать. Если вы решите этого не делать, вы можете быть уверены, что информация, позволяющая идентифицировать ваше лицо, радужную оболочку или отпечаток пальца останется только на вашем устройстве. Windows не хранит изображения вашего лица, радужной оболочки глаз и отпечатков пальцев на телефоне или где-либо еще.
Какие данные собираются и почему
При настройке биометрической функции Windows Hello она получает данные от камеры для автопортретов, датчика радужной оболочки или отпечатка пальца и создает представление данных, то есть график, который зашифровывается перед сохранением на устройстве.
Для того, чтобы обеспечить правильную работу, определение и предотвращение мошенничества и продолжить улучшать Windows Hello, мы собираем диагностические данные о том, как люди используют эту функцию. Например, данные о том, осуществляют ли пользователи проверку подлинности с помощью лица, радужной оболочки, отпечатка пальца или PIN-кода и количестве успешных и неудачных попыток проверки подлинности, представляют собой ценную информацию, которая помогает нам улучшить продукт. Данным присваивается псевдоним, в их состав не входят биометрические данные, и они шифруются перед передачей в корпорацию Майкрософт. Вы можете в любой момент времени отключить отправку диагностических данных в корпорацию Майкрософт. Подробнее о диагностических данных в Windows 10
Управление функцией Windows Hello
Чтобы включить функцию Windows Hello, перейдите в меню Пуск > Параметры > Учетные записи > Параметры входа и выберите метод Windows Hello, который требуется настроить, а затем нажмите Настроить. Если вы не видите пункт Windows Hello в разделе «Варианты входа», эта функция может быть недоступна на вашем устройстве.
Чтобы удалить функцию Windows Hello и все связанные с ней биометрические идентификационные данные с устройства, перейдите в меню Пуск > Параметры > Учетные записи > Параметры входа. Выберите метод Windows Hello, который требуется удалить, и нажмите Удалить.
Использование ключа безопасности
Ключ безопасности — это устройство, которое можно использовать вместо имени пользователя и пароля для входа в систему в Интернете. Так как он используется в дополнение к отпечатку пальца или PIN-коду, даже если кто-либо получит ваш ключ безопасности, он не сможет войти в систему без заданного вами PIN-кода или отпечатка пальца. Ключи безопасности обычно можно приобрести в розничных магазинах, где продаются периферийные устройства для компьютеров. Подробнее о ключах безопасности
Для настройки ключа безопасности выберите Пуск > Параметры > Учетные записи > Варианты входа и нажмите Ключ безопасности. Выберите Управление и следуйте инструкциям.
Блокировка устройства
Если вам нужно отойти от своего устройства на несколько минут, рекомендуется заблокировать его, чтобы посторонние люди не могли увидеть содержимое вашего экрана или получить к нему доступ. Нажмите клавишу Windows + L , чтобы быстро заблокировать его. По возвращении вам потребуется лишь пройти проверку подлинности, и вы сможете продолжить работу с того места, где остановились.
Динамическая блокировка
Windows может использовать устройства, которые связаны с вашим компьютером, чтобы определять, когда вы отошли от компьютера, и автоматически блокировать компьютер сразу после того, как вы выйдете за пределы зоны действия Bluetooth со связанным устройством. Это затрудняет получение доступа к вашему устройству, если вы отойдете от компьютера и забудете его блокировать.
На компьютере с Windows 10 выберите Пуск > Параметры > Учетные записи > Варианты входа.
В разделе Динамическая блокировка установите флажок Разрешить Windows автоматически блокировать устройство в ваше отсутствие.
Используйте Bluetooth, чтобы связать телефон с компьютером. Узнайте о том, как связать устройства через Bluetooth
Когда устройства будут связаны и вы решите уйти, возьмите свой телефон с собой и ваш компьютер будет автоматически заблокирован в течение минуты после выхода за пределы диапазона действия Bluetooth.
Другие варианты входа в систему
Управление временем входа в систему
Выберите Пуск > Параметры > Учетные записи > Варианты входа. В разделе Требуется вход выберите подходящий вариант для тех случаев, когда Windows будет требовать от вас снова войти в систему.
Отображение сведений об учетной записи на экране входа в систему
Выберите Пуск > Параметры > Учетные записи > Варианты входа. В разделе Конфиденциальность включите первый параметр, если требуется отображать сведения об учетной записи на экране входа.
Автоматическое завершение настройки после обновления
Выберите Пуск > Параметры > Учетные записи > Варианты входа. В разделе Конфиденциальность включите второй параметр, если вы хотите использовать данные для входа, чтобы автоматически завершить настройку устройства после обновления или перезапуска.
Как запретить (блокировать) или разрешить учетные записи Майкрософт в Windows 10
В этой статье показаны действия, с помощью которых можно запретить (блокировать) или разрешить использование учетных записей Майкрософт в операционной системе Windows 10.
Учетная запись Майкрософт предоставляет доступ к приложениям и играм из магазина Microsoft Store, а также позволяет просматривать настройки и другие материалы на нескольких устройствах с Windows 10.
При необходимости можно блокировать учетные записи Майкрософт.
Вы можете выбрать вариант при котором пользователи не смогут создавать новые учетные записи Майкрософт на этом компьютере, преобразовывать локальные учетные записи в учетные записи Майкрософт.
Также можно запретить пользователям создавать новые и использовать существующие учетные записи Майкрософт, в этом случае пользователи учетных записей Майкрософт не смогут войти в систему.
Чтобы запретить (блокировать) или разрешить использование учетных записей Майкрософт в Windows 10, необходимо войти в систему с правами администратора
Как запретить (блокировать) или разрешить учетные записи Майкрософт используя локальную политику безопасности
Локальная политика безопасности доступна в Windows 10 редакций Pro, Enterprise, Education.
Нажмите сочетание клавиш 
В открывшемся окне Локальная политика безопасности, разверните следующие элементы списка:
Локальные политики ➯ Параметры безопасности
Далее, в правой части окна дважды щелкните левой кнопкой мыши по политике с названием Учетные записи: блокировать учетные записи Майкрософт
Затем в открывшемся окне, в выпадающем списке выберите параметр который необходимо применить для этой политики безопасности и нажмите кнопку OK.
Параметры для политики Учетные записи: блокировать учетные записи Майкрософт:
- Пользователи не могут добавлять учетные записи Майкрософт
- Если выбрать вариант «Пользователи не могут добавлять учетные записи Майкрософт», то пользователи не смогут создавать новые учетные записи Майкрософт на этом компьютере, преобразовывать локальные учетные записи в учетные записи Майкрософт, а также подключать учетные записи домена к учетным записям Майкрософт.
- Пользователи не могут добавлять учетные записи Майкрософт и использовать их для входа
- Если выбрать вариант «Пользователи не могут добавлять учетные записи Майкрософт и использовать их для входа», существующие пользователи учетных записей Майкрософт не смогут войти в систему Windows. Выбор этого параметра может сделать вход в систему и управление ею недоступным для существующего администратора на данном компьютере.
- Эта политика отключена или не настроена
- Если выбрать вариант Эта политика отключена или не настроена (рекомендуется), то пользователи смогут использовать учетные записи Майкрософт в Windows.
Как запретить или разрешить учетные записи Майкрософт используя файл-реестра (reg-файл)
Данный способ позволяет запретить (блокировать) или разрешить учетные записи Майкрософт во всех редакциях Windows 10, с помощью внесения изменений в системный реестр Windows.
Прежде чем вносить какие-либо изменения в реестр, настоятельно рекомендуется создать точку восстановления системы или экспортировать тот раздел реестра, непосредственно в котором будут производиться изменения.
Все изменения производимые в редакторе реестра отображены ниже в листингах файлов реестра.
Чтобы запретить пользователям создавать новые учетные записи Майкрософт и преобразовывать локальные учетные записи в учетные записи Майкрософт, создайте и примените файл реестра следующего содержания:
Windows Registry Editor Version 5.00.
Чтобы запретить пользователям создавать новые и использовать существующие учетные записи Майкрософт, создайте и примените файл реестра следующего содержания:
Windows Registry Editor Version 5.00.
Чтобы разрешить пользователям создавать новые и использовать существующие учетные записи Майкрософт, создайте и примените файл реестра следующего содержания:
Windows Registry Editor Version 5.00.
Лучшие способы для быстрой и надежной блокировки доступа к Windows 10
Все мы слышали о киберпреступниках, пытающихся взломать компьютеры, чтобы украсть данные. Чтобы предотвратить это, принимаются определенные меры безопасности, такие как установка брандмауэра, VPN, шифрование и многие другие меры предосторожности. Но что, если вы узнаете, что вы всегда сами давали открытое приглашение украсть ваши данные, не блокируя компьютер.
Есть много способов активировать экран блокировки Windows 10, некоторые из них просты, другие трудны, а некоторые являются продвинутыми и интересными.
Читайте дальше, чтобы узнать больше о блокировке Windows 10, а затем выберите лучший способ, который вам подходит.
10 способов заблокировать Windows 10
Самый быстрый и простой способ блокировки
Как заблокировать экран Windows 10 за секунду? Что ж, нажмите вместе клавиши Win и L на клавиатуре. Комбинация из двух клавиш активирует ваш экран блокировки Windows 10 почти мгновенно и потребует от вас входа в систему с вашими учетными данными, чтобы снова войти в систему.
Другой простой способ (если предыдущий не работает)
Ещё один быстрый способ блокировки Windows 10 – нажать одновременно клавиши Ctrl и Alt и Del на клавиатуре. Откроется синий экран с несколькими вариантами. Выберите первый вариант с надписью Заблокировать. Вы можете нажать «Отмена» или нажать клавишу Esc , чтобы выйти из этого экрана, если вы передумали.
Техничный способ – связан с командами
Если вы технически подкованный человек и хотите знать, какая команда запускается при активации экрана блокировки Windows 10, откройте командную строку и введите следующую команду. Она заблокирует Windows 10 в тот момент, когда вы нажмёте клавишу ввода в командной строке.
rundll32.exe user32.dll, LockWorkStation
Техничный метод 3 с половиной
- Откройте окно «Выполнить», нажав клавиши Win и R на клавиатуре.
- Введите следующую команду в поле «Выполнить» и нажмите клавишу Enter : rundll32.exe user32.dll, LockWorkStation
Первый из «бесклавиатурных» способов
Вы также можете заблокировать экран Windows 10 с помощью меню «Пуск». Это было легко в Windows 7. Начиная с Windows 8, это стало немного проще, чем найти сокровище царя Соломона.
Тем не менее, вот несколько шагов для этого:
- Щелкните значок меню «Пуск» Windows в нижнем левом углу экрана.
- Посмотрите на маленькие значки слева и нажмите на тот, который имеет ваше изображение или простой кружок с изображением человека на нём, который представляет вашу учетную запись.
- Нажмите на имя вашей учетной записи и выберите «Заблокировать», и ваш экран блокировки Windows 10 активируется.
Технический способ использования мыши
Диспетчер задач Windows – это мощный инструмент, позволяющий пользователю управлять всеми процессами операционной системы Windows 10. Поскольку активация экрана блокировки Windows 10 – это тоже процесс, им можно управлять отсюда.
- Откройте диспетчер задач, щелкнув правой кнопкой мыши любое пустое место на панели задач.
- Перейдите на вкладку Пользователи.
- Выберите имя своей учетной записи и щелкните его правой кнопкой мыши.
- Нажмите «Отключить», и ваша Windows 10 будет сразу заблокирована.
Создание ярлыка (мы все любим ярлыки)
Создание ярлыка на рабочем столе – простой способ выполнять определенные процессы на вашем компьютере. Знаете ли вы, что можно создать ярлык для завершения работы Windows по истечении определенного заранее заданного времени? Чтобы создать ярлык блокировки экрана, который можно активировать двойным щелчком мыши, в случае, если ваша клавиатура не работает, выполните следующие шаги:
- Щелкните правой кнопкой мыши любую пустую область рабочего стола.
- Выберите «Создать» в списке меню, а затем «Ярлык».
- В поле расположения введите следующую команду: C:\Windows\System32\rundll32.exe user32.dll,LockWorkStation
- Нажмите «Далее» и переименуйте значок. Значок будет создан на рабочем столе.
- Вы можете изменить изображение значка, щелкнув свойства этого ярлыка.
Ярлык блокировки экрана Windows 10 готов к использованию.
Включите заставку
Сегодня заставки потеряли популярность, но знаете ли вы, что помимо того, что заставки хорошо выглядят, вы также можете использовать их для блокировки Windows 10 автоматически.
Вот несколько настроек, которые вам нужно изменить:
- Введите Изменение заставки в строке поиска Windows в левом нижнем углу экрана.
- Из появившихся результатов выберите «Изменение заставки».
- В появившемся окне выберите любую заставку из раскрывающегося меню.
- Под параметром «Заставка» введите время, по истечении которого должна запускаться заставка.
- Также установите флажок рядом со временем, помеченным как «Начинать с экрана входа в систему». Это гарантирует, что после того, как экранная заставка будет активирована на вашем экране по истечении выбранного вами времени, она всегда будет запрашивать учетные данные пользователя для входа в систему. Таким образом, даже если вы уйдёте от компьютера, не заблокировав его, будьте уверены, что Windows 10 автоматически заблокируется по истечении определенного периода времени, который вы установили.
Примечание. Хранители экрана не активируются, если на вашем экране есть активность мыши. Он будет включаться только после того, как система простаивает в течение определенного периода, определенного пользователем.
Параметры питания и сна
Если вам не нравится метод заставки и вы хотите, чтобы он был простым, есть другой способ автоматически активировать экран блокировки Windows 10. Для этого необходимо изменить «параметры питания» вашей Windows 10.
- Введите Настройка перехода в спящий режим в поле поиска в левом нижнем углу экрана. Щелкните результат поиска с соответствующим названием.
- Откроется окно настроек. Настройте таймеры экрана и сна, выбрав время в раскрывающемся меню. Ваш компьютер автоматически заблокируется после того, как вы оставите его бездействующим в течение установленного вами времени. Однако, простое движение мыши разбудит его, и он может не запросить пароль для входа.
- Чтобы включить запрос пароля, после каждого перехода в спящий режим вам необходимо получить доступ к настройкам своей учетной записи, набрав Данные учетной записи в строке поиска в нижнем левом углу экрана.
- Щелкните настройку учетной записи и в левом меню нажмите Варианты входа.
- В центральной колонке найдите «Требуется вход» и под этим заголовком переключите раскрывающееся меню, выбрав «Время выхода компьютера из спящего режима». Это позволит функции блокировки активироваться каждый раз, когда ваш компьютер переходит в спящий режим из-за бездействия.
Примечание. Некоторым компьютерам требуется время для выхода из спящего режима, поэтому предпочтительнее использовать экранную заставку.
Попросите Кортану
Кортана, собственный цифровой помощник Microsoft, может выполнять определенные функции по голосовой команде, и одна из них – блокировать Windows 10, когда вы её попросите.
- Включите Кортану в Windows 10.
- Скажите вслух: «Привет, Кортана, заблокируй мой компьютер.»
- Кортана запросит устное подтверждение. Просто ответьте «Да», и экран вашего компьютера будет заблокирован.
Динамическая блокировка (возможно, лучший метод)
Вы всегда можете подключить свой телефон к компьютеру с помощью Bluetooth. После сопряжения включите динамическую блокировку, и когда вы отойдёте от компьютера, ваш компьютер заблокируется, когда ваш телефон выйдет из зоны действия Bluetooth.
Чтобы включить этот параметр:
- Подключите телефон к ПК с Windows 10 с помощью Bluetooth.
- Получите доступ к настройкам учетной записи и параметрам входа.
- В разделе «Динамическая блокировка» установите флажок «Разрешить Windows автоматически блокировать ваше устройство, когда вас нет рядом».
- Вы настроены. Попробуйте убрать телефон от компьютера, и он автоматически заблокирует Windows 10 в течение минуты.
Примечание. Ваш компьютер должен быть совместим с функцией Bluetooth, и вы должны находиться на расстоянии не менее 30 метров, чтобы соединение Bluetooth полностью отключилось.
Как удалить экран блокировки Windows 10 (не рекомендуется)
Я бы никому не рекомендовал удалять экран блокировки Windows 10, поскольку это важно для целей безопасности и конфиденциальности. Но, если кто-то хочет убрать экран на некоторое время, выполните шаги следующие:
Внимание! Реестр – это основа вашего ПК с Windows 10. Любые неправильные изменения могут привести к сбою вашей системы, и будет практически невозможно восстановить её, если вы не выполните переустановку.
Примечание. Чтобы снова включить экран блокировки, измените значение параметра с 1 на 0 и перезагрузите компьютер.
Блокировка вашего компьютера очень важна, поскольку вы не хотите, чтобы кто-либо испортил ваши файлы и папки. Вы также не хотите, чтобы кто-то знал, что вы делаете на своем компьютере. Конфиденциальность – это ваше право, и именно вы должны сначала начать использовать его, не забыв заблокировать Windows 10.
Существует много способов, описанных выше, как это сделать. Выберите лучший, который вам подходит, и защитите свои данные от доступа посторонних лиц. Сообщите нам, какой метод вам больше нравится, а также напишите примечание, если вы обнаружите проблемы с использованием любого из методов.