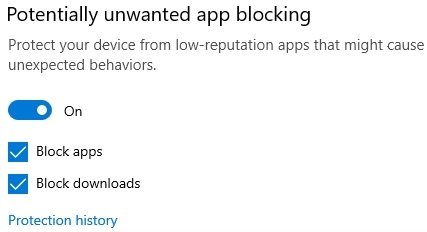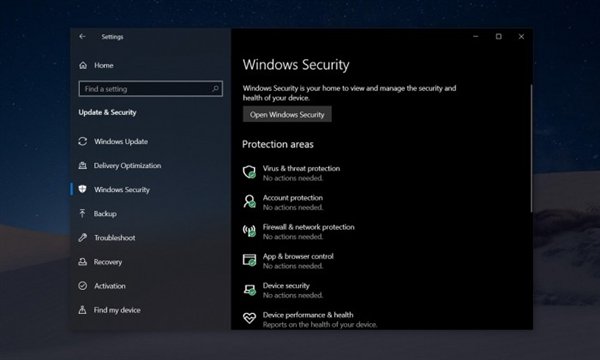- Как включить / отключить защиту от ПНП в Защитнике Windows 10
- Примечание
- Содержание
- Включение / отключение защиты от ПНП через системный реестр
- Описание значений ключей реестра
- Включение / отключение защиты от ПНП с помощью редактора групповой политики
- Включение защиты
- Режим аудита
- Отключение защиты
- Включение / отключение защиты от ПНП через Windows PowerShell
- Включение защиты
- Режим аудита
- Отключение защиты
- Как проверить защиту от ПНП
- Как добавить обнаруженное приложение в исключения
- Безопасность Windows 10: «Защита на основе репутации» и блокировка ПНП в May 2020 Update
- Защита на основе репутации
- Защита от ПНП в Microsoft Defender
- Защита компьютера от потенциально нежелательных приложений
- Как ее включить?
- Что произойдет при обнаружении PUA?
- В Windows 10 появился блокировщик вредоносных программ
- Теперь средство защиты от рекламных приложений, майнеров и прочего вредоносного ПО встроен прямо в Windows 10
Как включить / отключить защиту от ПНП в Защитнике Windows 10
Потенциально нежелательные программы (ПНП) не являются вирусами, вредоносным ПО или другими типами угроз, но могут выполнять действия, которые повлияют на производительность и удобство использования компьютера. Часто под ПНП понимают приложения с плохой репутацией.
Типичными сценариями поведения ПНП являются:
- Интеграция дополнительного (рекламного) ПО в установщик.
- Инъекция рекламных модулей в браузеры.
- Поиск проблем производительности системы, запрос платежа для исправления ошибок и отсутствие внесенных изменений после факта оплаты (такие программы также известны как фальшивые антивирусы).
Данные приложения могут увеличить риск заражения сети вредоносными программами или усложнить обнаружение заражений, а также потребляют системные ресурсы устройства.
По умолчанию, защита от ПНП отключена в Защитнике Windows, но при желании любой пользователь Windows 10 может включить данный механизм безопасности.
Первоначально Microsoft объявила, что функция защиты от ПНП будет доступна только для Windows 10 Enterprise. Тем не менее, пользователи редакций Windows 10 Pro и Windows 10 Домашняя также могут включить защиту, чтобы заблокировать установку нежелательных программ на ПК.
Обновления функции защиты ПНП поставляются как часть стандартных сигнатурных обновлений и облачной защиты Защитника Windows.
В данной инструкции описывается как включить или отключить защиту от потенциально нежелательных программ в Защитнике Windows для всех пользователей Windows 10.
Примечание
Все указанные в статье действия можно выполнить только в учетной записи с правами Администратор.
Содержание
Включение / отключение защиты от ПНП через системный реестр
Следующие файлы .REG позволяют добавить или изменить значение DWORD в соответствующих ключах системного реестра:
- Выполните шаг 2 или шаг 3 чтобы включить или отключить защиту от ПНП соответственно.
- Чтобы включить защиту от ПНП скачайте файл Enable_Windows_Defender_PUA_protection.reg и перейдите к шагу 4.
- Чтобы отключить защиту от ПНП скачайте файл Disable_Windows_Defender_PUA_protection.reg и перейдите к шагу 4.
- Сохраните файл .REG на рабочий стол.
- Дважды щелкните файл .REG для его запуска.
- Если появился запрос службы контроля учетных записей, подтвердите его. Затем нажмите Да, чтобы применить файл, а затем OK.
- Выполните перезагрузку ПК, чтобы изменения вступили в силу.
- Теперь вы можете удалить файл .REG при желании.
Описание значений ключей реестра
0 или удаление = отключить
1 = включить
0 или удаление = отключить
1 = включить
Включение / отключение защиты от ПНП с помощью редактора групповой политики
Редактор групповых политик является компонентом Windows 10 Pro и Enterprise (Корпоративная). Для отключения Защитника Windows нужно выполнить следующие шаги:
- Нажмите сочетание клавиш Windows + R и введите gpedit.msc , затем нажмите клавишу ввода Enter . При необходимости подтвердите запрос службы контроля учетных записей для запуска редактора групповых политик.
- Перейдите по следующему пути:
- Для Windows 10, версия 1909, 1903, 1809 и ниже: Политика “Локальный компьютер” > Конфигурация компьютера > Административные шаблоны > Компоненты Windows > Антивирусная программа “Защитник Windows”.
- Для Windows 10, версия 2004 и выше: Политика “Локальный компьютер” > Конфигурация компьютера > Административные шаблоны > Компоненты Windows > Антивирусная программа Microsoft Defender.
- В правой части окна выберите политику Настройка обнаружения потенциально нежелательных приложений.
Включение защиты
- В открывшемся окне установите состояние политики на Включено и укажите режим в разделе «Параметры» – Блокировать: потенциально нежелательные программы будут блокироваться.
- Примените изменение, затем нажмите ОК.
Режим аудита
- В открывшемся окне установите состояние политики на Включено и укажите режим в разделе «Параметры» – Проверять: потенциально нежелательные программы не будут блокироваться, запись об этом событии будет внесена в журналы событий.
- Примените изменение, затем нажмите ОК.
Отключение защиты
- В открывшемся окне установите состояние политики на Включено и укажите режим в разделе «Параметры» – Выкл. (по умолчанию): потенциально нежелательные программы не будут блокироваться.
- Примените изменение, затем нажмите ОК.
Включение / отключение защиты от ПНП через Windows PowerShell
Следующие команды PowerShell позволяют добавить или изменить значение DWORD в соответствующих ключах системного реестра.
0 = отключить
1 = включить
2 = режим аудита (будет обнаруживать ПНП, но не блокировать)
- Откройте Windows PowerShell с правами администратора.
- Введите следующие команды чтобы включить соответствующий режим:
Включение защиты
Режим аудита
Отключение защиты
- Выполните перезагрузку ПК, чтобы изменения вступили в силу.
Состояние защиты от ПНП проверяется командлетом Get-MpPreference. В его выводе значение PUAProtection: 1 означает включенную защиту.
Как проверить защиту от ПНП
Чтобы проверить активность защиты от ПНП, вы можете скачать безопасный тестовый файл на сайте AMTSO, нажав ссылку LAUNCH THE TEST.
Если при попытке запустить файл PotentiallyUnwanted.exe, он был заблокирован Защитником Windows, то защита от ПНП была успешно включена.
Также проверить успешную блокировку можно в меню приложения Безопасность Windows: Защита от вирусов и угроз > Текущие угрозы.
или в Защита от вирусов и угроз > Текущие угрозы > Журнал защиты
Как добавить обнаруженное приложение в исключения
В случае, если функция защиты от ПНП блокирует приложение, которому вы доверяете, можно разрешить его запуск, выполнив следующие действия:
- Откройте приложения Безопасность Windows.
- Перейдите в меню Защита от вирусов и угроз > Текущие угрозы > Журнал защиты
- Выберите необходимый файл, отмеченный как Найдено потенциально нежелательное приложение, и нажмите Действие > Разрешить на устройстве.
После выполнения всех шагов приложение будет восстановлено в исходное местоположение, и вы сможете без проблем запустить его.
Примечание: вы также можете нажать кнопку «Удалить», чтобы избавиться от нежелательного приложения и других зараженных файлов.
Считаете ли вы, что Windows 10 должна включать дополнительный уровень защиты от ПНП по умолчанию? Напишите нам в комментариях.
Безопасность Windows 10: «Защита на основе репутации» и блокировка ПНП в May 2020 Update
В первом обновлении функций 2020 года и первом крупном обновлении после Windows 10, версия 1903 , Windows 10 May 2020 Update, будет представлено большое количество изменений в операционной системе.
Ранее мы рассказывали, что Microsoft переименует встроенный антивирус «Защитник Windows» на Microsoft Defender. Таким образом компания хочет отразить кросс-платформенный подход Microsoft к безопасности конечных точек. Также с точки зрения встроенной защиты, начиная с Windows 10, версия 2004, приложение Безопасность Windows получило новую категорию настроек «Защита на основе репутации».
Защита на основе репутации
На новой странице параметров сгруппированы настройки, которые позволяют включить или отключить отдельные компоненты защиты, основанной на репутации: Проверка приложений и файлов, SmartScreen для Microsoft Edge, SmartScreen для приложений из Microsoft Store, а также новая опция «Блокировка потенциально нежелательного приложения», которая позволяет включить или отключить защиту от потенциально нежелательных программ (ПНП) в Microsoft Defender.
В инсайдерских сборках Windows 10 «Manganese» (20H2) также стали доступны две отдельные опции Блокировать приложения и Блокировать скачиваемые файлы, которые позволяют настроить защиту от ПНП для отдельных категорий.
Защита от ПНП в Microsoft Defender
Функция защиты от потенциально нежелательных программ (ПНП) во встроенном антивирусе Windows 10 позволяет идентифицировать и блокировать загрузку и установку ПНП на компьютерах.
По умолчанию, защита от ПНП отключена, но при желании любой пользователь Windows 10 может включить данный механизм безопасности. Правда, ранее для этого пользователям приходилось проделывать различные манипуляции через системный реестр или Windows PowerShell, как показано в следующей инструкции:
Но теперь, начиная с инсайдерской сборки Windows 10 build 18963 (20H1) включить или отключить защиту от ПНП легко и быстро можно включить в меню настроек «Безопасность Windows»: Управление приложениями/браузером > Защита на основе репутации > Блокировка потенциально нежелательного приложения. При включении функции все действия с ПНП также будут отображаться в Журнале защиты.
Отметим, что опция доступна при использовании встроенного антивируса Microsoft Defender.
Ранее Microsoft критиковали за то, что многие важные параметры встроенного антивируса доступны для изменения только из реестра и групповых политик, что требовало определенных технических знаний, и приводило к появлению сторонних утилит для настройки Защитника Windows, например, ConfigureDefender.
Но теперь, разработчики постепенно переносят все настройки в основной интерфейс приложения «Безопасность Windows», что упрощает управление встроенной защитой Windows 10.
Тем временем, как заявляет Microsoft, доля Защитника Windows на рынке антивирусов достигла 50%. А вы пользуетесь встроенной защитой? Как вы оцениваете последние нововведения?
Защита компьютера от потенциально нежелательных приложений
Потенциально нежелательные приложения (PUA) — это категория программного обеспечения, которое может снижать производительность компьютера, неожиданно отображать рекламные объявления или, в худшем случае, устанавливать другое программное обеспечение, которое может быть более опасным или назойливым.
Система безопасности Windows использует защиту на основе репутации, что помогает предохранить компьютер от потенциально нежелательных приложений. Блокировка потенциально нежелательных приложений впервые появилась в обновлении Windows 10 за май 2020 г. По умолчанию она отключена для обычных пользователей. (Корпоративные пользователи могли включить ее по умолчанию)
Как ее включить?
Чтобы включить блокировку потенциально нежелательных приложений, перейдите в Пуск > Параметры > Обновление и безопасность > Безопасность Windows > Управление приложениями и браузером > Параметры защиты на основе репутации.
В этом разделе есть элемент управления, с помощью которого можно включить блокировку потенциально нежелательных приложений, а также выбрать, следует ли блокировать сами приложения, их скачивание или и то, и другое.
Почему я не вижу этой функции?
Эта функция появилась в обновлении за май 2020 г. для Windows 10. Если вы еще не видите ее, запустите Центр обновления Windows и убедитесь в том, что у вас установлена последняя версия.
Чтобы заблокировать потенциально нежелательные приложения (PUA), требуется наличие следующих компонентов.
Чтобы узнать, какие версии установлены в вашей системе, перейдите в Безопасность Windows, выберите Параметры в левом нижнем углу окна, а затем Сведения. Если ваша система пока не соответствует этим требованиям, перейдите в Центр обновления Windows и установите последние обновления.
Клиентская версия защиты от вредоносных программ: 4.18.2003.8
Версия обработчика: 1.1.16900.4
Версия антивирусной программы: 1.1311.560.0
Версия антишпионской программы: 1.311.560.0
Рекомендуем включить эту функцию, заблокировав и приложения, и их скачивание.
Функция Блокировка приложенийобнаружит PUA, которые вы уже скачали или установили, поэтому, если вы используете другой браузер, система безопасности Windows все равно сможет обнаружить PUA после их скачивания.
Функция Блокировка скачивания ищет PUA в процессе скачивания, но она работает только в новом браузере Microsoft Edge.
Что произойдет при обнаружении PUA?
Когда система безопасности Windows обнаружит потенциально нежелательное приложение, вы получите уведомление о том, что нужно принять меры.
Щелкните уведомление, чтобы перейти в область системы безопасности Windows Защита от вирусов и угроз, а затем нажмите название PUA, чтобы выбрать нужное действие.
Примечание: У вас могут отсутствовать некоторые параметры из примера ниже.
Важно! Пока вы не выберете нужное действие, а система безопасности Windows не выполнит его, обнаруженное PUA будет только заблокировано в вашей системе, но не удалено. Это же PUA может быть обнаружено при последующих сканированиях системы, пока вы не примете меры.
Когда вы сделаете выбор, нажмите Запустить действия.
В Windows 10 появился блокировщик вредоносных программ
Теперь средство защиты от рекламных приложений, майнеров и прочего вредоносного ПО встроен прямо в Windows 10
Сначала функция блокировки нежелательного ПО появилась в браузере Microsoft Edge, а с выходом крупного майского обновления Windows 10 May 2020 Update она уже реализована на системном уровне самой Windows 10. Функция предотвращает загрузку «приложений с низкой репутацией, вызывающих непредсказуемое поведение ПК»: это могут быть майнеры, рекламные приложения, программы, подменяющие страничку в браузере и т.д. В общем, все то, что часто устанавливается на компьютер во время поисков взломанной версии платной программы.
После установки Windows 10 May 2020 Update соответствующий пункт меню появится в настройках на страничке «Безопасность Windows». Но он не будет активирован по умолчанию: чтобы получить защиту от загрузки и установки нежелательного ПО средствами самой ОС, нужно будет включить его вручную.
Напомним, обновление Windows 10 May 2020 Update уже доступно в сети Microsoft для разработчиков. Однако в связи с желанием обеспечить максимальную стабильность функционирования Windows 10, конечным пользователям оно станет доступно лишь в конце месяца. Исходя из тех же соображений обеспечения максимальной стабильности со вчерашнего дня Microsoft решила приостановить выпуск всех необязательных обновлений для всех версий Windows 10.