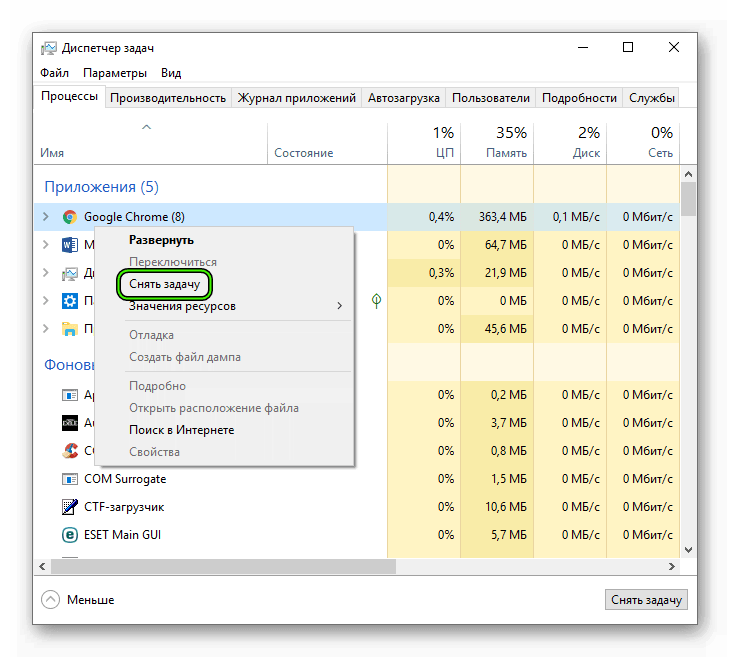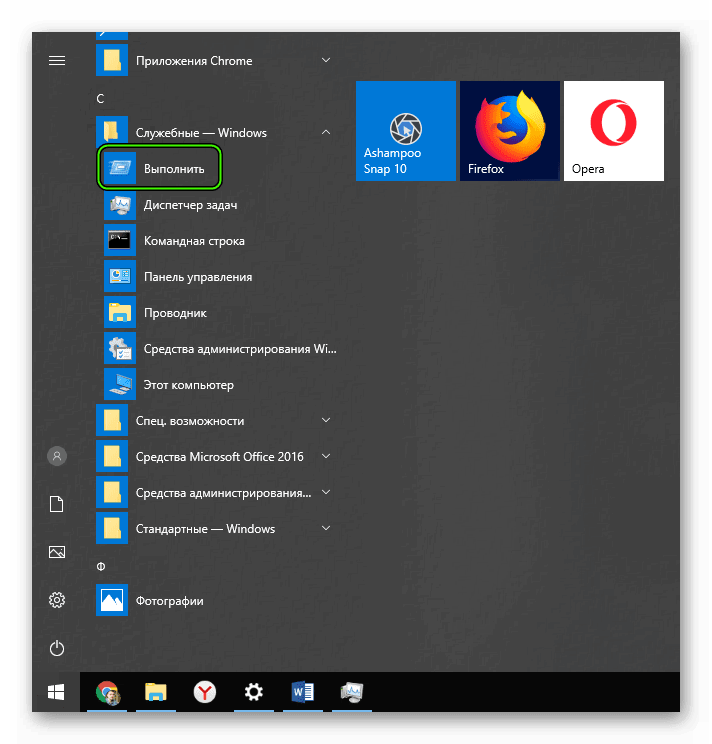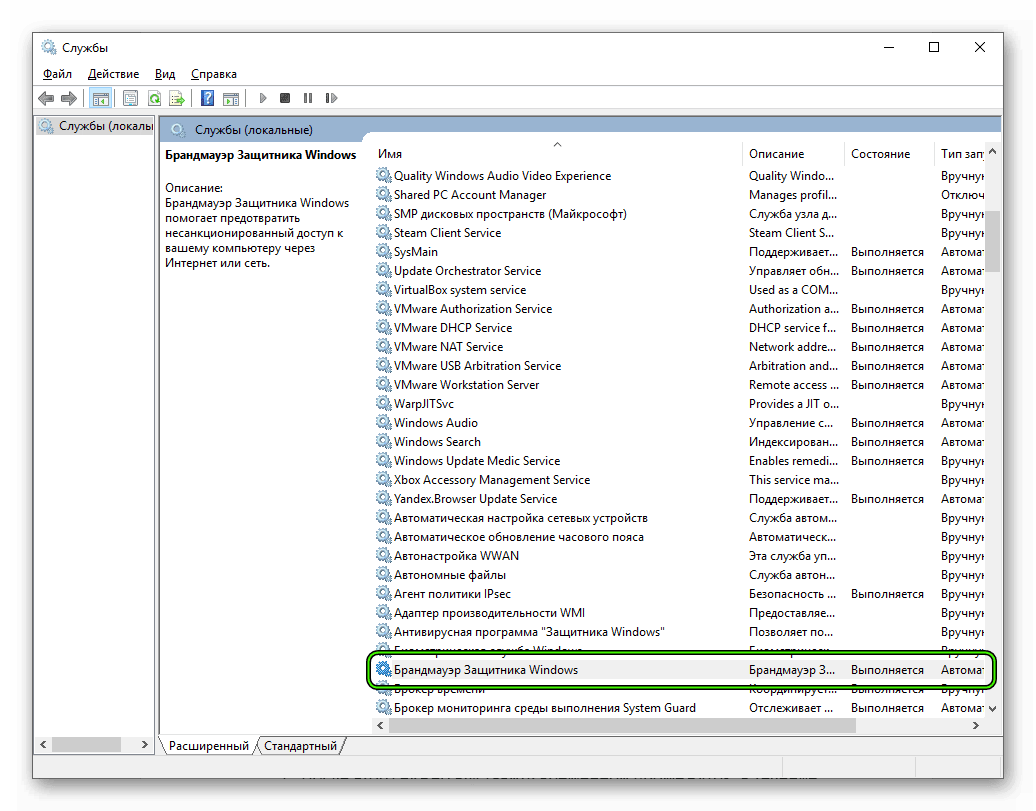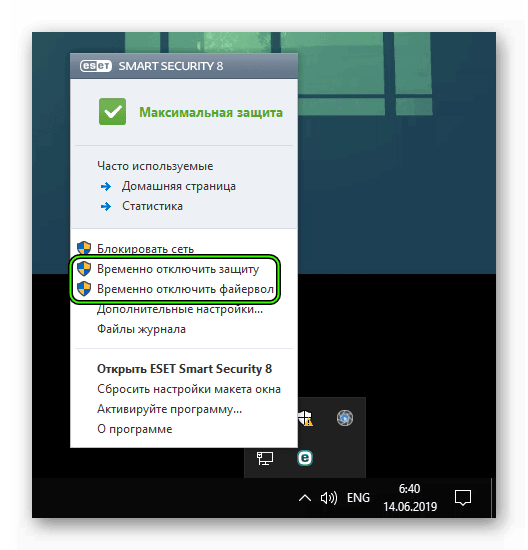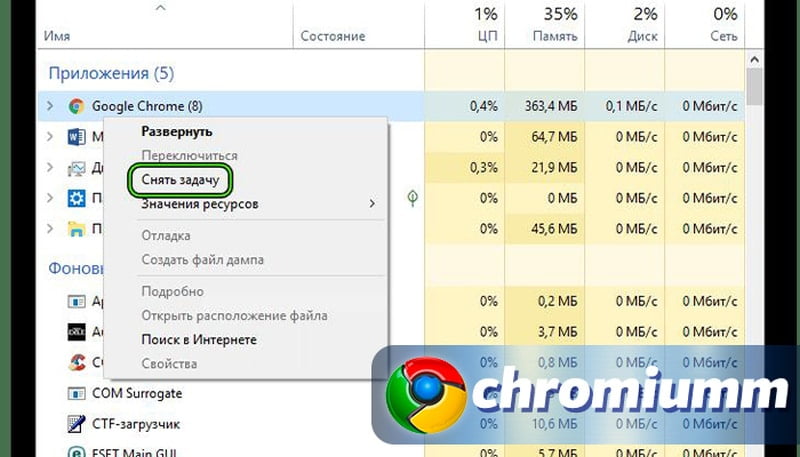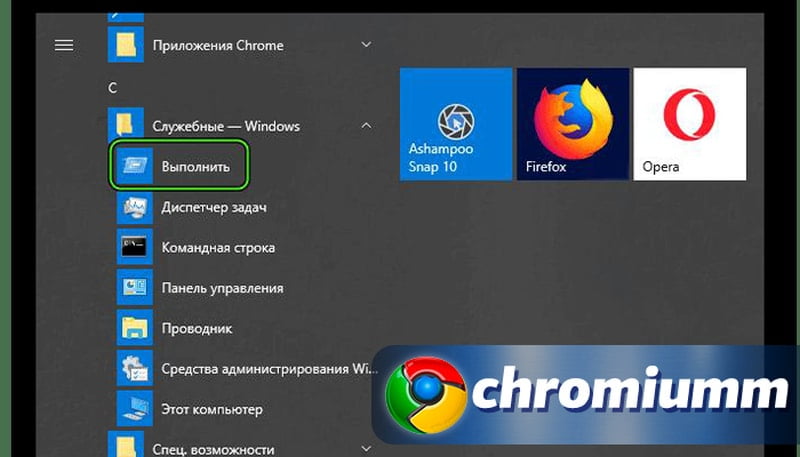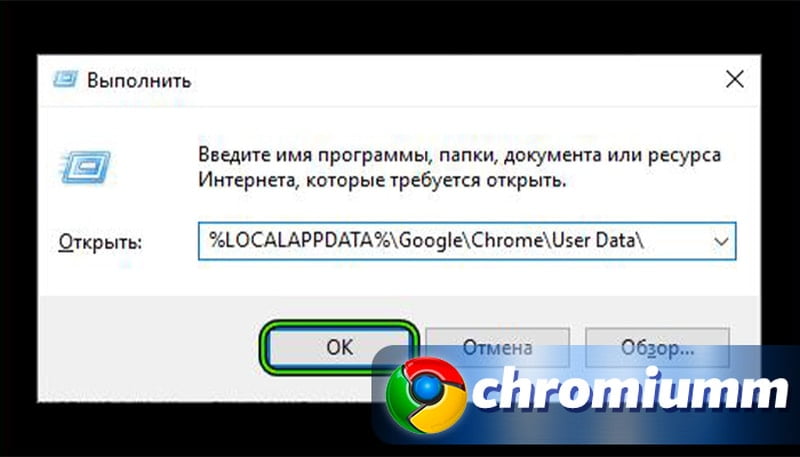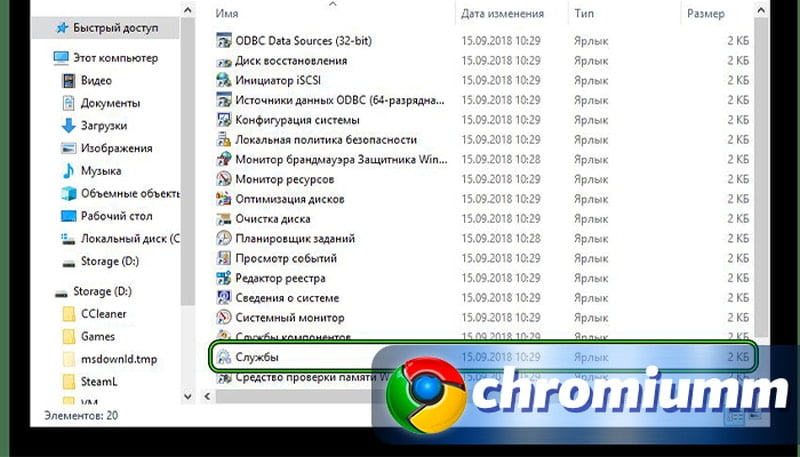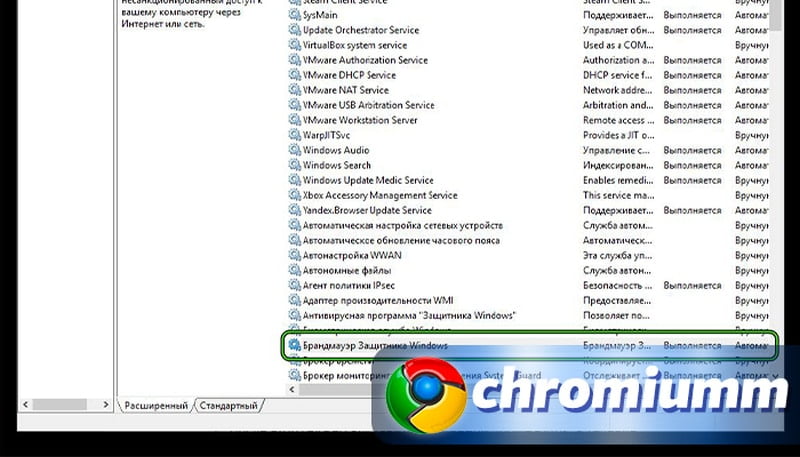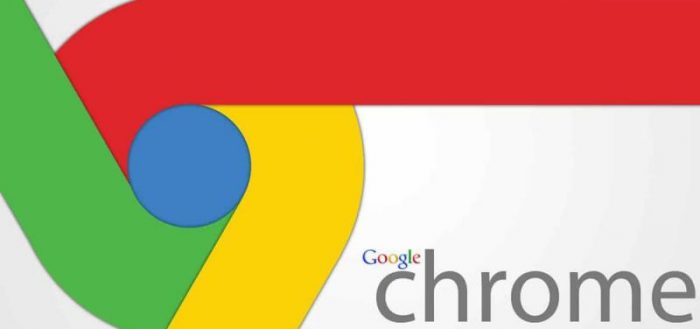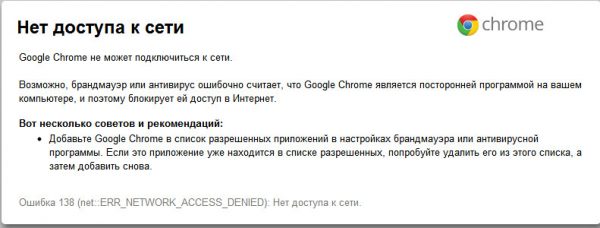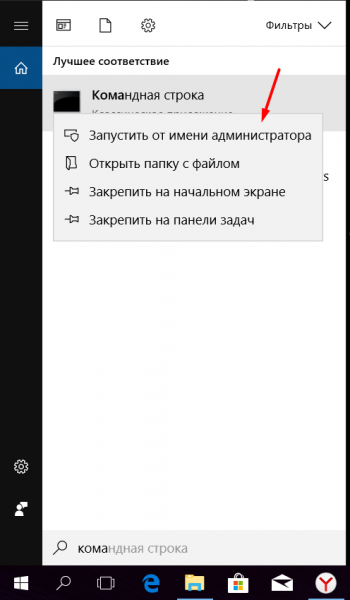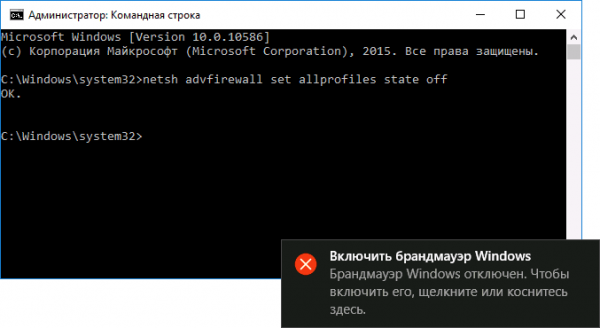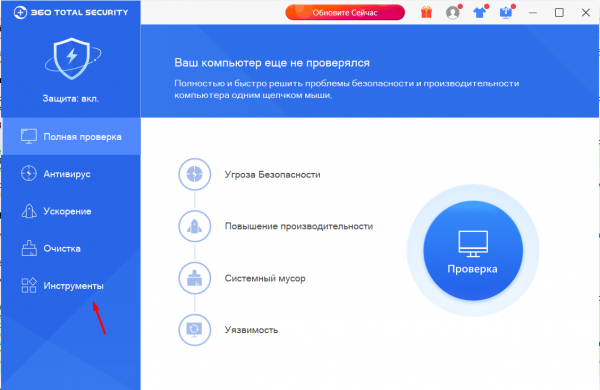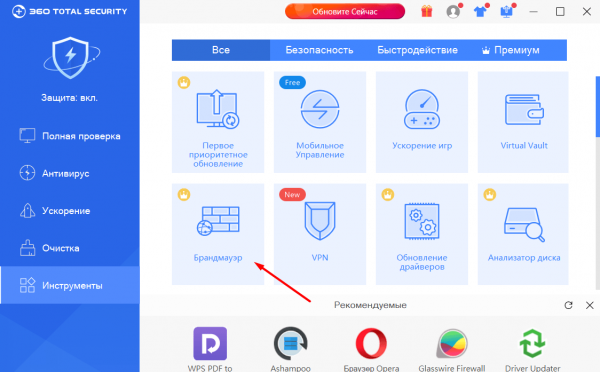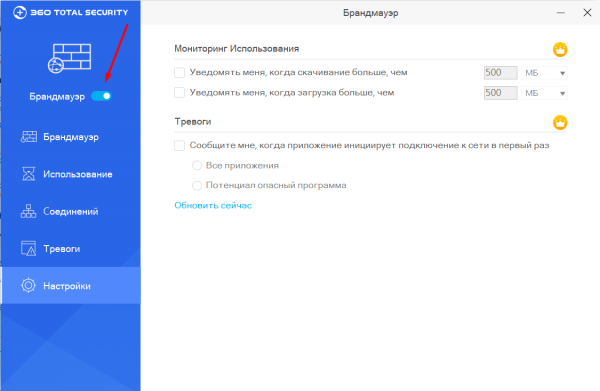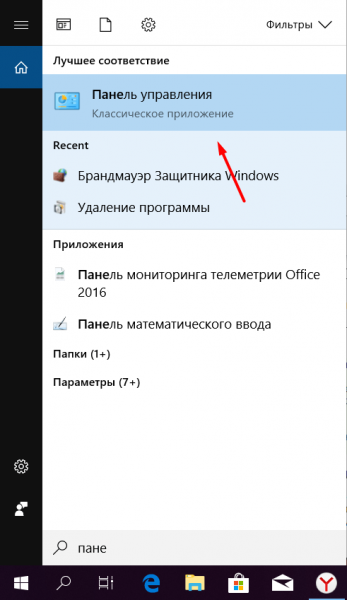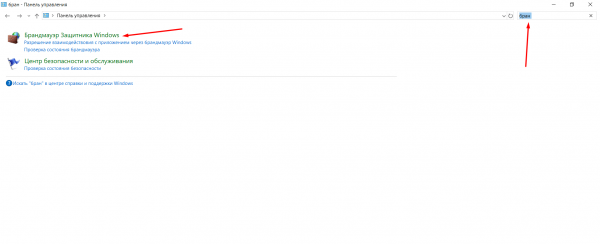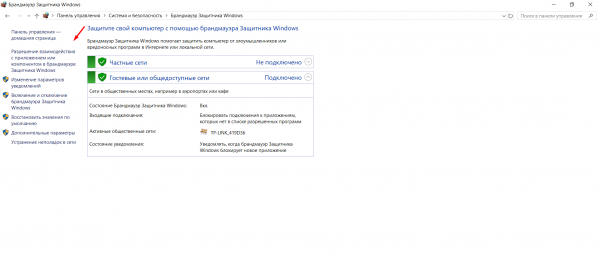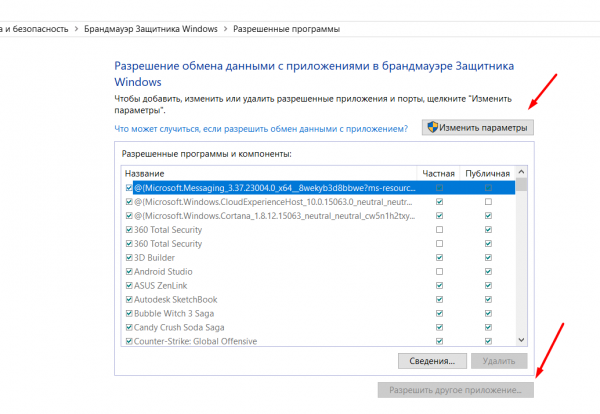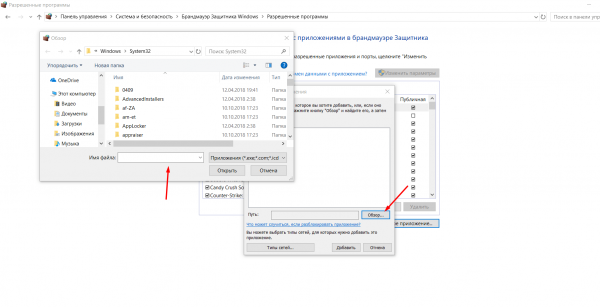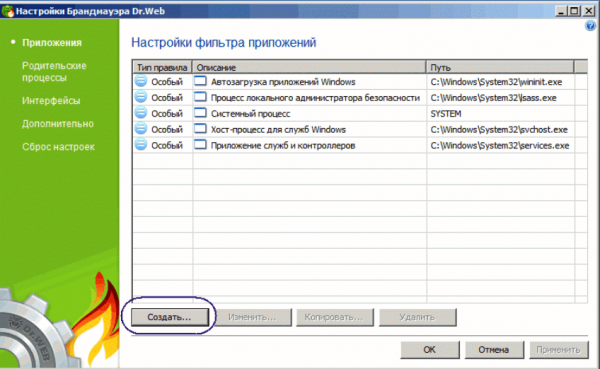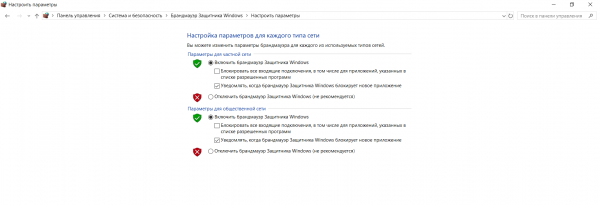- Не открывается Google Chrome в Windows 10
- Подробности
- Убиваем зависший процесс
- Удаляем файл настроек пользователя
- Отключаем защиту
- Заключение
- Не открывает Гугл Хром на Windows 10
- Почему перестал работать Google Chrome на Windows 10
- Как исправить проблему
- Устраняем запущенный процесс который не отвечает
- Удаление файла настроек пользователя
- Отключение защиты
- Подводя итоги
- Как запретить брандмауэру и антивирусу блокировать Google Chrome в Windows 10
- Из-за чего появляется ошибка
- Как определить, какой из брандмауэров блокирует доступ
- Отключение защитных программ
- Стандартный брандмауэр
- Видео: отключение брандмауэра Windows 10
- Сторонний антивирус
- Создание исключений
- В стандартном брандмауэре
- В стороннем брандмауэре
- Советы по настройке брандмауэра
Не открывается Google Chrome в Windows 10
Часто бывает так, что не запускается Хром на Виндовс 10. Для этого обычно есть определенные причины. И почти всегда они связаны с самим браузером или операционной системой. В данном материале мы расскажем о том, как решить проблему.
Подробности
Обычно пользователь не может самостоятельно определить причину такого поведения веб-обозревателя. Поэтому ему приходится перебирать все известные варианты для того, чтобы исправить проблему. Это вполне обычная практика.
Так будем делать и мы, ибо определение причины в данном случае невозможно. Можно лишь перебрать возможные варианты восстановления работоспособности браузера Хрома. Хорошо, что их не так уж и много. Не нужно долго мучиться.
В данном материале мы расскажем о самых эффективных способах. Но начнем с самых простых и очевидных. Ведь обычно самые простые методы оказываются наиболее эффективными. Хотя и не всегда. В любом случае, попробовать стоит.
Убиваем зависший процесс
Часто Хром не хочет запускаться по той простой причине, что процесс уже запущен и не отвечает. Система расценивает это так, что браузер уже запущен и незачем новой копии стартовать. И во всем виноват отдельный зависший процесс.
Главная проблема заключается в том, что данный процесс просто так не увидишь. Для этого придется использовать соответствующие инструменты операционной системы Windows. Алгоритм действий для решения проблемы будет вот такой:
- Кликаем правой кнопкой мыши по кнопке «Пуск», которая расположена на панели задач.
- В появившемся контекстном меню щелкаем по пункту «Диспетчер задач».
- Запустится окно диспетчера. Здесь нужно нажать на кнопку «Больше» (может называться несколько иначе). Она располагается в самом низу окна.
- Теперь в списке процессов нужно найти тот, что называется chrome.exe (или же GoogleChrome).
- Кликаем по нему правой кнопкой мыши и выбираем «Снять задачу».
После этого можно закрывать диспетчер и пытаться снова запустить браузер. Однако данный способ поможет только в том случае, если дело действительно было в зависшем процессе. Если же нет, то нужно переходить к следующей главе.
Удаляем файл настроек пользователя
Все настройки пользователя Хром хранит в специальном каталоге. Если этот файл поврежден, то веб-обозреватель не запустится ни в коем случае. Ведь ему просто неоткуда будет брать информацию о загрузке.
Хорошая новость заключается в том, что данный файл можно обновить. Причем для этого даже не потребуется веб-обозреватель (который не запускается). На самом деле все очень просто. Вот подробная инструкция, рассказывающая о том, как и что делать:
- Открываем меню «Пуск» при помощи соответствующей кнопки на панели задач.
- Перемещаемся в каталог «Служебные – Windows».
- Там ищем пункт «Выполнить» и кликаем по нему ЛКМ.
- Теперь в поисковой строке вводим %LOCALAPPDATA%\Google\Chrome\User Data\ и нажимаем на кнопку «ОК» или клавишу Enter .
- Мы попадем в каталог с настройками Google Chrome. Здесь нужно найти папку с именем Default и удалить ее. Если она отсутствует – обратите внимание на каталоги, в которых присутствует слово Profile с какой-либо цифрой. Тогда сотрите их.
После этого можно пытаться запускать веб-обозреватель. Во время запуска он создаст совершенно новый каталог с пользовательскими настройками. Если дело было именно в нем, то данный вариант точно поможет. Но если нет, то тогда переходим к следующей главе.
Отключаем защиту
Сторонний антивирус и Брандмауэр Windows тоже вполне могут блокировать запуск веб-обозревателя. Особенно, если такое действие имеется в списке их правил. Искать правила и менять их очень долго. Поэтому просто отключим защиту. Так быстрее.
Естественно, эта мера носит чисто экспериментальный характер. После проверки нужно будет все вернуть назад. И тогда придется искать соответствующие правила и менять их. Но пока просто проверим. Сначала разберемся с брандмауэром. Вот инструкция о том, как это делать:
-
- Запуститепанель управления в меню «Пуск».
- В ней нам требуется открыть элемент «Администрирование» и затем – «Службы».
- Откроется список служб, запущенных на данном компьютере. Нужно найти «Брандмауэр Windows» (или же «Брандмауэр Защитника…») и дважды кликнуть по ней.
- В появившемся окошке выбираем тип запуска «Отключена» и нажимаем на кнопку «Остановить».
- Последовательно жмем «Применить» и «ОК».
Мы отключили службу брандмауэра потому, что копаться в его настройках долго и нудно. Так гораздо проще. Да и если у вас антивирус с файерволом, то от брандмауэра толку нет. А теперь будем разбираться с антивирусом. Для примера возьмем ESET Smart Security:
- В системном трее Windows ищем иконку с изображением буквы «Е» и кликаем по ней правой кнопкой мыши.
- Появится меню с возможными действиями. Здесь выбираем «Временно отключить защиту».
- Настройте временную деактивацию, например, до перезагрузки ПК.
- Это же сделайте в пункте «Временно отключить файервол».
Вот и все. Защита полностью выключена. Теперь можно снова пробовать запускать Google Chrome. Если во всем виноваты настройки антивируса и файервола, то все должно получиться. Если это действительно так, то возвращаем все на место и изучаем настройки антивируса.
Заключение
А теперь пришло время подвести итоги и сделать соответствующие выводы. Мы попытались найти ответ на вопрос о том, что не открывается Гугл Хром и что делать с Windows 10 в таком случае. Комплекс необходимых мер по устранению проблемы был представлен выше.
Стоит отметить, что наибольший эффект дадут именно комплексные меры. То есть, стоит попробовать все способы, о которых говорилось в данном материале. Тогда у вас точно все получится. Главное – строго следовать инструкции и не заниматься самодеятельностью, поскольку это чревато весьма серьезными последствиями.
Не открывает Гугл Хром на Windows 10
Браузер – один из главных помощников современного человека. С его помощью мы можем полноценно работать, общаться и развлекаться на разнообразных сайтах. Но что делать, если не открывает Google Chrome на Windows 10 и вы остались по сути без проводника в мир интернета? Разберемся в причинах и способах, которыми можно устранить проблему.
Почему перестал работать Google Chrome на Windows 10
Для того, чтобы возобновить работу программы, найдем причину поломки. Их может быть несколько, в число самых распространенных входят:
Запущенный процесс Хрома. Если программа уже открыта, ничего не мешает вам открыть её вновь и создать новое окно. Однако при нарушении системных процессов, или, проще говоря, когда браузер завис при работе или попытке его закрыть, запуск нового процесса может блокироваться.
- Проблемы с интернетом – распространенная причина неполадок. В таком случае программа запустится, но дальше панели закладок и сохраненных страниц вы продвинуться не сможете.
- Конфликты модулей также могут стать причиной некорректной работы браузера. В Хроме имеется возможность установить сразу несколько модулей, которые могут конфликтовать между собой. Проверить наличие конфликта можно при помощи странички chrome://conflicts
- Ошибка, связанная с папкой User Data. Слишком большое количество пользователей и их настроек может стать причиной медленной работы и даже сбоя утилиты.
- Вирусная атака, присутствие агрессивных рекламных агентов. Рекомендуется периодически сканировать ПК на предмет вирусов и просто не соваться на сомнительные сайты.
- Конфликт с защитной системой. Хром обладает своей системой защиты, однако не всегда она срабатывает в нашу пользу. Часто могут блокироваться вполне безопасные сайты, так как их элементы попадают под алгоритмы вычисления угрозы для ПК.
Как исправить проблему
Если вы смогли определиться с причиной поломки браузера, перейдем к путям её устранения. Рассмотрим те методы, которые срабатывают в большинстве случаев.
Устраняем запущенный процесс который не отвечает
Если несколько попыток закрыть окно с ошибкой оказались неуспешными, попробуйте сделать это через диспетчер задач. Для запуска утилиты:
- Кликните по эмблеме «Пуск», правой кнопкой мыши.
- В появившемся контекстном меню выберите «Диспетчер задач».
- В открывшемся окне программы выберите раздел “Больше”.
- Также запустить диспетчер можно одновременно нажать клавиши Ctrl, Alt и Delete.
Перед нами появится список всех активных и фоновых процессов, запущенных в данный момент на ПК, а также информация о загрузке ЦП, использовании памяти и тд. Среди всего этого разнообразия ищем chrome.exe или Google Chrome. Нажимаем правой кнопкой мыши на строку с названием и выбираем «Снять задачу».
Ждем завершения процесса и пробуем запустить Хром вновь.
Удаление файла настроек пользователя
Как мы уже выяснили, повреждение каталога, в котором хранятся все данные о пользователе ведет за собой сбой в работе всей программы. Хорошая новость заключается в том, что устранить эту неполадку можно просто удалив эту папку (в дальнейшем браузер автоматически создаст её вновь). Для этого:
- Откройте меню «Пуск» и найдите раздел «Служебные – Windows».
- Выбираем подраздел «Выполнить».
- В строке для кода пишем команду %LOCALAPPDATA%\Google\Chrome\User Data\ и нажимаем Ввод или Ок.
- Перед нами откроется папка с настройками Google Chrome. Нам понадобится каталог под названием Default. Удаляем его обычным способом, закрываем настройки и перезагружаем ПК.
Отключение защиты
Блокировать работу браузера может как сторонний антивирус, так и встроенная защита. Вы можете внести какое-то действие или сайт в исключение из правил защиты, однако гораздо быстрее просто отключить её.
Единственное “но” – это даст эффект до первого обновления. Затем процедуру придется повторять заново. Но если вы все же хотите попробовать, повторите следующее:
- Откройте «Пуск» и запустите панель управления.
- Откройте раздел «Администрирование», в нем выберите пункт «Службы».
- В открывшемся перечне служб ищем «Брандмауэр Windows/Защитника». Кликаем дважды по строке.
- В появившемся окошке с типом подключения нужно выбрать отключение, затем нажать кнопку «Остановить». Затем жмем “Применить” и подтверждаем действие. Теперь наш браузер на некоторое время остается без защиты.
Таким образом мы разобрались с внутренней защитой браузера. В стороннем же антивирусе вам необходимо в параметрах кликнуть на команду «Временно отключить защиту». Для различных антивирусов сроки автоматического возобновления могут задаваться вручную или быть установленными по умолчанию. В течении периода, пока отключена защита, вы можете беспрепятственно работать с браузером.
Подводя итоги
Как видите, способов исправить ситуацию много, главное – правильно определить, почему не работает Гугл Хром на компьютере Виндовс 10. Периодически следите за обновлениями браузера и информации о его новых функциях, чтобы всегда уметь быстро и легко вернуть программу в строй.
Если у Вас остались вопросы или есть жалобы — сообщите нам
Как запретить брандмауэру и антивирусу блокировать Google Chrome в Windows 10
Из-за некоторых неполадок пользователи могут столкнуться с сообщением «Нет доступа к сети, возможно, доступ блокирует брандмауэр или антивирус» от браузера Google Chrome. Причина его появления — встроенный или сторонний брандмауэр или антивирус. Пока неполадки не будут устранены вручную, браузер не заработает даже при стабильном интернет-соединении.
Из-за чего появляется ошибка
На всех компьютерах с операционной системой Windows по умолчанию установлен брандмауэр от компании Microsoft. Он защищает компьютер во всём, что связано с интернетом: блокирует подозрительные запросы от различных программ и фильтрует трафик, проверяя его безопасность. Но полагаться только на него не стоит, поэтому многие пользователи устанавливают сторонний антивирус, а большинство современных антивирусов имеют свой брандмауэр.
Если не отключить стандартный «Защитник Windows» вручную, проверять безопасность действий в интернете будут одновременно две программы. Это не повышает уровень безопасности, а, наоборот, тормозит компьютер и вызывает появление конфликтов. Из-за этого один из брандмауэров начинает блокировать программы, не несущие вреда.
Если брандмауэр блокирует доступ браузеру в интернет, на экран вместо содержимого запрашиваемого сайта выдаётся специальное сообщение
Сбой может произойти и при отсутствии второго брандмауэра. Из-за какой-то ошибки защитник может посчитать Google Chrome подозрительной программой и запретить ему доступ к интернету.
Как определить, какой из брандмауэров блокирует доступ
Если на компьютере установлены и включены и стандартный, и внешний брандмауэр, то с ходу определить, какой из них по ошибке блокирует браузер, нельзя, так как многие сторонние брандмауэры, как и «Защитник Windows», не предоставляют такой информации.
Поэтому самый простой способ — отключить по очереди каждую из имеющихся программ и посмотреть, в какой момент пропадёт ошибка в браузере.
Отключение защитных программ
Один из брандмауэров в любом случае стоит отключить навсегда, потому что работа двух защитных программ одновременно негативно сказывается на производительности компьютера. Сделав это, вы сможете точно узнать, какой из них ошибочно блокирует Chrome.
Если вы выясните, что проблема заключается в той программе, которую вы хотите оставить, добавьте Google Chrome в список её исключений. Отключать все брандмауэры нельзя. Иначе вы оставите свой компьютер без защиты, открыв путь всем вирусам.
Стандартный брандмауэр
Для того чтобы отключить «Защитник Windows», выполните следующие шаги:
- Разверните строку системного поиска, кликнув по лупе в нижнем левом углу экрана. Введите запрос cmd, кликните правой клавишей мыши по пункту «Командная строка» и выберите функцию «Запустить от имени администратора».
Открываем командную строку от имени администратора
Выполняем команду netsh advfirewall set allprofiles state off
Проверьте, пропала ли ошибка. Если она устранена и у вас есть сторонний брандмауэр, оставьте стандартный выключенным. Если же доступ в интернет не появился или у вас нет стороннего антивируса, включите брандмауэр, выполнив ту же самую команду, заменив off на on и добавьте браузер в исключения, используя инструкцию из пункта «Создание исключений».
Видео: отключение брандмауэра Windows 10
Сторонний антивирус
Чтобы отключить сторонний брандмауэр, достаточно отключить антивирус, в составе которого он работает. Рассмотрим последовательность действий на примере программы 360 Security:
Второй вариант понадобится в том случае, если по каким-то причинам сторонний брандмауэр не отключился вместе с антивирусом.
- Перейдите в главное антивируса и выберите раздел «Инструменты».
Открываем вкладку «Инструменты»
Нажимаем на иконку брандмауэра
Переводим ползунок в выключенное состояние
Перезапустите браузер. Если ошибка пропала, активируйте стандартный брандмауэр Windows, если хотите работать с ним, или снова запустите 360 Security и добавьте Google Chrome в исключения.
Создание исключений
Если вам удалось выяснить, в каком из используемых брандмауэров заключалась проблема, а отключить его по каким-то причинам вы не можете (например, он является единственным), то для него нужно создать исключение. Оно позволит обозначить, что Chrome — безопасная программа и ограничивать её работу не требуется.
В стандартном брандмауэре
Для того чтобы добавить Chrome в список исключений стандартной защитной программы Windows 10, выполните следующие действия:
- Разверните системную поисковую строку и начните набирать в ней слово «панель». Найдите и запустите «Панель управления».
Открываем панель управления
Открываем раздел «Брандмауэр Защитника Windows»
Нажимам на кнопку «Разрешение взаимодействия с приложениями…»
Нажимаем кнопку «Разрешить другое приложение»
Указываем путь до chrome.exe
В стороннем брандмауэре
Если вам нужно настроить исключения в стороннем брандмауэре, сначала узнайте, поддерживает ли он такую возможность. Для этого откройте инструмент (как это сделать, описано в пункте «Сторонний брандмауэр») и изучите его возможности. Если там есть функция «Исключения», значит, можно воспользоваться ей и добавить Chrome в список безопасных программ. Если же её нет, придётся отключить сторонний брандмауэр и начать пользоваться встроенным.
Для создания исключения в стороннем антивирусе необходимо найти соответствующую функцию, которая может называться по-разному
Советы по настройке брандмауэра
Главный совет — всегда имейте хотя бы один включённый брандмауэр, чтобы не оставлять компьютер без защиты. Изменять какие-либо настройки защитника стоит только в том случае, если что-то не нравится в его работе. Если вас всё устраивает, то оставьте настройки, установленные по умолчанию.
Если же вы всё-таки захотите изменить какие-то параметры, можете сделать это через панель управления в разделе «Брандмауэр Windows». Например, можно отключить получение уведомлений о заблокированных приложениях. А если что-то сломается в процессе настройки, есть функция «Восстановить значения по умолчанию».
«Защитник Windows» позволяет отключать вывод уведомлений о заблокированных приложениях
Брандмауэр защищает компьютер от вирусов, проникающих через интернет. Он фильтрует получаемый и отправляемый трафик, выискивая и удаляя вредоносные программы. Но по ошибке он может заблокировать безопасную программу. Если это произошло, стоит или отключить брандмауэр, или добавить приложение в список исключений.