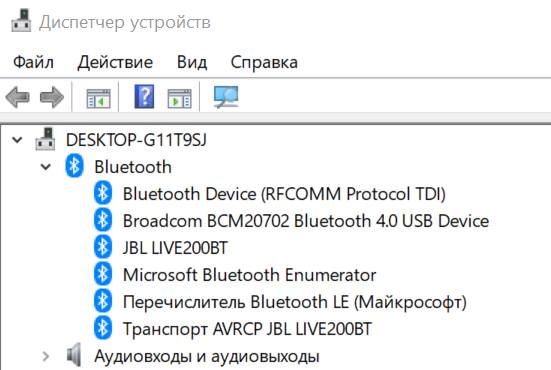- Включение функции Bluetooth на ОС Windows 10
- Включаем Bluetooth на ноутбуке с Windows 10
- Способ 1: «Центр уведомлений»
- Способ 2: «Параметры»
- Способ 3: BIOS
- Решение некоторых проблем
- Связывание устройств Bluetooth в Windows.
- Включение Bluetooth
- Установление связи по Bluetooth с гарнитурой, динамиками или другим аудиоустройством.
- Установление связи по Bluetooth с клавиатурой, мышью или другим устройством
- Установление связи по Bluetooth с принтером или сканером
- Установление связи с устройством Bluetooth с помощью быстрой связи
- Подключение Bluetooth устройств к компьютеру с Windows 10
- Подключение устройств Bluetooth к Windows 10
- Советы по устранению неполадок с Bluetooth
- Удаление устройства Bluetooth из Windows 10
- Как включить блютуз на ноутбуке Виндовс 10
- Запуск блютуз в Windows 10
- Другой способ
- Как подключать устройства при использовании второго метода включения блютуз
- Что делать, если bluetooth перестал работать
- Драйвера для bluetooth
- Вывод
- Видео — Как включить блютуз на ноутбуке Виндовс 10
Включение функции Bluetooth на ОС Windows 10
В Windows 10 теперь намного легче включить и настроить Bluetooth. Всего несколько шагов и у вас активна данная функция.
Включаем Bluetooth на ноутбуке с Windows 10
На некоторых ноутбуках есть отдельная клавиша, которая включает Блютуз. Обычно на ней нарисован соответствующий значок. В таком случае, чтобы активировать адаптер, зажмите Fn + клавишу, которая отвечает за включение Bluetooth.
В основном, всем пользователям Виндовс 10 подходит вариант включение стандартными средствами. В данной статье будут рассмотрены все варианты активации Блютуз и решение некоторых проблем.
Способ 1: «Центр уведомлений»
Это вариант самый простой и быстрый, подразумевающий всего несколько кликов для активации Bluetooth.
- Нажмите на значок «Центра уведомлений» на «Панели задач».
Теперь найдите требуемую функцию и кликните на неё. Не забудьте развернуть список, чтобы увидеть всё.

Способ 2: «Параметры»
- Кликните на значок «Пуск» и перейдите в «Параметры». Впрочем, вы можете зажать сочетание клавиш Win+I.
Или зайти в «Центр уведомлений», нажать на значок Блютуз правой кнопкой мыши и выбрать «Перейти к параметрам».

Способ 3: BIOS
Если ни один из способов по каким-то причинам не сработал, то можно воспользоваться БИОС.
- Перейдите в БИОС, нажав для этого необходимую клавишу. Чаще всего, о том, какую именно кнопку следует нажать, можно узнать по надписи непосредственно после включения ноутбука или ПК. Также, в этом вам могут помочь наши статьи.
Подробнее: Как войти в BIOS на ноутбуке Acer, HP, Lenovo, ASUS, Samsung
Названия опций может отличаться в разных версиях БИОС, поэтому ищите похожее по значению.
Решение некоторых проблем
- Если у вас некорректно работает Блютуз или отсутствует соответствующая опция, то скачайте или обновите драйвера. Это можно сделать вручную или при помощи специальных программам, например, Driver Pack Solushion.
Возможно, у вас не задействован адаптер.
- Вызовите контекстное меню на значке «Пуск» и кликните на «Диспетчер устройств».
Откройте вкладку «Bluetooth». Если на значке адаптера будет стрелочка, то вызовите на нём контекстное меню и кликните на «Задействовать».

Вот таким образом вы можете включить Блютуз на Виндовс 10. Как видите, ничего сложного в этом нет.
Связывание устройств Bluetooth в Windows.
Связать с компьютером можно все типы устройств Bluetooth, в том числе клавиатуру, мышь, телефон, динамики и т. д. Для этого компьютер должен поддерживать технологию Bluetooth. У некоторых компьютеров, например ноутбуков и планшетов, есть встроенное устройство Bluetooth. Если в вашем компьютере его нет, к USB-порту компьютера можно подключить USB-адаптер Bluetooth.
Прежде всего убедитесь, что ваш компьютер с Windows 10 поддерживает Bluetooth. Дополнительные сведения о том, как это проверить, см. в статье Устранение проблем с Bluetooth в Windows 10. Если вам нужна помощь в добавлении устройства, не поддерживающего технологию Bluetooth, см. раздел Добавление устройства на компьютер с Windows 10.
Включение Bluetooth
Когда вы убедились, что ваш компьютер с Windows 10 поддерживает Bluetooth, вам нужно включить Bluetooth. Для этого выполните следующие действия.
В разделе «Параметры»
Нажмите кнопку пуск > Параметры > устройства > Bluetooth & другие устройстваи включите Bluetooth.
В центре уведомлений
Центр уведомлений можно найти рядом с полем «Время и дата» на панели задач. На панели задач нажмите Центр уведомлений ( или ), а затем выберите Bluetooth , чтобы включить его. Если эта функция отключена, возможно, она отображается как Не подключено.
Если вы не видите Bluetooth в центре уведомлений, это можно изменить следующим образом.
Разверните «Быстрые действия» На панели задач выберите Центр уведомлений ( или ) > Развернуть. Здесь должен отобразиться элемент Bluetooth. Он будет отображаться как Bluetooth или Не подключено.
Добавьте Bluetooth в центр уведомлений. Нажмите кнопку пуск > Параметры > системные > уведомления & действия> быстрые действия. Перейдите к пункту Добавить или удалить быстрые действия и включите функцию Bluetooth.
Примечание: Дополнительные сведения о том, как изменить список приложений и параметров, которые отображаются в центре уведомлений, см. в разделе Изменение параметров уведомлений и действий в Windows 10
Установление связи по Bluetooth с гарнитурой, динамиками или другим аудиоустройством.
Включите аудиоустройство Bluetooth и сделайте его обнаруживаемым. Порядок действий зависит от устройства. Осмотрите устройство или найдите инструкции на сайте производителя.
На компьютере нажмите кнопку Пуск> Параметры > устройства > Bluetooth & другие устройства > Добавить Bluetooth или другое устройство> Bluetooth. Выберите устройство и следуйте дополнительным инструкциям, а затем нажмите Готово.
Устройство Bluetooth и компьютер обычно будут автоматически связываться в любое время, когда они находятся в диапазоне действия друг друга при включенном Bluetooth.
Установление связи по Bluetooth с клавиатурой, мышью или другим устройством
Включите клавиатуру, мышь или другое устройство Bluetooth и сделайте их обнаруживаемыми. Порядок действий зависит от устройства. Осмотрите устройство или найдите инструкции на сайте производителя.
На компьютере нажмите кнопку Пуск > Параметры > устройства > bluetooth & другие устройства > Добавить Bluetooth или другое устройство > Bluetooth. Выберите устройство и следуйте дополнительным инструкциям, а затем нажмите Готово.
Установление связи по Bluetooth с принтером или сканером
Включите Bluetooth-принтер или сканер и сделайте его обнаруживаемым. Порядок действий зависит от устройства. Осмотрите устройство или найдите инструкции на сайте производителя.
Нажмите кнопку Пуск > Параметры > устройства > принтеры & сканеры> Добавить принтер или сканер. Подождите, пока компьютер найдет находящиеся рядом принтеры. Затем выберите нужный принтер и нажмите кнопку Добавить устройство.
При возникновении проблем с установкой принтера или сканера см. разделы Устранение проблем с принтерами или Установка и использование сканера в Windows 10.
Установление связи с устройством Bluetooth с помощью быстрой связи
Быстрая связь в Windows 10 позволяет быстро связать поддерживаемое устройство Bluetooth с компьютером. Если устройство Bluetooth поддерживает быструю связь, вы получите уведомление, если оно находится рядом с вами, и сможете перевести его в режим связывания, чтобы сделать его обнаруживаемым.
Включите устройство Bluetooth, поддерживающее функцию быстрой связи, и сделайте его обнаруживаемым. Порядок действий зависит от устройства. Осмотрите устройство или зайдите на веб-сайт изготовителя, чтобы получить дополнительные сведения.
Если вы используете быструю связь в первый раз, выберите Да, когда вам будет предложено получать уведомления и использовать быструю связь.
Когда появится уведомление о том, что найдено новое устройство Bluetooth, нажмите кнопку Подключить.
После подключения нажмите кнопку Закрыть.
Прежде всего убедитесь, что ваш компьютер с Windows 8 поддерживает Bluetooth.
Включите устройство Bluetooth и сделайте его обнаруживаемым.
Так как вы сделаете его обнаруживаемым, зависит от устройства. Осмотрите устройство или найдите инструкции на сайте производителя.
Выберите Пуск > напечатайте Bluetooth > и выберите из списка Параметры Bluetooth.
Включите Bluetooth, выберите устройство, затем выберите Связать.
Выполните все инструкции, которые появятся на экране. Если инструкций нет — все готово, вы подключены.
Устройство Bluetooth и компьютер обычно будут автоматически связываться в любое время, когда они находятся в диапазоне действия друг друга при включенном Bluetooth.
Прежде всего убедитесь, что ваш компьютер с Windows 7 поддерживает Bluetooth.
Включите устройство Bluetooth и сделайте его обнаруживаемым.
Так как вы сделаете его обнаруживаемым, зависит от устройства. Осмотрите устройство или найдите инструкции на сайте производителя. Включите устройство Bluetooth и сделайте его обнаруживаемым. Порядок действий зависит от устройства. Осмотрите устройство или найдите инструкции на сайте производителя.
Выберите пуск > устройства и принтеры.
Выберите Добавить устройство, выберите устройство и нажмите кнопку Далее.
Выполните инструкции, которые появятся на экране. Если инструкций нет — все готово, вы подключены.
Устройство Bluetooth и компьютер обычно будут автоматически связываться в любое время, когда они находятся в диапазоне действия друг друга при включенном Bluetooth.
Подключение Bluetooth устройств к компьютеру с Windows 10
Мы очень быстро переходим от проводной к беспроводной связи, поскольку всё больше людей переключаются на мобильные устройства, такие как ноутбуки, планшеты и телефоны, и уходят от традиционных компьютеров.
В этих вычислительных устройствах мы можем подключать всевозможные аксессуары от наушников до динамиков, мышей, клавиатур и других периферийных устройств, которые могут подключаться беспроводным способом практически к любому устройству благодаря Bluetooth.
В настоящее время Bluetooth – это повсеместная беспроводная технология, которая передает данные между устройствами на короткие расстояния. Это позволяет избавиться от кабелей вокруг вашего стола.
Конечно, Windows 10 включает в себя поддержку Bluetooth. Однако, Microsoft упрощает подключение различных периферийных устройств с помощью этой беспроводной технологии.
В этом руководстве для начинающих мы рассмотрим, как подключить любое периферийное устройство Bluetooth к вашим устройствам с Windows 10 (конечно, если ваш компьютер поддерживает этот тип беспроводного подключения).
Подключение устройств Bluetooth к Windows 10
- Чтобы ваш компьютер мог видеть периферийное устройство Bluetooth, вам необходимо включить его и установить режим сопряжения. Обычно он включается нажатием и удерживанием кнопки Bluetooth, пока вы не увидите мигающий индикатор, который указывает на готовность к сопряжению.
- Затем с помощью сочетания клавиш Win + I откройте приложение «Параметры».
- Перейдите к Устройствам.
- Убедитесь, что переключатель Bluetooth находится во включенном положении.
В списке ниже найдите устройство, к которому хотите подключиться, и нажмите Подключить .
Как только вы нажмете Подключить , всё готово. Windows 10 позаботится обо всем остальном. Вы увидите метку «Подключено» под названием устройства.
Кроме того, если вы просто пытаетесь подключить аудио или беспроводной дисплей Bluetooth, вы можете просто сделать следующее:
- В области уведомлений на панели задач щелкните значок «Центра действий» (или используйте сочетание клавиш Win + A ).
- В области быстрых действий нажмите кнопку Подключение .
Советы по устранению неполадок с Bluetooth
Если вы не видите раздел Bluetooth, скорее всего, есть проблемы с драйвером Bluetooth. Щелкните правой кнопкой мыши кнопку «Пуск» и перейдите в диспетчер устройств, чтобы убедиться, что драйвер установлен и установлен правильно.
Если всё выглядит хорошо, но вы не видите опцию, вы можете загрузить и переустановить последнюю версию драйвера Bluetooth с веб-сайта поддержки производителя вашего компьютера.
Если проблема связана с динамиками, наушниками, мышью или клавиатурой, обязательно выключите периферийное устройство, подождите несколько секунд и снова включите его, чтобы повторить попытку.
Удаление устройства Bluetooth из Windows 10
Отключить беспроводное периферийное устройство так же просто, как подключить.
Просто следуйте инструкциям ниже:
- Используйте сочетание клавиш Win + I , чтобы открыть приложение «Параметры».
- Перейдите в раздел Устройства и перейдите к Bluetooth.
- Нажмите на периферийное устройство, которое вы хотите отключить, нажмите кнопку Удалить устройство и затем нажмите Да для подтверждения.
Как включить блютуз на ноутбуке Виндовс 10
Несмотря на то, что технологии bluetooth уже давно обосновалась на рынке, у многих возникают вопросы связанные с этой технологией. Сегодня пользователи открывают для себя преимущества этой беспроводной технологии. Ее можно использовать для передачи файлов с устройства на устройство, для подключения беспроводной гарнитуры, для использования колонок.
Неудивительно, что для многих по сей день актуален вопрос: как включить блютуз на ноутбуке.
Практически все современные ноутбуки снабжаются bluetooth. Для тех устройств, на которых встречный блютуз отсутствует, придумали хорошую альтернативу. Нужно вставить в ноутбук или компьютер небольшой адаптер. Он обеспечит вам стабильную работу с одной из самых перспективных беспроводных сетей.
Пользователю остаётся лишь разобраться с подключением устройств к своему компьютеру. Перед началом любой работы с этой беспроводной технологией, необходимо включить блютуз на самом ноутбуке. Давайте разберемся, как это сделать в популярной сегодня операционной системой Windows 10.
Запуск блютуз в Windows 10
- Включите ноутбук и зайдите в меню «Пуск». Чтобы попасть туда, нужно нажать на кнопку в нижнем левом углу экрана. На некоторых клавиатурах есть кнопки «Win», при нажатии на которые, вы попадете прямиком в меню «Пуск».
Все, блютуз включен и вам остаётся лишь подключить к вашему ноутбуку нужные вам устройства и начать пользоваться ими.
На заметку! Не забудьте включить и сделать видимым блютуз устройство, которое вы собираетесь подключить к компьютеру. В противном случае, устройство не будет найдено вашим ноутбуком, а следовательно, подключение не удастся.
Другой способ
Второй способ включения bluetooth на ноутбуке немного проще и короче предыдущею. Для того, чтобы включить блютуз вам нужно:
- Нажать на «Центр уведомлений». Соответствующая кнопка находится в правом нижнем углу экрана.
На заметку! Если у вас нет блока с надписью bluetooth, то скорее всего, ваш ноутбук не поддерживает этот тип беспроводного подключения. В таком случае для работы с блютуз устройствами вам необходимо будет купить специальный адаптер.
Как подключать устройства при использовании второго метода включения блютуз
Для того, чтобы перейти к подключениям и настройкам беспроводной сети, вам необходимо нажать правой кнопкой мыши на все тот же блок bluetooth. После этого появится строка «Перейти к параметрам».
После этого откроется окно, в котором вы сможете увидеть:
- все доступные устройства;
- выполнить поиск;
- сопрягать видимые гаджеты с вашим ноутбуком;
- в этом окне также присутствует строка «другие функции bluetooth» нажав на нее вы получите доступ к немногочисленным настройкам блютуз для вашего компьютера. Например, вы сможете включить или выключить видимость своего устройства.
На заметку! Если вы не пользуетесь в данный момент функциями bluetooth, то обязательно выключите его. Дело в том, что функционирующий адаптер блютуз потребляет достаточно много энергии. Он просто довольно быстро разрядом аккумулятор ноутбука.
Что делать, если bluetooth перестал работать
Бывают ситуации, когда ещё вчера беспроводное подключение прекрасно работало, а уже сегодня вы не можете подключить к ноутбуку наушники, клавиатуру или свой телефон.
Для того, чтобы быстро восстановить работу блютуз вам необходимо:
- Поверить, включено ли ваше устройство, не сели ли на нём батарейки.
- Перезагрузить компьютер и удостовериться в том, что блютуз включен.
- Попробуйте подключить к ноутбуку любое другое устройство, например, телефон. Если подключение пойдет успешно, то bluetooth на компьютере работает нормально, а проблема заключается в подключаемом устройстве.
- Если вы уверены, что не работает именно сам ноутбук или блютуз адаптер, то поверьте его на механические повреждения.
- Если визуально с адаптером все хорошо, то поверьте, установлены ли драйверы для устройства, нормально ли они функционируют.
Драйвера для bluetooth
Для того, чтобы установить актуальный драйвер для вашего устройства необходимо зайти на официальный сайт производителя адаптера или ноутбука. Как правило, именно там вы найдете все необходимые драйвера и выполните их установку согласно несложным инструкциям.
Если по каким-то причинам установить программное обеспечение с официальных сайтов затруднительно или невозможно, то воспользуйтесь удобной программой Driver Pack Solushion.
Она сама выполнит поиск всех недостающих драйверов и установит их или обновит до актуальных. Этот способ установки драйверов можно считать самым быстрым и эффективным.
Вывод
Согласитесь, что в 21 веке хочется пользоваться качественной, беспроводной гарнитурой, насладиться игрой в современные игры на беспроводных джойстиках, пользователя беспроводными колонками и клавиатурами. Здесь вам однозначно поможет перспективная и развивающаяся технология bluetooth.
Четко следуя нашей несложной пошаговой инструкции, включить блютуз на ноутбуке достаточно просто. Использовать и наслаждаться всеми его преимуществами способен каждый рядовой пользователь, даже тот, кто владеет ПК только на среднем уровне.
Видео — Как включить блютуз на ноутбуке Виндовс 10
Понравилась статья?
Сохраните, чтобы не потерять!