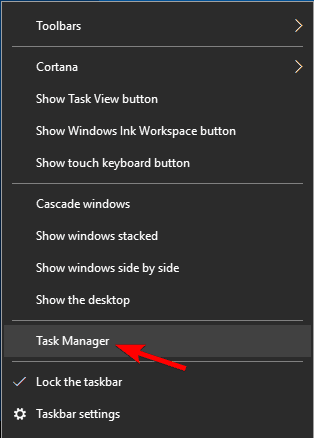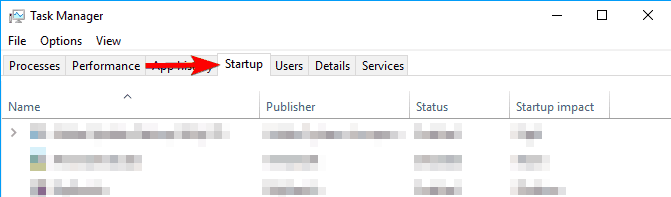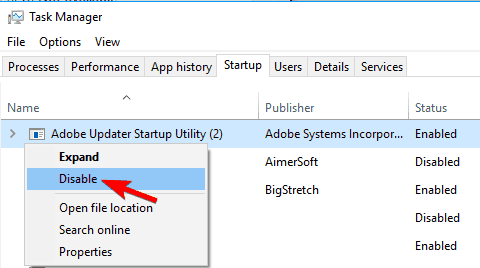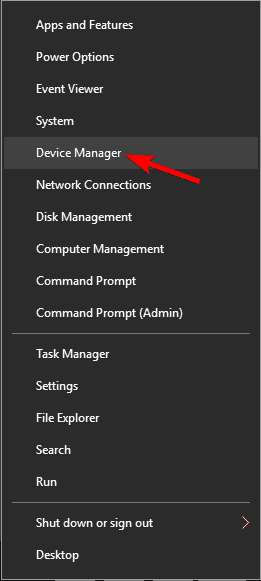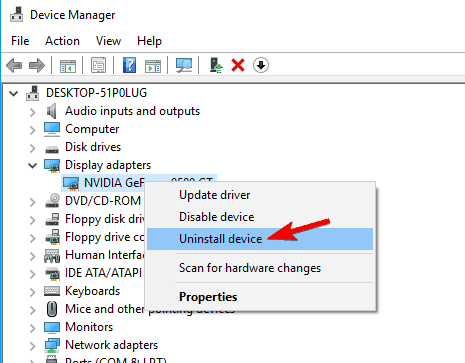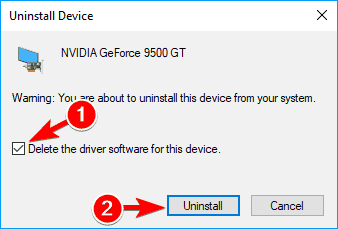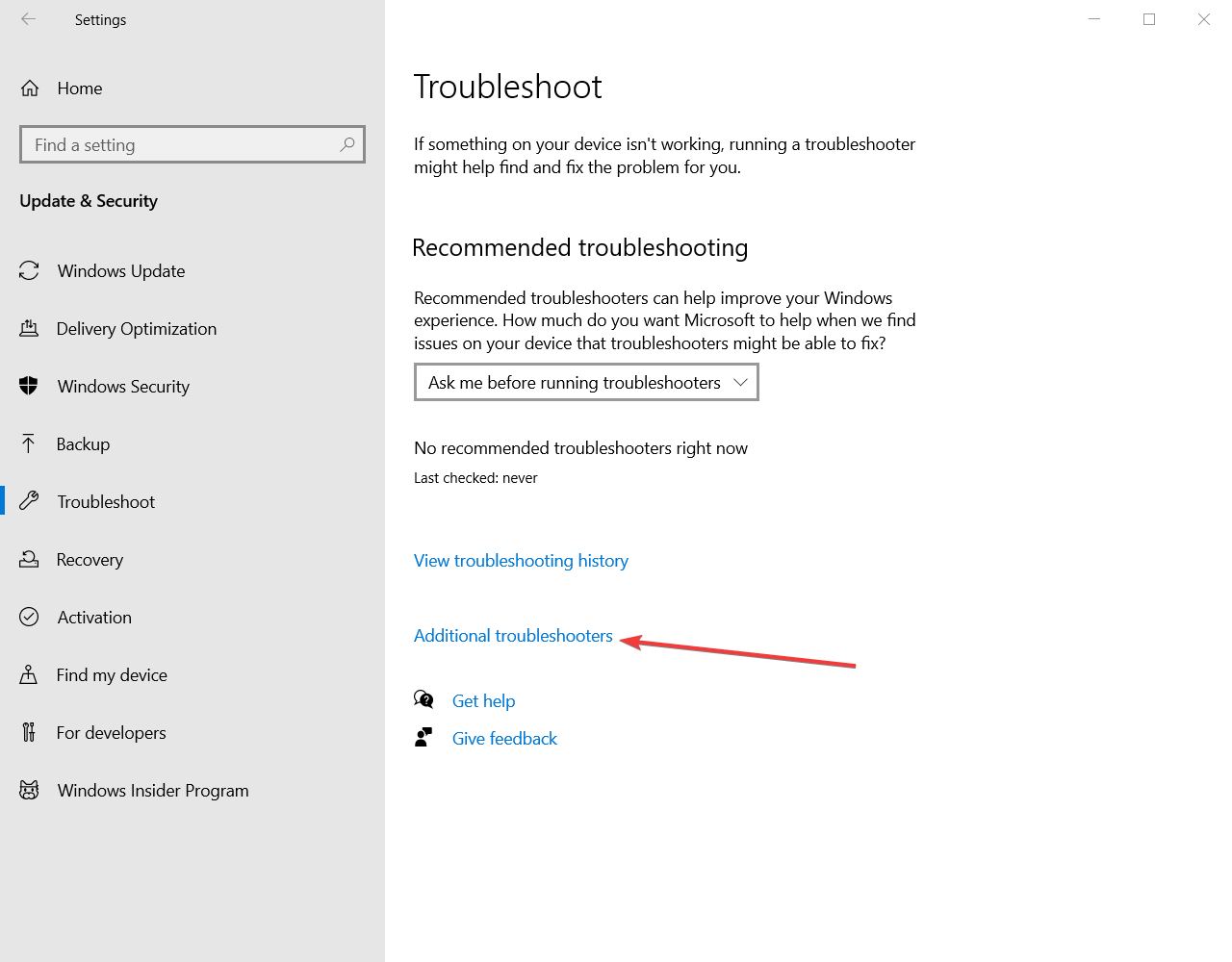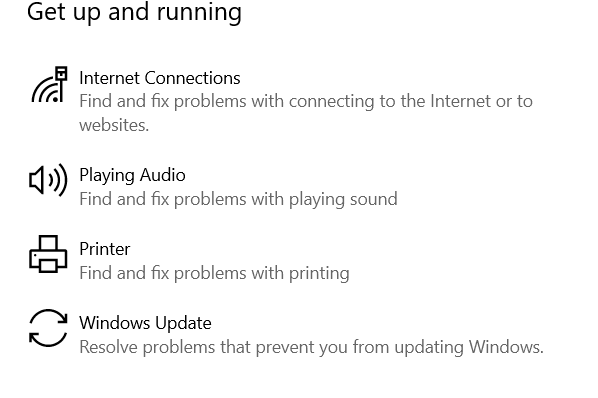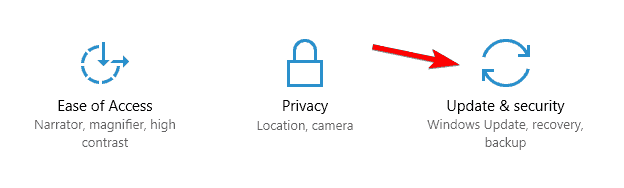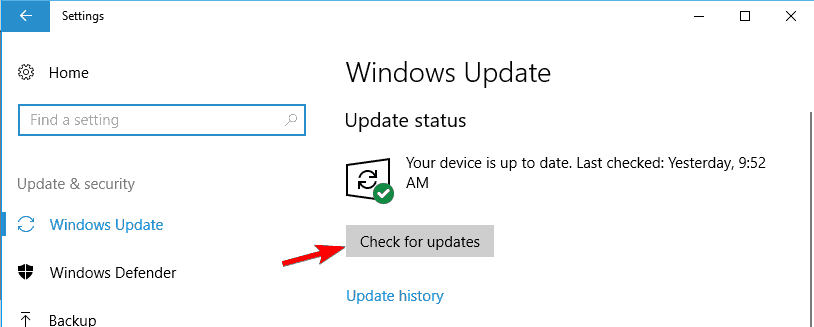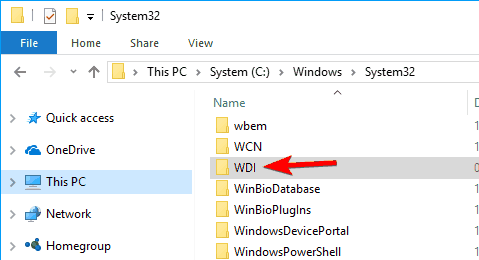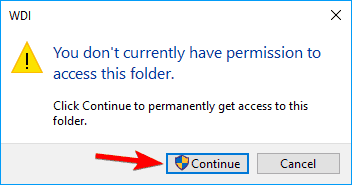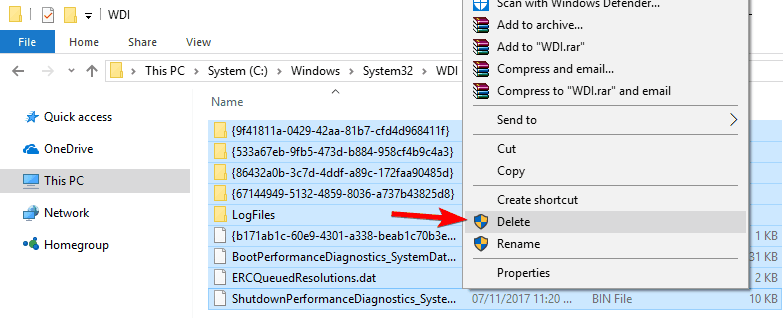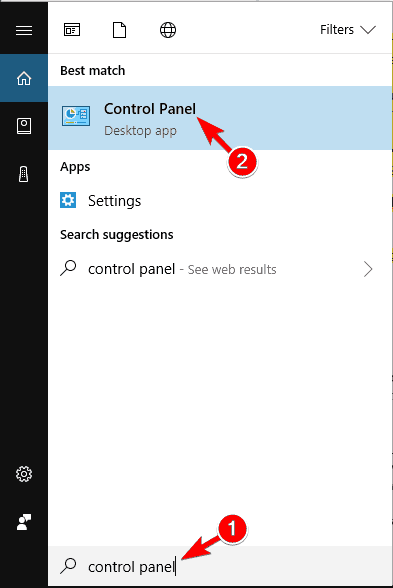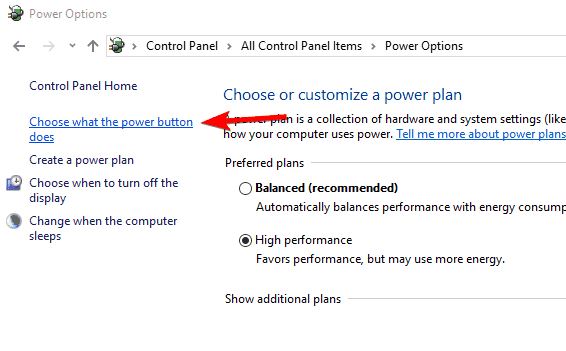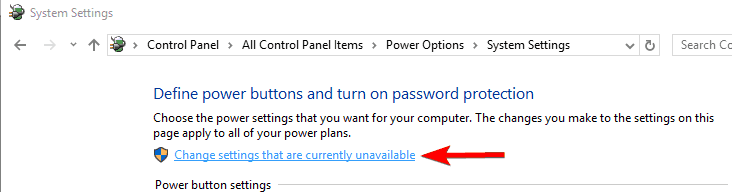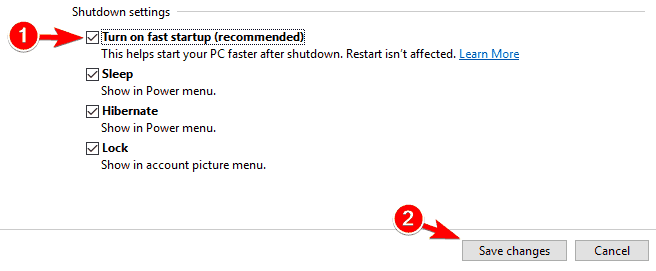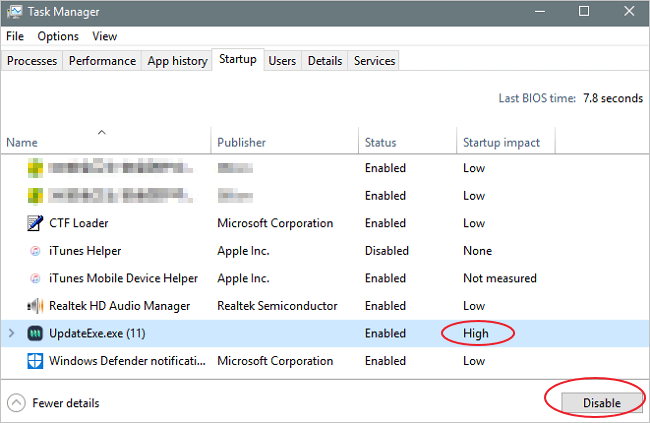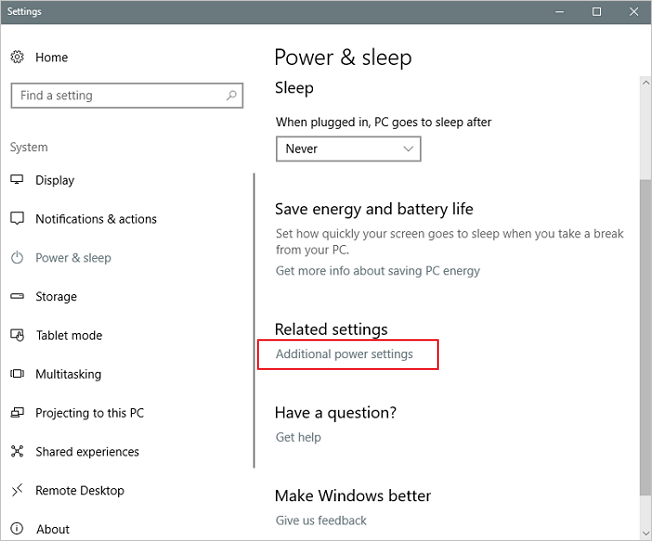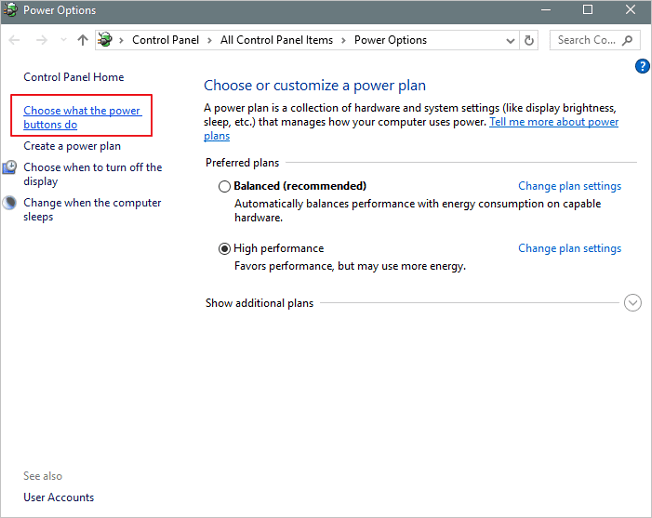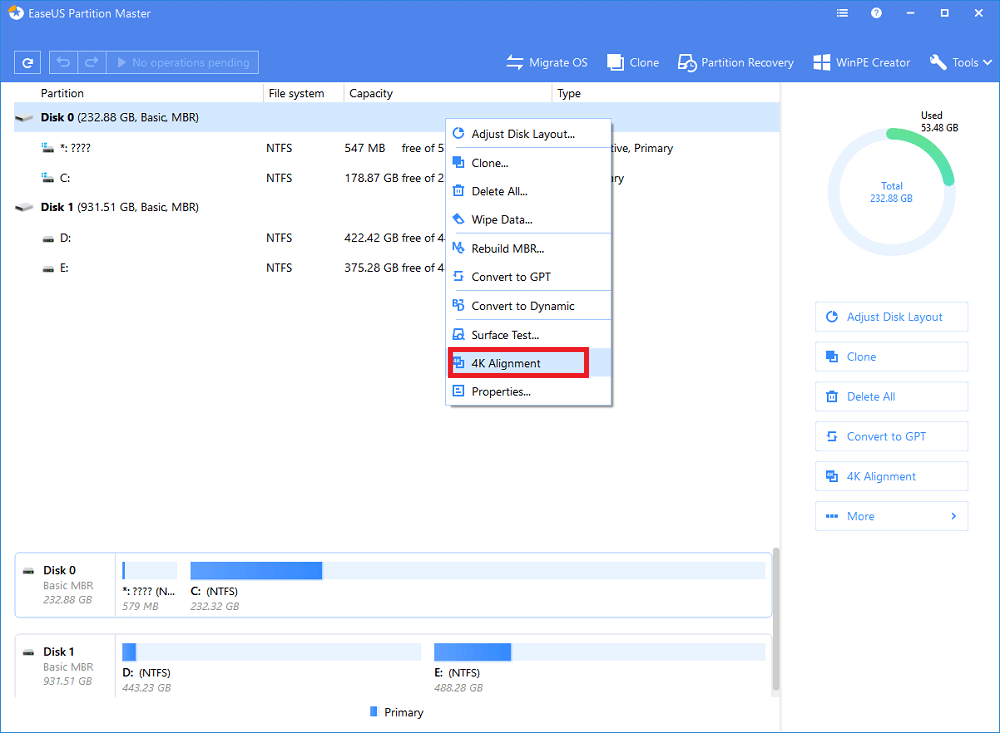- FIX: Windows 10 slow boot issue [Simple Guide]
- How can I fix a slow boot time in Windows 10?
- 1. Use the Windows 10 Startup Manager
- 2. Update your BIOS
- 3. Update your graphics card drivers
- DriverFix
- 4. Run the Windows Update Troubleshooter
- 5. Consider getting an SSD and tweak the BIOS settings
- 6. Install the latest updates
- 7. Delete all files from WDI directory
- 8. Install the Intel Rapid Store Technology driver
- 9. Enable/disable Fast Startup
- Slow Boot Time! SSD Taking Long Time to Boot in Windows 10
- Top 6 Ways to Fix Windows 10 SSD Slow Boot IssuesВ
- Overview of Slow SSD Boot Up Time in Windows 10
- Fix 1. Disable Unnecessary Services on Startup to Speed Up SSD
- Fix 2. Solve SSD Slow Boot Time by Turning on Fast Startup
- Fix 3. Manage Your SSD by 4K Alignment to Fix Slow Boot-TimeВ
- Fix 4. Perform a System Cleanup on SSDВ
- Fix 5. Stop Bloatware/Services from Loading at Startup
- Fix 6. Adjust/Increase Virtual Memory to Solve SSD Long Boot-Time
- Extra Tip — Turn to 1-on-1 Remote Assistance
- Conclusion
- Windows 10 Boots Slow on SSD FAQs
- What is a good speed for an SSD?
- Does SSD improve boot time?
- Why does my computer take forever to startup?
FIX: Windows 10 slow boot issue [Simple Guide]
- If your Windows 10 PC is booting slowly, there might be problems with your hardware or software.
- Use the Windows 10 Startup Manager to disable the apps that might cause the W indows 10 slow startup issues.
- Many users claimed that they solved the Windows 10 slow boot problem by updating their BIOS.
- You should also make sure that your GPU drivers are up to date. We recommend using a driver updater tool.
Just like Windows 8, Windows 10 was intended to improve hardware performance and speed up your computer, and most users are satisfied with their performance on Windows 10.
Sadly, not all users have similar experience, and some of them are claiming that booting routine takes up a long time on Windows 10.
A slow booting Windows 10 can be a big problem, and in this article we’re going to cover the following issues:
- Slow boot SSD, hard drive
- According to users, both SSD and hard drive owners have experienced slow boot issues. However, you should be able to fix this problem by using one of our solutions.
- Windows 10 slow boot black screen
- Users reported that they are stuck on a black screen during the boot. This is an annoying problem and it’s usually caused by your graphics card drivers.
- Windows 10 slow boot after Creators Update
- Many users reported this problem after the Creators Update. This is a big problem, and it’s most likely caused by an incompatible driver or software.
- Slow boot Windows 10 AMD, Nvidia
- Your graphics card can be the cause for slow boot, and both AMD and Nvidia owners reported this issue. To fix the problem, you just have to reinstall or update your drivers.
- Slow boot even in Safe Mode
- If you’re having issues with slow boot in Safe Mode, the problem might be your hardware or BIOS configuration.
- Slow startup time windows 10
- This is a variation of this problem, and if you have problems with slow startup time, you might be able to fix it using one of our solutions.
Long boot times on Windows operating systems are usually caused by third-party apps that you install, and since most of them start automatically with Windows 10, they tend to make your booting routine slow.
How can I fix a slow boot time in Windows 10?
1. Use the Windows 10 Startup Manager
- Open Task Manager by right-clicking the Taskbar and selecting Task Manager from the menu.
- In addition, you can use Ctrl + Shift + Escape to open the Task Manager directly or Ctrl + Alt + Delete and select Task Manager from the list.
- Click the More details button and then go to the Startup tab.
- In the Startup tab, you’ll see the startup impact of each program that starts with Windows 10.
The key is to choose the right apps to disable, for example, you want to keep your Antivirus running, but you might want to disable Skype or driver update software from starting with your Windows 10.
Of course, you can manually start these services at any time if you need them.
If you’re interested in additional info on how to add or remove startup apps on Windows 10, check out this simple guide.
2. Update your BIOS
Several users reported that they fixed the slow boot problems in Windows 10 by updating their BIOS. BIOS update is an advanced and potentially dangerous procedure, so use it at your own risk.
After updating your BIOS, check if the issue is resolved. If you already have the latest version of BIOS, you might want to reflash it and install the same version again.
Few users reported that installing the same version of BIOS fixed the problem for them, so you might want to try that.
If you need more information about updating your BIOS, check out this useful guide dedicated to the matter.
3. Update your graphics card drivers
- Press Windows Key + X to open Win + X menu and choose Device Manager from the list.
- When Device Manager opens, locate your graphics card driver, right-click it and choose Uninstall device.
- Check Delete this driver software for this device and click on Uninstall.
If you’re having slow boot problems in Windows 10 followed by a black screen, the issue might be related to your drivers. According to users, they fixed this problem simply by updating their Nvidia drivers.
Updating your graphics card drivers is relatively simple, but if you don’t know how to do it, we wrote a short guide on how to update your graphics card drivers.
In some cases, you might have to uninstall your drivers and reinstall them again. You can easily do that right from Device Manager by following the aforementioned steps.
After the driver is uninstalled, simply download the latest driver and check if the issue is resolved. If you want to completely remove your driver along with all of its associated files, be sure to check our guide on how to use Display Driver Uninstaller.
Update your drivers automatically
Updating your drivers manually isn’t that easy, especially for those who have no background knowledge. Having to find out your hardware’s model number and searching for the latest driver can be tedious.
Thankfully, there are programs that will make your life easier by automatically scanning your hardware for new driver versions, and updating them accordingly.
DriverFix
4. Run the Windows Update Troubleshooter
- Press the Windows Key + S and search for Settings.
- In the Settings menu, choose Update & Security.
- Then, select Troubleshoot, and Additional troubleshooters.
- Inside the new window, under Get up and running, select Windows Update.
- Next, click on Run the troubleshooter.
Many users reported slow boot problems in Windows 10, and according to users, this issue is caused by a corrupted Windows Update file. To fix this problem, you just need to use the Windows troubleshooter.
Once you start the tool, it should automatically fix any issues and corrupted files. After the troubleshooter is finished, check if the problem is resolved.
If your Windows Troubleshooter stops before completing the process, you can easily fix it with our great guide.
5. Consider getting an SSD and tweak the BIOS settings
Solid State Drives are great for your PC in terms of speed, and if you can afford one, maybe you should consider getting one in the future.
If you can’t afford it, you might want to tweak some BIOS settings to improve your booting routine. For example, you can disable BIOS checking your DVD drive or network locations each time you boot and reduce boot time.
Few users reported that this problem occurs due to the USB Storage Function in BIOS. This feature is used to boot your PC from a flash drive, and if you don’t want to do that, you can just disable it.
To see how to find and disable this feature in BIOS, we advise you to check your motherboard manual.
If you’re in the market for a fast SSD, don’t waste another minute and check this article to get the biggest ones available right now.
6. Install the latest updates
- Press Windows Key + I to open the Settings app.
- When Settings app opens, go to Update & security section.
- Go to the Windows Update section, and click on Check for updates.
Sometimes you can fix the slow boot problems simply by installing the latest updates. Windows 10 usually downloads the necessary updates in the background.
Take a closer look at this quick article about Windows updates if you’re not sure when your OS is installing new updates.
If any updates are available, they will be downloaded automatically and installed once you restart your PC. However, if your PC is already up to date, you might want to try a different solution.
Is the Windows Settings app giving you trouble? Follow the steps from this detailed article to solve the issue. Additionally, here’s another detailed guide dedicated to solving Windows problems.
7. Delete all files from WDI directory
- Open File Explorer and navigate to the following directory: C:/Windows/System32/
- Now go to the WDI directory.
- If you get a security prompt, click on Continue to proceed.
- Select all files from the WDI directory, right-click them and choose Delete.
If you’re having slow boot issues, you might be able to fix the problem by deleting the contents of the WDI directory as instructed in the steps above.
After removing the contents of the WDI directory, the Windows 10 slow startup issue will be fixed.
Here’s a comprehensive guide dedicated to fixing File Explorer issues that will make sure it won’t give you any problems in the future.
8. Install the Intel Rapid Store Technology driver
To fix the problems with slow boot, you just need to install Intel Rapid Store Technology driver on your PC. Many users reported that this driver isn’t the latest, and that’s causing the issue to appear.
To fix the problem, just download and install the latest version of the Intel Rapid Store Technology driver from their official website and check if the problem is resolved.
If you’re unable to install drivers on your Windows 10 PC, you’ll find all the causes and solutions for your issues in this great guide.
9. Enable/disable Fast Startup
- Press Windows Key + S and enter Control Panel.
- Select Control Panel from the list.
- When Control Panel opens, select Power Options from the menu.
- The Power Options window will now appear.
- Click on Choose what the power button does from the menu on the left.
- Click on Change settings that are currently unavailable.
- If Turn on fast startup is checked, disable it.
- If this feature is not enabled, check it.
- Now click on the Save changes button.
Sometimes the fast startup feature can cause this problem, but you can disable/enable it by following our method above. After disabling or enabling fast startup, the issue should be resolved.
If you can’t open Control Panel on Windows 10, take a look at this step-by-step guide to find a solution.
Moreover, you can also give a read to this useful guide dedicated to Fast Startup issues if you want to learn how to solve them quickly.
That’s it. If none of these solutions helped you to solve the problem with the Windows 10 slow startup problem, check out the solutions from our article about slowed down computers in Windows 10.
If you have any comments or suggestions, tell us in the comment section below. Also, if you have any other Windows 10-related issues you can check for the solution in our dedicated Windows 10 section.
Slow Boot Time! SSD Taking Long Time to Boot in Windows 10
Top 6 Ways to Fix Windows 10 SSD Slow Boot IssuesВ
Will SSD take 30 seconds to 2 minutes to boot in Windows 10? It seems that you got an SSD slow boot problem. You can try any one of these solutions from our comprehensive solutions to SSD taking long time to boot.
| Workable Solutions | Step-by-step Troubleshooting |
|---|---|
| 1. Disable Some Services | Type task manager in the Windows search bar and select «Task Manager». Full steps |
| 2. Turn on Fast Startup | Press Windows + X or right-click your Start menu and select «Power Options». Full steps |
| 3. Use SSD 4K Alignment | Install and launch EaseUS Partition Master on your Windows computer. Select the SSD. Full steps |
| 4. Try System Cleanup | Download and install EaseUS Tools M. Select «System Cleanup» on the main screen. Full steps |
| 5. Stop Bloatware/Services | Press and hold «Ctrl + Shift + Del» keys simultaneously to invoke Task Manager. Full steps |
| 6. Increase Virtual Memory | Press Windows Key + R and type sysdm.cpl in the Run dialog box and click «OK». Full steps |
Overview of Slow SSD Boot Up Time in Windows 10
Speaking of making your Windows 10 computer boot with lightning speed, you can consider installing Windows 10 on an SSD. For a long time, SSD drives solidly trounce HDDs in boot performance. Usually, the normal booting time of an SSD is 20 seconds around, while HDD 45 seconds. But it’s not always an SSD that wins. Some people say that even they set up SSD as the boot drive, it’s still taking ages to boot Windows 10, like 30 seconds to 2 minutes long!
You got an SSD slow boot problem, and it’s time to improve. We keep trying to clarify each troubleshooting for its similar scenario by dividing it into two parts, so take your time to make full use of all the feasible suggestions.
Fix 1. Disable Unnecessary Services on Startup to Speed Up SSD
If your computer and laptop are running lots of services, your SSD could take a long time to boot. Besides, you may encounter the 100 disk usage error. To improve the performance of your SSD boot time, you can turn off unnecessary services first.
Step 1. Type task manager in the Windows search bar and select «Task Manager».
Step 2. In the «Startup» tab, choose the process to be disabled.
Fix 2. Solve SSD Slow Boot Time by Turning on Fast Startup
The Fast Startup in Windows 10 (called Fast Boot in Windows 8) works like the hybrid sleep mode of the previous Windows versions. It makes your computer boot up even faster, saving valuable seconds every time you turn your machine on.
Steps to Turn on Fast Startup:
Step 1. Press Windows + X or right-click your Start menu and select «Power Options». In this Window, select «Additional power settings».
Step 2. Select «Choose what the power buttons do» from the menu on the left.
Step 3. Click «Change settings that are currently unavailable». Then, make sure that «turn on fast startup (recommended)» is checked. Click «Save changes».
If this feature has been enabled, you can disable it to see if this works.
Fix 3. Manage Your SSD by 4K Alignment to Fix Slow Boot-TimeВ
It’s for the scenario that you set up a new SSD boot drive on Windows 10, by a fresh install or HDD to SSD clone. Perhaps the SSD performance is not fully activated, and you need EaseUS free partition manager. It provides you with the 4K alignment function to align the 4K sectors on your SSD. By aligning the SSD partitions correctly, the SSD can get its optimal performance.
Besides 4K alignment, this software also offers these functions:
- Clone a disk to a new one
- Resize HDD or SSD partition to the wanted partition size
- Merge partitions to gain larger space
- Create, format, or delete a partition easily
Download EaseUS Partition Manager Free on your Windows 10 computer and performance 4K alignment.
Step 1. Select the SSD diskВ that you want to align, right-click it and choose «4K Alignment».
Step 2. Go to find task by clicking the «Execute 1 Operation»В button at the top-left corner and click «Apply».В Then, theВ SSD drive partitions are all 4K aligned with all sectors on it.
Fix 4. Perform a System Cleanup on SSDВ
Usually, an SSD is used as a system disk. The ideal way to make use of an SSD is not to put many large personal data files or install programs on it except for the critical system files because the massive data will affect its read/write speed. If you did the wrong way, try to clear some useless items and lose some weight on the drive.
Steps to clean up system junks:
Step 1. оњљ DOWNLOAD and install EaseUS Tools M. Select «System Cleanup» on the main screen.
Step 2. Select the type of junk files you want to scan and click «Analyze».
Step 3. Identify and select useless files and click «Clean up» to remove those files from your PC or laptop.
Fix 5. Stop Bloatware/Services from Loading at Startup
Besides the unnecessary service that’s suspicious in slowing down your computer startup speed, keep alert to especially the newly installed programs. They’re very likely draining your computer memory and resources behind the screen and causing 100% disk usage. That would prolong the boot time on SSD. Disable the auto running settings by doing this.
Step 1. Press and hold «Ctrl + Shift + Del»В keys simultaneously to invoke Task Manager.
Step 2. Then select the «Startup» tab and find out the unnecessary process with high startup impact and then hit theВ «Disable» button.
StepВ 3. After that, switch to the «Services» tab and select the «Hide all Microsoft services», then untick all unnecessary services you want to disable and click on «Stop».
Fix 6. Adjust/Increase Virtual Memory to Solve SSD Long Boot-Time
Pay a lot of attention. Your computer is low on memory; it may cause Windows 10 to take a long time to boot it up on SSD. According to users, you can fix SSD with slow boot time by adjusting the amount of virtual memory.В
Steps to increase virtual memory:
Step 1. Press Windows Key + R and type sysdm.cpl in the Run dialog box and click «OK» to open System Properties.
Step 2. Click «Advanced system settings».
Step 3. Then click «Settings» under Advanced pane on System Properties.
Step 4. Go on to click «Change» under Advanced pane.
Step 5. Uncheck «Automatically manage paging file size for all drives». Tick on «Custom Size». Then, set Initial size and Maximum size by yourself.В Click «Set» and «OK».
NOTE: The sizes you set should be more than the Recommended size.
You are highly suggested to click more solutions on this page: How to fix Windows 10 slow boot after update. Many more helpful suggestions are there, waiting for you to explore. I hope that you’ve rescued your SSD from booting slowly in Windows 10 with success.
Extra Tip — Turn to 1-on-1 Remote Assistance
If you still have a problem, you can turn to EaseUS 1 on 1 Remote Assistance Service. With this service, you can schedule a remote desktop session with a dedicated support engineer.
Conclusion
That’s all about how to fix slow SSD boot-up times on Windows 10. I hope these solutions have helped you with the problem. If you have other issues like Windows 10 extremely slow, hard drive getting slow, laptop very slow file transfer speed, you can also contact EaseUS to get additional help.
Windows 10 Boots Slow on SSD FAQs
Here are some SSD slow boot related questions and answers. Read on if you want to know more.
What is a good speed for an SSD?
An average read speed would be about 500MB, and an average writes about 300MB/s (at least) for almost any SATA III SSD today. The Samsung 860 EVO offers nearly the fastest transfer speeds (up to 550MB/s reads and 520MB/s writes) possible on a SATA III interface.
Does SSD improve boot time?
Yes, using an SSD as a system drive would boost your boot time and Windows performance.В
Why does my computer take forever to startup?
Here are the reasons for Windows 10 slow startup:
- Malware or spyware
- Windows startup programs
- Fragmented files
- Corrupted system files
- Incompatibility between your current drivers and the Windows 10 update
- Incorrect configuration in BIOS
Was This Page Helpful?
Cedric Grantham is one of the senior editors of EaseUS who lives and works in Chengdu, China. He mainly writes articles about data recovery tutorials on PC and Mac and how-to tips for partition management. He always keeps an eye on new releases and likes various electronic products.
Author Jean has been writing tech articles since she was graduated from university. She has been part of the EaseUS team for over 5 years. Her special focuses are data recovery, disk partitioning, data space optimization, data backup and Mac OS. By the way, she’s an aviation fan!
I love that the changes you make with EaseUS Partition Master Free aren’t immediately applied to the disks. It makes it way easier to play out what will happen after you’ve made all the changes. I also think the overall look and feel of EaseUS Partition Master Free makes whatever you’re doing with your computer’s partitions easy.
Partition Master Free can Resize, Move, Merge, Migrate, and Copy disks or partitions; convert to local, change label, defragment, check and explore partition; and much more. A premium upgrade adds free tech support and the ability to resize dynamic volumes.
It won’t hot image your drives or align them, but since it’s coupled with a partition manager, it allows you do perform many tasks at once, instead of just cloning drives. You can move partitions around, resize them, defragment, and more, along with the other tools you’d expect from a cloning tool.
Jean/2021/03/26
Brithny/2021/03/23
Tracy King/2020/12/11
Cedric/2021/03/23
About EaseUS Partition Master
All-round disk & partition management software for personal and commercial use. Let it manage your storage drive: resize, format, delete, clone, convert, etc.