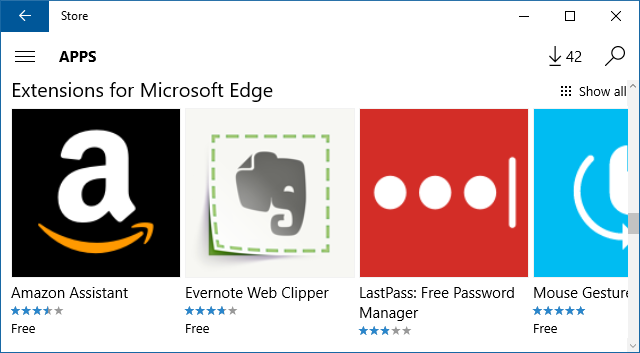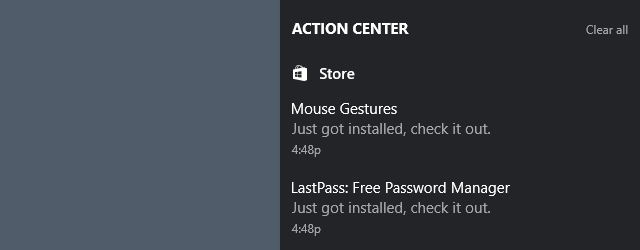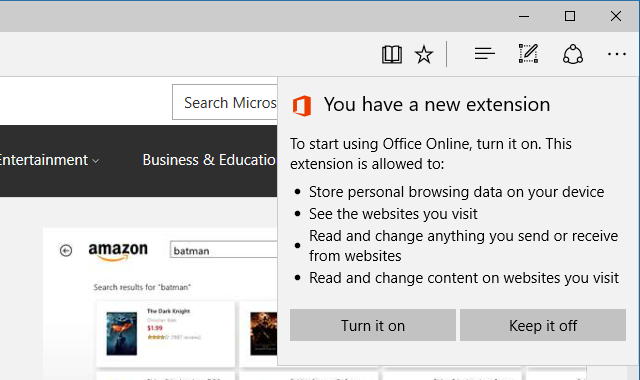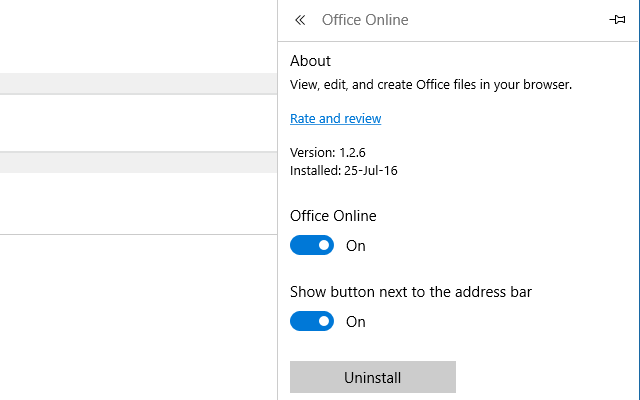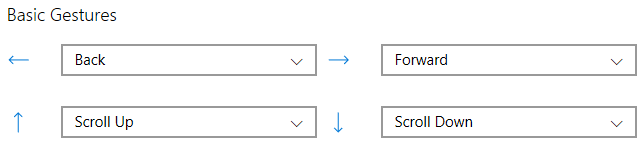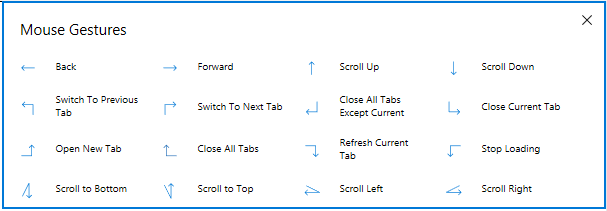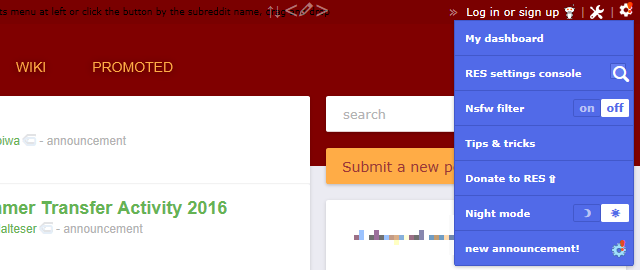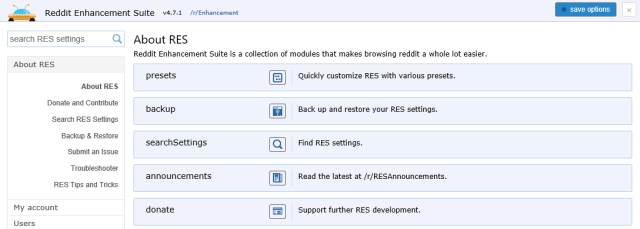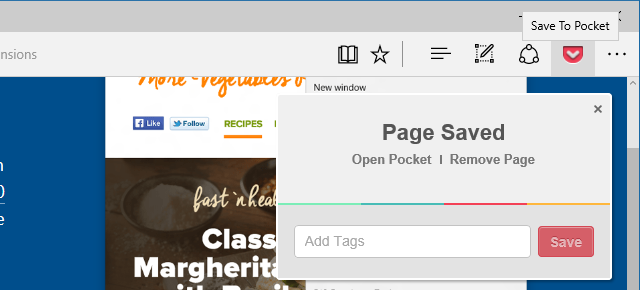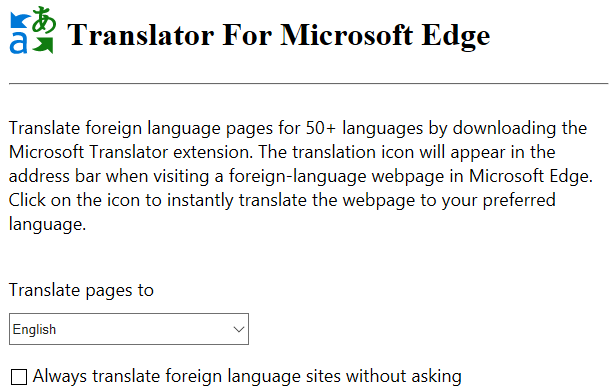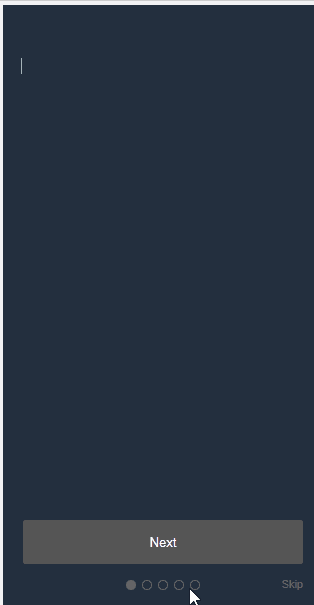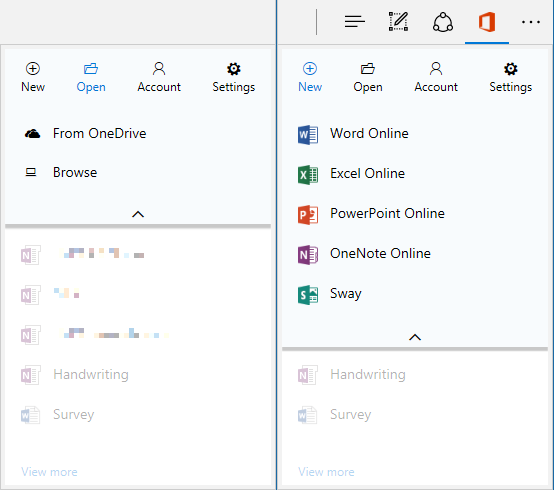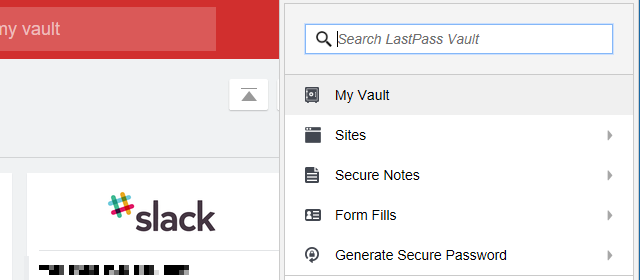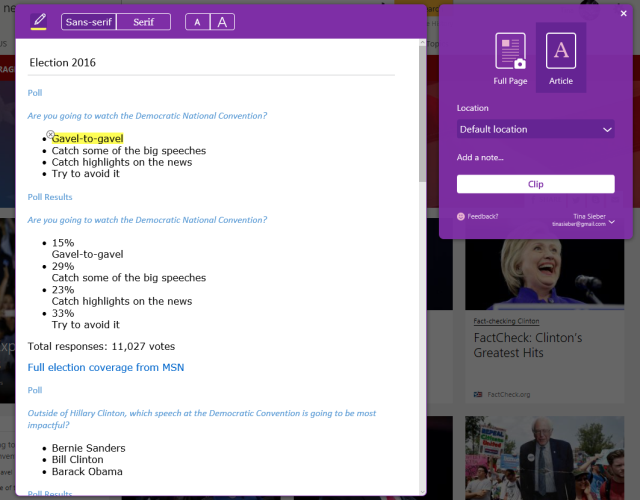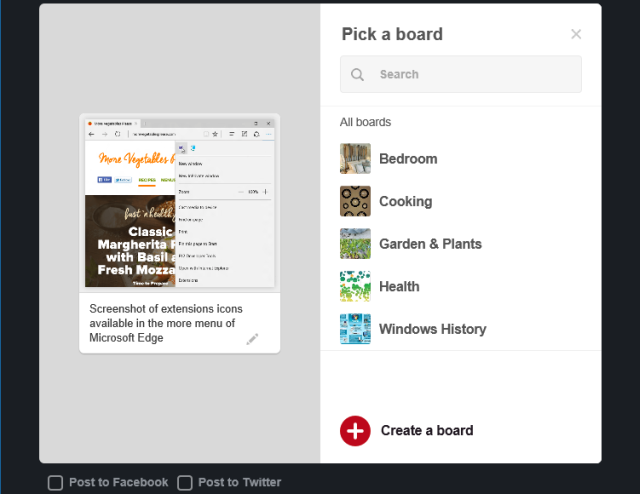- Полезные расширения для Microsoft Edge
- Лучшие расширения для Microsoft Edge
- Блокировщики рекламы AdBlock и Adblock Plus
- Веб-клипперы OneNote, Evernote и Save to Pocket
- Microsoft Translator
- Менеджер паролей LastPass
- Office Online
- Turn Off the Lights
- 10 лучших расширений браузера Microsoft Edge, которые вы должны попробовать сегодня
- Как установить расширения Microsoft Edge
- Расширения для Microsoft Edge
- 1. Жесты мыши
- 2. Reddit Enhancement Suite
- 3. Сохранить в карман
- 4. Microsoft Переводчик
- 5. Amazon Assistant
- 6. Офис Онлайн
- 7. Evernote Web Clipper
- 8. LastPass
- 9. OneNote Web Clipper
- 10. Pin It Button
- Другие расширения доступны
- Surfing the Edge
Полезные расширения для Microsoft Edge
В Microsoft Edge, как и в других популярных браузерах, предусмотрена возможность добавления расширений. Некоторые из них значительно упрощают использование веб-обозревателя и обычно устанавливаются пользователями в первую очередь.
Лучшие расширения для Microsoft Edge
Сегодня в Магазине Windows доступно 30 расширений для Edge. Многие из них не несут особой ценности в плане практичности, но есть и такие, с которыми Ваше нахождение в Интернете будет гораздо комфортнее.
Но следует помнить, что для использования большинства расширений понадобится учётная запись в соответствующих сервисах.
Важно! Установка расширений возможна при условии, что на Вашем компьютере присутствует обновление Anniversary Update.
Блокировщики рекламы AdBlock и Adblock Plus
Это одни из популярнейших расширений на всех браузерах. AdBlock позволяет блокировать рекламу на страницах посещаемых Вами сайтов. Так Вам не придётся отвлекаться на баннеры, всплывающие окна, рекламные вставки в видео на YouTube и т.д. Для этого достаточно скачать и включить данное расширение.
В качестве альтернативы для Microsoft Edge доступен и Adblock Plus. Правда, сейчас это расширение находится в стадии ранней разработки и Microsoft предупреждает о возможных проблемах в его работе.
Веб-клипперы OneNote, Evernote и Save to Pocket
Клипперы будут полезны при необходимости быстро сохранить просматриваемую страницу или её фрагмент. Причём можно выбирать именно полезные области статьи без ненужной рекламы и панелей навигации. Сохраняться вырезки будут на сервере OneNote или Evernote (зависит от выбранного расширения).
Так выглядит использование OneNote Web Clipper:
А так – Evernote Web Clipper:
Save to Pocket имеет то же назначение, что и предыдущие варианты, – позволяет отложить на потом интересные страницы. Все сохранённые тексты будут доступны в Вашем личном хранилище.
Microsoft Translator
Удобно, когда онлайн-переводчик всегда под рукой. В этом случае речь идёт о фирменном переводчике от Microsoft, доступ к которому можно получать через расширение браузера Edge.
Значок Microsoft Translator будет отображаться в адресной строке и для перевода страницы на иностранном языке достаточно по нему кликнуть. Также можно выделять и переводить отдельные фрагменты текста.
Менеджер паролей LastPass
Установив это расширение, Вы будете иметь постоянный доступ к паролям от своих учётных записей. В LastPass можно быстро сохранить новый логин и пароль для сайта, редактировать существующие ключи, сгенерировать пароль и использовать другие полезные опции для управления содержимым своего хранилища.
Все Ваши пароли будут храниться на сервере в зашифрованном виде. Это удобно, т.к. их можно будет использовать на другом браузере с таким же менеджером паролей.
Office Online
А это расширение обеспечивает быстрый доступ к онлайн-версии Microsoft Office. Вы в два клика можете перейти в одно из офисных приложений, создать или открыть документ, хранящийся в «облаке».
Turn Off the Lights
Предназначено для удобства просмотра видеороликов в браузере Edge. После нажатия по значку Turn Off the Lights, произойдёт автоматическая фокусировка на видео посредством затемнения остальной части станицы. Этот инструмент прекрасно работает на всех известных видеохостингах.
На данный момент Microsoft Edge не предлагает такой большой ассортимент расширений, как другие браузеры. Но всё же ряд полезных для веб-сёрфинга инструментов в Магазине Windows можно загрузить уже сегодня, конечно, если у Вас установлены необходимые обновления.
10 лучших расширений браузера Microsoft Edge, которые вы должны попробовать сегодня
Microsoft Edge, наконец, получает ключевую особенность: расширения браузера.
Microsoft Edge с расширениями выпускается как часть юбилейного обновления Windows 10. Инсайдеры Windows тестируют эту функцию
на несколько месяцев. К сожалению, выбор расширений остается скудным, хотя в ближайшее время ожидаются и другие.
Мы протестировали несколько расширений, перечисленных на официальной странице расширений Edge Microsoft (и в Магазине Windows), и покажем, какие из них мы считаем наиболее полезными.
Как установить расширения Microsoft Edge
Расширения Microsoft Edge можно установить через Магазин Windows. Чтобы увидеть полный список доступных расширений, откройте Магазин Windows, Выбрать Программы из меню прокрутите вниз до Расширения для Microsoft Edge, и — если вы еще не видите нужное расширение — нажмите Показать все к левой части списка.
Теперь нажмите на расширение, которое вы хотите установить, и нажмите Свободно кнопка; на данный момент все расширения Edge бесплатны. Магазин автоматически загрузит и установит соответствующее расширение. После завершения установки вы увидите уведомление о Магазине в вашем Центре поддержки.
Как только вы войдете в Microsoft Edge, браузер сообщит вам, что у вас есть новое расширение, и попросит вас Включи или же Держать его.
Если вы когда-нибудь передумали, отправляйтесь в Больше (три точки) в правом верхнем углу выберите расширения, щелкните нужное расширение и включите его На или же от переключая соответствующий переключатель.
Здесь вы также можете переключить кнопку адресной строки или Удалить расширение. Конечно, вы также можете удалить расширения через Windows Store.
Расширения для Microsoft Edge
Имея так мало доступных расширений (13 на момент написания этой статьи), мы могли бы на самом деле протестировать их все. Здесь мы представляем 10, которые мы думаем, что вы оцените больше всего. Они ранжируются в соответствии с их общим рейтингом Магазина Windows. Обратите внимание, что ссылки на расширения ниже откроются в Магазине.
1. Жесты мыши
Рейтинг магазина: 4,7 (37 оценок всех версий)
Пользователи Power Mouse будут любить это расширение. Включив жесты мыши, вы можете управлять Edge с помощью простых движений мыши. Если щелкнуть правой кнопкой мыши страницу, а затем нажать жест, можно переключить действие, например, вернуться на одну страницу назад, открыть новую вкладку или прокрутить вниз.
Приложение поддерживает четыре основных жеста, показанных выше (влево, вправо, вверх, вниз) и 12 расширенных жестов. Вы можете перейти с настройками по умолчанию или выбрать одно из 17 действий (включая «бездействие») в раскрывающемся меню рядом с ним. Чтобы увидеть краткий обзор жестов мыши, сделайте случайный жест, например, круг, и полный список появится в окне вашего браузера.
Mouse Gestures — это расширение, разработанное Microsoft, и оно работает очень хорошо. Единственное, что нам кажется странным, — это то, что Microsoft уделяет так много внимания жестам мыши и, кроме базовых жестов, для сенсорных жестов нет ничего похожего
, В конце концов, Edge — это сенсорный браузер.
2. Reddit Enhancement Suite
Рейтинг магазина: 4,4 (25 оценок всех версий)
Вы не увидите Reddit Enhancement Suite (RES), указанный в Edge, потому что он появляется только после посещения Reddit.
Чтобы улучшить ваш опыт просмотра Reddit
RES сделает все ваши потоки бездонными, вы сможете просматривать изображения в реальном времени, переключать ночной режим для чтения после наступления темноты, использовать сочетания клавиш для просмотра Reddit, легко переключать учетные записи и отмечать пользователей, за которыми вы хотели бы следить. Когда вы впервые используете RES, быстрый тур покажет вам все, что вам нужно знать. Чтобы вручную просмотреть советы RES трюки, наведите курсор мыши на зубчатое колесо в правом верхнем углу и подождите, пока не появится меню.
Чтобы изменить настройки, получить доступ к отдельным модулям RES и, как правило, узнать больше о наборе, перейдите в консоль настроек RES.
У этих расширений еще нет оценок, и мы также не выявили каких-либо серьезных проблем. Мы рекомендуем сделать резервную копию ваших настроек. Если вы переходите на Edge из другого браузера и ранее использовали RES, вы также можете восстановить настройки.
3. Сохранить в карман
Рейтинг магазина: 4,1 (7 оценок текущей версии)
Save to Pocket позволяет сохранять статьи и видео на потом
и расширение не может быть более простым. Вы нажимаете кнопку «Сохранить в кармане», и веб-сайт добавляется в вашу коллекцию. Вы можете добавлять теги во время сохранения или вы можете передумать и удалить страницу, которую вы только что положили в карман.
По умолчанию Pocket использует сочетание клавиш CTRL + SHIFT + S, но вы можете записать новый ярлык на странице настроек расширения.
4. Microsoft Переводчик
Рейтинг магазина: 3,9 (47 оценок текущей версии)
Это одно из расширений с лучшим рейтингом, но его возможности очень ограничены. Microsoft Translator переводит веб-сайты, написанные на иностранном языке. Когда вы посещаете такой возраст, значок Microsoft Translator появится в адресной строке. Нажмите на значок, чтобы перевести всю страницу или вернуться на исходную страницу. На странице параметров расширения вы можете выбрать, на какой язык переводить.
К сожалению, расширение не позволяет переводить отдельные слова или предложения. Это все или ничего. Это если переводчик признает, что страница нуждается в переводе, а иногда нет.
5. Amazon Assistant
Рейтинг магазина: 3,8 (5 оценок всех версий)
Это расширение предназначено для улучшения покупок в Интернете, так как «дает вам доступ к сделке дня, сравнению продуктов, списку пожеланий и ярлыкам для ваших любимых мест назначения Amazon». Для нас Amazon Assistant не работал, пока мы не перезапустили Edge. После короткого тура мы стали лучшими покупателями.
Если вы заядлый покупатель, вам может пригодиться это расширение и его личные рекомендации, особенно если вы любите находить выгодные предложения. Однако, если вам нужно следить за своими расходами, вам, вероятно, будет лучше без них.
6. Офис Онлайн
Рейтинг магазина: 3,4 (21 рейтинг всех версий)
Office Online — бесплатный офисный пакет от Microsoft.
, Это расширение обеспечивает быстрый доступ к недавно использованным файлам Office, а также к файлам, хранящимся на OneDrive и на локальном компьютере. Ярлыки обеспечивают быстрый доступ к созданию нового файла.
Открытие недавно использованных файлов работает хорошо и может быть полезно, если вы часто работаете с Office Online или OneNote. Однако открывать файлы из OneDrive не так просто и не удобно с этим расширением; Вы можете просто открыть OneDrive, и это, вероятно, будет быстрее.
Когда вы пытаетесь открыть файл не из Office с вашего компьютера, расширение будет напоминать вам, что вам нужно «выбрать файл, созданный с помощью Word, Excel или PowerPoint». Это хорошо для аудио или видео файлов, но когда вы просто хотите для просмотра текстового документа или PDF это кажется довольно ограниченным. Что еще хуже, открытие надлежащих документов Office ничего не дало, по крайней мере, пока наше терпение не иссякло.
7. Evernote Web Clipper
Рейтинг магазина: 3,2 (6 оценок всех версий)
Evernote является альтернативой закладкам. Этот веб-клипер позволяет сохранять целые страницы — или их части — на вашем любимом веб-сайте для создания заметок.
Расширение работает хорошо, но если вы сравните видео выше с тем, что доступно в Microsoft Edge, вы увидите, что не все функции были переданы. Например, вы не можете сделать снимок экрана и аннотировать его, возможно, потому что это будет конкурировать с нативной функцией Edge. Между тем твик LinkedIn работает отлично.
8. LastPass
Рейтинг магазина: 2,9 (19 оценок текущей версии) и 2,8 (127 рационов всех версий)
В то время, когда вам просто нужно серьезно относиться к безопасным паролям, вы не можете жить без инструмента, чтобы запомнить все ваши учетные данные для входа
, LastPass — это первый менеджер паролей, доступный для Microsoft Edge, что делает его настоящим кроссплатформенным приложением.
В нашем тесте LastPass работал как шарм, и если вы использовали его с другим браузером, интерфейс будет знакомым. Выбор значка из Адресная строка или Больше Это меню откроет меню «Последний проход», которое, в свою очередь, позволит вам искать и открывать ваше хранилище, просматривать ваши защищенные заметки и заполнять формы или генерировать безопасный пароль.
Приложение поставляется с одной оговоркой: вы не можете легко скопировать пароль или имя пользователя. Даже когда вы находитесь в своем хранилище, вам нужно отредактировать соответствующую запись, показать пароль, а затем скопировать его.
9. OneNote Web Clipper
Рейтинг магазина: 2,6 (40 оценок всех версий) и 1,8 (5 оценок текущей версии)
Даже в Edge OneNote Web Clipper гораздо менее продвинут, чем его конкурент, Evernote Web Clipper. Вы можете обрезать полные страницы или упрощенные версии статей, выбрать местоположение и добавить заметку. Единственное дополнительное преимущество по сравнению с Evernote Web Clipper заключается в том, что вы можете выделять текст и изменять размер шрифта, когда вы клип как статья.
Комментарии некоторых более старых рейтингов утверждают, что клипер не работает. Эта проблема, кажется, была исправлена, потому что OneNote Web Clipper прекрасно сохранил наши клипы. Тем не менее, самая последняя версия расширения получила плохие оценки.
10. Pin It Button
Рейтинг магазина: н /
Кнопка Pin It для Microsoft Edge — это простое и понятное расширение Pinterest. Используйте его на любом сайте, и расширение предложит потенциальные булавки. Выберите один из них, и вы будете перенаправлены во всплывающее окно, в котором вы можете отредактировать текст булавки и выбрать доску или создать новую. В то же время, вы также можете разместить пин-код в Facebook и Twitter.
За последние 30 дней у продления был один 5-звездочный рейтинг, но этого вряд ли достаточно, чтобы основывать рейтинг.
Другие расширения доступны
Примечание о расширениях блокировки рекламы: У Microsoft Edge они есть. Мы ценим, что реклама может негативно повлиять на ваш опыт просмотра. Нам это тоже не нравится. Однако именно эта небольшая жертва позволяет существовать таким сайтам, как наш
, Если вы используете блокировку рекламы и цените наш контент, мы призываем вас сделать белый список MakeUseOf.com. Спасибо!
Surfing the Edge
Рассматривали ли вы переход на Microsoft Edge с Firefox
или твердолобый пользователь Chrome
, это могло быть отсутствие расширений браузера
это сдерживало тебя С этим ограничением и несколькими отличными расширениями выбор браузера становится намного сложнее. И если вам по-прежнему не хватает ключевой функции, возможно, есть для нее букмарклет
В нашем браузерном сравнении Edge был на одном уровне с Chrome
, Самое главное, его производительность была намного выше, чем у других браузеров в нашем тесте. По словам Microsoft, Edge даже сэкономит ваше время автономной работы.
К вам! Достаточно ли этих расширений, чтобы заставить вас попробовать Microsoft Edge? Если вы уже пробовали это, что вам понравилось больше всего и меньше всего об этом? Дайте нам знать, что вы думаете в комментариях.