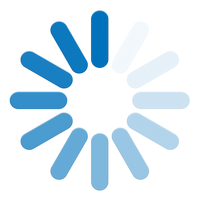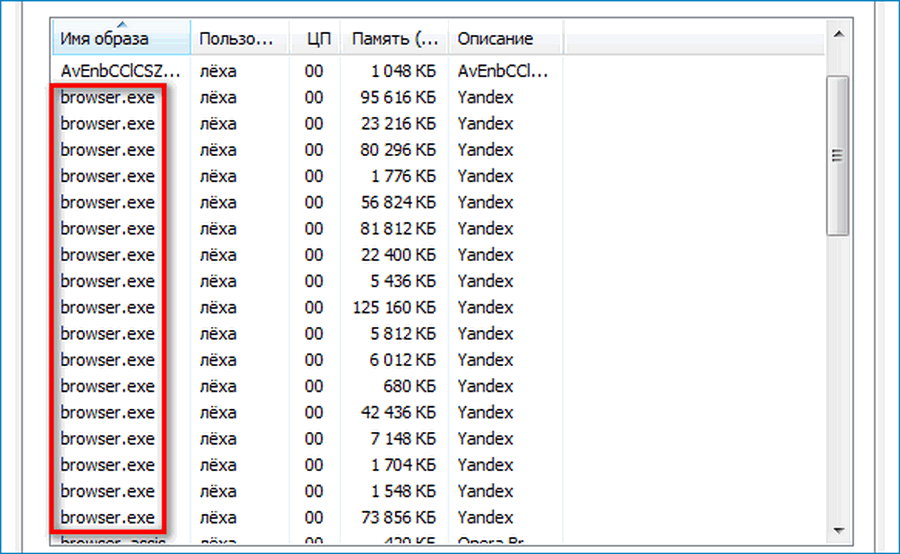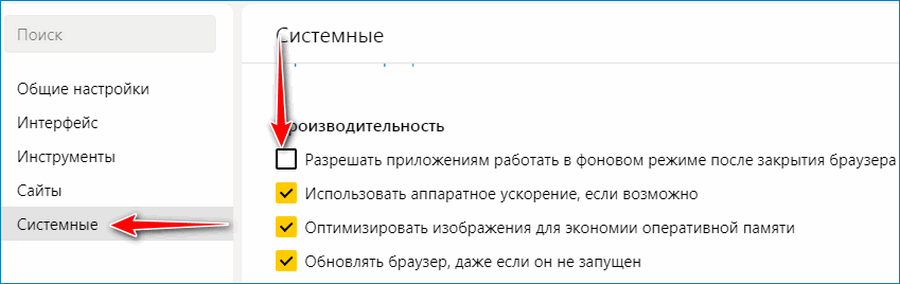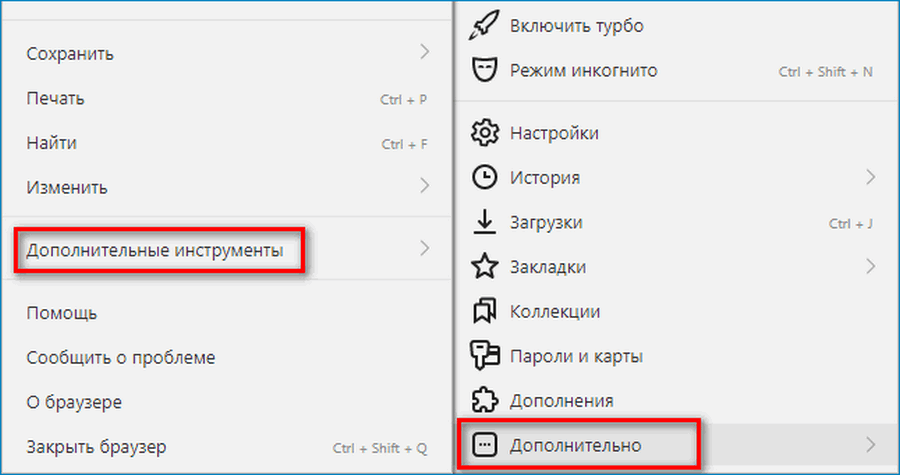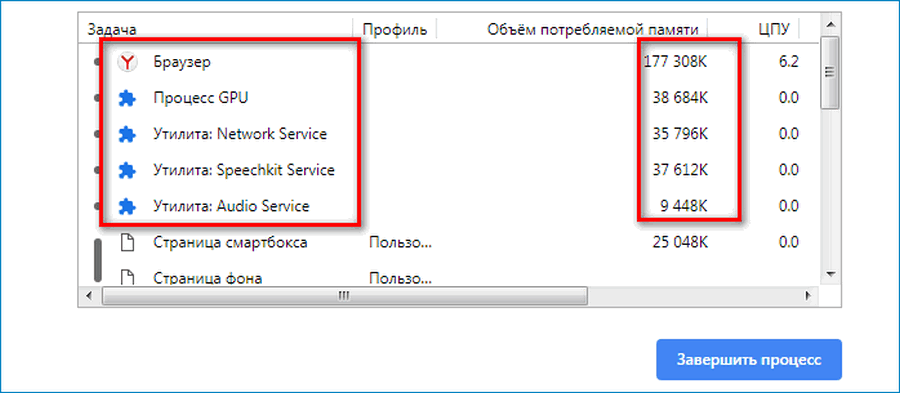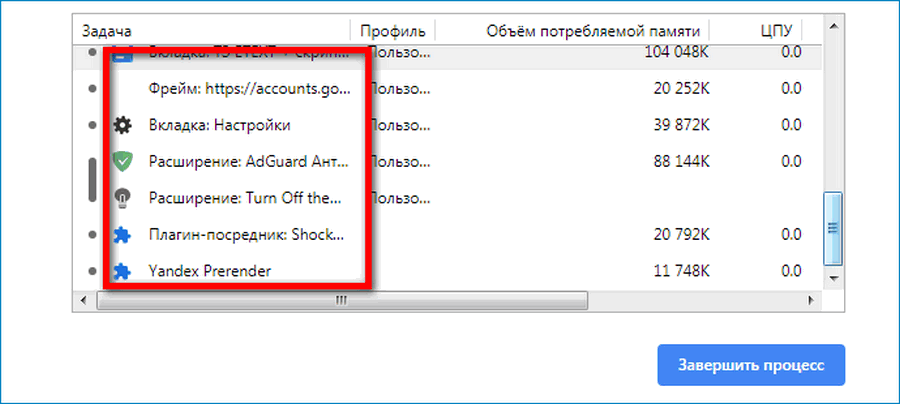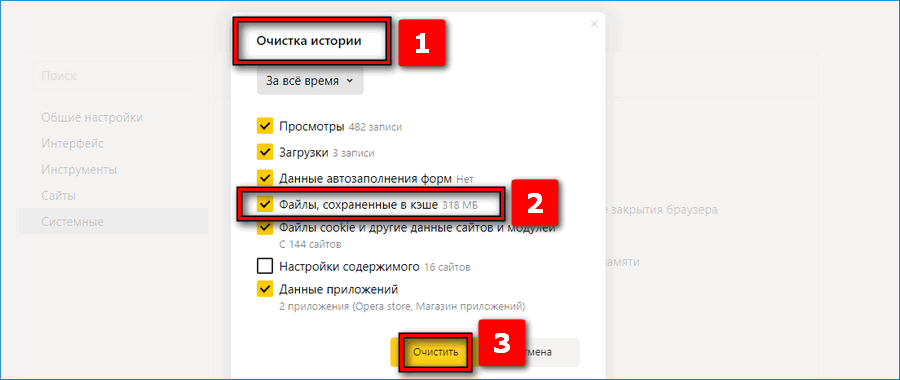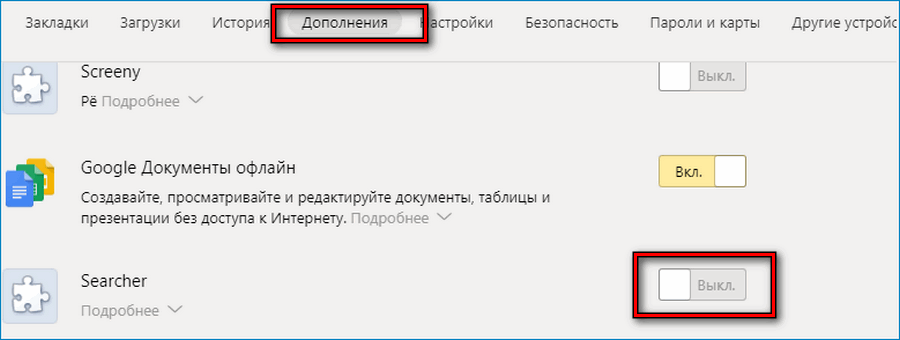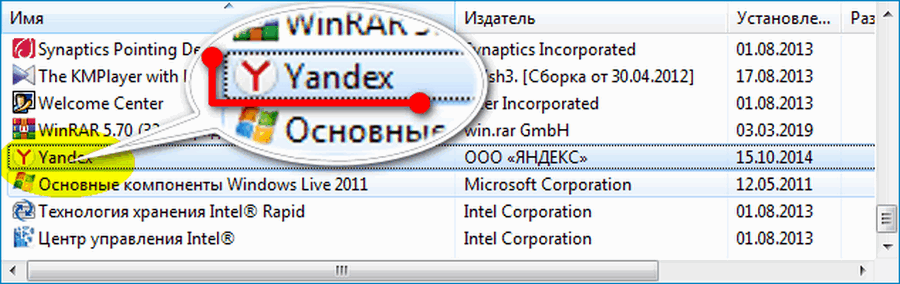- Решение проблемы сильной загрузки процессора Яндекс Браузером
- Причины сильной загрузки процессора Яндекс.Браузером
- В диспетчере задач Windows отображается несколько процессов browser.exe
- Встроенный диспетчер задач Яндекс.Браузера
- Ресурсоемкие компоненты
- Диагностика загрузки процессора Яндекс.Браузером с помощью встроенного диспетчера задач
- Способы решения проблемы
- Метод 1: Очистка временных файлов штатными средствами обозревателя
- Метод 2: Диагностика вирусов
- Метод 3: Проверка дополнений
- Метод 4: Переустановка
- Способы борьбы с полной загрузкой процессора в Windows 10
- Важная информация
- Способ 1: Настройки энергопотребления
- Способ 2: Обновление BIOS
- Способ 3: Снижение активности Runtime Broker
- Способ 4: Отключение служб
- Помогла ли вам эта статья?
- Поделиться статьей в социальных сетях:
- Еще статьи по данной теме:
Решение проблемы сильной загрузки процессора Яндекс Браузером
Яндекс.Браузер грузит процессор на 100 процентов, данная проблема является следствием конфликта программного обеспечения, низкой скорости чтения жесткого диска (HDD), наличия вирусов и недостаточного объема оперативной памяти (RAM). Разберем причины и способы решения сбоев в работе обозревателя.
Причины сильной загрузки процессора Яндекс.Браузером
Причины загрузки процессора браузером Яндекс:
- Временные файлы — к ним относятся: кеш-страницы, cookie, копии изображений, основная задача которых ускорить процесс загрузки страниц в обозревателе.
- Недостаточная мощность компьютера. Недостаточная мощность процессора и небольшой объем оперативной памяти тормозят систему.
- Недостаточный объем пространства на жестком диске. Браузер выполняет сохранение временных файлов на жесткий диск, при ограниченной памяти система блокирует процесс, и цикл повторяется бесконечно.
- Чем больше вкладок открыто, тем сильнее нагружается процессор и требуется больше ресурсов для обеспечения работоспособности.
- Вирусы — могут маскироваться под другие процессы, вызывать сбои в системе и конфликты с приложениями.
В диспетчере задач Windows отображается несколько процессов browser.exe
Количество процессов, отображенных в Яндекс.Браузере, зависит от открытых вкладок, работающих компонентов и плагинов. По умолчанию Яндекс разрешает работу расширений после его закрытия. Для изменения данного параметра необходимо выполнить следующие действия:
- Открыть вкладку «Настройки».
- Найти опцию «Показать дополнительные настройки».
- Перейти в раздел «Система» и снять галочку с пункта «Разрешить приложениям работу в фоновом режиме».
Встроенный диспетчер задач Яндекс.Браузера
Для контроля над работой обозревателя предусмотрен встроенный диспетчер задач, где можно подробно узнать о запущенных процессах и количестве потребляемых ресурсов:
- Открыть меню настроек.
- Перейти во вкладку «Дополнительно».
- Во всплывающем окне выбрать «Дополнительные инструменты» и «Диспетчер задач».
- Для быстрого вызова можно воспользоваться сочетание клавиш Shift+Esc.
Ресурсоемкие компоненты
- Процесс GPU. Требуется для обработки изображений. Высокие показатели использования ресурсов являются нормальными для этого компонента.
- Network Service. Служба поиска и установки обновлений.
- Speechkit Service. Служба распознавания и озвучивание текста.
- Audio Service. Воспроизведение звука.
Диагностика загрузки процессора Яндекс.Браузером с помощью встроенного диспетчера задач
- Сторонние плагины Яндекс.Браузера грузят процессор на 100%. Такие компоненты являются вредоносными и используют ресурсы ПК.
- Загрузка процессора непостоянна. Такое поведение обозревателя является нормальным. Нагрузка на процессор повышается при открытии новой страницы, просмотре роликов и изображений.
Браузер работает без сбоев, потребление ресурсов минимальное, но диспетчер задач Windows показывает 100% загрузку процессом browser.exe. Это вирус, который маскируется под используемое ПО.
Способы решения проблемы
Если сильно грузится процессор Яндекс.Браузером, есть несколько методов, которые помогут снизить потребление ресурсов ПК.
Метод 1: Очистка временных файлов штатными средствами обозревателя
Удаление временных файлов возможно с помощью штатной утилиты браузера:
- Открыть «Настройки».
- Перейти в раздел «Системные».
- Выбрать «Очистка истории» и поставить отметку в чекбоксе «Файлы, сохраненные в кэше».
- Нажать «Очистить».
Метод 2: Диагностика вирусов
Для проверки ПК на вирусы используем Dr.Web Cureit:
- Запустить установочный файл и в окне выбрать «Начать проверку».
- По завершению будет собрана информация об обнаруженных угрозах.
- В завершении удалить вредоносное ПО.
Метод 3: Проверка дополнений
Причиной сбоев в работе браузера могут стать расширения. Некоторые из них устанавливаются без ведома и рекомендуются к удалению:
- Открыть настройки и вкладку «Дополнения».
- Перейти к разделу «Из других источников».
- Отключить все расширения и затем поочередно включать плагины, наблюдая за работой браузера.
Метод 4: Переустановка
Переустановка браузера необходима, когда все вышеперечисленные способы не помогают решить проблему:
- Перейти в панель управления Windows.
- Выбрать «Программы».
- В списке найти «Яндекс».
- Выделить его и нажать «Удалить».
- Скачать установочный файл обозревателя из проверенного источника и установить на ПК.
Перечисленные способы помогут устранить чрезмерную нагрузку на процессор Яндекс.Браузером и снизить потребление ресурсов. Если сбои в работе наблюдаются не только с обозревателем, то проблема связана с операционной системой.
Способы борьбы с полной загрузкой процессора в Windows 10
Важная информация
Закройте все ресурсоемкие приложения и связанные с ними процессы. Проверьте наличие обновлений для драйверов, ведь ни одно оборудование без них корректно работать не будет. Просканируйте систему антивирусом, так как вредоносное ПО может в фоновом режиме запускать процессы, использовать сеть и другие компоненты системы, а это требует дополнительной вычислительной мощности.
Откройте системный блок. Удалите оттуда пыль, так как она провоцирует перегрев процессора и другого оборудования с последующей их перегрузкой. По возможности снимите кулер и обновите термопасту. Если есть навыки, самостоятельно почистите пыль внутри ноутбука или обратитесь в сервисный центр. Обо всем этом мы подробно писали в отдельных статьях.
Способ 1: Настройки энергопотребления
При изменении настроек электропитания, например, смене стандартной схемы на более производительную увеличивается расход ресурсов компьютера. Чтобы снизить нагрузку, попробуйте вернуть функцию к исходным параметрам.
- В поиске Windows вводим «Панель управления» и открываем приложение.
Читайте также: Открытие «Панели управления» на компьютере с Windows 10
В графе «Просмотр» вызываем контекстное меню и выбираем «Мелкие значки».
Открываем раздел «Электропитание».
Среди схем электропитания выбираем сбалансированную (рекомендуемую), а затем жмем «Настройка схемы электропитания».
В следующем окне выбираем пункт «Восстановить для схемы параметры по умолчанию».
Способ 2: Обновление BIOS
Обязательно проверьте наличие обновлений для BIOS материнской платы, так как они могут добавить новые функции, исправить ошибки и немного улучшить производительность компьютера. Способы обновления BIOS (UEFI) мы подробно описывали в других статьях.
Способ 3: Снижение активности Runtime Broker
Runtime Broker – процесс, который управляет разрешениями приложений, установленных из магазина Виндовс. Например, через него они получают доступ к местоположению, камере, микрофону и т.д. Обычно ему не требуется много ресурсов, но если он работает неправильно, может сильно грузить оперативную память и процессор.
Большинство приложений и процессов можно закрыть принудительно, но Runtime Broker важен для системы, поэтому после остановки уже через несколько секунд будет снова запущен. Хотя варианты есть. Если недавно на компьютер были установлены приложения из магазина, проблему могли вызвать они. В этом случае удаляем те, которые не являются обязательными. О том, как это сделать, мы уже подробно писали.
Второй вариант – отменить часть разрешений для приложений из Microsoft Store.
- Правой кнопкой мышки щелкаем по меню «Пуск» и открываем «Параметры» системы.
Переходим в раздел «Конфиденциальность».
Открываем вкладку «Фоновые приложения» и по очереди запрещаем каждому приложению работать в фоновом режиме, отмечая при этом изменения в использовании ресурсов процессора. Таким образом можно выявить проблемное ПО.
Теперь в «Параметрах» Windows открываем раздел «Система».
Во вкладке «Уведомления и действия» отключаем уведомления от приложений и других отправителей.
Дополнительно можно немного снизить активность процесса через реестр Виндовс.
- Сочетанием клавиш Win+R вызываем окно «Выполнить», вводим команду regedit и жмем «OK».
Читайте также:
Вызов оснастки «Выполнить» в ОС Windows 10
Как открыть Редактор реестра в Windows 10
Работать будем с веткой HKEY_LOCAL_MACHINE (HKLM), поэтому сначала делаем резервную копию. Выделяем ее, открываем вкладку «Файл» и жмем «Экспорт».
Выбираем место сохранения копии, присваиваем ей имя и жмем «Сохранить».
Чтобы потом восстановить реестр с помощью резервной копии, открываем вкладку «Файл» и выбираем «Импорт».
Находим резервную копию и нажимаем «Открыть».
Переходим по пути:
Находи параметр «Start», щелкаем по нему правой кнопкой мышки и выбираем «Изменить».
Если в поле «Значение» стоит цифра 3, меняем ее на 4 и жмем «OK». Теперь закрываем реестр и перезагружаем компьютер.
Полностью отключить Runtime Broker все равно не получиться, но стабилизировать его и уменьшить количество запускаемых процессов можно. Правда, не исключены последствия, например, может перестать вводиться текст в поле поиска Виндовс.
Способ 4: Отключение служб
«Службы» – системные приложения, которые также работают в фоновом режиме за счет ресурсов ПК. Конечно, они могут грузить ЦП, но это, скорее, касается офисных устройств, так как процессоры игровых машин вряд ли почувствуют сильную нагрузку. В целях увеличения производительности можно отключить некоторые службы. В первую очередь речь идет о службе кэширования – Windows SysMain (Superfetch) и службе поиска – Windows Search. О способах остановки обеих служб мы подробно писали в отдельных статьях.
При этом есть и другие службы, которые могут грузить ЦП, но они являются критически важными для системы, поэтому отключать их не стоит.
Сегодня вы узнали о способах снижения нагрузки на процессор компьютера с Виндовс 10. Если они не помогли, обратитесь напрямую в службу поддержки Microsoft. Возможно, там предложат другие методы. Но нельзя забывать о том, что причина может быть в самом процессоре, а значит, придется его менять.
Добавьте сайт Lumpics.ru в закладки и мы еще пригодимся вам.
Отблагодарите автора, поделитесь статьей в социальных сетях.
Помогла ли вам эта статья?
Поделиться статьей в социальных сетях:
Еще статьи по данной теме:
Здравствуйте!
Эта проблема у меня появляется регулярно, есть варварское решение, помогите разобраться, что именно оно делает (обнуляет, сбрасывает, восстанавливает, возможно, что-то другое) и найти цивилизованное решение.
Исходные данные:
Ноутбук: Lenovo Ideapad 110-15ast; AMD A9-9400 RADEON R5; 64-разрядная ОС, процессор х64;
Windows 10 Домашняя для одного языка, версия 1903; антивирус: Avast Free Antivirus;
основное предназначение: офисные приложения (Ms Excel, Word) в интенсивном режиме редактирования и записи файлов; электронная почта; интернет-браузеры для досуга.
Проблема: через несколько дней активной эксплуатации работа ноутбука сильно замедляется, внутренняя диагностика показывает загрузку ЦП 100% (большая часть приходится на браузер и Диспетчер задач, а после закрытия браузера скачет по разным службам), очистка CCleaner не помогает.
Решение проблемы (варварское): помогает принудительная перезагрузка ноутбука при помощи длительного нажатия кнопки включения (что при этом в компьютере обнуляется, сбрасывается и прочее мне не известно).
Вопрос: помогите разобраться и найти относительно простое цивилизованное решение проблемы.
Здравствуйте, Георгий. Во время «жесткой» перезагрузки также сбрасываются все процессы и освобождается оперативная память, но при этом могут быть повреждены файлы и компоненты, с которыми система в этот момент работала. Поэтому ваш способ приемлем только в крайнем случае, например, при полном зависании устройства.
Как давно у вас появилась эта проблема? Просто для начала я рекомендовал бы вам обновить Windows до версии 1909.
Добрый вечер, тактакая-же беда, только моноблок нр 24 pavilion, новая обновленная версия драйверов и все такое, плюс ко всему два года идут суды с эльдорадо ныне м-видео мвм, ни когда не бедите там технику, выходят артефакты на экране, меняли в сервисе жёсткий диск несколько раз переустанавливали, одна экспертиза показала что проблема встроенная видеокарта, назначена судебная она показала что рекомендуется замена видеокарты и вновь тестирование, менять не захотели так как кто купит новую и установит боятся что потом не соберут, они то протестируют потом, третья экспертиза сказала все хорошо и ни каких проблем нет, я сам забрал с экспертизы включил такая же беда, что делать кто подскажет.
Задайте вопрос или оставьте свое мнение Отменить комментарий