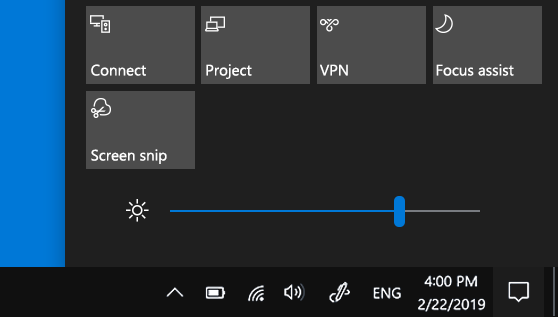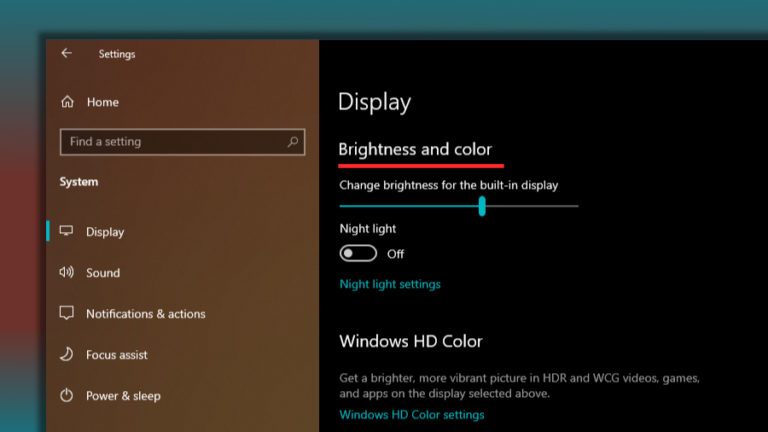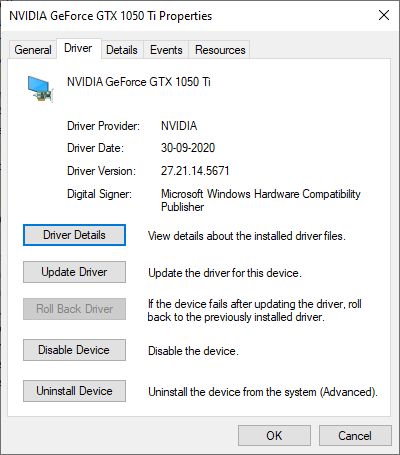- Change screen brightness in Windows 10
- Brightness Control not working in Windows 10
- Why can’t I change my screen brightness with Windows 10?
- Replies (27)
- How To Fix Windows 10 Brightness Control Not Working Issue?
- How To Fix Windows 10 Brightness Not Working Issue?
- Brightness Issues In Windows 10 20H2 Update
- Can’t Adjust Brightness On Windows 10 Desktop
- FAQ about Windows 10 Brightness
Change screen brightness in Windows 10
Select action center on the right side of the taskbar, and then move the Brightness slider to adjust the brightness. (If the slider isn’t there, see the Notes section below.)
Some PCs can let Windows automatically adjust screen brightness based on the current lighting conditions. To find out if your PC supports this, go to Settings > System > Display. Under Brightness and color, look for the Change brightness automatically when lighting changes check box, and then select it to use this feature. This automatic setting helps make sure your screen is readable wherever you go. Even if you use it, you can still move the Change brightness for the built-in display slider to fine-tune the brightness level.
You might not see the Change brightness for the built-in display slider on desktop PCs that have an external monitor. To change the brightness on an external monitor, use the buttons on it.
The Brightness slider appears in action center in Windows 10, version 1903. To find the brightness slider in earlier versions of Windows 10, select Settings > System > Display, and then move the Change brightness slider to adjust the brightness.
If you don’t have a desktop PC and the slider doesn’t appear or work, try updating the display driver. In the search box on the taskbar, type Device Manager, and then select Device Manager from the list of results. In Device Manager, select Display adapters, then select the display adapter. Press and hold (or right-click) the display adapter name, then select Update driver and follow the instructions.
Brightness Control not working in Windows 10
I had my laptop, which is an HP Envy 15 ae116tx model, fixed in a service center because of screen discoloration (it’s a touchscreen btw). They replaced the display panel. I got it back after a month and I noticed that the screen brightness control is not working anymore. The brightness control in the taskbar is greyed out and cannot be adjusted, the function keys in the keyboard are not adjusting the brightness as well, and there’s no adjustment slider in the power options.
I’ve searched online and tried any possible solution there is, but unfortunately, none of them worked for me. I’m very frustrated now and I don’t know what to do. The following are the solutions I tried:
DEVICE MANAGER SOLUTIONS
1.) Updated the display driver as suggested, it did not work.
2.) Disabled and enabled the display driver, it did not work.
3.) Uninstalled the display driver and reinstalled it, rebooted my laptop, still it didn’t work.
4.) Disabled and enabled the Generic PnP Monitor, it didn’t work (it was enabled in the first place btw).
5.) Uninstalled and reinstalled the Generic PnP Monitor driver, still didn’t work. I also clicked «show hidden devices» and uninstalled all the drivers under Monitor, including the hidden ones, reinstalled them and still didn’t work.
6.) I rolled back to the old versions of my display drivers, still didn’t work.
7.) I switched to Microsoft Basic Display Adapter, brightness still cannot be adjusted.
1.) I updated my Windows, installed the anniversary update. I installed and updated all suggested updates in the Windows Update tab, but it didn’t fix the brightness control problem.
2.) I did the regedit solution, there’s no KMD_EnableBrightnessInterface2, so I made one up and restarted my laptop, still didn’t work.
3.) I can’t remember where I found this solution, but I did something about changing a value for a key/sub-key in regedit.
I did more solutions as I can remember, but none of them really worked. I considered refreshing my operating system in hopes of making the screen brightness adjustment work, but I want to know if there are more other options. Since I had the display panel replaced for my laptop, I don’t know if it has something to do with that.
Also, I can only adjust the brightness manually with the Intel HD Graphics Control Panel but of course, I don’t want to resort to that since I still don’t get the default screen brightness control. If nothing really works, I might have to contact the service center again to ask for a solution.
I hope someone can help me. I’m really exhausted looking for other options.
Why can’t I change my screen brightness with Windows 10?
Replies (27)
* Please try a lower page number.
* Please enter only numbers.
* Please try a lower page number.
* Please enter only numbers.
Thank you for your interest in Windows 10.
I suggest you to try updating the Display Adapter drivers and check if it works for you.
Follow the steps to update the Display driver:
- Press Windows Key + X key and click Device Manager.
- Expand ‘Display Adapters’.
- Right-click on the Display Adapter listed and click on ‘Update Driver Software’.
- Select the option to automatically search for the updated driver software.
- Restart the computer after its updated and verify.
Also try to access the computer manufacturer website and download and install the latest display and chipset drivers.
Hope this information is helpful. Please do let us know if you need further assistance, we’ll be glad to assist you.
1309 people found this reply helpful
Was this reply helpful?
Sorry this didn’t help.
Great! Thanks for your feedback.
How satisfied are you with this reply?
Thanks for your feedback, it helps us improve the site.
How satisfied are you with this reply?
Thanks for your feedback.
329 people found this reply helpful
Was this reply helpful?
Sorry this didn’t help.
Great! Thanks for your feedback.
How satisfied are you with this reply?
Thanks for your feedback, it helps us improve the site.
How satisfied are you with this reply?
Thanks for your feedback.
Thank you for keeping us updated.
Install the same driver in compatibility mode for previous version of Windows.
a. Right click the driver installation file and select Properties then tap or click the Compatibility tab.
b. Place a check in the Run this program in compatibility mode for: box.
c. Tap or click the drop down box and select a previous operating system, then tap or click OK.
d. Try installing the driver and check.
Hope this information is helpful. Please feel free to reply in case you face any other issues with Windows in future.
73 people found this reply helpful
Was this reply helpful?
Sorry this didn’t help.
Great! Thanks for your feedback.
How satisfied are you with this reply?
Thanks for your feedback, it helps us improve the site.
How satisfied are you with this reply?
Thanks for your feedback.
Kudos and thankou very much, Giridhar J
I followed your instructions and let the driver update as you said and the screen brightness came back as the driver finished updating. Main thing, it works again! 😀 Thanks
26 people found this reply helpful
Was this reply helpful?
Sorry this didn’t help.
Great! Thanks for your feedback.
How satisfied are you with this reply?
Thanks for your feedback, it helps us improve the site.
How satisfied are you with this reply?
Thanks for your feedback.
231 people found this reply helpful
Was this reply helpful?
Sorry this didn’t help.
Great! Thanks for your feedback.
How satisfied are you with this reply?
Thanks for your feedback, it helps us improve the site.
How satisfied are you with this reply?
Thanks for your feedback.
This is a little ridiculous. I’m trying to change my brightness, which used to be a press of Fn + F2 and now I have to go into settings restart my computer run as compatibility which doesn’t even show up for me. My eyes are hurting and I just want windows 8 back. Oh wait, that also used to be at the touch of a few buttons and it would take me back. Now I have to apparently have a recovery drive on a flash drive. Why do you make everything so hard for us? Why cant it be as easy as before? What is the purpose, even, of changing it to be more difficult. I’d like to say I’m quite adept with computers, but if you ask people to do these basic tasks when even I can’t I’m surprised you aren’t flooded with complaints.
Go to settings — display. Scroll down and move the brightness bar. If the brightness bar is missing, go to control panel, device manager, monitor, PNP monitor, driver tab and click enable.
Then go back to settings — dispay and look for the brightness bar and adjust.
281 people found this reply helpful
Was this reply helpful?
Sorry this didn’t help.
Great! Thanks for your feedback.
How satisfied are you with this reply?
Thanks for your feedback, it helps us improve the site.
How To Fix Windows 10 Brightness Control Not Working Issue?
Out of all Windows 10 problems, one common issue that many users face is Windows 10 brightness control not working on their machines. Due to the weird bug, users can’t increase or decrease the brightness levels on their Windows 10 PC.
This adds to existing problems like the 100% disk usage error that sucks users hard drive, or the ntoskrnl.exe process making your PC gasp for air. No to mention, how Microsoft was roasted for implementing cheap telemetry practices into its OS.
So, for instance, you find the brightness control not working when the battery is about to die. How bad is that? Or, you’re struggling while watching that super dark episode of Game of Thrones, and your laptop’s brightness isn’t changing.
I have faced it myself, and believe me, it’s more annoying than it sounds. But surely, there is a solution available. That’s why I have written this article to fix the brightness control not working issue. Please note that these are general fixes that may not work if the problem is specific to your device.
How To Fix Windows 10 Brightness Not Working Issue?
A buggy GPU display driver living on your machine could be the reason why you can’t adjust brightness on Windows 10. Most of the time, the Windows 10 brightness problem can be solved by simply updating the GPU drivers. So, follow the steps mentioned below:
- Open Start Menu > Type Device Manager and open it.
- Find Display Adapters in the list. Click on it to expand and right-click on the GPU that powers your display (internal or discrete). To check, open Run > Type dxdiag and press Enter > Go to display tab.
- Select Update Driver Software from the menu to fix the Windows 10 brightness control not working issue.
- Next, click on Search automatically for updated driver software.
Now, your PC will use your internet connection to download the drivers that are necessary for proper functionality. - You will see the driver is installed automatically and a message that Windows has successfully updated your driver software message along with the details of the hardware.
- If the Windows 10 brightness control issue still persists, it means that your graphics card manufacturer hasn’t provided any update. Now, you need to continue with the next step.
Here you can also go to your manufacturer’s website to manually check if there’s any driver update available. - If the above doesn’t work, repeat the above steps of opening Device Manager and updating the display drivers.
From the How do you want to search for driver dialogue box, select Browse my computer for driver software > then select Let me pick from a list of device drivers on my computer. - From the Show compatible hardware option, choose Microsoft Basic Display Adapter and click on Next to proceed to fix the Windows 10 brightness control not working issue.
Now your PC will install the selected driver and your Windows 10 brightness control issue will be solved. You can check it by increasing and decreasing the brightness of your PC. So, I hope this might have helped you out if your desktop’s or laptop’s brightness is not changing.
Brightness Issues In Windows 10 20H2 Update
Just like past updates, some users have also reported brightness issues in the current latest Windows 10 2009 feature update. A user complained that they are not able to increase or decrease the brightness on their device.
In that case, you can choose to rollback the display drivers to the previous and see if that helps. To do that, go to Device Manager > Right-click on your GPU > Go to Properties > Go to Driver Tab. Here, click on the Rollback driver button to restore its previous version (if it’s not faded out).
If that doesn’t work, you should uninstall and then reinstall the GPU drivers from official sources.
Can’t Adjust Brightness On Windows 10 Desktop
The brightness setting on a desktop PC works differently than on a laptop because it uses an external display. The brightness of a Windows 10 desktop is not controlled by the OS; you can change it using the buttons and settings provided on your monitor.
If there are some issues with the Windows 10 desktop brightness, then try resetting your monitor, and the problem will get fixed in most cases.
FAQ about Windows 10 Brightness
On Windows 10, you can use the brightness slider in the Action Center to increase or decrease the brightness of your device. There are also dedicated buttons present on the keyboard to do the same.
There could be multiple reasons for this. The adaptive brightness feature is enabled on your PC if it supports it. Otherwise, you can check for a buggy driver using the SFC (System File Checker) tool.
Did you find this solution for Windows 10 brightness control issue helpful? Tell us in the comments below.
If you want more stuff related to Windows 10, feel free to read the dedicated Windows 10 Guide.