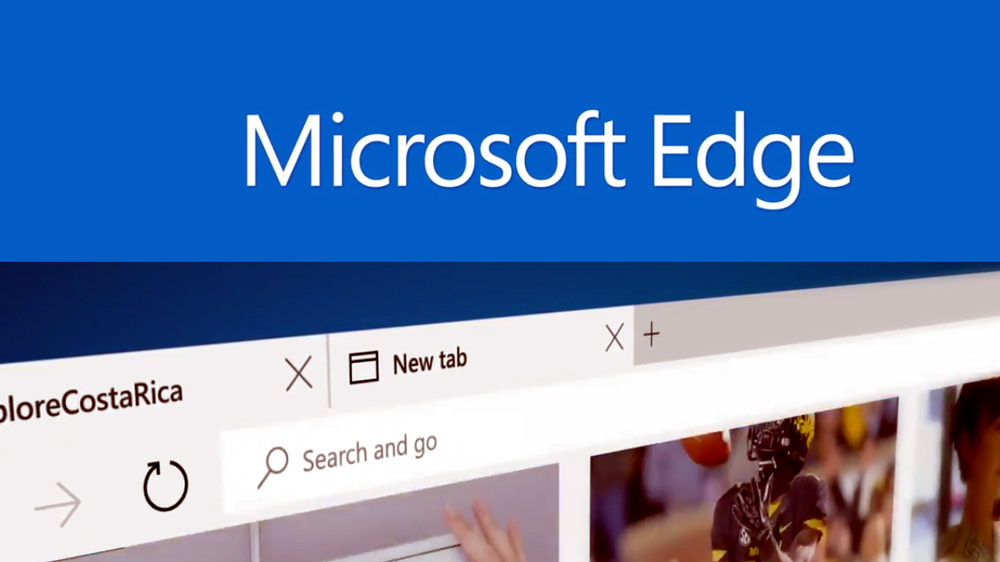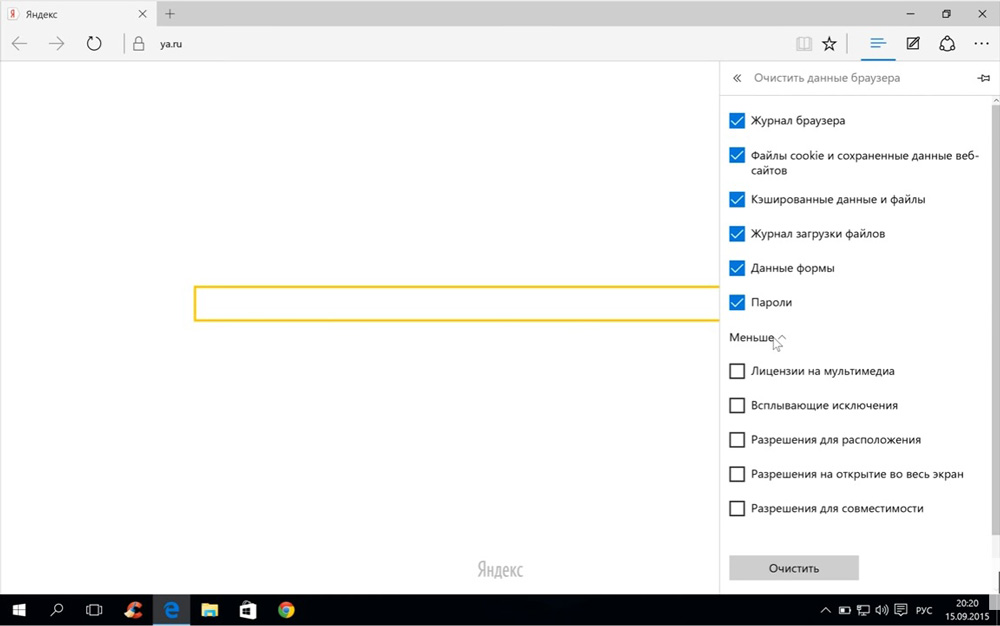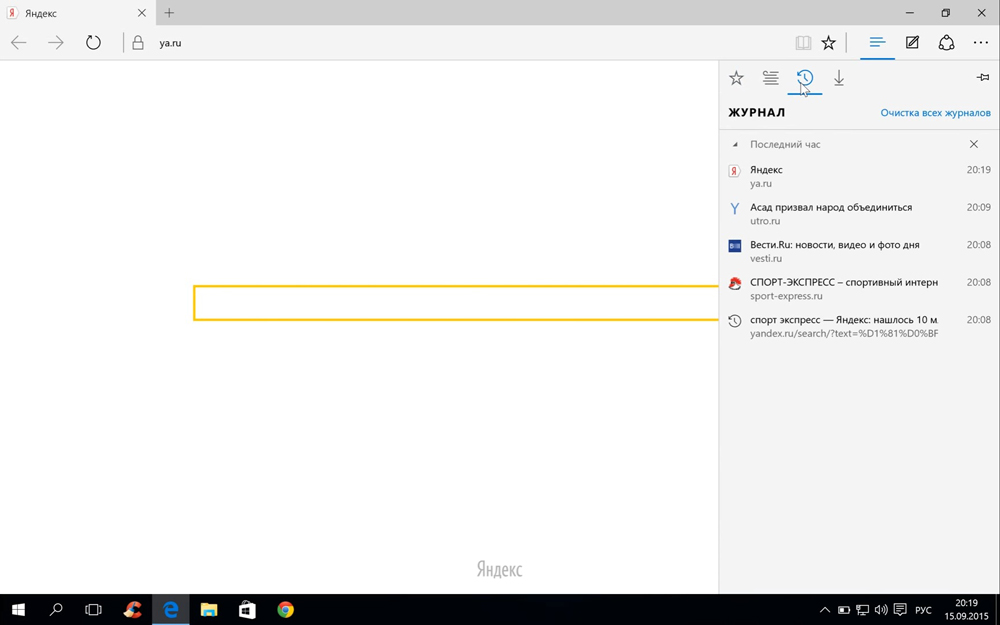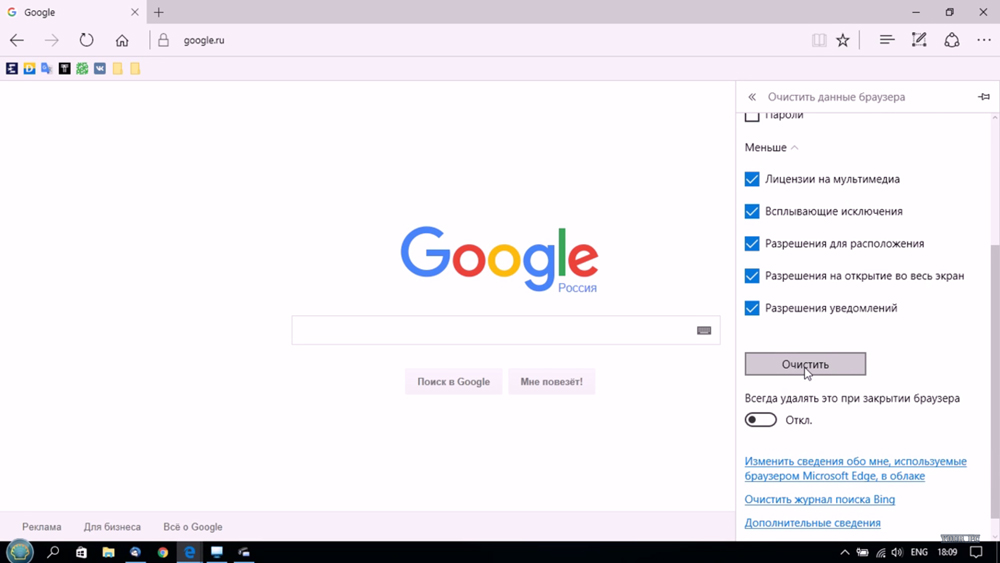- View and delete browser history in Microsoft Edge
- Clear browsing data stored on your computer
- Clear browsing data stored in the cloud (if you’ve turned on sync or personalization)
- Browsing data you can delete in the browser
- Clear Internet Explorer browsing data using Microsoft Edge
- Просмотр истории посещенных сайтов в браузере Microsoft Edge
- Просмотр истории в браузере Майкрософт Эдж
- Способ 1: «Параметры» программы
- Способ 2: Комбинация клавиш
- Заключение
- Просмотр и удаление история посещений в Microsoft Edge
- Что возможно очистить
- Как открыть Журнал
- Очистка записей
View and delete browser history in Microsoft Edge
Note: This article is for the new Microsoft Edge . Get help for the legacy version of Microsoft Edge.
With your permission, the new Microsoft Edge can remember information for you, making it easier to return to a favorite site or fill in forms. Microsoft Edge stores your browsing data, such as your passwords, info you’ve entered in forms, sites you’ve visited, and other information. Other browsing modes such as InPrivate browsing and Guest mode function differently and store less data than normal browsing.
Your browsing data is stored on your device. If you’ve turned on sync, those data types can also be stored in the Microsoft cloud to be synced across your signed in versions of Microsoft Edge.
You can see and clear your browsing history by selecting Settings and more > History > Manage history. You may choose to clear your browsing history at any time.
Clear browsing data stored on your computer
To clear browsing data on your computer, make sure sync is turned off. Items that are synced will be cleared across all synced devices.
Here’s how to clear your browsing data in Microsoft Edge:
Select Settings and more > Settings > Privacy, search, and services .
Under Clear browsing data, select Choose what to clear.
Choose a time range from the Time range drop-down menu.
Choose the types of data you want to clear (see the table below for descriptions). For example, you may want to remove browsing history and cookies but keep passwords and form fill data.
Select Clear now.
Clear browsing data stored in the cloud (if you’ve turned on sync or personalization)
To manage and delete data saved in the Microsoft cloud, see the privacy dashboard. On the privacy dashboard you can view or delete your data. Data that you delete on the privacy dashboard won’t be deleted from your device.
To learn more about how to stop sharing your data with Microsoft, see Microsoft Edge browsing data and privacy.
Browsing data you can delete in the browser
What gets deleted
Where it’s stored
The URLs of sites you’ve visited, and the dates and times of each visit.
On your device (or if sync is turned on, across your synced devices)
The list of files you’ve downloaded from the web. This only deletes the list, not the actual files that you’ve downloaded.
Cookies and other site data
Info that sites store on your device to remember your preferences, such as sign-in info or your location and media licenses.
Cached images and files
Copies of pages, images, and other media content stored on your device. The browser uses these copies to load content faster the next time you visit those sites.
Site passwords that you’ve saved.
On your device (or if sync is turned on, across your synced devices)
Autofill form data (includes forms and cards)
Info that you’ve entered into forms, such as your email, credit card, or a shipping address.
On your device (or if sync is turned on, across your synced devices)
Go to Settings and more > Settings > Site permissions to see a list for each website, including location, cookies, pop-ups, and media autoplay.
Hosted app data
Info web apps store on your device. This includes data from the Microsoft Store. To see the apps saved to Microsoft Edge, go to Settings and more > Apps > Manage apps.
Clear Internet Explorer browsing data using Microsoft Edge
Using Microsoft Edge, you can clear all browsing data from Internet Explorer. Clearing Internet Explorer browsing data won’t affect your browsing data in another browser.
Note: This is only available if your organization has turned on Internet Explorer mode.
In Microsoft Edge, select Settings and more > Settings > Privacy, search, and services .
Under Clear browsing data for Internet Explorer, select Choose what to clear.
Choose the types of data you want to clear.
Просмотр истории посещенных сайтов в браузере Microsoft Edge
Стандартный для Windows 10 браузер Microsoft Edge, который пришел на смену Internet Explorer, по всем параметрам превосходит своего морально устаревшего предшественника, а по некоторым (например, скорость работы) даже не уступает более функциональным и востребованным среди пользователей конкурентным решениям. И все же, внешне данный веб-обозреватель ощутимо отличается от аналогичных ему продуктов, поэтому неудивительно, что многие интересуются, как просмотреть в нем историю. Именно об этом мы и расскажем в нашей сегодняшней статье.
Просмотр истории в браузере Майкрософт Эдж
Как и в любом веб-обозревателе, в Edge открыть историю можно двумя способами – обратившись к его меню или воспользовавшись специальной комбинацией клавиш. Несмотря на кажущуюся простоту, каждый из вариантов действий заслуживает более подробного рассмотрения, к чему мы незамедлительно и приступим.
Способ 1: «Параметры» программы
Меню параметров практически во всех браузерах, хотя и выглядит несколько по-разному, находится примерно в одном и том же месте – правом верхнем углу. Вот только в случае с Эджем, при обращении к данному разделу интересующая нас с вами история будет отсутствовать как пункт. А все потому, что здесь она просто имеет другое название.
- Откройте параметры Microsoft Edge, нажав левой кнопкой мышки (ЛКМ) по троеточию в правом верхнем углу или воспользовавшись клавишами «ALT+X» на клавиатуре.
В открывшемся перечне доступных опций выберите «Журнал».
Справа в браузере появится панель с историей ранее посещенных вами сайтов. Скорее всего, она будет разбита на несколько отдельных списков – «Последний час», «Ранее сегодня» и, вероятно, предыдущие дни. Чтобы увидеть содержимое каждого из них, необходимо кликнуть ЛКМ по указывающей вправо стрелке, отмеченной на изображении ниже, чтобы она «направилась» вниз.
Вот так просто осуществляется просмотр истории в Майкрософт Эдж, хотя в данном веб-обозревателе это называется «Журнал». Если вам часто приходится обращаться к этому разделу, можно его закрепить – достаточно лишь нажать по соответствующей кнопке справа от надписи «Очистить журнал».

Правда, выглядит такое решение совсем не эстетично, так как панель с историей занимает довольно большую часть экрана. 
Благо, есть и более удобное решение – добавление ярлыка «Журнала» на панель инструментов в браузере. Для этого снова откройте его «Параметры» (кнопка-троеточие или «ALT+X» на клавиатуре) и поочередно перейдите по пунктам «Отображать на панели инструментов» — «Журнал». 
Кнопка для быстрого вызова раздела с историей посещений будет добавлена на панель инструментов и помещена справа от адресной строки, рядом с другими доступными элементами. 
При нажатии на нее вы будете видеть уже знакомую панель «Журнал». Согласитесь, быстро и весьма удобно.
Способ 2: Комбинация клавиш
Как вы наверняка могли заметить, практически около каждого пункта в параметрах Microsoft Edge, справа от непосредственного обозначения (иконки и названия), указаны горячие клавиши, которые могут использоваться для его быстрого вызова. В случае с «Журналом» – это «CTRL+H». Данная комбинация является универсальной и может быть применена практически в любом браузере для перехода в раздел «История». 
Читайте также: Просмотр истории посещений в популярных веб-обозревателях
Заключение
Вот так просто, буквально в несколько кликов мышкой или нажатий по клавишам клавиатуры можно открыть для просмотра историю посещений в браузере Майкрософт Эдж. Какой из рассмотренных нами вариантов выбрать, решать только вам, мы же на этом закончим.
Просмотр и удаление история посещений в Microsoft Edge
В Журнале браузера сохраняются пароли, формы, введённые вами при посещении сайтов, их затребовавших; сведения о посещении веб-страниц. Эта информация запоминается при посещении ресурсов интернета, сохраняется на вашем компьютере. Просмотр или удаление журнала браузера Microsoft Edge — одна из доступных функций при работе в нём.
Не все пользователи, установившие Windows 10 и новый браузер, знают, как выполнить просмотр, очистить, удаляя сведения о посещённых веб-страничках, информацию о сёрфинге сайтов. Между тем это сделать весьма просто, и мы расскажем в статье, где находятся нужные функции, как всё выполнить. При этом назовём разные пути удаления сведений, сохраняемых автоматически компьютером, а вы сможете выбрать самый удобный, практичный для вас способ, чтобы потом постоянно им пользоваться, когда возникает необходимость.
Что возможно очистить
Через Microsoft Edge история браузера очищается разными путями, о которых читайте ниже. Что можно очистить?
- Журнал — сюда войдёт список посещённых вами сайтов, в том числе часто посещаемые.
- Cookie — настройки, сохраняемые у вас на компьютере, например, место вашего положения, данные для входа.
- Кэш — копии страничек, картинок, сохраняемые компьютером для быстрой загрузки при повторном открытии страниц.
- Загрузка файлов — записи о том, что вы загружали из интернета. При очистке удаляется только список, сами скачанные файлы остаются невредимы.
- Данные формы — сюда входят различные данные, вводимые для входа на страницы, при поиске, например, адрес электронной почты.
- Сохранённые пароли для посещения веб-страниц.
- Лицензии — PlayReady следит за соблюдением авторских прав и сохраняет лицензии на мультимедиа.
- Всплывающие исключения — адреса, для которых вы разрешили появление всплывающих окон.
- Разрешение расположения — адреса, которым вами разрешено определять ваше местонахождения.
- Разрешения открывать на весь экран — адреса, где вы разрешили автоматически запускать полноэкранный режим.
- Разрешения для совместимости — адреса, для которых вами разрешено открывать странички через Internet Explorer.
Как открыть Журнал
Если вы не знаете, где история в Microsoft Edge, то вам пригодится этот раздел нашей статьи.
Журнал браузера Microsoft Edge найти несложно. Для этого вверху справа зайдите на значок, изображающий три горизонтальные полоски — «Центр», под которым вы увидите список, куда входят «Избранное», «Журнал», скачивания и «Список для чтения». Сам журнал обозначен значком, напоминающим часы. Просмотр списка сайтов, посещённых вами, т. е. историю посещений, сделаете, кликнув на этот значок.
Второй способ, быстрый путь того, как посмотреть историю в Microsoft Edge, — при активном браузере нажать Ctrl+H.
Здесь вы сможете посмотреть сайты, на которые вы заходили. Информация разделена на части, которые открываются нажатием мышкой на соответствующий раздел:
- последний день (пишется день недели и дата);
- прошедшая неделя (также указываются даты, с какого по какое число);
- раздел «Ещё раньше».
Очистка записей
Если вы решили удалить историю входов на различные сайты полностью либо убрать из списка некоторые из наименований, то это выполнять можно несколькими способами. Ниже мы перечислим пути, как очистить историю в Microsoft Edge.
- Открыв список сайтов, на которые вы заходили, чтобы посмотреть сохранённые в нём данные, вы увидите ссылку «Очистка всех журналов». Нажав на неё, вы удалите все записи. Учитывайте, что по умолчанию удаляется информация только из браузерного журнала, cookie, локально сохранённые файлы веб-страниц, кэш.
- Очистить записи удобно сочетанием Ctrl+Shift+Del. Вам предложат список удаляемых сведений. Передавая компьютер другому пользователю во владение, выбирайте все пункты очистки. Здесь можно ещё выбрать глубокую очистку, скрытую кнопкой «Больше». Такую очистку рекомендуем выполнять, если появились проблемы с запуском браузера.
- Удалить сведения возможно через Меню. В правом углу сверху есть кнопка «Дополнительно» (многоточие). Нажав на неё, выберите «Параметры». В списке найдёте «Очистить данные браузера», здесь присутствует кнопка для выбора пунктов, в которых нужно удалить информацию.
- Можно удалить информацию по разделам. Откройте Журнал, чтобы выполнить просмотр сохранённой истории входов на сайты. Рядом с каждым разделом есть крестик, нажатие на который поможет очистить раздел. Таким же способом можно очистить по отдельности посещённые сайты. Эта функция удаления, наверняка, удобна тем, на чьих компьютерах работают несколько пользователей, если вы не хотите, чтобы другие знали, что вы посещали некоторые веб-страницы. Для удаления сведений о посещении одной веб-страницы, наведите в списке на неё мышкой, и вместо времени входа справа появится крестик для удаления.
Если не хотите сохранять историю ваших посещений в Microsoft Edge, вы можете пользоваться режимом приватности, тогда сторонние сайты не отслеживают ваши данные, информация о страницах, на которых вы побывали, не сохраняется. Если же эти сведения сохранились на вашем компьютере и хотите их удалить, очистить Microsoft Edge, используя выше приведённые рекомендации. Это выполнить несложно, притом вы можете выбирать удобный для вас путь из нескольких предложенных.