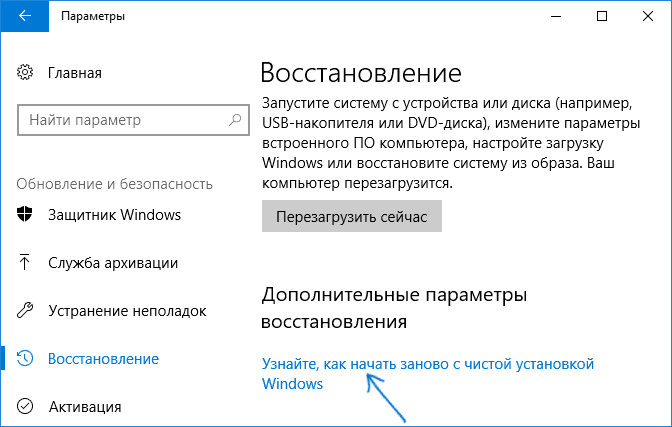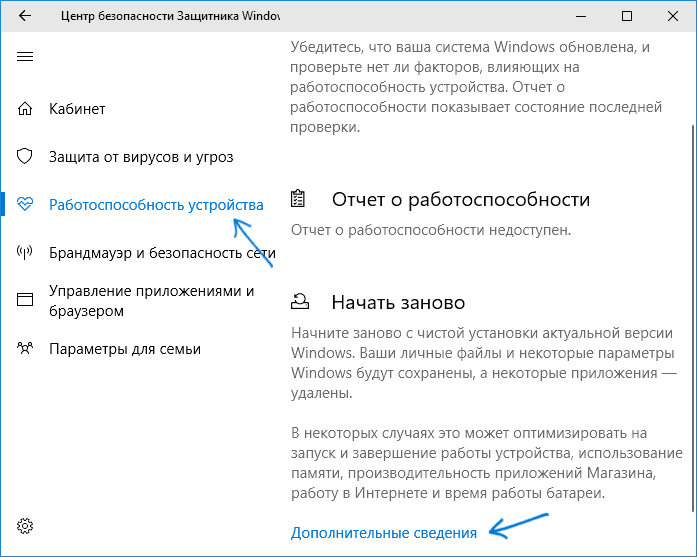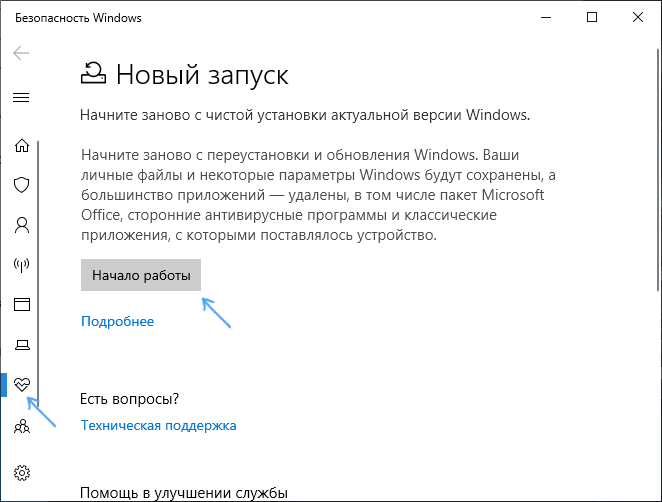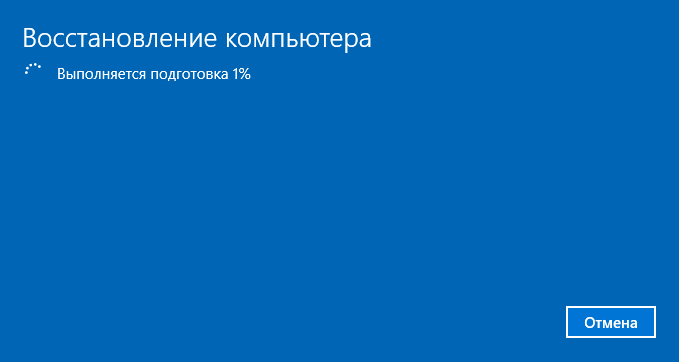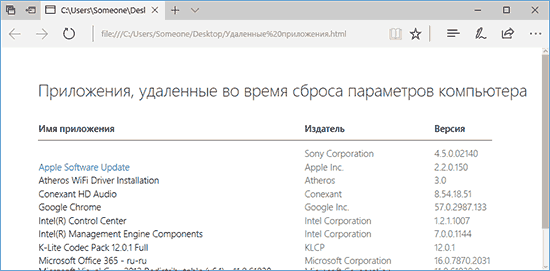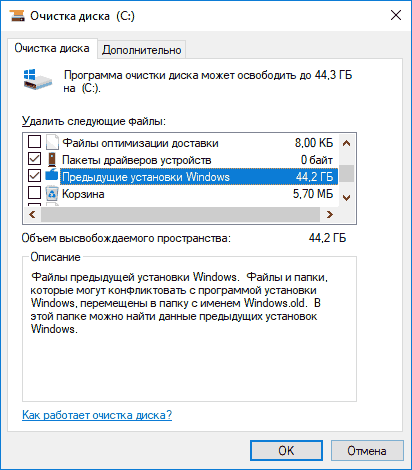- Установка Windows 10. Самая подробная пошаговая инструкция
- Создание загрузочного накопителя
- Установка системы
- Важные настройки перед первым запуском Windows 10
- Скачайте драйвера для материнской платы и установите их
- Минимальный набор программ для работы
- Отменить ответ
- Автоматическая чистая установка Windows 10
- Запуск чистой установки Windows 10 (функция «Начать заново» или «Новый запуск»)
- Дополнительная информация
Установка Windows 10. Самая подробная пошаговая инструкция
Для установки Windows 10 вам в первую очередь понадобится утилита Media Creation Tool. С ее помощью вы создадите загрузочные DVD, флэшку или образ ISO.
Создание загрузочного накопителя
Загрузите ее с сайта Microsoft. Созданный с помощью утилиты установочный накопитель может использоваться даже при отсутствии доступа к интернету. Для загрузки утилиты и системы соединение с Сетью необходимо.
Запустите программу. Для продолжения потребуется согласиться с условиями использования.
Выберите пункт «Создать установочный носитель (USB-устройство флэш-памяти, DVD-диск или ISO-файл)». Щелкните мышью по кнопке «Далее».
Выберите язык системы и ее архитектуру: 32- или 64-битную. При объеме оперативной памяти 4 Гб и более, выбирайте x64, при меньшем объеме – x32. «Далее».
Следующий экран предлагает вам сразу создать загрузочный USB-носитель или образ ISO. Его вы сможете записать на DVD или флэшку.
В первом варианте вам будет предложено выбрать подключенный к компьютеру накопитель, емкость которого должна быть не менее восьми гигабайт. Во втором — указать место на жестком диске или твердотельном накопителе, где станет располагаться ISO-файл.
Далее экран показывает вам ход процесса загрузки системы. И это может продлиться довольно долго, поскольку объем Windows 10 — более четырех гигабайт.
Следующим шагом стартует создание носителя. В ходе выполнения этого действия данные размещаются на флэшке или формируется ISO-образ.
Установка системы
Вставьте установочную флэшку в USB-порт компьютера. Если используется DVD, он должен быть помещен в оптический привод. После перезагрузки компьютера перейдите в UEFI или BIOS так, как это предусмотрено в вашей модели. В перечне носителей устройства поменяйте приоритет загрузки таким образом, чтобы созданный вами накопитель находился на первом месте.
Компьютер стартует с загрузочного накопителя. Первым действием инструмент установки системы предложит вам определить язык, формат денежных единиц и приоритетную раскладку клавиатуры. Нажмите «Далее».
Щелкните мышью по кнопке «Установить».
Введите ключ активации системы. Если на данный момент он у вас отсутствует, выберите пункт «У меня нет ключа активации». Вы сможете активировать систему потом.
Вам будет предложен выбор версий системы для установки. В их числе: Домашняя, Домашняя для одного языка, для образовательных учреждений, Pro (базовая, для образовательных учреждений и для рабочих станций).
Рассмотрю на примере установки Windows 10 Pro. «Далее».
Вам будет предложено ознакомиться с лицензионным соглашением и принять его условия.
Установку вы сможете продолжить лишь после того, как подтвердите свое согласие, поставив «птичку» перед надписью «Я принимаю условия лицензии». «Далее».
Перед вами появится перечень из двух пунктов. Если у вас уже установлена Windows, вы можете выбрать «Обновление: установка Windows с сохранением файлов, параметров и приложений». В этом варианте ваши файлы и софт будут перенесены в новую систему.
«Выборочная: только установка Windows (для опытных пользователей)». Я рассмотрю этот вариант, при котором ваши данные, параметры и программы не сохранятся. Перед этим рекомендую еще раз вспомнить, сохранена ли на дополнительном носителе вся важная для вас информация. Если вы уверены в том, что нужные файлы сохранены, щелкните по данному пункту.
На экране появится инструмент работы с разделами. Вы можете выбрать один из доступных дисков для установки системы, создать новый, удалить, отформатировать существующий (что ведет к потере всех данных на нем) или расширить виртуальный диск. Фактический объем физического носителя не может быть увеличен программно. «Далее».
Стартует процесс установки, который включает в себя копирование файлов системы, их подготовку к установке, а также установку компонентов и обновлений. Он займет длительное время, которое во многом зависит от производительности вашего компьютера. Обладателям старых и слабых машин предстоит запастись терпением. В ходе установки на экране будет отображаться степень завершенности каждого процесса (в процентах).
После завершения всех процессов, которые необходимы для инсталляции системы, компьютер будет автоматически перезагружен. После этого начнется настройка системы, которая состоит в запуске компонентов и ее подготовке к первому включению. На это также потребуется немалое время.
Важные настройки перед первым запуском Windows 10
Выберите регион и подтвердите нажатием кнопки «Да».
Прежде всего выберите дополнительную раскладку клавиатуры. Английскую добавлять не нужно, она предусмотрена по умолчанию. Нажмите «Да».
Следующим действием является установка необходимых системе компонентов. Здесь вам ничего не нужно делать, только подождать некоторое время.
После вам будет предложено узнать, что нового в Windows.
На экране определения способа настройки выберите пункт «Для личного использования». Нажмите «Далее».
Вы можете войти в свою учетную запись Microsoft, использовав электронную почту, номер телефона или логин Skype. Я рассмотрю вариант с использованием локальной (автономной) учетной записи.
Выберите пункт «Автономная учетная запись» – «Далее».
Вход в систему с использованием учетной записи даст вам доступ к сервисам Microsoft. Но мы используем локальную учетную запись, поэтому жмите «Нет».
Введите имя пользователя. «Далее».
Создайте пароль. При этом позаботьтесь о том, чтобы надежно сохранить его, не забыть и не потерять. Важно, чтобы он не был доступен никому, кроме вас. «Далее».
На следующем экране вам будет предложено включить отправку Microsoft своего журнала активности. Это позволяет продолжить на другом устройстве работу, начатую на данном компьютере. Если вы не желаете отправлять эти данные, нажмите «Нет».
На экране параметров конфиденциальности вы сможете включить или отключить распознавание голоса в сети, поиск устройства, определение местоположения и отправку диагностических данных. Если вы не хотите делиться этой информацией, переведите переключатели в положение «Нет». Я всегда отключаю все пункты. Подтвердите установки нажатием экранной кнопки «Принять».
Если процесс установки системы и ее первоначальная настройка прошли успешно, перед вами откроется сначала экран приветствия..
…а затем и рабочий стол ОС.
Скачайте драйвера для материнской платы и установите их
Может оказаться, что после установки некоторые компоненты не работают или работают некорректно. В первую очередь это относится к видеоадаптерам и сетевым адаптерам. Зайдите на сайт производителя материнской платы вашего компьютера и загрузите оттуда драйвера для своей модели. Установите их. Если версия для Windows 10 отсутствует, то обычно подходит та, которая предназначена для Windows 8.1.
Минимальный набор программ для работы
Операционная система без программного обеспечения не имеет смысла. Вы не сможете открыть документы или архивы, будут проблемы с воспроизведением фильмов и редактированием изображений.
В этой статье я постарался рассказать о бесплатных программах, которые перекроют базовые потребности пользователей: Список бесплатного программного обеспечения.
Авторизуясь, вы даете согласие на обработку персональных данных.
Отменить ответ
Спасибо. Действительно по шагам. Но хочу уточнить.
Я купил компьютер. На нем стоит НЕлицензионная Windows 10. В компьютере HHD и SSD диски. Я хочу отформатировать SSD диск (мало ли что было в установленной сборке) и установить на него лицензионный Windows 10.
Если я выбираю при установке «Выборочная: только установка Windows (для опытных пользователей)», могу я быть уверенным, что перед новой установкой все с диска будет удалено?
Добрый день, Виталий.
Для чистой установки Windows нужен именно этот пункт:
«Выборочная: только установка Windows (для опытных пользователей)». Так как после его выбора появится возможность форматирования дисков.
в разделе где установить не получается разбить чистый ссд512 Гб накопитель на разделы и есть сообщение , что на выбранном диске находится таблица МВР разделов и в системах EFI WINDOS можно установить только на GPT -диск . что с этим делать? ноут новый с freedos леново
Автоматическая чистая установка Windows 10
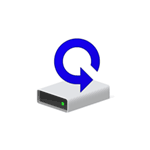
В новых версиях Windows 10, начиная с 1703, появилась новая возможность сброса системы («Новый запуск», «Начать заново» или «Start Fresh»), при использовании которой автоматически выполняется именно чистая установка системы (причем последней актуальной версии) — после переустановки останутся только те программы и приложения, которые входят в оригинальную ОС, а также драйверы устройств, а все ненужные, а возможно и некоторые нужные, программы производителя будут удалены (равно как и установленные вами программы). О том, как выполнить чистую установку Windows 10 новым способом — далее в этом руководстве.
Обратите внимание: для компьютеров с HDD такая переустановка Windows 10 может занимать очень продолжительное время, поэтому если для вас ручная установка системы и драйверов не является проблемой, рекомендую проделать именно её. См. также: Установка Windows 10 с флешки, Все способы восстановления Windows 10.
Запуск чистой установки Windows 10 (функция «Начать заново» или «Новый запуск»)
Перейти к новой функции в Windows 10 можно двумя простыми способами.
Первый: зайти в Параметры (клавиши Win+I) — Обновление и безопасность — Восстановление и ниже простого сброса системы к исходному состоянию и особых вариантов загрузки, в разделе «Дополнительные параметры восстановления» нажать «Узнайте, как начать заново с чистой установкой Windows» (потребуется подтвердить переход в Центр безопасности Защитника Windows).
Второй способ — открыть центр безопасности Защитника Windows (с помощью значка в области уведомлений панели задач или Параметры — Обновление и безопасность — Защитник Windows), перейти в раздел «Работоспособность устройства», после чего нажать «Дополнительные сведения в разделе «Новый запуск» (или «Начать заново» в более старых версиях Windows 10).
Следующие шаги автоматической чистой установки Windows 10 выглядят следующим образом:
- Нажмите «Начало работы».
- Прочтите предупреждение о том, что все программы, не входящие в состав Windows 10 по умолчанию, будут удалены с компьютера (включая, например, Microsoft Office, который также не является частью ОС) и нажмите «Далее».
- Вы увидите список приложений, которые будут удалены с компьютера. Нажмите «Далее».
- Останется подтвердить начало переустановки (она может занять продолжительное время, если выполняется на ноутбуке или планшете, убедитесь, что он подключен к розетке).
- Дождитесь завершения процесса (компьютер или ноутбук будет перезагружаться в ходе восстановления).
При использовании данного способа восстановления в моем случае (не самый новый ноутбук, но с SSD):
- Весь процесс занял около 30 минут.
- Было сохранено: драйверы, собственные файлы и папки, пользователи Windows 10 и их параметры.
- Несмотря на то, что драйверы остались, некоторое сопутствующее ПО производителя было удалено, как результат — не работающие функциональные клавиши ноутбука, еще одна проблема — не работала регулировка яркости даже после восстановления работы клавиши Fn (было исправлено заменой драйвера монитора с одного стандартного PnP на другой стандартный PnP).
- На рабочем столе создается файл html со списком всех удаленных программ.
- На компьютере остается папка с предыдущей установкой Windows 10 и, если все работает и она больше не нужна, рекомендую ее удалить, см. Как удалить папку Windows.old.
В целом, все оказалось работоспособным, но пришлось потратить 10-15 минут на установку необходимых системных программ от производителя ноутбука, чтобы вернуть часть функциональности.
Дополнительная информация
Для старой Windows 10 версии 1607 (Anniversary Update) также существует возможность выполнения такой переустановки, но реализована она в виде отдельной утилиты от Майкрософт, доступной для загрузки на официальном сайте https://www.microsoft.com/ru-ru/software-download/windows10startfresh/. Утилита будет работать и для последних версий системы.
А вдруг и это будет интересно:
Почему бы не подписаться?
Рассылка новых, иногда интересных и полезных, материалов сайта remontka.pro. Никакой рекламы и бесплатная компьютерная помощь подписчикам от автора. Другие способы подписки (ВК, Одноклассники, Телеграм, Facebook, Twitter, Youtube, Яндекс.Дзен)
07.02.2019 в 13:36
Дмитрий здравствуйте, к Вам вопрос: при переустановке Windows 10 (начать заново) жесткий диск форматируется? Спасибо.
07.02.2019 в 21:18
Здравствуйте. Нет, не форматируется. Но многое удаляется (программы).
08.02.2019 в 10:46
Спасибо Вам, Вы мне много помогли в знаниях по ПК.
11.02.2019 в 19:05
Дмитрий, также и для 10 pro это можно сделать?
12.02.2019 в 07:28
Здравствуйте. Да. Собственно, это в 10 Pro и проверялось.
17.02.2019 в 10:10
как в виндовс 10 удалить прозрачное окно аватара при загрузке системы
13.04.2019 в 13:49
Добрий день а ключ чи лицензия може пропасти після функції Новий запуск. І що потрібно знати які є нюанси після цього обновлення
13.04.2019 в 14:10
Здравствуйте. Нет, ключ не понадобится, активация пройдет автоматически. Да и нюансов там особо нет: драйверы будут на месте, все что работало, будет работать. Программы исчезнут разве что.
20.05.2019 в 02:10
Здравствуйте.
Проконсультируйте,пожалуйста. Установил Windows 10 LTSB на ноут HP g-72 b01ER (двухъядерный пень р6100, 4гб памяти, Радеон HD5470). Естественно,дров на 10ку на него нет. До этого стояла Семерка. В принципе,работала, но уже со временем стала подтормаживать, решил поставить 10ку. Но она уж очень долго грузится (с момента нажатия кнопки и до выхода на раб стол проходит полторы минуты). Считаю,это долго,нет? Винда подтянула почти все драйвера, кроме какого-то pci контроллера и видеодрайвера (Intel HD Graphics и Radeon HD 5470). Пришлось использовать driver pack solution.. Не очень люблю его, но выбора не было. Зашел в режим эксперта, все лишнее поотключал.. Надеялся,что после этого винда хочь чуть быстрее будет загружаться, но ничего не изменилось. Что сделал после установки дров-
Отключил гибернацию, файл подкачки сделал 2 Гб, все поотключал в персонализации — конфеденциальность, выключил принтеры, запретил приложениям использовать камеру, микрофон. В службах отключил
Брандмауэр,Защитник,Поиск,Superfetch,windows update orchestrator,Смарт-карты,службу радио,службу принтера,факса,телефонии,центр обеспечения безопасности,центр обновления. В автозагрузке ничего не висит. В групповых политиках отключил Сборку для сбора данных и предварительные сборки (разрешить телеметрию)..
По-прежнему загрузка полторы минуты.. Жесткий в порядке, хоть и старый, но без бэдов и иной гадости. (Hitachi Travelstar) 250 гб. На Семерку возвращаться как-то не хочется, тем более, что внутри система работает довольно шустро-открывает папки, приложения, страницы в браузере, значительно быстрей Семерки, но вот эта долгая загрузка меня слегка огорчила. В простое Десятка занимает где-то 800мб, против полутора гигов в Семерке. Ну,не полутора, 1.35 Гб где-то..
То есть, включаешь, логотип винды, дальше колесико загрузки..затем темный экран 20 сек, потом вновь колесико, еще 20 сек, затем экран приветствия, Добро пожаловать висит еще более 20 сек, и наконец,еще чуть погодя, выходит рабочий стол..
У меня на древнем 775 сокете на даче и то ltsb быстрей грузится..Не подскажете,что еще предпринять для ускорения загрузки?
20.05.2019 в 10:16
Здравствуйте. А попробуйте-ка отключить быстрый запуск Windows 10 — https://remontka.pro/fast-startup-windows-10/
и потом обязательно перезагрузка, а не «завершение работы» и включение.
20.05.2019 в 13:24
Гибернация у меня уже отключена (а с ней и быстрый запуск).. Может, системе драйвера какие-то не нравятся.. Так в Диспетчере устройств никаких воскл знаков.. Не знаю,куда копать..
20.05.2019 в 16:28
Точно, пропустил пункт про гибернацию в исходном комментарии. Эх… не знаю даже что предположить. Попробовать бы, сохраняется ли такое поведение сразу после установки системы, с отключенным интернетом и до установки любых драйверов.
20.05.2019 в 23:11
Я не могу утверждать наверняка,но припоминаю,что бук так тормозил сразу после установки..Большинство драйверов ОС подтянула сама, я поставил только 3 вышеназванных.. В интернет я сразу не заходил, сперва настроил компьютер, отключил обновления, и только потом забил пароль на свою сеть и вышел..
Придется, видимо, сборку какую-то ставить, только не знаю, какую именно, которая облегченная, наверное..
12.04.2021 в 13:14
Я думаю, что после установки WIN и остальной прикладной «мутаты», включая обновления и драйверы от производителя, у Вас вырос процент фрагментации файлов системного диска. Следовательно, после процедуры дефрагментации (а также по возможности и оптимизации) системного раздела, процесс загрузки windows ускорится, да и работать она станет пошустрее.
Кстати о драйверах. Если Вы не находите драйвер под WIN 10 для своего железа, то драйверы для предыдущих версий windows прекрасно подходят, главное соблюдать разрядность (х64, х32).
26.05.2019 в 15:32
Здравствуйте, у меня вот какой вопрос.. Установил 10-ку на плату Asus P8H77-M PRO.. Винда подтянула все драйвера, кроме какого-то pci и видеокарты, их я установил, знаков вопроса в Диспетчере нет. Однако интересует, нужно ли доустанавливать драйвера на Lan, Chipset, Audio c сайта материнки, или оставить нынешние, раз система не глючит? Я просто привык еще со времен ХР,ч то после установки ОС обязательно ставим драйвера на Лан, Чипсет, Аудио..
27.05.2019 в 10:39
Здравствуйте.
Обычно не нужно. Но: если вдруг столкнетесь с тем, что 10-ка странно выключается, включается или ведет себя в спящем режиме/гибернации (т.е. в процессах, связанных с изменением статуса питания), поставьте вот эти штуки с официального сайта asus:
Intel Chipset Driver
Management Engine Interface
12.11.2019 в 08:25
Здравствуйте.
Не переустанавливается ни через утилиту, ни через параметры. Доходит до заключительного этапа и через некоторое время выдаёт ошибку. В чём может быть дело?
12.11.2019 в 09:58
Здравствуйте. А какая именно ошибка, без подробностей? Достаточно ли места на системном разделе диска (есть хотя бы 10-15 Гб свободных)? Нет ли сторонних антивирусов на компьютере? (если есть попробовать удалить перед сбросом).
Ну и в крайнем случае — с флешки вручную.
12.11.2019 в 10:11
Без подробностей, пишет что-то вроде «установка не удалась». Места полно. Антивирусов нет. С флешки как-то пробовал, на чёрном экране ошибку тоже выдавал. Не помню точно её обозначение, но она достаточно часто встречается. В июне 2018 года такой вот новый запуск у меня получился. С тех пор ничего не делал, только ставились все обновления. Стороннего софта минимум.
Проблема в том, что ноутбук иногда намертво зависает.
12.11.2019 в 10:15
Странно, что и с флешки то же самое… А что именно сообщает при попытке установки с неё?
А зависает не от нагрева и не от проблем с HDD? (тогда сброс не поможет). Причем если там вдруг действительно что-то с жестким диском, то это может и к проблеме со сбросом привести.
12.11.2019 в 10:31
HDD Toshiba MQ01ABD100 1Тбайт. Согласно данным CrystalDiskInfo, переназначенных секторов 20, нестабильные сектора А70, температура 37 градусов, состояние «тревога». Ноут Asus N76VB, 2014 года. Наработка диска 13715 часов, число включений 3548 раз.
12.11.2019 в 12:09
«Reboot and select proper boot device …» — вот это пишет при попытке установки с флешки.
13.11.2019 в 09:29
Значит либо флешку неправильно записали, либо параметры записи не соответствуют параметрам загрузки в БИОС, т.е. система попросту не видит устройства загрузки (о чем и сообщает) подробнее об этом здесь: https://remontka.pro/no-boot-usb-bios/
16.11.2019 в 08:18
Спасибо, разобрался, параметры настроил. Но, начав установку Windows с флешки и отформатировав при этом диск C в программе установки, столкнулся с ошибкой
0×80070570 на 33% записи. Флешку записывал на этом же ноутбуке программой UltraISO и, возможно, из-за зависаний и постоянно вываливающихся требований проверить диск на ошибки, что-то пошло не так. В результате, оказался в незавидной ситуации — с отформатированной системой, без загрузочной флешки и без второго компа. На помощь пришёл Android-смартфон Samsung Galaxy S7. Причём, загрузочную флешку на нём я создал способом, о котором не рассказано на Вашем замечательном сайте. Опишу процесс в комментарии к соответствующей теме (Создание загрузочной флешки на Android) — вероятно, кому-то может пригодиться)
15.12.2019 в 15:45
Дмитрий, добрый день. Приобрёл ноут с предустановленной виндоус 8 лет 7 назад, обновилась до 10, сейчас 1903, на hdd, естественно мусора накопилось достаточно. Купил ssd, хочу перенести систему на нее. Что посоветуете, сначала обновить систему, а затем перенести на ssd, или сначала перенести, а затем уже обновить уже на ssd? Или можно создать загрузочный образ с виндоус, и сразу установить чистую на ssd? Лицензия при этом активируется? Заранее благодарю
16.12.2019 в 15:41
Здравствуйте.
Рекомендую последний вариант — чистая установка сразу на SSD. Обязательно в той же редакции (домашняя, про) что и была ранее, если вдруг спросит (может и не спросить). На экране ввода ключа (может и не появиться) нажимаем «у меня нет ключа продукта». После подключения к Интернету активируется автоматически, но на всякий случай не торопитесь форматировать HDD.
22.12.2019 в 14:36
Спасибо. Ещё вопрос, если я hdd вставлю как второй диск в оптический привод не форматируя, все данные — загрузки, документы, папки и файлы с рабочего стола будут доступны для пользования?
23.12.2019 в 13:51
Да, все верно.
Только файлы рабочего стола и документов потребуется находить по пути: буква_диска:\Пользователи\Имя_пользователя
21.12.2019 в 17:51
Здравствуйте, у меня такая проблема. Разбилась матрица на ноутбуке я подключил внешний монитор. Жесткий диск начал умирать и я хотел переустановить винду на ssd но в биос (UEFI) не могу зайти — чёрный экран! Но это ладно предисловие! Так вот диск все таки сдох ноут включается но система не запускается! Я хотел бы узнать может посоветуете как сделать авто-загрузочную флешку что бы без монитора сама винду установила! ЕСЛИ ТАКОЕ ВОЗМОЖНО КОНЕЧНО) Спасибо!
22.12.2019 в 12:51
Возможно, если загрузиться с флешки получится.
Относительно простой метод — использование программы Almeza MultiSet для подготовки установщика.
Есть более сложные (погуглите «создание дистрибутива автоматической установки Windows»)
22.12.2019 в 19:54
В Almeza MultiSet максимально только 7 винда. В любом случае спасибо!
19.01.2020 в 13:27
Ноут HP pavilion, Материнка: «Intel HM55», видеокарта «Radeon HD 5650», процессор заменил на «i7-640m», стоит SSD сначала пытался обновится с вин 7 до вин 10, черный экран все время раз 10 пытался обновить, потом решился поставить начисто, переустановил винду она установилась. перестал работать блютус, вай фай перестал видеть именно мою сеть, соседские находит сети, ну да ладно, прилетели обновления, установил при перезагрузке экран черный и моргает, вообще не реагирует ни на что, в этот момент меня достал комп и я снес у заново установил вин 7… не могу понять в чем причина, несовместимость какая то что ли…
20.01.2020 в 09:59
Ну в первую очередь все-таки драйверы-утилиты с сайта HP именно под вашу модель стоило поставить (даже если там только под 7-ку, все равно). Т.е. вполне возможно дело лишь в драйверах.
Можно предварительно их скачать все, пока у вас 7-ка, чтобы потом не пришлось телефоном качать (раз на ноуте Wi-Fi не работает).
29.01.2020 в 09:53
Скачал все дрова с сайта HP, обновил все что можно, поставил на обновление, и снова черный экран после 89%, винда 7 домашняя расширенная свеже установленная, и поверх попытался снова.
Видимо не судьба на моем ноутбуке винду 10 установить
04.02.2020 в 16:37
Обновился до виндовс 10. Через восстановление вернул компьютер в исходное состояние. Будет ли это чистой установкой?
04.02.2020 в 20:56
Вы уже спрашивали в другом комментарии. Я ответил, что почти, но не совсем, т.е. система и диск не будут идеально чистыми.
05.02.2020 в 17:59
14.02.2020 в 10:12
Добрый день! Поясните пожалуйста, понятие «актуальной версии» при установке системы по программе «Начать заново». Если я использую версию 1803, то система переустанавливается и я получаю свою текущую версию 1803, но как бы установленную начисто с сохранением своих файлов и текущих драйверов, я правильно понимаю? Спасибо.
14.02.2020 в 14:04
Здравствуйте. Да, всё верно, именно так на текущий момент (в будущем из облака появится установка, там наверное последняя будет ставиться).
14.02.2020 в 14:31
Ещё раз благодарен за помощь. Здоровья Вам и близким. С уважением Олег.
08.09.2020 в 17:42
Добрый день, можно ли так поставить систему на другой диск? или она восстановится на старом?
09.09.2020 в 13:52
Здравствуйте.
Восстановится на старом. Но другой — вручную или переносом со старого.
21.01.2021 в 18:05
Дмитрий здравствуйте.) Огромное спасибо за ваш сайт и за ваши материалы. Восстановил с вашей помощью win10/64 на своём не новом уже ноуте с которым шла win8.1/64 впоследствии с переходом на win10/64 DELL Inspiron 3542. Вы просто молодец. А насчёт ноутбуков считаю лучшими TOSHIBA и очень жаль, что компания ушла с рос.рынка. На работе в автомастерской стоит TOSHIBA с 2010 года, а условия работы там… Ещё раз спасибо. И хотелось ваш отзыв о Reg Organizer. И кстати только после ASC повторно удалось установить программу OPEL TIS.