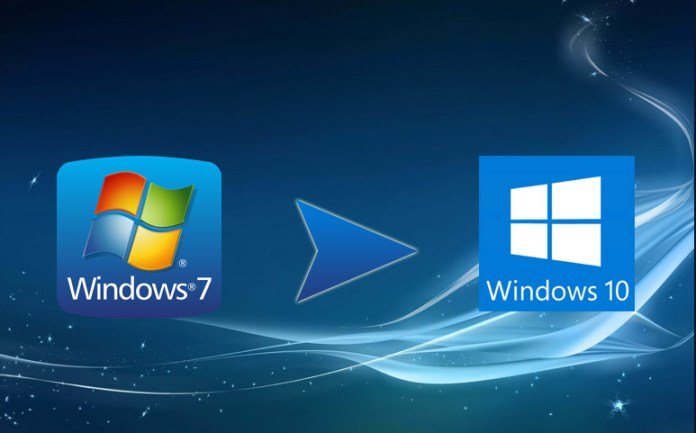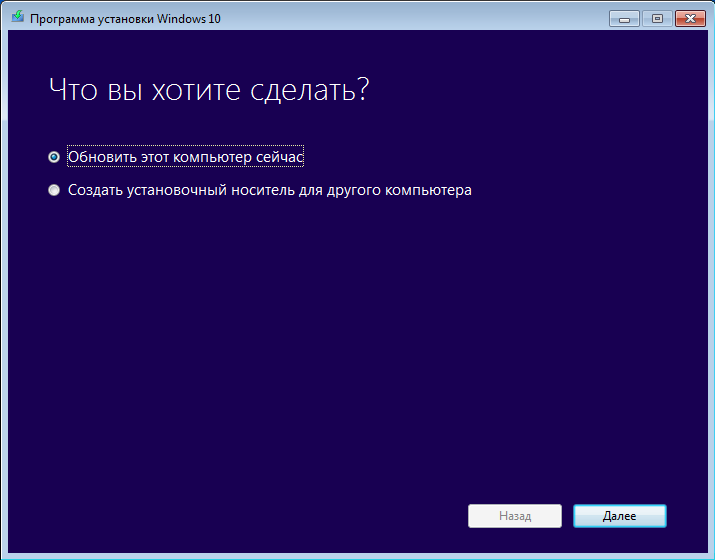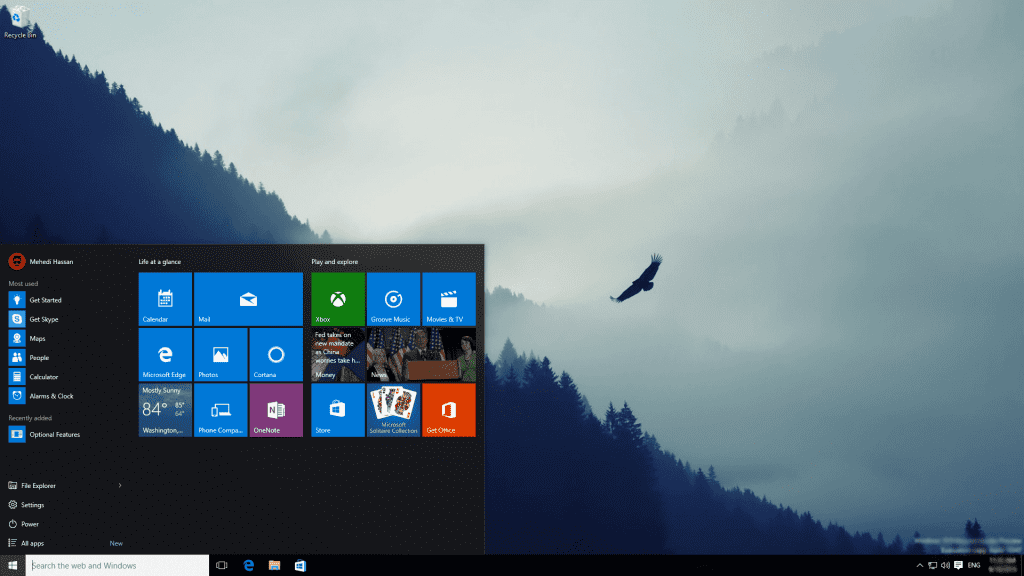- Windows 10 всё ещё можно получить бесплатно
- Уловка для пользователей Windows 7 и Windows 8.1 продолжает работать до сих пор
- Как легально и бесплатно использовать Windows 10
- Бесплатная Windows 10, пункт первый:
- Бесплатная Windows 10, пункт второй:
- Бесплатная Windows 10, пункт третий:
- Windows 10 будет работать дома
- Сравниваем производительность Windows 10 Pro и Home — загрузку процессора, ОЗУ и накопителя
- реклама
- реклама
- реклама
- реклама
- Windows 10 Home
- Windows 10 Pro
- Выводы
- Правильная настройка Windows 10 после установки
- ППочему ручная настройка лучше и качественнее автоматической
Windows 10 всё ещё можно получить бесплатно
Уловка для пользователей Windows 7 и Windows 8.1 продолжает работать до сих пор
Компания Microsoft официально прекратила поддержку операционной системы Windows 7 ещё 14 января 2020 года. Однако пользователи этой ОС всё ещё могут перейти на более современную Windows 10 бесплатно.
Изначальный срок бесплатного обновления истёк несколько лет назад. Однако как обнаружил тематический ресурс WindowsLatest во время тестирования, уловка с бесплатным переходом продолжает работать и в последнем крупном обновлении — Windows 10 May 2020 Update, чьё распространение для пользователей начнётся в последних числах мая.
Это означает, что пользователи действующих лицензий Windows 7 или Windows 8.1 могут перейти на Windows без стандартной платы в 120 долларов. В WindowsLatest отмечают, что Microsoft явно знают о лазейке, но компания предпочитает не закрывать пользователям возможность повысить статистику Windows 10, даже с финансовыми потерями.
Метод довольно прост. Пользователю требуется загрузить и запустить утилиту Media Creation Tool, а затем выбрать опцию с немедленным обновлением ПК с сохранением файлов. Метод с Media Creation Tool не срабатывает при чистой установке Windows 10. То есть, необходимо выбрать опцию «Обновить этот компьютер сейчас», а не «Создать установочный носитель для другого компьютера».
Как легально и бесплатно использовать Windows 10
Компания Microsoft в течении нескольких лет, предлагала перейти на новую ОС, совершенно бесплатно. Где после Windows 10 оставалась бесплатной, только для людей с ограниченными возможностями. Однако сегодня, когда и этот варианты уже недоступен, все еще есть способ сэкономить $200, которые просят за Pro-версию, и пользоваться лицензионной Windows 10 совершенно бесплатно, при этом почти без каких-либо ограничений. Что в нашем случае, так как мы игровой портал, крайне актуально, так как все больше игр, или уже, или в ближайшем будущем, будут поддерживать только Windows 10. Которая к тому-же, уже обзавелась довольно приличной библиотекой, главных эксклюзивов Xbox One, а это фактически снимает с вас необходимость покупать консоль.
После некоторого предисловия, мы перейдем непосредственно к описанию процесса. В данный момент именно Windows 10, является самой доступной и актуальной ОС на рынке, как универсальный инструмент для работы и игр, которая заменяет собой, устаревшие и потерявшие актуальность Windows 7, и 8. При этом если на запуске системы, к Windows 10 еще были существенные претензии, из-за чего многие пользователи оставалась верны предыдущим версиям ОС. То сегодня, в первую очередь из-за безопасности и стабильности работы, а также наличия некоторых новшеств, сидеть на старых ОС, куда рискованней. Делая небольшое отступление, приведем банальный пример. Если вы приобретете беспроводной геймпад, например, от Xbox One X, то скорее всего вам не удастся, также быстро и легко задействовать его через Bluetooth, а через не оригинальный адаптер, на Win 7 это становится адски сложной задачей. А вот на Win 10, это дело 2-х минут, максимум.
Если вы упустили свой шанс в прошлом, можно ли сегодня, рассчитывать на бесплатную лицензионную Windows 10? Как выяснилось вполне, правда с некоторыми небольшими ограничениями, которые скорее всего для большинства пользователей, и для их повседневных задач, будут на 100% не существенные, чтобы поиграть в игры точно.
Бесплатная Windows 10, пункт первый:
Если в первом случае не вышло тогда на: https://www.microsoft.com
после чего сайт автоматически переместит вас в ваш регион, где, после перейдя во вкладку Windows, вы сможет скачать свою версию.
Бесплатная Windows 10, пункт второй:
После того как вы скачали «ISO образ» ОС, все что вам нужно это установить ее, где после «не активировать», а выбрав вариант «у меня нет лицензионного ключа». В таком случае вам предоставят пробный период на 90 дней. Ниже для примера, как это может выглядеть. Причем «средство», то есть софт, для установки ОС, можно также скачать с официального сайта.
Бесплатная Windows 10, пункт третий:
И тут начинается магия, или главная хитрость, на самом деле Windows 10, можно вообще не активировать, игнорируя сообщения системы, после чего она останется полностью рабочей «в зависимости от версии которую вы скачали».
Единственное с чем вам предстоит мирится это: черный фон без обоев рабочего стола, надпись на экране, уведомления о необходимости активации, заблокированные пункты персонализации, и отсутствие технической поддержки от Microsoft. Все что вам недоступно, будет светится красным, в меню и настройках. Но куда важнее что ОС, все еще будет получать важные обновления безопасности. В остальном же, функционал ОС, ни чем не будет отличатся от купленной, или активированной лицензии. При этом такая ОС во многом будет предпочтительней чем взломанная пиратская версия, по многим причинам, включая обновления.
Если вас устраивает подобный вариант, хотя бы как временный, пожертвовав только внешними элементами комфорта, мы были рады вам помочь.
Windows 10 будет работать дома
Если Вам нужно определиться с системой, которая будет установлена на Вашем домашнем компьютере или ноутбуке. То у компании Microsoft для этого есть один однозначный ответ — это Windows 10 Home (Домашняя). Вы спросите, почему именно она, и почему она называется «Домашняя»?
Windows 10 Домашняя не просто так обрела свое название в такой редакции. В данной операционной системе собраны все необходимые функции для домашнего использования, не нагружая ее лишними корпоративными задачами, которые 90% пользователей просто не нужны, тем самым освобождая ресурсы оперативной памяти и памяти жесткого диска. Вкупе с этим Вы разгружаете производительность Вашего компьютера, ведь она пригодиться для чего-то более важного!
Преимущества Windows 10 Home
— Прежде всего стоит отметить — так это цена. Данная редакция чуть дешевле профессиональной, вы экономите свой бюджет, а так же раз и навсегда избавляете себя от головной боли пиратских Windows. Полностью оригинальная Windows 10 Home в Вашем распоряжении всего за небольшую цену.
— Весь необходимый функционал, который может пригодиться в домашних условиях. Вы избавляете существенную часть производительности компьютера от ненужных процессов.
— От пункта выше вытекает главное преимущество — это скорость работы, ведь в системе нет ничего лишнего, а значит система зачастую «летает» даже на низкопроизводительных компьютерах!
— Установил и работай. После установки системы можно сразу же приступать к работе, т.к в Windows 10 не нужно настраивать большинство периферийного оборудования. Все необходимые драйвера устанавливаются при первом подключении к интернету.
— Расширение функционала. Если Вам вдруг нужен будет какой-либо профессиональный инструмент, которого нет в Winodws 10 Home, к примеру RDP, то Вы можете расширить свой функционал, путем добавления компонентов.
Windows 10 Home — это отличный компаньон в Вашем доме. Безграничные возможности за низкую цену. Ваш компьютер или ноутбук превращается в машину для выполнения всех мультимедийных задач, а так же вполне подходит и для большинства работ за ПК. Экономьте свой бюджет без ущемления в функциональности, ведь Windows 10 Home — это не компромисс между плохим и хорошим, а это именно система заточенная для Вашего домашнего компьютера!
Сравниваем производительность Windows 10 Pro и Home — загрузку процессора, ОЗУ и накопителя
Читая ветку нашей конференции, посвященную Windows 10, я наткнулся на посты пользователя, который утверждал, что легкая версия Windows 10 Home работает заметно быстрее обычной Windows 10 Pro. Это звучит вполне логично, ведь в Windows 10 Home вырезано довольно много компонентов и служб.
реклама
Сайт Microsoft дает вот такую таблицу вырезанных компонентов и функций:
реклама
Большинство вырезанных функций и компонентов не особо нужны домашнему пользователю. А часть функций, к примеру «Групповые политики», можно при желании вернуть в Windows 10 Home.
Мои постоянные читатели знают, что я люблю эксперименты с операционными системами и постоянно нахожусь в поиске «идеальной ОС», и не проверить информацию о более быстрой работе Windows 10 Home я не мог.
Сильнее всего разница в скорости работы Windows 10 будет видна на слабом «железе», к примеру, на ноутбуке. До сих пор немало пользователей используют ноутбуки с двумя ядрами, 4 Гб ОЗУ и жестким диском в качестве накопителя, и я решил имитировать такой устаревший ноутбук с помощью виртуальной машины.
реклама
Я создал две абсолютно идентичные виртуальные машины для Windows 10 Home и Pro с двумя ядрами Ryzen 5 1600, 4 Гб ОЗУ и 60 Гб диском, созданном на реальном HDD.
Скачав средство MediaCreationTool 20H2 с сайта Microsoft я приступил к установке Windows на виртуальные машины. Версию Home (Домашняя) или Pro можно выбрать из стандартного iso-файла с Windows 20H2.
реклама
Даже на жесткий диск виртуальной машины версия Windows 10 October 2020 Update ставится довольно быстро, есть ощущение, что она выигрывает в скорости установки у более старых версий.
Начиная с Windows 10 версии 1903 создать локальный аккаунт при установке Home-версии стало затруднительно. Такая возможность появляется только при отсутствии интернета при установке Windows. Имейте это ввиду. Для минимального различия версий, я установил и Windows 10 Home, и Pro с онлайн-аккаунтом.
Никаких твиков систем я не проводил, включил только вход без пароля, и дав Windows на виртуальных машинах полчаса на апдейты и телеметрию.
Windows 10 Home
Windows 10 Home потребляет в таком режиме около 1.6 Гб ОЗУ. Сразу после установки я видел цифры в 1.3-1.4 Гб, но после первой же перезагрузки повторить такое малое потребление ОЗУ уже не получилось. ОС «съедала» не менее 1.6 Гб после неоднократных перезагрузок.
Процессор периодически загружается фоновыми процессами, что видно как «всплески» на графике. Запущено около 125 процессов.
Накопитель, после того как я дал Windows «настояться» полчаса, загружен не сильно и система работает довольно шустро.
На системном диске занято всего 18 Гб с учетом файлов подкачки и гибернации. А самое главное — загрузка ОС до появления «Рабочего стола» занимает всего 19 секунд. Для жесткого диска это отличный результат!
Windows 10 Pro
Windows 10 Pro потребляет около 1.7 Гб ОЗУ.
Запущено 130 процессов, на 5 больше, чем у Home-версии, но сказать, что загрузка процессора более заметна — нельзя. Все те же периодические «всплески» загруженности.
На диске Windows 10 Pro занимает 18.2 Гб, всего на 200 МБ больше Home-версии. А загрузка до «Рабочего стола» составляет все те же 19 секунд.
Интересно было то, что у Windows 10 Pro автоматически была включена более темная тема с прозрачностью. У Home-версии — светлая.
Выводы
Разницу вы видели сами на скриншотах — 200 МБ дискового пространства, 100 МБ ОЗУ и дополнительные 5 процессов. Честно сказать, я ожидал от Home-версии большего и несколько разочарован. На более мощном ПК или ноутбуке эту разницу и не почувствовать вовсе.
Получается, что причин для специального выбора Windows 10 Home нет, прирост скорости она даст мизерный. Но многие ноутбуки изначально поставляются именно с такой версией Windows 10, и сказать, что Windows 10 Home сильно проигрывает по функциям Windows 10 Pro тоже нельзя, ведь самое востребованное — «Групповые политики», можно интегрировать в Windows 10 Home.
А вот различия версий Windows 10 Pro и Windows 10 Enterprise уже более заметны и функции там есть гораздо более «вкусные», такие, как AppLocker или BranchCache. Но это тема уже для другого блога.
Правильная настройка Windows 10 после установки
Устанавливая Windows 10,вы можете думать, что эта больше ни чего не надо делать, но это не так. Предела совершенству нет. Для личного пользования в Windows 10 нужно отключить добрую часть компонентов, чтобы освободить побольше ресурсов компьютеру.
ППочему ручная настройка лучше и качественнее автоматической
Настраивать компьютер после установки новой системы нужно собственными руками, а не одной-двумя программами. Все приложения созданы по шаблону, работают по одному сценарию с возможными небольшими ответвлениями.
Ни одна программа не сделает то, что нужно конкретно вам. Например, только пользователь может подобрать оформление по своему вкусу, отключить ненужные службы, дефрагментировать отдельные разделы жёсткого диска.
В окне «Магазина» щёлкаем на кнопку многоточия. Выбираем «Настройки».
В «Настройках» переставляем тумблер в графе «Обновление приложений» в состояние «Выкл.», а после перезагружаем компьютер.
2. Останавливаем ненужные службы
Открываем меню «Пуск», заходим в папку «Средства администрирования Windows» и жмём на пункт «Службы».
Дважды щёлкаем по службе, во вкладке «Общие» меняем фильтр «Тип запуска» на «Отключена» и сохраняем изменения кнопкой «OK».
Повторяем процедуру для всех ненужных служб и перезагружаем компьютер.
Список служб, которые нужно отключить на Windows 10(без последствий для работы ОС):
- «Факс»;
- NVIDIA Stereoscopic 3D Driver Service (для видеокарт NVidia, если вы не используете 3D-стереоизображения);
- «Служба общего доступа к портам Net.Tcp»;
- «Рабочие папки»;
- «Служба маршрутизатора AllJoyn»;
- «Удостоверение приложения»;
- «Служба шифрования дисков BitLocker»;
- «Служба поддержки Bluetooth» (если вы не используете Bluetooth);
- «Служба лицензий клиента» (ClipSVC, после отключения могут неправильно работать приложения магазина Windows 10);
- «Браузер компьютеров»;
- Dmwappushservice;
- «Служба географического положения»;
- «Служба обмена данными (Hyper-V)»;
- «Служба завершения работы в качестве гостя (Hyper-V)»;
- «Служба пульса (Hyper-V)»;
- «Служба сеансов виртуальных машин Hyper-V»;
- «Служба синхронизации времени Hyper-V»;
- «Служба обмена данными (Hyper-V)»;
- «Служба виртуализации удалённых рабочих столов Hyper-V»;
- «Служба наблюдения за датчиками»;
- «Служба данных датчиков»;
- «Служба датчиков»;
- «Функциональные возможности для подключённых пользователей и телеметрия» (это одна из возможностей отключить «слежку» Windows 10 за пользователем);
- «Общий доступ к интернету (ICS)» (при условии, что вы не используете функции общего доступа к интернету, например, для раздачи Wi-Fi с ноутбука);
- «Сетевая служба Xbox Live»;
- Superfetch (при условии, что вы используете SSD);
- «Диспетчер печати» (если вы не используете функции печати, в том числе встроенную в Windows 10 печать в PDF-файлы);
- «Биометрическая служба Windows»;
- «Удалённый реестр»;
- «Телефония»;
- «Телефонная связь»;
- «Вторичный вход в систему» (при условии, что вы его не используете).
3. Установка недостающих драйверов
Нажимаем комбинацию клавиш Win + X и в выпавшем меню выбираем «Диспетчер устройств».
Открываем вкладку с устройством, щёлкаем ПКМ и выбираем «Обновить драйвер».