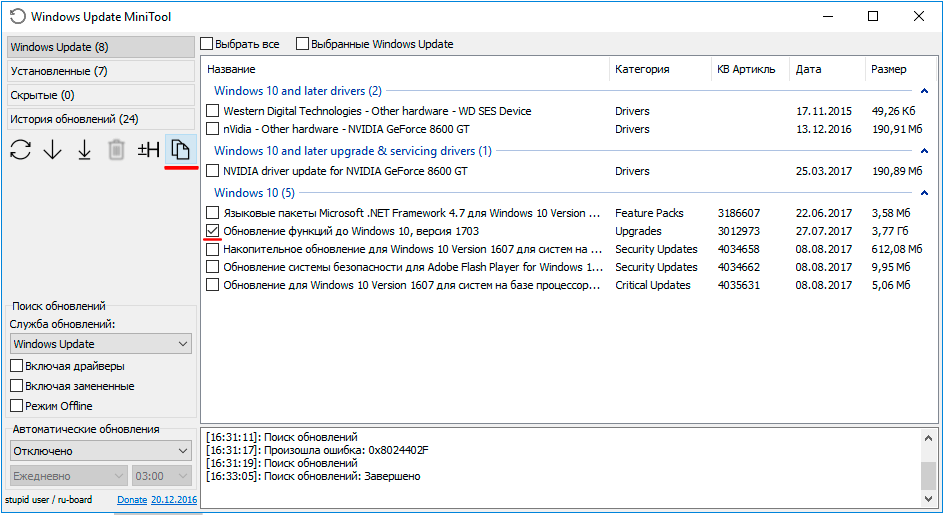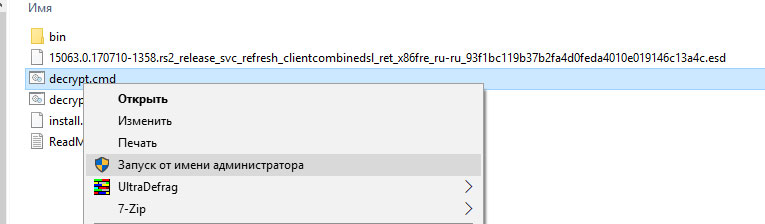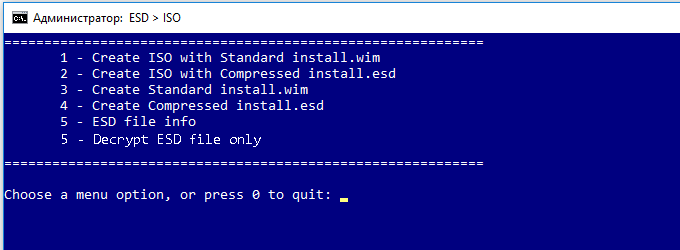- Windows 10 сборка с твиками (v2004) x64 HSL/PRO by KulHunter v5.1 (esd)
- Windows 10 сборка с твиками (v2004) x64 HSL/PRO by KulHunter v5.1 (esd)
- Microsoft Windows 10 Insider Pre-release, Version 20H2, Build 10.0.19042.450 (esd)
- Как установить обновление Windows 10 в формате “ESD”
- Как конвертировать Install.ESD в установочный ISO-образ Windows 10
- Как получить ESD файл с образом Windows 10
- Утилита ESD Decrypter
- Утилита Dism++ для конвертации файла install.esd
Windows 10 сборка с твиками (v2004) x64 HSL/PRO by KulHunter v5.1 (esd)
Windows 10 сборка с твиками (v2004) x64 HSL/PRO by KulHunter v5.1 (esd)
Сборка основана на официальном образе от MDSN:
ru_windows_10_consumer_editions_version_2004_updated_aug_2020 _x64_dvd_1be1b3bd.iso
Удалены стандартные темы, отключено несколько компонентов, задействован протокол Samba.
Удалена папка PerfLogs.
Очищена папка WinSxS\Backup.
Папка WinSxS сжата.
С установочного носителя удалена папка \sources\sxs.
Проведена оптимизация.
Системы не были в режиме аудита!
Образ системы упакован в esd.
Компьютер для системы:
·Процессор: Как минимум 1 ГГц или SoC.
·ОЗУ: 1 ГБ (для 32-разрядных систем) или 2 ГБ (для 64-разрядных систем).
·Место на жестком диске: 16 ГБ (для 32-разрядных систем) или 20 ГБ (для 64-разрядных систем).
·Видеоадаптер: DirectX версии не ниже 9 с драйвером WDDM 1.0.
Дисплей: 800 x 600.
Windows 10 сборка с твиками (v2004) x64 HSL/PRO by KulHunter v5.1 (esd) торрент, изменения:
Список редакций в сборке:
1.Windows 10 PRO by KulHunter X64 (Windows 10 Professional)
2.Windows 10 HSL by KulHunter X64 (Windows 10 Home Single Language)
3.Windows 10 LitePRO by KulHunter X64 (Windows 10 Professional)
4.Windows 10 LiteHSL by KulHunter X64 (Windows 10 Home Single Language)
5.Windows 10 KentPro by KulHunter X64 (Windows 10 Professional)
6.Windows 10 KentHSL by KulHunter X64 (Windows 10 Home Single Language)
Что нового:
·Интегрированы последние обновления.
Интегрировано:
·Microsoft .NET Framework 3.5 — 4.8*
·Обновления: kb4570721, kb4571744.
Изменения в образе:
Настройки Кортаны и Панели задач:
Скрыть Кортана в панели задач
Скрыть кнопку «Представление задач»
Группировать кнопки панели задач
Закрепить панель задач
Скрыть контакты в панели задач
Настройка тем Windows:
Показать цвет меню Пуск, на Панели задач, Центре уведомлений и заголовке
Сделать меню Пуск, Панель задач, Центр уведомлений прозрачным
Использовать OLED-прозрачность Панели задач
Качество обоев рабочего стола — высокое
Настройки безопасности:
Настройка контроля учетных записей (UAC) — не уведомлять
Отключить фильтр SmartScreen
Отключить «Предупреждение системы безопасности» при открытии программ
Меню Пуск и индекс производительности Windows:
Не показывать рекомендации в меню Пуск
Отключить поиск для связанных приложений в Магазине Windows
Отключить продвижение приложений Магазина Windows
Отключить советы, подсказки и рекомендации при использовании Windows
Отключить выделение недавно установленных программ
Запретить автоматическую установку рекомендуемых приложений
Отключить инструмент записи игр
Отключить Кортану
Explorer:
При открытии проводника показывать «Этот компьютер»
Показывать все расширения файлов
При создании ярлыка не добавлять надпись «Ярлык»
Скрыть в «Этот компьютер» папки пользователя
Сворачивать ленту проводника
Отключить автозапуск сьемных устройств
Отображать полный путь в окне проводника
Не показывать часто используемые папки в Быстром доступе
Не показывать часто используемые файлы в Быстром доступе
Настройки отображения значков рабочего стола:
Показать Мой компьютер
Показать Корзина
Показать папку пользователя
Настройки отображения значков в панели навигации проводника:
Скрыть Библиотеки
Скрыть Избранное
Скрыть Семейная группа
Скрыть Съемные устройства
Настройки контекстного меню для быстрого отклика проводника:
Отключить «Исправление неполадок совместимости» в контекстном меню исполняемых файлов
Отключить «Восстановить прежнюю версию» в контекстном меню файлов, дисков и свойствах
Отключить «Сканировать с Windows Defender» в контекстном меню файлов, папок и дисков
Отключить «Отключить Bitlocker» в контекстном меню дисков
Отключить «Открыть как съемное устройство» в контекстном меню дисков
Отключить «Новый контакт» в контекстном меню
Отключить «Портфель» в контекстном меню файлов и папок
Отключить «Записать на диск» в контекстном меню дисков
Отключить «Общий доступ» в контекстном меню файлов, папок, Рабочего стола и дисков
Отключить «Всегда доступны автономно» в контекстном меню папок и всех объектов
Отключить «Закрепить на панели быстрого доступа» в контекстном меню папки
Отключить пункт контекстного меню файла “Paint 3D”
Отключить “Включить в библиотеку” в контекстном меню папки
Настройки Internet Explorer:
Не предупреждать о закрытии нескольких вкладок
Всегда переключаться в новую вкладки, при ее создании
Открывать ссылки из программ на новой вкладке текущего окна
Режим совместимости для всех сайтов
Включить функцию автозаполнения форм
Отключить рекомендуемые сайты
Пропустить настройку при первом запуске
Не сохранять региональную информацию
Закрепить панель инструментов
Установить количество одновременных загрузок до 10
Всегда отображать всплывающие окна в новой вкладке
Отключить автоматические обновления
Скрыть кнопку обратной связи смайлика в верхнем правом углу
Настройки Windows Update:
Проверять наличие обновлений только в ручном режиме
Обновление Windows не включает в себя “Драйверы” (при первом запуске, драйвера автоматически подтягиваются из интернета, при его наличии)
Обновление Windows не включает в себя «Средство удаления вредоносных программ»
Настройки блокнота:
Включить перенос строк
Всегда отображать строку состояния
Настройки сети:
Отключить удаленного помощника
Настройки некоторых служб:
Отключить помощника по совместимости программ
Запретить удаленное изменение реестра
Отключить отчет об ошибках
Отключить программу улучшения качества ПО
Отключить службу отслеживания изменившихся NTFS связей
Другое:
Автоматическая перезагрузка при BSOD
Отключить быстрый старт
Отключить спящий режим
Отключить журнал менеджера пакетов CBS
Отключить журнал Delta Package Expander
Отключить системный журнал
Отключить резервное копирование файлов
Отключить журналирование входа учетных записей
Отключить журнал WfpDiag.ETL
Рекомендации и примечания:
·Чтобы не проходить процедуру регистрации, при первом запуске, необходимо отключить интернет.
·Во время настройки параметров конфиденциальности(в конце этапа установки), рекомендую передвинуть все ползунки влево.
·После установки ОС рекомендую сделать очистку диска и пройтись программами: Auslogics BoostSpeed и O&O ShutUp10.
Настройки W10HSL могут несколько отличаться от версии Pro, ввиду отсутствия групповых политик/сложности настройки.
Windows Registry Editor Version 5.00
;переключение клавиатуры через правый Shift + правый Alt
[HKEY_LOCAL_MACHINE\SYSTEM\CurrentControlSet\Control\Keyboard Layout]
«Scancode Map»=hex:00,00,00,00,00,00,00,00,02,00,00,00,38,00,38,e0,00,00,00,00
;отключение некоторых визуальных эффектов:
[HKEY_CURRENT_USER\SOFTWARE\Microsoft\Windows\CurrentVersion\Explorer\VisualEffects\AnimateMinMax]
«DefaultApplied»=dword:00000001
«DefaultValue»=dword:00000000
Microsoft Windows 10 Insider Pre-release, Version 20H2, Build 10.0.19042.450 (esd)

Версия программы: 19042.450.vb_release_svc_prod1.200805-1850
Язык интерфейса: Русский
Платформа: x86 + x64
Разработчик: Microsoft
Лекарство: Отсутствует
Системные требования:
64-разрядный (x64) процессор с частотой 1 гигагерц (ГГц) или быстрее или система на кристалле SoC
2 ГБ оперативной памяти (ОЗУ)
32 ГБ пространства на жестком диске
Графическое устройство DirectX 9 или более поздней версии с драйвером WDDM 1.0
Разрешение экрана 800×600 и выше
Описание:
Оригинальные ESD образы — Windows 10 Insider Pre-release, Version 20H2
• Поместить ESD файл в папку > esd-decrypter-wimlib-54 и переместить в корень диска
• Запустить от имени администратора > decrypt.cmd
• Выбрать пункт > 1 — Continue including all editions
• Выбрать пункт > 1 — Create ISO with Standard install.wim
В этой же папке появится ISO образ
File Name: 19042.450.200814-0345.20h2_release_svc_refresh_clientbusiness_vol_x64fre_ru-ru_d7235d1c245137f722c6d44fa0e727a411eadc80.esd
CRC32: 70858ecb
MD5: 7cd96a0ed0571988e47aae6b05bbef0b
SHA-1: d7235d1c245137f722c6d44fa0e727a411eadc80
SHA-256: 5e29884b75f524f95cf5988bf2ad3a28a2413b4aecc778f2c82329d8a0bbc8dc
File Name: 19042.450.200814-0345.20h2_release_svc_refresh_clientbusiness_vol_x86fre_ru-ru_83a674407ddbb1b8787356f86dd3c787b249b73e.esd
CRC32: d8cfa8a9
MD5: f41d3ca8f56486362978cf603b147831
SHA-1: 83a674407ddbb1b8787356f86dd3c787b249b73e
SHA-256: ab838d0a4cde182921363a877feab19de73a7d834b1186798c9086755701d786
File Name: 19042.450.200814-0345.20h2_release_svc_refresh_clientconsumer_ret_x64fre_ru-ru_2118d54ba8623eca9ceb95a00aa5ca16e0da6163.esd
CRC32: fd6aca4a
MD5: fef3f0a4445692efa3c3e6194f12bed1
SHA-1: 2118d54ba8623eca9ceb95a00aa5ca16e0da6163
SHA-256: 35418242beb12c1df145c7cd06da4df54137640b8ef5cc9a22ed63b2f65c6988
File Name: 19042.450.200814-0345.20h2_release_svc_refresh_clientconsumer_ret_x86fre_ru-ru_16b77600556266a066f96c134c098ebc7633ad21.esd
CRC32: 2c6e89a0
MD5: 52c9057565356cfe0f009944a5ba90d4
SHA-1: 16b77600556266a066f96c134c098ebc7633ad21
SHA-256: 8d4362847d8f3d1d55a185046140607a7733622697882b790721def28cf5dee7
Как установить обновление Windows 10 в формате “ESD”
Около недели назад, решил проверить наличие обновлений, для установленной у меня на ноутбуке операционной системы Windows 10 Pro. Так как, автоматическое обновление и большинство шпионских и потребляющих трафик утилит и программ у меня отключены, то для проверки и установки обновлений, я использовал стороннюю утилиту Windows Update MiniTool.
Запустив проверку, я с радостью обнаружил, новое “Обновление функций до Windows 10, версия 1703”, но которое к сожалению, имело довольно большой размер 3,77 Гб, и поэтому мне пришлось отложить автоматическое скачивание и установку с помощью утилиты Windows Update MiniTool.
Поясню, почему я не использовал утилиту, а начал “заморачиватся”, со всей этой конвертацией и дешифрацией.
В нашей стране, в рамках моего тарифного плана на подключение к Интернету, существует ограничения на трафик. Именно поэтому, я решил скопировать только ссылки на скачивание обновления, а сам файл скачать на работе где трафик не лимитирован.

Decrypter — Это автоматический скрипт (набор команд) который преобразует (шифрует и дешифрует) оригинальный ESD-файл от Microsoft в форматы ISO / WIM / ESD расшифрованный.
И так, пошаговая инструкция по преобразованию оригинального файла с расширением “esd” в стандартный формат ISO.
1. Скачайте и разархивируйте файл decrypter.zip в папку с названием “esd” (для примера) на раздел С:\.
2. Перенесите файл с расширением “esd” в папку с названием “esd”.
3. Запустите командную строку от имени администратора щелкнув правой клавишей мышки на файле decrypt.cmd
4. В появившемся меню командной строки, обратите внимание на пункт 5, если у Вас есть пункт “Decrypt ESD file only”, то ваш файл зашифрован, введите цифру 5.
5. После расшифровки выберите пункт “Create Full ISO with Compressed install.esd”, введя цифру 2.
Начнется процесс преобразования, который будет отображаться информационными сообщениями.
6. По завершению процесса (“Done”), нажмите любую клавишу, для выхода и закрытия командной строки.
Созданный файл формата ISO, под новым именем, Вы найдете в папке (esd) из которой запускали скрипт “decrypt.cmd”.
P.S Открыв полученный ISO файл, в проводнике, я без труда выполнил обновление Windows 10 Pro, до новой версии, без потери данных и приложений.
Как конвертировать Install.ESD в установочный ISO-образ Windows 10
При выполнении обновлении билда Windows 10 через систему обновлений Windows, установочный образ новой предварительной (инсайдерской) сборки Windows скачивается на компьютер пользователя в специально новом формате образа – ESD (Electronic Software Download). ESD – это зашифрованный и сжатый .WIM (Windows Imaging Format) образ Windows.
Этот формат распространения образа впервые стал использоваться в Windows 8.1 при онлайн обновления операционной системы. В отличии от WIM файла, образ ESD нельзя cмонтировать и модифицировать. Microsoft планирует широко использовать данный формат для развёртывания систем. В сравнении с WIM файлом, размер .ESD файла примерно на 30% меньше, что является большим преимуществом при его распространении через Интернет.
В этой статье мы покажем, как расшифровать и сконвертировать ESD образ Windows 10 в привычный установочный образ Windows, который можно записать на DVD или USB диск и использовать для чистой установки Windows 10 или выполнения обновления.
Как получить ESD файл с образом Windows 10
Разберемся, где же можно получить ESD файл? При обновлении Windows 8 до Windows 8.1 файл install.esd скачивается в фоновом режиме с репозитария Microsoft и сохраняется в каталог C:\Windows\SoftwareDistribution\Download\<некий ID>.
Получить файл Install.ESD с последней сборкой Windows 10 можно, перейдя на установленной системе в раздел Пуск -> Параметры –> Обновления и безопасность ( Start -> PC Settings -> Update and recovery -> Preview builds). Если для вашей Windows 10 доступна новая сборка, вам будет предложено скачать и установить новый образ.
Запустите обновление системы для нового билда, но не перегружайте компьютер. В процессе обновления Windows загрузит файлы, необходимые для выполнения обновления версии системы. После окончания загрузки, откройте проводник и перейдите в каталог C:\$Windows.
BT\Sources. Найдите в данном каталоге файл Install.ESD (он является скрытым) и скопируйте его в любой другой каталог. Это и есть .ESD файл со сжатым образом последней сборки Windows 10.
Чтобы получить информацию о том, какие образы Windows находятся внутри ESD файла, можно использовать стандартную утилиту DISM:
DISM /Get-WimInfo /WimFile:»C:\iso\install.esd»
Deployment Image Servicing and Management tool
Version: 10.0.17134.1
Details for image : C:\iso\install.esd
Index : 1
Name : Windows 10 Домашняя
Description : Windows 10 Домашняя
Size : 15,439,030,656 bytes
Index : 2
Name : Windows 10 Домашняя для одного языка
Description : Windows 10 Домашняя для одного языка
Size : 15,439,078,082 bytes
Index : 3
Name : Windows 10 для образовательных учреждений
Description : Windows 10 для образовательных учреждений
Size : 15,662,641,239 bytes
Index : 4
Name : Windows 10 Pro
Description : Windows 10 Pro
Size : 15,662,520,267 bytes
The operation completed successfully.
В нашем примере внутри архива install.esd находится несколько образов системы. Например, Windows 10 Pro имеет индекс 4.
Зная порядковый индекс образа Windows в ESD файле, можно экспортировать его в WIM файл с помощью команды:
dism /export-image /SourceImageFile:c:\iso\install.esd /SourceIndex:4 /DestinationImageFile: c:\iso\win10pro.wim /Compress:max /CheckIntegrity
Полученный WIM файл можно сконвертировать в ISO образ с помощью сторонних утилит.
Утилита ESD Decrypter
Для конвертации ESD образа в ISO файл воспользуемся утилитой командной строки ESD Decrypter (ESD ToolKit), скачать которую можно на GitHub: https://github.com/gus33000/ESD-Decrypter/releases/. Утилита ESD Decrypter написана на PowerShell, так что вы легко можете ознакомиться с ее исходным кодом (для генерации ISO образа из WIM файла используется утилита cdimage.exe).
- Распакуйте архив 4.0.0.0.fbl_prerelease.gustavem.160815-0800.zip в произвольный каталог.
- Запустите файл ESDISO.bat с правами администратора.
- Мастер попросит вас указать путь к файлу CryptoKeys с ключами для расшифровки ESD образа и путь к каталогу, в который нужно поместить итоговый ISO файл (я не указывал эти параметры, выбрав оба раза N).
- Далее укажите путь к вашему ESD файлу и два раза нажмите Enter.
- Запустите процесс преобразования образа в ESD формате в ISO файл. В зависимости от производительности вашей системы, процесс займет от 20 до 30 минут.
- После окончания работы скрипта, проверьте что в каталоге с утилитой появился установочный ISO файл с образом Windows 10, который в можно записать на DVD или создать на его основе загрузочную USB флешку.
Утилита Dism++ для конвертации файла install.esd
Для конвертации ESD образа в ISO файл можно воспользоваться простой и удобной графической утилитой Dism++ (https://www.chuyu.me/en/index.html), которая выполняет то же самое, что и скрипт ESD Decrypter, но имеет более удобный графический интерфейс.
- Скачайте и распакуйте архив с утилитой Dism++.
- Запустите исполняемый файл Dism++ в зависимости от разряднсти вашей ОС (на Windows 10 x64 нужно запускать Dism++x64.exe).
- Примите пользовательское соглашение.
- Откройте меню File и выберите пункт меню Esd —> ISO.
- Укажите путь к вашему ESD файлу, который вы сохранили ранее. Затем укажите каталог и имя ISO файла, который должен получится.
- Нажмите кнопку Finish и дождитесь окончания конвертации (занимает 10-15 минут).
А WinReducerWimConverter не хуже работает, не пробовали?
Потом этот сотворенный install.wim можно в раздел Recovery загнать, не правда ли?
Нет, не пробовал. Но судя по описанию программа делает то же самое, только на выходе дает обычный wim файл с образом системы. Который можно использовать для установки/восстановления системы
Здравствуйте, с помощью dism я конвертировал install.wim в install.esd (windows 7) оставив при этом одну редакцию домашняя премиум, и по методу указанному в данной теме хотел сделать образ но пишет что не определён индекс или неправильный индекс точно не запомнил, подскажите реально ли сделать образ из install.esd вин 7 с одной редакцией и если да то как. Спасибо.
Утилита все таки для Win 8 / 10, не уверен что будет работать и для Windows 7. А зачем вам именно esd образ, оставьте его в Wim формате, или конвертируйте его в ISO.
Выдает вот такую ошибку и все: There is a problem reading the index architecture.
Press any key to exit.
Что подскажите?
Опишите подробнее с каким ESD образом работаете и на какой этапе появляется ошибка. Лучше всего приложите полный лог.
Автор этого скрипта, уважаемый «abbodi1406», написал два скрипта, первый это тот, что у Вас в статье — «ESD2WIM-WIM2ESD-dism», а второй называется — «ESD2WIM-WIM2ESD-wimlib». Вместе они, или тот, или другой, почти всегда конвертируют «esd» в «wim». Если не работает первый скрипт, то работает второй, и наоборот. У меня первый скрипт ничего не открывал, ни install.esd в Windows 8, ни install.esd в Windows 8.1, ни install.esd в Windows 7 (последние сборки то же идут с install.esd). Не открывала так же программа «WinReducerWimConverter». Но случайно вышел на сайт автора скрипта, уважаемого «abbodi1406», и скачал его второй скрипт — «ESD2WIM-WIM2ESD-wimlib», который и конвертировал мне все вышеперечисленное.
1. Сайт: автор «abbodi1406»
_http://forums.mydigitallife.info/threads/54007-ESD-lt-gt-WIM-Conversion-batch
Спасибо за инфу :).
Как обновить Windows 8.1 с сохранением всех установленных программ и файлов при отсутствии интернета до Windows 10, если есть в наличии .ESD файл?
Не достаточно же положить файл .ESD в папку C:\$Windows.
Чем будут отличаться .iso полученный из .esd и .iso распространяемый Microsoft?
Будет ли в .iso полученном из .esd возможность обновления с сохранением установленных программ и файлов?
Не стоит спешить с обновлением рабочей Win 8.1 до момента выхода как минимум Windows 10 Release Candidate. Текущая версия Windows 10 является предварительной и не рекомендуется использовать в продуктиве.
Если очень хочется познакомится с Win 10 TP — установите ее в виртуальную машину или на отдельный vhd диск.
По вопросу: полученный .iso функционально ни чем будет отличаться от полноценного iso, полученного от Microsoft (но размер файла и md5 будут отличаться)
Как в будущем обновиться без доступа в интернет с сохранением всех установленных программ если теперь все обновления будут в .ESD?
Не достаточно же положить файл .ESD в папку C:\$Windows.
Сколько не искал — решения не нашел (возможно с релизом windows 10 появится какая-то документация), наверно придется конвертировать esd в iso и выполнять обновление с него.
Тогда не сохранятся установленные программы и их придется устанавливать заново?
Надо внести предложение Microsoft, чтобы при обновлении с .iso была возможность сохранения всех установленных программ и чтобы Microsoft распространяла обновления для компьютеров без интернета.
Чтобы запустить обновление до Windows 10 (с сохранением программ) не нужно загружаться с созданного iso диска. Прямо в системе монтируем диск с ISO образом и запускаем установку с него (простым автозапуском).
«Чтобы запустить обновление до Windows 10 (с сохранением программ) не нужно загружаться с созданного iso диска. Прямо в системе монтируем диск с ISO образом и запускаем установку с него (простым автозапуском)».
Вы сами то проверяли или так пишете «(с сохранением программ)»?
При обновлении с открытого в Windows 8.1 64 bit файла .iso 64 bit (9926) отображается надпись:
Выберите, что вы хотите сохранить
Сохранить только личные файлы
Ничего не сохранять
«Что можно сохранить при обновлении?
Это зависит от версии Windows, установленной на компьютере. При обновлении отображаются только доступные варианты. Среди них могут быть следующие.
Параметры Windows
В этом случае сохраняются пользовательские параметры, такие как специальные возможности, фон рабочего стола, ссылки на избранные веб-сайты и журнал.
Личные файлы
В этом случае сохраняются все файлы из папки пользователя, например папки «Документы» и «Рабочий стол» и их содержимое.
Приложения
В этом случае сохраняются приложения, которые будут работать после обновления. Чтобы получить отчет об установленных на компьютере приложениях и определить, какие из них будут работать и дальше, перед началом обновления запустите помощник по обновлению, который доступен по адресу (для запуска помощника вам понадобится закрыть программу установки). Некоторые приложения смогут работать после обновления, но их надо будет переустановить. В отчете будет представлен список таких приложений. Чтобы переустановить приложения, потребуется исходный установочный носитель.
Примечание. При обновлении с Windows 7 до Windows 8.1 вариант «Приложения» не отображается, и все приложения необходимо будет переустановить с исходного установочного носителя.
Ничего
В этом случае удаляются все объекты, в том числе все приложения, а текущая версия Windows заменяется на Windows 8.1. Ваши личные файлы будут перемещены в папку windows.old. Дополнительные сведения см. по адресу .
Если вы собираетесь выбрать вариант Ничего, прежде чем продолжить, сделайте следующее.
· Выполните архивацию файлов на внешний жесткий диск, DVD-диск или компакт-диск, USB-устройство флэш-памяти или в сетевую папку.
· Для приложений, которые будут работать и которые необходимо переустановить, найдите установочный носитель или сообщения электронной почты с подтверждениями (если вы купили их через Интернет) .
Примечание. Если для входа в систему вы используете сканер отпечатков пальцев или другое биометрическое устройство, запишите ваш пароль. При первом входе в Windows после обновления до версии Windows 8.1 понадобится ввести имя пользователя и пароль».
Речь идет про обновление между билдами Windows 10.