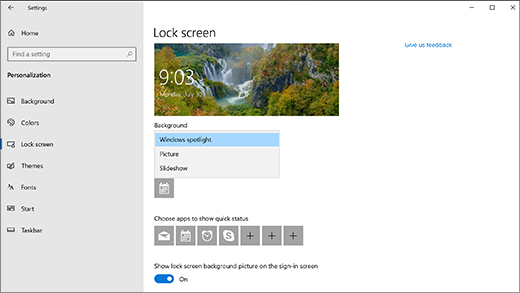- Personalize your lock screen
- language on lock screen windows 10
- Replies (19)
- Cannot Change Display Language on Windows 10, How to Change?
- How to Change Display Language on Windows 10
- Cannot Change Display Language on Windows 10, What to Do?
- Can’t change lock screen image in windows 10
- Replies (92)
- Personalize your lock screen
Personalize your lock screen
To tweak your lock screen to your liking, select the Start button, then select Settings > Personalization > Lock screen . Try changing the background to a favorite photo or slide show, or choose any combination of detailed and quick status notifications to show you upcoming calendar events, social network updates, and other app and system notifications.
Select Windows spotlight for beautiful photography to show up automatically on your lock screen. Windows Spotlight updates daily with images from around the globe, and it also shows tips and tricks for getting the most out of Windows.
If Windows spotlight isn’t working as expected, here are some things you can try:
If you don’t see the option to change the background to Windows spotlight at Settings > Personalization > Lock screen , it could be because that setting is managed by your organization. Check with your system administrator for more info.
Keep in mind Windows spotlight won’t appear after restarting or shutting down your device—an account with spotlight turned on needs to be signed in to Windows first. To test if Windows spotlight is working correctly, press Windows logo key + L to lock your device. The Windows spotlight image should appear on the lock screen.
If you don’t see the Windows spotlight image when you’re signing in, select the Start button, then select Settings > Personalization > Lock screen . Then make sure Show lock screen picture on the sign-in screen is turned on.
language on lock screen windows 10
Replies (19)
* Please try a lower page number.
* Please enter only numbers.
* Please try a lower page number.
* Please enter only numbers.
Thank you for posting your query in Microsoft Community.
We understand from your post that you would like to change the input format from French to English,
And change the date format from 24 Hours. to 12 Hours.
You can change your Input format, all you need to do is click on language icon next to Personalize and ease of access icon on your lock screen.
In order to change the time format to 12 hours, you need to go to date and time settings and choose the appropriate settings in the window
6 people found this reply helpful
Was this reply helpful?
Sorry this didn’t help.
Great! Thanks for your feedback.
How satisfied are you with this reply?
Thanks for your feedback, it helps us improve the site.
How satisfied are you with this reply?
Thanks for your feedback.
16 people found this reply helpful
Was this reply helpful?
Sorry this didn’t help.
Great! Thanks for your feedback.
How satisfied are you with this reply?
Thanks for your feedback, it helps us improve the site.
How satisfied are you with this reply?
Thanks for your feedback.
I have the same problem and it is in Indonesian even the language icon on the lock screen is ENG. Change it as you suggested but nothing changed.
11 people found this reply helpful
Was this reply helpful?
Sorry this didn’t help.
Great! Thanks for your feedback.
How satisfied are you with this reply?
Thanks for your feedback, it helps us improve the site.
How satisfied are you with this reply?
Thanks for your feedback.
1 person found this reply helpful
Was this reply helpful?
Sorry this didn’t help.
Great! Thanks for your feedback.
How satisfied are you with this reply?
Thanks for your feedback, it helps us improve the site.
How satisfied are you with this reply?
Thanks for your feedback.
mine also showed up in Indonesia. I tried changing the language but it didnt help 🙁
I also faced similar problem, but I solved it by changing language and region setting under control panel as follow:
First, set English (United States) as preferred system language.
Control Panel> Clock, Language, and Region> Language> Advanced settings> Override for Windows display language> choose English (United States) and save
Second, go to Administrative tab under Region and press the Copy settings button.
Control Panel> Clock, Language, and Region> Region> Administrative> Copy settings
Then, check the Welcome screen and system accounts with “ Â mark” and click “OK”.
Finally, restart the PC.
Now, you can see that the lock screen language has been changed to English (United States).
Cannot Change Display Language on Windows 10, How to Change?
Some Windows users report that they cannot change the system language on their Windows 10. Have you met the same problem on your Windows 10? Actually, Windows 10 has its default language for the entire system. But that doesn’t mean your PC is stuck in only one language.
Users can also change display language by using the built-in Settings and Control Panel without re-installing the entire system, even though you find that you’ve installed the wrong language version.
So, how to do that? If you are also curious about how to change display language on Windows 10, here are two solutions for your reference. Why not have a shot?
How to Change Display Language on Windows 10
Before you change the system language, you need to check whether the system language is in sync or not. If you are using a Microsoft account, the language probably syncs for all the devices you use. Follow the steps below to disable the language syncing:
- Open Settings > Accounts.
- Click on «Sync your settings».
- Turn off the switch of «Language preferences».
Having disabled the language syncing, now you can change the system language within the built-in Settings app:
- Head to Settings > Time & Language > Region & Language.
- In the Languages > Preferred languages section, click on «Add a language».
- A new window will pop up, select the language you want and click Next.
- Tick «Set as my Windows display language» and then click Install.
(If any additional feature you want, just tick it) - In the Languages > Windows display language section, select the newly added language.
(If the language doesn’t match your current region, you have to change the location in the Country or region section) - On the right side, there is a Related settings section, click on «Administrative language settings».
- In the new window, click on Administrative tab.
- Click on «Copy settings».
- Tick both «Welcome screen and system accounts» and «New user accounts» and then click OK.
- Click OK again and restart your PC.
After these steps, you’ll be surprised to find that the new language has covered your entire system, from the welcome screen to all the applications and websites. Of course, you can still revert the language settings at any time with the same steps.
Cannot Change Display Language on Windows 10, What to Do?
If the solution above still cannot help you fix the problem, you may consider the following one. But remind you that certain Windows versions do not support downloading language packs. So you have to check which Windows version you are using first.
1.Check if you are using Windows 10 Home
Head to Settings > About to check which Windows 10 version you’ve installed. If unfortunately you are using Windows 10 Home or the Single language Chinese Edition, you have no choice to change the system language until you upgrade to Pro version.
2.Override for Windows Language on Advanced Settings
Another workaround to change display language on Windows 10 is to override for its display language, which requires downloading the language pack. Follow just three steps; you can easily change the display language on your Windows 10.
Step One: Download the Language Pack
- Open Settings on your PC.
- Click on Time & Language and then head into Region and Language menu.
- Click «Add a language» to search for you desired language and download it.
Step Two: Install the Available Resources of That Language
- In the same menu (Settings > Time & Language > Region & Language), click on the newly added language.
- Click «Options» and install all the available resources for that language.
Step Three: Override for Windows Display Language
- In the same menu (Settings > Time & Language > Region & Language), click on «Additional date, time & regional settings» under the Related settings section.
- A new window will pop up. Click on «Language» menu.
- In the window of «Language», click «Advanced settings».
- In the window of «Advanced settings», refer to the «Override for Windows display language» section. Select the language you want.
- Click on Save at the bottom right corner.
- Restart your PC and you’ll find the display language on your system has been changed.
Have you successfully changed the display language on your Windows 10 through the workarounds introduced above? If you find this article useful, please feel free to share it to your friends!
SHARE THIS ARTICLE!
This are professional investigator .. was able to get my wife phone.. Contact hackertom10 AT GMAiL com, if you need assistance…..
it still doesnt work for me. enyone has the same problem?
Same for me, I can change anything, but not the display language.
Can’t change lock screen image in windows 10
Since upgrading to windows 10 from 8.1 I haven’t been able to change my lock screen backround image to anything other than the default one. When I go to my personalization settings and try to select an image, I don’t even get any choises (see screenshot).
Setting an image as lock screen through the pictures app doesn’t help either, I just get an error message saying that it can’t be set as lock screen. I’ve seen similar posts around but haven’t managed to find a working solution.
Sorry, the screenshots are in Finnish.
Replies (92)
* Please try a lower page number.
* Please enter only numbers.
* Please try a lower page number.
* Please enter only numbers.
Thank you for posting the query on Microsoft Community.
As per the description I understand that you are unable to change the Lock screen image. We sincerely regret for the inconvenience caused.
Let us follow the below methods and check if it helps:
Method 1: You may follow the steps provided below and check if it helps to resolve the issue.
- Right-tap the lower-left corner on the desktop to open the Quick Access Menu , and open Run CMD .
- Type “ gpedit msc” in the Command Prompt window and hit Enter .
- Find and open the setting named » Prevent changing lock screen image «.
- For your information, it is located in ComputerConfiguration >Administrative Templates >Control Panel >Personalization.
- As the setting’s window opens, choose Not Configured and tap OK .
- The other alternative method is to disable this setting. In other words, select Disabled and click OK in the window above.
- After that try to change the screen image.
For more information please refer the link below.
If the issue persists follow Method 2
Method 2: A clean boot is performed to start Windows by using a minimal set of drivers and startup programs. This helps eliminate software conflicts that occur when you install a program or an update or when you run a program in Windows.
Please refer to the below article on how to perform a clean boot to know “How to reset the computer to start normally after clean boot troubleshooting”
NOTE: A clean boot is performed to start Windows by using a minimal set of drivers and startup programs.
Please let us know if you need further assistance.
Personalize your lock screen
To tweak your lock screen to your liking, select the Start button, then select Settings > Personalization > Lock screen . Try changing the background to a favorite photo or slide show, or choose any combination of detailed and quick status notifications to show you upcoming calendar events, social network updates, and other app and system notifications.
Select Windows spotlight for beautiful photography to show up automatically on your lock screen. Windows Spotlight updates daily with images from around the globe, and it also shows tips and tricks for getting the most out of Windows.
If Windows spotlight isn’t working as expected, here are some things you can try:
If you don’t see the option to change the background to Windows spotlight at Settings > Personalization > Lock screen , it could be because that setting is managed by your organization. Check with your system administrator for more info.
Keep in mind Windows spotlight won’t appear after restarting or shutting down your device—an account with spotlight turned on needs to be signed in to Windows first. To test if Windows spotlight is working correctly, press Windows logo key + L to lock your device. The Windows spotlight image should appear on the lock screen.
If you don’t see the Windows spotlight image when you’re signing in, select the Start button, then select Settings > Personalization > Lock screen . Then make sure Show lock screen picture on the sign-in screen is turned on.