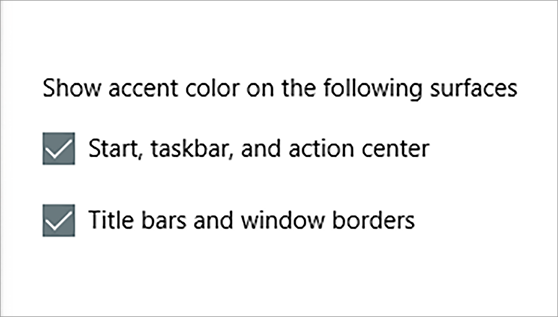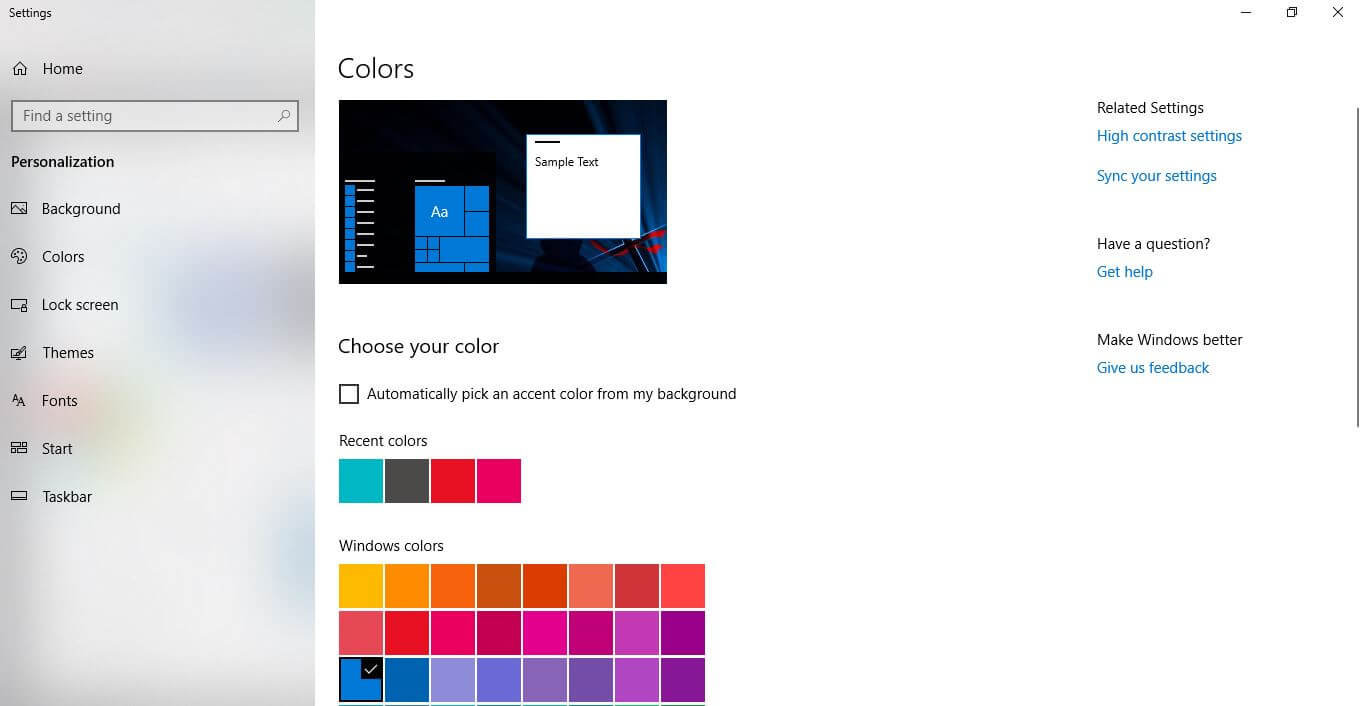- Change colors in Windows
- Change colors in Light mode
- Change colors in Dark mode
- Change colors in Custom mode
- Изменение цвета окна в Windows 10
- Способ 1: Меню «Персонализация»
- Способ 2: Параметры высокой контрастности
- Способ 3: Classic Color Panel
- Способ 4: Параметры реестра
- How to Change Windows 10 Window Colors and Appearance
- Change Windows 10 colors and appearances
- Now for changing to a specific color if you are using a Windows default theme:
- How to let your Windows operating system pick a color from your background(only if using Windows default theme):
- How to choose your color if you are using a high contrast theme:
- Useful Windows 10 customizing hints and tips
Change colors in Windows
Windows 10 gives you the option to personalize the color and accent color of a variety of surfaces you see when you use Windows.
Personalize the color of the Start button, Taskbar, and action center on your desktop by setting the Windows color to Dark or Custom. The Dark mode has a darker set of colors and is designed to work well in a low-lit environment. The Custom mode gives you more options somewhere in between light and dark. You can choose an accent color or have Windows select one (the accent color will provide a contrast with or match your wallpaper and Windows color). You can also show an accent color for window title bars (the horizontal bar at the top of a window) and borders. Play around with the colors and modes to see which ones work best for you.
There’s also an option to set your Windows color to Light. The Light mode setting has a lighter color scheme across the Start menu, taskbar, and action center. It works well during daylight hours. If you choose the Light mode, you’ll be able to show an accent color for window title bars and borders. You won’t have the option to personalize the color of the Start menu, taskbar, and action center (that option is only available for Dark and Custom modes).
Change colors in Light mode
Select Start > Settings .
Under Choose your color, select Light.
To manually select an accent color, choose one under Recent colors or Windows colors, or select Custom color for an even more detailed option. Or select the Automatically pick an accent color from my background check box to have Windows select the color. The accent color you choose will help offset and complement the Light mode.
Change colors in Dark mode
Select Start > Settings .
Under Choose your color, select Dark.
To manually select an accent color, choose one under Recent colors or Windows colors, or select Custom color for an even more detailed option. Or select the Automatically pick an accent color from my background check box to have Windows select the color. The accent color will help offset and complement the Dark mode.
Under Show accent color on the following surfaces, select the Start, taskbar, and action center, and Title bars and window borders check boxes.
Change colors in Custom mode
Select Start > Settings .
Under Choose your color, select Custom.
Under Choose your default Windows mode, select Dark.
Under Choose your default app mode, select Light or Dark.
To manually select an accent color, choose one under Recent colors or Windows colors, or select Custom color for an even more detailed option. Or select the Automatically pick an accent color from my background check box to have Windows select the color. The accent color will help offset and complement the Custom mode.
Under Show accent color on the following surfaces, select the Start, taskbar, and action center and Title bars and window borders check boxes.
Изменение цвета окна в Windows 10
Способ 1: Меню «Персонализация»
В первую очередь разберем стандартный способ изменения цвета окна, который подойдет абсолютно всем обладателям активированных Windows 10 и не вызовет никаких сложностей. Он связан с использованием встроенного меню «Персонализация» и выглядит так:
- Нажмите по рабочему столу правой кнопкой мыши и из контекстного меню выберите пункт «Персонализация».
Через панель слева перейдите в раздел «Цвета».
Обратите внимание на пункт «Дополнительный цвет».
При переходе к этому меню на экране появится настраиваемый цвет элементов, где вы можете самостоятельно указать любой оттенок или развернуть функцию «Больше», чтобы вписать его код в RGB.
Настройка сразу же вступит в силу. Если потребуется, вернитесь в это меню и в любой момент поменяйте оформление.
Способ 2: Параметры высокой контрастности
Этот вариант необходим далеко не всем пользователям, однако предлагаем вкратце ознакомиться с ней сейчас, поскольку он находится в этом же меню «Персонализации». Параметры высокой контрастности позволяют изменить фон окна, но при этом вносятся и другие правки в визуальное оформление.
- Открыв «Персонализацию» и перейдя в раздел «Цвета», нажмите по кликабельной надписи «Параметры высокой контрастности».
Ожидайте несколько секунд применения новых настроек, а затем ознакомьтесь с результатом. В этом же меню поменяйте тему и подберите цвета для оптимального отображения элементов.
Не забудьте нажать по кнопке «Применить», чтобы подтвердить редактирование.
Если вдруг оказалось, что режим высокой контрастности вам не подходит, отключите его, используя горячую клавишу или тот же самый переключатель в меню.
Способ 3: Classic Color Panel
Некоторые пользователи предпочитают сторонние программы стандартным функциям, поскольку они кажутся более удобными и продвинутыми. Одной из лучших считается Classic Color Panel, которая идеально подойдет для смены цвета окна в Windows 10.
- Перейдите по ссылке выше, чтобы скачать данное приложение с официального сайта.
По завершении загрузки сразу запустите его, поскольку инсталляция не требуется.
Если вы боитесь потерять установленные сейчас параметры персонализации, подтвердите создание резервной копии.
Сохраните ее в любом удобном месте на компьютере, а по необходимости запустите для восстановления конфигурации.
В самой программе Classic Color Panel ознакомьтесь с присутствующими пунктами и решите, цвет каких элементов вы хотите изменить.
Как только новые параметры будут заданы, нажмите «Apply [Now]» для их применения и оцените результат.
Способ 4: Параметры реестра
В случае, если предыдущие способы оказались неподходящими, можно задать пользовательских цвет окон через «Редактор реестра», изменив всего несколько параметров. В рамках этого метода мы покажем не только принцип настройки цвета активного окна, но и неактивного.
- Откройте утилиту «Выполнить» и напишите там regedit для перехода в «Редактор реестра». Нажмите по клавише Enter для подтверждения команды.
В самом редакторе перейдите по пути HKEY_CURRENT_USER\SOFTWARE\Microsoft\Windows\DWM , вставив этот путь в адресную строку.
Найдите параметр «AccentColor» и дважды кликните по нему левой кнопкой мыши.
Измените значение цвета на желаемое в шестнадцатеричном представлении. По необходимости воспользуйтесь любым удобным онлайн-сервисом, чтобы перевести значение цвета.
Если дополнительно изменяется цвет и неактивного окна, придется сначала создать параметр «DWORD», вызвав контекстное меню нажатием ПКМ.
Задайте для него название «AccentColorInactive», кликните по строке дважды ЛКМ и измените значение.
Любые настройки, вносимые в «Редакторе реестра», применяются только после перезагрузки компьютера или повторного входа в учетную запись.
Дополнительно рекомендуем ознакомиться с тем, как изменить цвет панели задач в Windows 10, что может быть актуально вместе с настройкой цвета окон. Об этом написано в отдельной статье на нашем сайте по ссылке ниже.
How to Change Windows 10 Window Colors and Appearance
I know most of you running a Windows 10 device were wondering if they can change the colors and appearances in the operating system. Well, the answer to your question is yes and you only need to follow the tutorial posted below in order to find out how exactly you can change the colors and appearances in Windows 10. 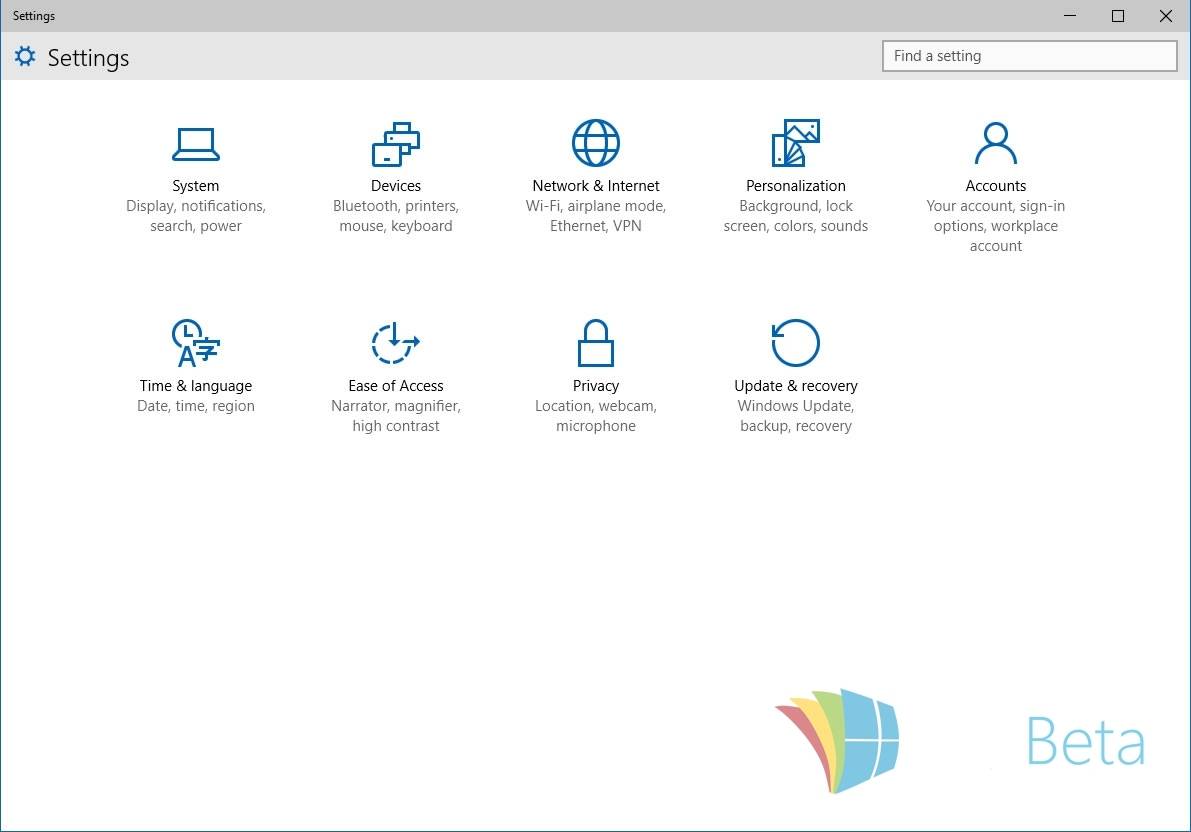
In order for you to select your Windows 10 colors and appearances you will first need to turn on the “show color on Start, taskbar, and action center” feature if you haven’t already. If you turn on this feature you will be able to change to your liking the Start menu colors, the taskbar colors, and the action center background will have your preferred color as well.
Change Windows 10 colors and appearances
- Press the “Windows” button on the keyboard to open the Start menu in Windows 10.
- In the upper side of the Start menu, you will have to left click or tap on the “Settings” feature.
- Now in the Settings menu, you will have to find and left click or tap to open the “Personalization” feature.
Now for changing to a specific color if you are using a Windows default theme:
- In the Personalization window left-click or tap on the “Colors” feature situated in the left side panel.
- Turn on the “show color on Start, taskbar, and action center” feature.
- Move the slider for the “Automatically pick a color from my background. ” to off.
- Now from the menu of colors left-click or tap on a color you wish.
- Now close the Settings window you opened and reboot your Windows 10 operating system.
How to let your Windows operating system pick a color from your background(only if using Windows default theme):
- From the Personalization menu you need to left click or tap on the “Colors” feature again.
- Turn on the “show color on Start, taskbar, and action center” feature.
- Turn on the feature “Automatically pick a color from my background“.
- Close the Settings windows and reboot your Windows 10 operating system.
How to choose your color if you are using a high contrast theme:
- Left click or tap on the “Colors” feature situated on the left side panel in the Personalization window.
- Find and left click or tap to access the “Go to high contrast color settings” link situated on the lower side of the window.
- In this next window left-click or tap on the color you wish to change and from the colors, menu chooses the color you want.
- Now left click or tap on the “Apply” button.
- Left click or tap on the “OK” button in the same window and close the Settings menu.
- Reboot your device and check to see if the colors have changed.
Useful Windows 10 customizing hints and tips
For some of our readers changing the color and appearance of specific communication, windows are something they need in order to navigate quickly through a large number of opened tasks. For this, we have a dedicated article that teaches you how to customize the colors of your start menu and taskbar. If you simply want to change the color of a window, this is not so complicated.
If you do navigate on Facebook and it starts being annoying, try to change its color schemes and customize it. Finally, if you simply want to calibrate the colors, the brightness or the contrast of your Windows screen, here’s how to do it.
You are done, now you know exactly how to change the colors and appearances in your Windows 10 operating system but if you do run into any issues along the way you can always write us in the comments section of the page situated below and me or my colleagues will help you further as soon as possible.