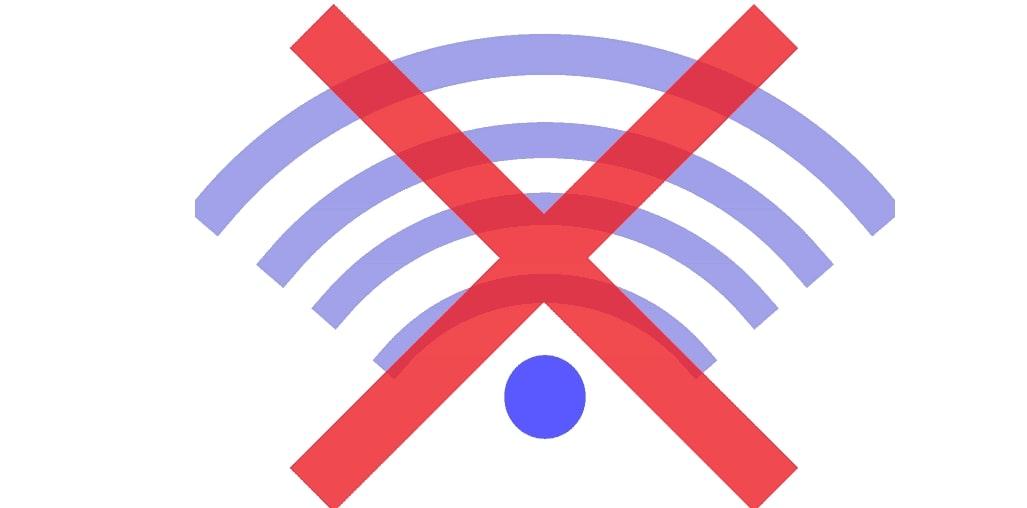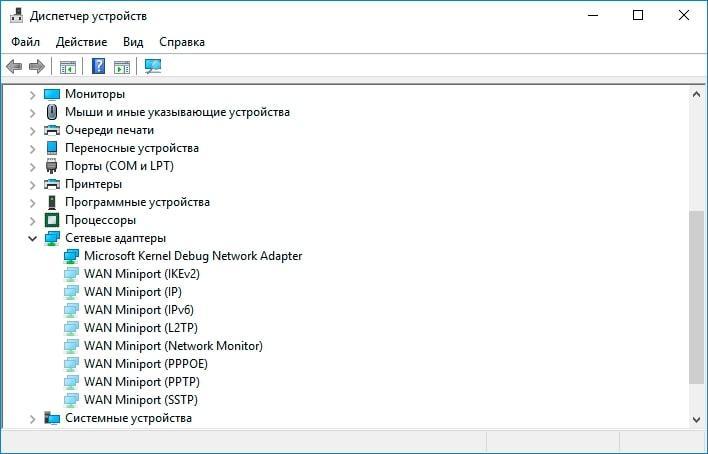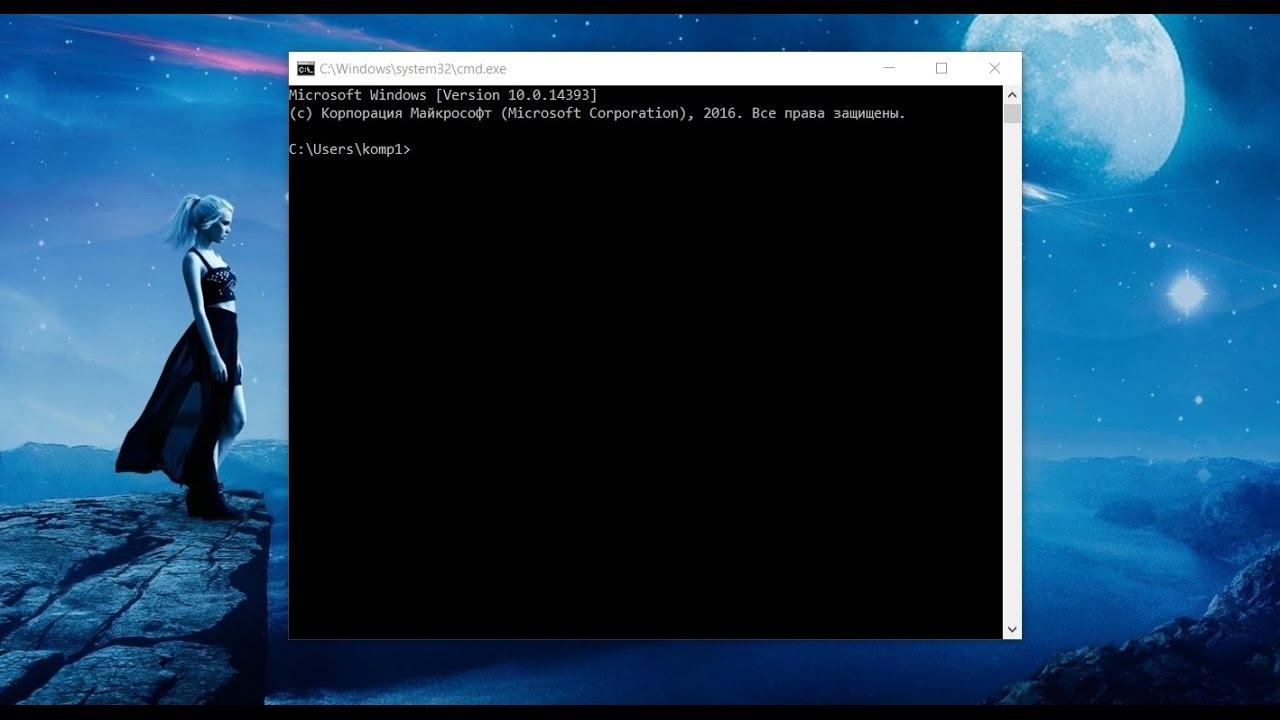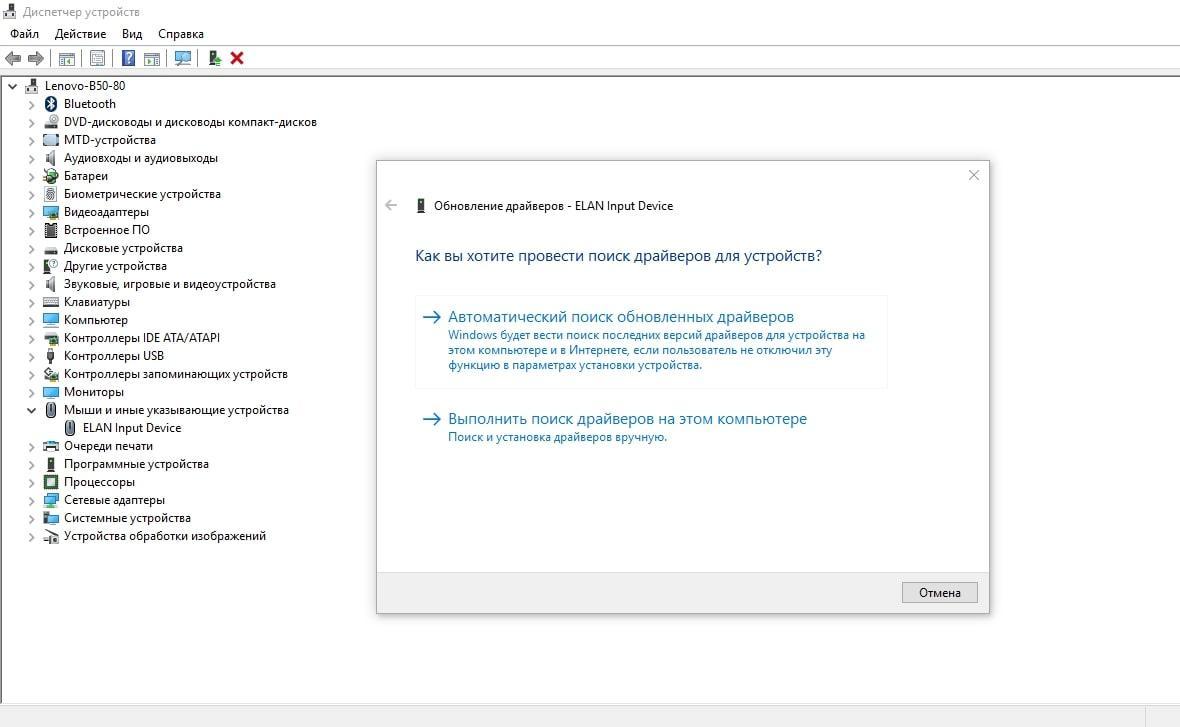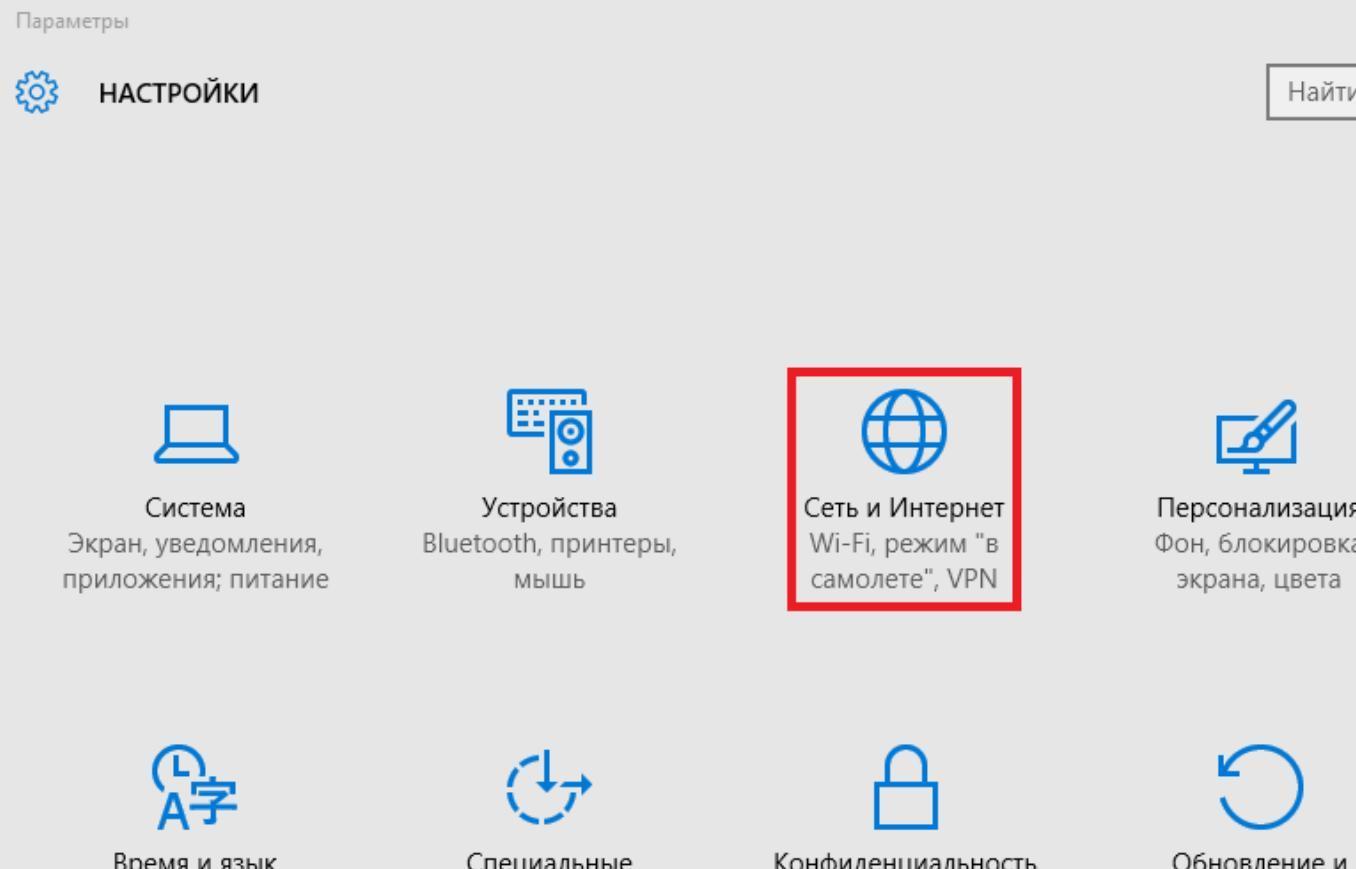- Нестабильно работает WiFi на ноутбуке Windows 10 — причины и решение
- Причины возникновения данной неполадки
- Решение проблемы
- Обновление Wi-Fi профиля
- Проблемы с питанием
- Скрытая сеть
- Автонастройка TCP/IP
- Проблемы с драйверами
- Сброс сетевого адаптера
- Проблемы на разных моделях ноутбуков
- Отключается Wi-Fi на ноутбуке Windows 10 — что делать
- Почему отключается вай-фай на ноутбуке Виндовс 10
- Не работает Wi-Fi Windows 10: решение
- Обновление Wi-Fi профиля
- Проблемы с питанием
- Скрытая сеть
- Автонастройка TCP/IP
- Причина в драйверах
- Сброс сетевого адаптера
- Проблемы на разных моделях ноутбуков
Нестабильно работает WiFi на ноутбуке Windows 10 — причины и решение
Нередко владельцам ноутбуков с операционной системой Windows 10 приходится сталкиваться с проблемой отключения ноутбука от сети Wi-Fi. Такая проблема встречается как на обычных версиях операционных систем, так и на pro-версии. Особенно неприятно, когда это происходит во время просмотра видео или онлайн-игры. В данной статье будет подробно описано, что делать, если отваливается вай-фай на ноутбуке Windows 10.
Причины возникновения данной неполадки
Основная причина появления проблем с Wi-Fi на Windows 10 — большие нагрузки на сеть, например, скачивание файлов с торрента. Однако постоянно выключаться вай-фай может и из-за неудачного обновления системы, сбоя работы драйверов, изменений настроек роутера или Wi-Fi профиля.
Обратите внимание! При возникновении данной проблемы в первую очередь необходимо проверить работу вай-фая на других устройствах домашней сети — телефонах, планшетах и т. д. Нормальный вай-фай на других девайсах будет означать, что проблема в работе ноутбука, а не роутера.
Решение проблемы
Так как проблема постоянно отключающегося Wi-Fi на ноутбуке с Windows 10 имеет может иметь множество причин, то и решать её нужно по-разному.
Обновление Wi-Fi профиля
Может случится так, что настройки Wi-Fi роутера, с которого раздается вай-фай для ноутбука, подверглись изменениям, а ноутбук при этом пытается продолжить подключаться к вай-фай. Нестабильный Wi-Fi может быть следствием данных изменений. В таком случае потребуется обновить Wi-Fi профиль.
Сначала потребуется открыть командную строку с администраторскими правами. Сделать это можно несколькими способами. Проще всего будет выполнить левый клик по «Пуску» и выбрать в открывшемся меню нужную строчку.
Или же можно воспользоваться комбинацией клавиш Win+R и в открывшемся окне ввести команду «cmd». В обоих случаях откроется необходимая командная строка.
Далее необходимо выполнить команду «netsh wlan delete profile name= [profile name]», где вместо profile name нужно прописать название сети, которая постоянно отваливается.
Теперь необходимо перезагрузить ноутбук, после чего, либо с помощью командной строки, либо через сканирование всех доступных сетей заново подключиться к домашней Wi-Fi сети.
Обратите внимание! Для выполнения этой операции потребуется ввести пароль от домашнего вай-фая.
Проблемы с питанием
Иногда случается так, что на ноутбуке Windows 10 отключается Wi-Fi из-за некоторых настроек электропитания: после достижения определенного уровня остаточного заряда аккумуляторной батареи деактивируется вай-фай адаптер ноутбука, после чего соединение с беспроводной сетью становится невозможным. Чтобы избежать этой проблемы, необходимо отключиться от домашней сети и выполнить следующие действия:
- Войти в свойства вай-фай подключения и выбрать меню «Настройки».
- Открыть закладку «Управление питанием».
- Убрать галочку с пункта «Позволить ПК отключать это устройство в целях сохранения энергии».
- Нажать на кнопку «Ок».
- Перезагрузить компьютер.
Обратите внимание! Если после проделанных действий сеть продолжает слетать, может помочь установка максимальной производительности для Wi-Fi адаптера. Для этого необходимо во вкладке «Управление питанием» выбрать «Дополнительные настройки», найти там пункт «Параметры адаптера беспроводной сети» и указать режим максимальной производительности. После этого перезагрузить компьютер.
Скрытая сеть
Если отваливается Wi-Fi Windows 10, стоит проверить, к какому типу беспроводного соединения подключается ноутбук, и в случае, когда он подключается к невидимой для сканирования сети (такую сеть также иногда называют «скрытой»), может возникнуть данная проблема. Чтобы её исправить, необходимо сделать следующее:
- Щелкнуть правой кнопкой мыши по значку беспроводной сети в нижней правой части экрана и выбрать пункт «Центр управления сетями и общим доступом».
- Выбрать проблемное соединение.
- Открыть свойства выбранной сети.
- Поставить галочку напротив пункта «Подключаться автоматически, если сеть в радиусе действия» и сохранить настройки.
Автонастройка TCP/IP
Пропасть вай-фай на ноутбуке «Виндовс 10» может также и из-за функции автонастройки увеличения эффективности функционирования сетевых каналов. Для решения данной проблемы потребуется просто отключить данный функционал. Сделать это проще всего будет через командную строку, о способах вызова которой говорилось ранее.
После открытия командной строки необходимо ввести команду «netsh int tcp set heuristics disabled», затем нажать на клавишу Enter. Дождавшись, когда в командной строке появится подтверждение завершения процедуры, необходимо повторить все то же самое, только с командами:
- «netsh int tcp set global autotuninglevel=disabled»;
- «netsh int tcp set global rss=enabled»;
- «netsh int tcp show global».
Теперь нужно перезагрузить ноутбук.
Обратите внимание! Возможно, после данной операции компьютер будет включаться гораздо дольше обычного — это нормально, и связано с тем, что системе требуется время на настройку.
Если ни один из выше перечисленных способов решения проблемы не помог, следует прибегнуть к более радикальным методам.
Проблемы с драйверами
Одной из главных проблем Windows 10 является проблема с драйверами. Практически каждый раз после их обновления или установки апдейтов на саму «десятку» появляются неполадки в работе соответствующих устройств ввода. Так что терять соединение с интернетом ноутбук может и по этой причине.
Чтобы исправить проблему пропадающего вай-фая на ноутбуке «Виндовс 10», потребуется либо произвести полное восстановление системы, либо сделать откат или обновление одного конкретного драйвера.
Обновить драйвер будет достаточно просто. Всё, что для этого потребуется — зайти на сайт производителя ноутбуков и найти там нужную версию программного обеспечения для сетевого адаптера.
Обратите внимание! Если на сайте нет новых версий нужного драйвера, стоит проверить, есть ли бета-версия того же драйвера, так как она может работать с новой версией Windows 10 гораздо лучше, чем та, которая установлена на ноутбуке в данный момент.
Ещё один способ обновить драйвер — воспользоваться диспетчером устройств. Чтобы его открыть, необходимо кликнуть правой кнопкой мыши на «Пуск», после чего, в открывшемся меню выбрать пункт «Диспетчер устройств». Далее необходимо развернуть вкладку «Сетевые адаптеры», кликнуть правой кнопкой мыши на используемый в данный момент адаптер и выбрать опцию «Обновить драйвер». В открывшемся окне следует нажать на первый пункт «Автоматический поиск обновленных драйверов» и, следуя инструкциям, выполнить обновление драйверов на компьютере.
Примерно по тому же принципу можно и откатить драйвер к белее старой версии. Обычно откат значительно эффективнее помогает решить проблему с драйверами, в первую очередь потому, что на более ранних версиях (до обновления), все работало стабильно. Значит, проблема заключается в обновлении, и его отмена должна помочь решить её.
Обратите внимание! Чтобы откатить драйвер сетевого адаптера, потребуется всё также открыть «Диспетчер устройств» и найти необходимый сетевой адаптер. Только в отличие от обновления драйвера, теперь нужно будет открыть свойства сетевой карты.
После того, как появилось данное окно, необходимо выбрать вкладку «Драйвер», а там нажать на «Откатить драйвер» и подтвердить данное действие. После его завершения следует перезагрузить «ноут».
Сброс сетевого адаптера
Последнее, что можно предпринять с постоянными проблемами с Wi-Fi на Windows 10, — сделать полный сброс настроек вай-фай адаптера. В десятой «винде» имеется инструмент для удаления и переустановки адаптера. Он возвращает настройки всех компонентов сети к изначальным, что также может помочь исправить проблему постоянно отваливающегося вай-фая.
Итак, чтобы сбросить настройки Wi-Fi адаптера, потребуется выполнить следующую последовательность действий:
- Открыть меню «Параметры».
- Выбрать там раздел «Сеть и Интернет».
- Открыть подраздел «Состояние».
- Выбрать пункт «Сброс сети».
- В открывшемся окне необходимо нажать кнопку «Сбросить сейчас», после чего подтвердить выбор для продолжения процедуры.
- Дождавшись окончания процесса, перезагрузить компьютер.
Обратите внимание! После использования данного метода решения проблемы, может возникнуть необходимость заново установить некоторые компоненты программного обеспечения сети, например, VPN-сервис. Также будет необходимо вручную подключиться к домашней беспроводной сети, что может потребовать повторного ведения пароля от Wi-Fi.
После выполнения данных действий вай-фай должен перестать зависать и исчезать.
Проблемы на разных моделях ноутбуков
Причины частых перебоев подключения к беспроводной сети могут быть связаны и с конкретной маркой ноутбуков, а если быть точнее — с комплектующими, которые производитель вставляет в свои ноутбуки.
Так, некоторые ноутбуки фирмы ASUS имеют сетевой адаптер, неспособный поддерживать беспроводную сеть, скорость которой превышает 300 мегабит в секунду. И именно из-за этого начинает пропадать Wi-Fi на ноутбуках с Windows 10 от «Асус». Для решения этой проблемы можно ограничить скорость сети при помощи настроек роутера.
Чтобы это сделать, необходимо войти в меню настройки роутера через браузер, выбрать пункт меню «Настройки беспроводной сети» (или что-то похожее, так как в разных моделях роутеров названия могут немного различаться). В открывшемся меню поставить галочку напротив опции «Ограничить скорость беспроводной сети» и в появившихся строках вписать нужную скорость.
После ввода необходимых данных — нажать на кнопку «Сохранить» и дождаться перезагрузки модема.
Другим примером не самой качественной работы производителей ноутбуков могут служить лэптопы фирмы HP. На некоторых ноутбуках их моделей вай-фай может отвалиться во время передачи данных по Bluetooth. Для решения этой проблемы необходимо изменить частоту Wi-Fi адаптера.
Для этого нужно открыть «Панель управления», зайти в меню «Сеть и интернет», щелкнуть правой кнопкой мыши по значку беспроводного сетевого адаптера и зайти в меню «Свойства». Далее следует кликнуть на значок «Настроить…» и выбрать закладку «Дополнительно». После этого в появившемся меню выбрать пункт «Страна и регион» и «поиграться» с параметром «Значение»: выбирать его до тех пор, пока проблема совместной работы беспроводной интернет-сети с Bluetooth не исчезнет, и ноутбук не перестанет вылетать из сети.
Важно! Отвалиться вай-фай на ноутбуке может и по следующей причине. Многие пользователи ноутбуков от HP, Acer, а также Lenovo жалуются на отваливающийся вай-фай во время скачивания больших файлов. Связано это уже не с сетевым адаптером или Wi-Fi роутером, а с жестким диском компьютера.
Объясняется это тем, что во время скачивания большого файла, программа, которая ответственна за это (uTorrent, например), не успевает резервировать под него место и пишет «disk overloaded», прекращая при этом загрузку и отключая ноутбук от Wi-Fi. В этом случае, единственным способом решения проблемы будет замена жёсткого диска ноутбука.
Систематизируя всю приведённую выше информацию, можно сказать, что проблема отваливающегося Wi-Fi на ноутбуке с операционной системой Windows 10 не такая уж и страшная. В большинстве случаев решить её довольно просто даже человеку абсолютно не разбирающемуся в данной теме. Все, что для этого требуется, — в точности следовать инструкциям из этой статьи.
Отключается Wi-Fi на ноутбуке Windows 10 — что делать
Все пользователи компьютеров используют Интернет. Вероятно, это одна из самых полезных функций современных устройств. Однако иногда появляются неполадки, например, отключается Wi-Fi на ноутбуке Windows 10. В такой ситуации не обязательно вызывать мастера, идти в сервисный центр. Почему такое происходит с устройством и что делать, если пропадает вай-фай на ноутбуке с ОС Виндовс 10? Следующие пошаговые инструкции помогут решить проблему за несколько минут без помощи специалиста, ведь способы довольно просты.
Почему отключается вай-фай на ноутбуке Виндовс 10
Решить неполадки с Wi-Fi на десятом Виндовс можно попробовать самостоятельно
Причин существует огромное количество. Проще разобрать неполадку по характеру проблемы. Один из самых распространенных случаев — устройство с операционной системой Windows 10 подключается к беспроводной сети, соединение работает, однако через несколько секунд вылетает. В системном трее отображается желтая иконка с восклицательным знаком на значке Wi-Fi. Соединение может само выключаться или сообщать о наличии определенных ограничений. При попытке переподключиться сценарий опять повторяется.
Второй распространенный сценарий — ноутбук периодически теряет сеть с Wi-Fi на Windows 10. Иногда устройство не видит доступную сеть. В других случаях оно может включаться, выключаться, исчезнуть, при этом Wi-Fi может исчезать с определенным интервалом, то есть мигать. Практически каждый пользователь с таким сталкивался. Зачастую причиной является высокая нагрузка на сеть. Самое интересное, что система не пишет о какой-либо ошибке.
К сведению! Такое часто происходит при использовании адаптеров для выхода в Интернет. Также к подобному может привести глюк на пиратских ОС, когда пользователь использует спящий режим, однако и на лицензированных системах это не исключается.
Еще один случай, с которым пользователи часто сталкиваются — красная иконка с крестиком. Она также появляется в системном трее на функции беспроводного подключения вай-фай. Как правило, данная неполадка возникает после обновления программного обеспечения (системы или драйверов). Чтобы исключить причину на стороне провайдера или маршрутизатора, стоит попытаться соединить с Интернетом какое-либо другое устройство (не обязательно ноутбук, подойдет смартфон или планшет).
Не работает Wi-Fi Windows 10: решение
Довольно часто владельцы ноутбуков с операционной системой Виндовс обнаруживают проблему с беспроводной сетью — она постоянно пропадает или вовсе не работает. Такое происходит с разными версиями ОС Windows 10, Wi-Fi отключается при использовании обычной версии Home, а также Pro. Это довольно неприятная ситуация, особенно когда она происходит во время важного события, например, онлайн-встречи или дистанционного урока.
Дальше будет приведено несколько самых распространенных способов, что делать, если пропал Wi-Fi на ноутбуке с ОС Windows 10.
Способы решения неполадок с сетью
Обновление Wi-Fi профиля
Иногда происходит такое, что настройки Wi-Fi маршрутизатора, который обеспечивает беспроводное подключение для устройства, каким-либо образом изменились, а компьютер с модулем или ноутбук был в то время к нему подключен. В данном случае причиной является нестабильность вай-фай соединения. Решение — обновить профиль подключения. Пошаговое руководство:
- Прежде всего понадобится открыть командную строку Виндовс. Важный момент: ее нужно открывать от имени администратора, поэтому профиль, с которого будет производиться обновление настроек, должен быть админом. Для открытия строки нужно нажать на иконку «Пуск» в левом нижнем углу дисплея. Далее открыть программу при помощи определенной кнопки. Если ее нет, то можно воспользоваться строкой поиска в меню. Необходимо искать «cmd». Командную строку также можно открыть через меню «Выполнить». Для этого необходимо нажать на сочетание клавиш «Win + R» и в строке ввести «cmd».
- В появившимся окне необходимо написать следующее «netsh wlan delete profile name=» (без кавычек). После знака равно нужно написать название Wi-Fi сети, с которой имеются проблемы.
- Последний шаг — перезапустить ноутбук. Затем любым удобным способом (через командную строку или иконку вай-фай) подключиться к сети заново.
Обратите внимание! Система попросит ввести пароль, если вай-фай закрытый, поскольку все данные о соединении удалились. Рекомендуется заранее записать его.
Проблемы с питанием
Ветка с сетевыми адаптерами в диспетчере устройств
Еще одна причина проблемы — неполадки с электропитанием устройства. Такое происходит из-за кое-каких настроек питания ноутбука. Следующий сценарий связан с энергосберегающим режимом. Когда количество процентов батареи ноута падает до конкретного количества оставшегося заряда аккумулятора, то модуль беспроводной сети автоматически отключается. Следовательно, соединиться с вай-фай невозможно, поскольку функция не работает. Для исправления подобного сперва нужно отключиться от сети Wi-Fi, затем сделать следующее, чтобы исправить неполадку:
- Открыть на операционной системе Виндовс 10 параметры Wi-Fi подключения. Нажать на вкладку «Настройки» или открыть диспетчер устройств через «Пуск», выбрать сетевой адаптер, нажать правой кнопкой мыши на «Свойства».
- Нажать на меню «Управление питанием».
- Отключить функцию, позволяющую компьютеру отключать устройство в целях экономии оставшегося заряда.
- Подтвердить действия, нажав «Ок».
- Перезапустить ноутбук.
Если после выполненных настроек беспроводное подключение до сих пор продолжает слетать, то рекомендуется активировать опцию максимальной производительности для сетевого адаптера. Это можно сделать следующим образом: вернуться во вкладку управления электропитанием, открыть ветку с дополнительными параметрами, найти опцию «Настройки адаптера беспроводной сети». В появившемся окне нужно выбрать соответствующую функцию — максимальная производительность.
Важно! После этих действий, как всегда — перезагрузка устройства.
Скрытая сеть
Если постоянно отключается беспроводное соединение на Виндовс 10, то стоит проверить тип подключения, установленный на ноутбуке. Если компьютер подключается к невидимой сети, которая также называется скрытой, часто возникает такая проблема. Для решения нужно выполнить следующие действия согласно пошаговому руководству:
- Запустить «Центр управления сетями и общим доступом». Это можно сделать, нажав на иконку вай-фая. В появившимся контекстном меню есть нужный пункт.
- В списке нажать на неработающее подключение.
- Открыть свойства Wi-Fi сети.
- Далее нужно активировать функцию «Подключаться автоматически». Она будет соединять сеть и ноутбук, если они находятся в радиусе действия Wi-Fi. После этого следует подтвердить действия, нажав «Ок».
Автонастройка TCP/IP
Вай-фай может исчезать на устройстве с операционной системой Windows 10 по причине включенной опции для автоматической настройки и увеличения производительности работы каналов подключения сети. Решение — просто отключить этот параметр в ОС. Быстрее всего это делается через командную строку (CMD в меню «Пуск» или через «Win + R»). Подробнее о том, как открыть программу, в разделе про обновление Wi-Fi профиля.
Обратите внимание! Когда окно командной строки будет открыто, необходимо ввести следующий текст «netsh int tcp heuristics disabled» (без кавычек). В большинстве ОС функция «Вставить» не работает для CMD, поэтому придется вводить вручную. Через некоторое время система завершит процесс отключения и сообщит об этом соответствующим текстом.
Командная строка в Windows 10
Далее процедуру необходимо повторить еще три раза, только вводить нужно следующие команды:
- «netsh int tcp set global autotuninglevel=disabled»;
- «netsh int tcp set global rss=enabled»;
- «netsh int tcp show global».
Последний шаг — перезагрузка устройства.
Важно! Если ноутбук после выполненных действий будет загружаться дольше, то не стоит пугаться, это нормально. Такое происходит только первый раз, поскольку система заново настраивает некоторые параметры. В дальнейшем включение будет происходить быстрее.
Причина в драйверах
Возможно, это самый распространенный сценарий, который касается на только Сети, но и других функций Виндовс. Почти всегда, когда программное обеспечение десятой версии операционной системы обновляется, появляются различные проблемы. В ОС есть кое-какие баги с совместимостью. Следовательно, это вполне может быть причиной неполадок с беспроводной сетью ноутбука. К счастью, есть решение. Но это более радикальный метод по сравнению с предыдущими. Для исправления нужно восстановить систему или сделать это с конкретными драйверами.
Чтобы не тратить много времени, рекомендуется попробовать обновить программное обеспечение. Для этого нужно зайти на сайт производителя компьютера и найти нужный файл, скачать и установить. Возможно, такие действия решат проблему.
Важно! Иногда на сайте не получается найти необходимое ПО. В таком случае стоит скачать самую новую бета-версию драйвера. Скорее всего, она будет работать с десятой версией операционной системы лучше, чем текущая.
Еще один рабочий метод обновления программного обеспечения — использовать диспетчер устройств. Открыть его можно следующим образом:
- Нажать на иконку «Пуск».
- В строке поиска написать «Диспетчер устройств».
- Выбрать нужную программу.
Теперь нужно открыть ветку под названием «Сетевые адаптеры», кликнуть правой кнопкой мыши на текущее устройство в списке. В открывшемся контекстном меню нужно выбрать пункт «Обновить драйвер». Перед пользователем появится окно обновления. В нем необходимо нажать на «Автоматический поиск обновленных драйверов». Система начнет искать доступное программное обеспечение. Далее, следуя руководству, нужно закончить установку программ на ноутбук.
Обновление драйверов через диспетчер устройств
Если не получается решить баг с обновлением, стоит попытаться откатить ПО к более старой версии. Как правило, такие действия более эффективны, чем использование новой версии, потому что раньше все работало. Также не всегда получается найти нужный файл. Кроме того, есть шанс заразить ноутбук вредоносными программами, если скачивать драйвера с неизвестных сайтов.
Обратите внимание! Для отката программного обеспечения нужно таким же способом открыть диспетчер устройств, выбрать активный сетевой адаптер беспроводного соединения. Далее открыть параметры сетевого устройства (правая кнопка мыши — свойства), а не средство для обновления ПО.
Когда появится окно, нужно нажать на вкладку с драйверами, затем выбрать опцию «Откатить драйвер». Всплывет окно с предупреждением, необходимо подтвердить свои действия. После загрузки важно не забыть перезагрузить компьютер.
Сброс сетевого адаптера
Самый последний метод — один из самых радикальных. Нужно сбросить настройки адаптера беспроводного подключения. Стоит помнить, что таким образом удалятся все настройки, поэтому рекомендуется записать пароль от Wi-Fi.
К сведению! В операционной системе для таких случаев есть специальный инструмент для удаления и настройки адаптера. Информация не просто удаляется, а возвращается к заводским параметрам. В большинстве случаев это исправляет поломку, когда отваливается Wi-Fi на Windows 10.
Вкладка «Сеть и Интернет» в настройках
Для сброса всех параметров вай-фай адаптера необходимо следовать пошаговой инструкции:
- Открыть настройки Виндовс. Для этого нужно нажать одновременно на «Win + I».
- Щелкнуть по вкладке «Сеть и Интернет».
- Раскрыть ветку «Состояние».
- Выбрать опцию сброса сетевого адаптера.
- Затем подтвердить действия и перезапустить ноут.
После завершения возможно понадобится установить некоторые драйвера, однако это необязательно.
Проблемы на разных моделях ноутбуков
Похожие неполадки часто встречаются на устройствах от Асус. Решение — ограничить скорость Сети:
- Зайти в настройки роутера (192.168.1.1 или 192.168.0.1).
- Выбрать вкладку с настройками беспроводной сети (Wi-Fi или WLAN).
- Включить ограничение. Вписать нужную скорость.
Также отваливающийся интернет встречается в аппаратах от Dell, HP и Lenovo, однако тут уже аппаратная проблема, связанная с жестким диском.
Когда постоянно пропадает Интернет, работа или учеба не приносит удовольствия. К счастью, проблему можно решить. В этом помогут пошаговые руководства выше.