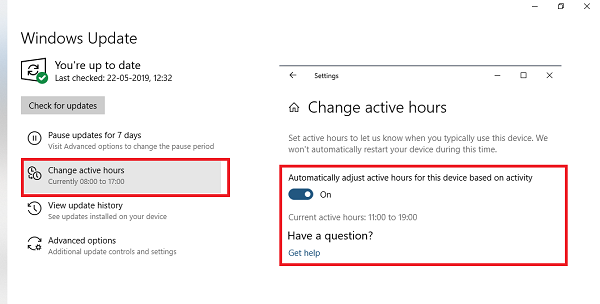- Как настроить период активности в Windows 10?
- Как: настроить активные часы в Windows 10
- Чтобы автоматически установить активные часы под Windows 10
- Обновление за апрель 2021 года:
- Чтобы избежать автоматического перезапуска в определенные часы
- Как задать время перезагрузки при установке обновлений Windows?
- Как использовать функцию «Временная шкала» в Windows 10
- Шаг 1. Установите последнюю версию Windows 10
- Шаг 2. Убедитесь, что функция включена
- Шаг 3. Используем временную шкалу
Как настроить период активности в Windows 10?
Active Hours минимизировала проблему внезапных перезагрузок для принудительного обновления Windows 10 на ПК. Эта функция ведет учет часов, в течение которых система остается активной, и предотвращает установку обновлений в такие часы. Например, когда перезагрузка необходима для завершения установки обновления, Active Hours задерживает обновление и позволяет вам сосредоточиться на своей работе.
В этом руководстве мы объясним вам, как настроить и использовать Active Hours в Windows 10.
Вы можете настроить период активности тремя способами. Первый способ предназначен для обычных пользователей, в то время как остальные два предназначены для потребителей, которые знают о групповой политике и реестре.
1] Настройка активных часов в настройках Windows 10
- Откройте Настройки → Обновление и безопасность → Изменить часы работы.
- Здесь вы можете выбрать время («Время начала» и «Время окончания»), в течение которого должен произойти перезапуск.
- Сохранить и выйти.
Те, кто новичок в этом, вот немного больше об активных часах, которые вы должны знать.
Введенные значения указывают часы, в течение которых используется ваша система, т.е. активные. Это важно для периода вашего активного часа. Это может быть что-то между 1 и 18 часами, так как вы не можете превышать 18 часов.
- Нет возможности настроить разные активные часы в разные дни.
- Вы не можете указать разные активные часы для будних и выходных.
Я хотел бы, чтобы варианты были гибкими. Конечные пользователи делают перерыв между ними, и обновление в течение этого времени может сэкономить время. Однако в Windows 10 есть возможность переопределить активные часы.
Выберите «Настройки» → «Обновление и безопасность» → «Центр обновления Windows» → «Параметры перезапуска». Здесь вы можете установить пользовательское время перезапуска, когда ваше устройство будет перезагружено для установки обновлений. Однако это одновременная настройка.
2] Настройка активных часов с помощью групповой политики
Доступно для Windows 10 Pro, образовательной или корпоративной версий, оно используется компьютерами в основном в Business или через удаленный доступ. Введите gpedit.msc в командной строке RUN и нажмите Enter. Затем перейдите к:
Найдите политику, которая гласит: «Отключите автоматический перезапуск для обновлений в течение активных часов». Дважды щелкните по Открыть, а затем включите его. Здесь вы можете выбрать активные часы, как и в предыдущем разделе. Это работает без проблем, за исключением случаев, когда эти две политики не переопределяют:
- Нет автоматического перезапуска с вошедшими в систему пользователями для запланированных автоматических установок обновлений.
- Всегда автоматически перезагружаться в назначенное время.
Групповая политика позволяет вам сократить диапазон активных часов, т.е. сли вы хотите, чтобы он был меньше 18 часов, вы можете настроить его.
Найдите параметр политики, который гласит: «Укажите диапазон активных часов для автозапуска. Минимум 8 часов».
3] Настройка активных часов через настройки реестра
Вы можете настроить и изменить Active Hours его через реестр. Введите regedit в командной строке и нажмите Enter, чтобы открыть редактор реестра.
Здесь у вас есть несколько ключей, которые вы можете изменить
Поскольку нет дополнительных настроек, таких как групповая политика, изменение через реестр не имеет смысла для того же компьютера. Однако вы также можете изменить настройки активного часа удаленного компьютера через реестр.
Если вы не хотите менять продолжительность активных часов, доступные настройки Windows 10 идеально подходят для конечных потребителей. Методы групповой политики и реестра следует использовать, когда вы хотите изменить параметры удаленно или в деловой среде. ИТ-администраторы могут многое изменить, и конечный пользователь ничего не узнает об этом.
Как: настроить активные часы в Windows 10
Одна из самых раздражающих функций Windows 10 — это возможность устанавливать обновления, когда вы активно используете свое устройство, что может привести к потере несохраненной работы и ценного времени при работе в сжатые сроки.
Хотя вы не можете полностью отключить автоматические обновления (по крайней мере, с помощью приложения Preferences), Windows 10 включает в себя «активные часы» — функцию, которая делает обновления немного менее раздражающими, позволяя указать период времени, в течение которого вы, вероятно, будете работать. на вашем устройстве. Если ожидается обновление, оно будет перезапущено в нерабочие часы.
В этом руководстве по Windows 10 мы расскажем вам о шагах по настройке активных часов, чтобы ваш компьютер не перезагружался внезапно в середине вашей работы для применения обновлений.
Многие из нас используют функцию активных часов, чтобы Центр обновления Windows не заставляет нас перезагружать ваш компьютер. Если вы оставите компьютер включенным, обновление не будет применено в течение указанных активных часов.
Однако часы работы для многих меняются, и они не такие строгие. В моем случае я устанавливаю активные часы с 11:00 до 17:00, но обычно я заканчиваю работу после 19:00. Центр обновления Windows может попросить меня обновить, даже если я работаю. Вот где приходит гибкость активных часов.
Чтобы автоматически установить активные часы под Windows 10
Центр обновления Windows позволяет вам включить параметр, который позволяет отслеживать и изменять ваши активные часы. Чтобы настроить этот параметр:
- Перейдите в Настройки> Обновление и безопасность> Центр обновления Windows.
- Обратите внимание на ваши текущие активные часы.
- Нажмите на Изменить активные часы.
- Выберите «Автоматически корректировать активные часы для этого устройства в зависимости от активности».
Обновление за апрель 2021 года:
Теперь мы рекомендуем использовать этот инструмент для вашей ошибки. Кроме того, этот инструмент исправляет распространенные компьютерные ошибки, защищает вас от потери файлов, вредоносных программ, сбоев оборудования и оптимизирует ваш компьютер для максимальной производительности. Вы можете быстро исправить проблемы с вашим ПК и предотвратить появление других программ с этим программным обеспечением:
- Шаг 1: Скачать PC Repair & Optimizer Tool (Windows 10, 8, 7, XP, Vista — Microsoft Gold Certified).
- Шаг 2: Нажмите «Начать сканирование”, Чтобы найти проблемы реестра Windows, которые могут вызывать проблемы с ПК.
- Шаг 3: Нажмите «Починить все», Чтобы исправить все проблемы.
Это меняет активные часы, и если вы соответствуете предыдущему, оно должно быть другим.
Чтобы избежать автоматического перезапуска в определенные часы
Вы можете найти этот параметр в приложении «Настройки Windows 10». Чтобы запустить его, откройте меню «Пуск», затем нажмите или нажмите «Настройки».
- Перейдите в Обновление и безопасность> Центр обновления Windows. В разделе «Параметры обновления» щелкните или нажмите «Изменить часы активности».
- Выберите «Время начала» и «Время окончания». Вы должны определить время, когда вы обычно используете свой компьютер.
- Например, с новым 18-часовым диапазоном вы можете установить «активные часы» с 6 утра до 12 вечера или полуночи. Windows не устанавливает обновления автоматически в этот период. Windows устанавливает обновления и автоматически перезагружается только в период с полуночи до 6:00.
Заключение
После выполнения этих шагов Windows 10 автоматически устанавливает интервал времени, который зависит от использования устройства, предотвращая перезапуск системы для установки обновлений во время активной работы.
Вы не теряете возможность вручную устанавливать свои активные часы, просто отключите автоматическую опцию, а затем нажмите «Изменить», когда вы находитесь на странице «Изменить настройки активных часов», чтобы изменить эти настройки.
Если вы не видите эту функцию, это потому, что вы не используете версию Windows 10, которая содержит этот параметр. Система может вручную настраивать ваши активные часы в версии 1903, обновленной в апреле 2019 г. и более поздних версиях.
CCNA, веб-разработчик, ПК для устранения неполадок
Я компьютерный энтузиаст и практикующий ИТ-специалист. У меня за плечами многолетний опыт работы в области компьютерного программирования, устранения неисправностей и ремонта оборудования. Я специализируюсь на веб-разработке и дизайне баз данных. У меня также есть сертификат CCNA для проектирования сетей и устранения неполадок.
Как задать время перезагрузки при установке обновлений Windows?
Для начала пользователям разрешается указать период активности, когда обычно используется компьютер. В эти часы автоматическая перезагрузка компьютера для установки обновлений производиться не будет. Задать часы активности можно в панели Параметры → Центр обновления Windows → Изменить период активности.
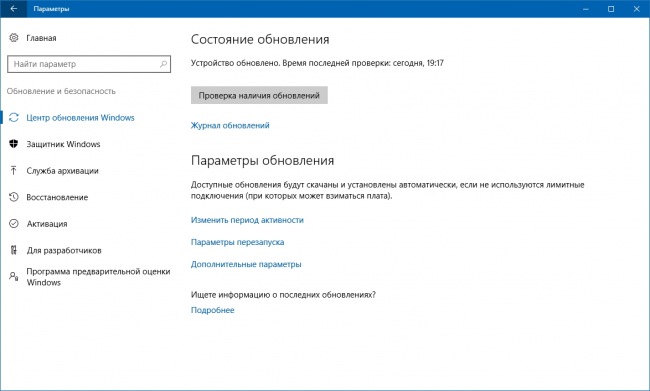
В открывшемся окне достаточно выбрать время начала и и конца периода активности, а затем сохранить изменения. Уточним, что период активности не может быть дольше 12 часов подряд, но в любом случае перезагрузка не будет производиться, если в этот момент вы пользуетесь компьютером.
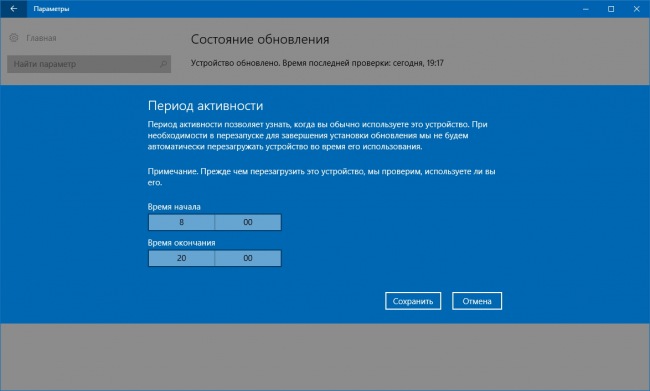
Кроме того разработчики Microsoft предусмотрели возможность временно переопределить период активности, задать точное время и выбрать день для установки какого-то обновления, уже ожидающего перезагрузки. Сделать это можно по ссылке Параметры перезапуска в той же панели Параметры → Центр обновления Windows, воспользовавшись переключателем Вкл-Откл, а затем выбрав время и день.
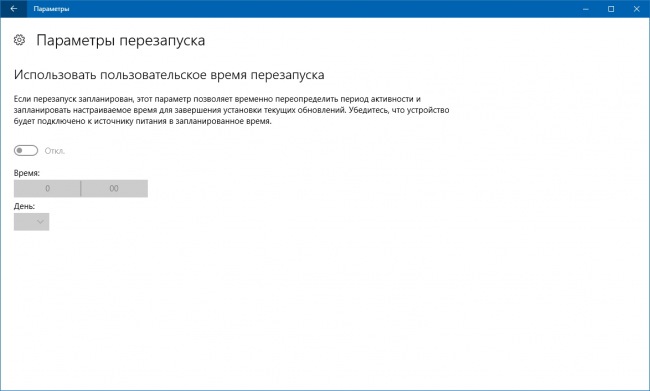
Последняя функция будет полезна, если вы получили уведомление о наличии обновлений, ожидающих перезагрузки, не хотите ждать автоматической перезагрузки и готовы выделить для этого какое-то конкретное время. Убедитесь только в том, что устройство включено, а в случае с планшетами и ноутбуками — подключено к сети.
Добавим, что обе функции доступны и для Windows 10 Mobile, но для смартфонов период активности может достигать 18 часов подряд. Также как и в случае с компьютерами и планшетами, автоматическая перезагрузка не произойдёт во время активного использования устройства.
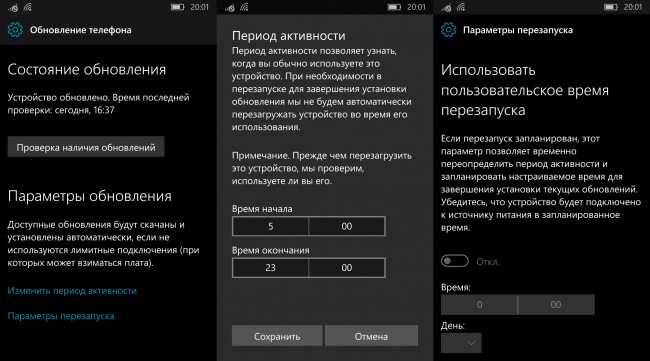
Если у вас остались какие-то вопросы по использованию этих функций или есть чем дополнить эту статью, смело обращайтесь в комментарии ниже.
Как использовать функцию «Временная шкала» в Windows 10
В последних двух крупных обновлениях Windows 10, Creators Update и Fall Creators Update, разработчики Microsoft уделили особое внимание нуждам создателей контента. Однако, уже следующее обновление Windows 10 April 2018 Update предлагает полезные инструменты для более широкого круга пользователей. Одна из таких функций под названием «Временная шкала» (Timeline) позволяет возобновить действия, начатые в течение дня или ранее на неделе.
«Временная шкала» располагается в интерфейсе “Представление задач”. Там же вы найдете список текущих задач и рабочие столы, с которыми вы работаете. Timeline предоставляет возможность получения доступа к задачам, начатым до 30 дней назад на устройствах с включенной функцией. В конечном итоге, вы сможете получить доступ к своим прошлым задачам, например, со смартфона.
В данной инструкции покажем, как использовать функцию «Временная шкала» на примере RTM-версии Windows 10 build 17134 (версия 1803).
Шаг 1. Установите последнюю версию Windows 10
Microsoft официально подтвердила, что релиз Windows April 2018 Update, следующего крупного обновления функций, состоится в понедельник, 30 апреля 2018 года. Но есть несколько способов установить Windows 10 (версия 1803) уже сейчас.
Шаг 2. Убедитесь, что функция включена
По умолчанию функция «Временная шкала» должна быть включена. Однако, нужно сообщить Windows, что вы хотите добавить активности устройства в Timeline. Для этого перейдите в меню Параметры > Конфиденциальность > Журнал действий .
Затем установите переключатель Показать действия от учетной записи в активное положение для всех требуемых аккаунтов. Кроме того, на данном экране вы можете включить синхронизацию активностей с облачным сервером Microsoft, чтобы возобновлять работу на других компьютерах.
В случае необходимости можно выбрать ссылку Управление данными о действиях в рамках учетной записи Майкрософт , чтобы открыть страницу настройки конфиденциальности Microsoft. Страница позволяет управлять всеми видами приватной информации, в том числе какие действия должны сохраняться в облачном пространстве.
Шаг 3. Используем временную шкалу
Использовать временную шкалу очень просто — щелкните по иконке временной шкалы рядом с панелью. Вы увидите все текущие действия на больших снимках на верхней строке, а ваши предыдущие активности будут отображаться на снимках поменьше чуть ниже.
Вы можете использовать скроллинг вверх и вниз, чтобы перемещаться по временной шкале или использовать панель прокрутки справа. Кроме того, можно выбрать опцию “Просмотреть все действия”, чтобы посмотреть все действия за день по часам. Также можно выбрать опцию “Посмотреть только основные действия” для более компактного просмотра.
Если у вас есть другой компьютер, который отправляет журнал активности в облако временной шкалы, то вы также увидите его действия. Различать системы можно по имени, которое отображается рядом с каждым снимком активности.
На данный момент Timeline поддерживают далеко не все приложения, в основном это приложения Microsoft. Разработчики смогут реализовать поддержку новой функции, добавляя “высококачественные карты активности”. Со временем эта функция может стать еще полезнее. Например, если Google добавит поддержку Timeline в свои продукты, то вы сможете просматривать журнал посещений в Chrome, а не только в Microsoft Edge.
Чтобы получить доступ к действию, просто нажмите его снимок. С помощью контекстного меню вы также можете получить доступ к дополнительным командам для текущих действий, таких как «прикрепить» и переход на другой рабочий стол.
Вы также можете управлять более ранними действиями и другими ПК, щелкнув правой кнопкой мыши и выбрав во всплывающем меню необходимое действие: открытие активности, удаление или очистку всех действий за период.
Microsoft планирует добавить больше возможностей во временную шкалу. Например, «Временная шкала» будет поддерживать интерфейс Sets для запуска приложений во вкладках, который позволит группировать активности по выполняемой задаче. Кроме того, пользователи в конечном счете смогут получать доступ к временной шкале со своих смартфонов Android и iOS.
Тем не менее, на данный момент возможности Timeline ограничены. Временная шкала позволяет вам получить доступ к прошлым действиям за месяц и возобновить работу над необходимой задачей.