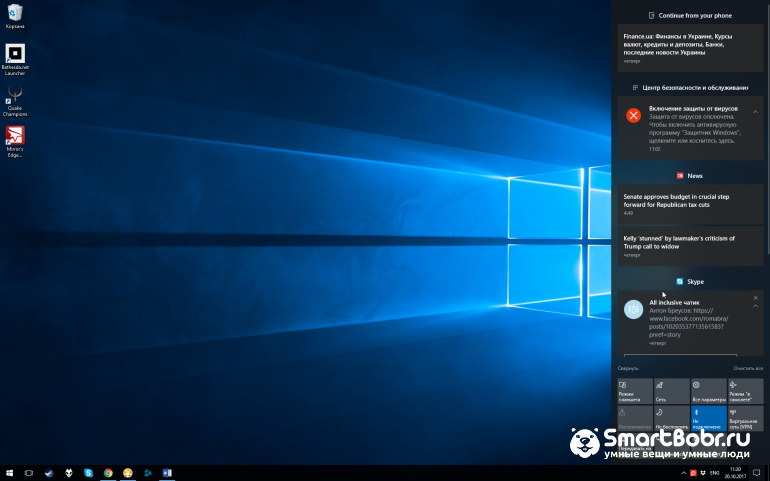- Как почистить Windows 10 от мусора, старых и ненужных файлов, кэша и т.д. (чтобы не тормозил ПК)
- Способы чистки и оптимизации ОС
- Вариант 1: инструменты контроля памяти в Windows 10
- Вариант 2: спец. утилиты для оптимизации, очистки и ускорения ОС
- SystemCare
- Вариант 3: универсальное средство Windows
- Как почистить Windows 10 и когда это делать: все способы и программы
- Зачем нужно чистить систему Виндовс 10 от мусора?
- Какие файлы можно удалить без вреда для системы?
- Использование инструментов Windows
- Сторонние приложения
Как почистить Windows 10 от мусора, старых и ненужных файлов, кэша и т.д. (чтобы не тормозил ПК)

Чаще всего обычный пользователь сталкивается с необходимостью очистки ОС Windows от мусорных и ненужных файлов в 2-ух случаях:
- либо, когда на системном диске «C:\» остается мало места;
- либо, система начала притормаживать, и как-то в целом «вяло» работать.
Разумеется, вопросов по этой проблематике всегда много, и в этой заметке я решил привести несколько наиболее актуальных способов решения сей загвоздки. 👌
Кстати, если для чистки системы вы будете использовать какие-то сторонние спец. утилиты — очень рекомендую 👉 создать точку восстановления (времени на это уйдет 1 мин., но а если что-то пойдет не так — она сэкономит вам часы!) .
И так, теперь ближе к теме.
Способы чистки и оптимизации ОС
Вариант 1: инструменты контроля памяти в Windows 10
В современной ОС Windows 10 появился весьма наглядный инструмент для оценки занятого места на диске и чистке системного диска от разного рода мусора.
Как его запустить : перейдите в параметры ОС (сочетание Win+i), и откройте раздел «Система/память» . Далее кликните по ссылке «Настроить контроль памяти. « . 👇
Если у вас нет подобного инструмента — просто запустите обновление ОС Windows 10 до последней версии.
Параметры Windows 10 — система — память — очистка
Далее вы можете задать расписание контроля памяти, установить кол-во дней хранения файлов в корзине и папке «Загрузка» , и удалить предыдущие версии Windows (если, конечно, они у вас есть. 👀).
Настроить контроль памяти
Не могу не отметить доработанный инструмент для удаления временных файлов: теперь он позволяет за 1 мин. почистить Windows от предыдущих обновлений, кэша, старых и ненужных файлов, и т.д. Например, в моей Windows набралось аж порядка 8 (13) ГБ «мусора»! 👇
Вариант 2: спец. утилиты для оптимизации, очистки и ускорения ОС
SystemCare
Несмотря на то, что в Windows 10 были доработаны функции очистки, назвать их идеальными — всё же нельзя. Тем более, если мы их сравниваем со сторонним продуктами — например, 👉 с Advanced SystemCare (ссылка на офиц. сайт).
Она позволяет одним кликом мыши провести не только сканирование системы на наличие мусора, но и оптимизировать реестр, проверить автозагрузку, задать оптимальные настройки под ваше железо и ОС (для макс. быстродействия). 👇
SystemCare — главное окно
Обратите внимание на скриншот ниже 👇, сколько ошибок, проблем, и временных файлов удалось найти SystemCare после работы штатного «чистильщика» Windows. Благо, что всё это легко исправляется нажатием 1-й кнопки.
Гигабайты ненужных файлов и горы ошибок
Кстати, если у вас притормаживает Windows — рекомендую обратить внимание на вкладку «Ускорение» . Всего за несколько шагов (откл. некоторых служб, обновлении и оптимизации драйверов, удаления неиспользуемых приложений и т.д.) удается добиться максимальной производительности от вашей системы!
Инструменты для очистки и оптимизации
Вообще, приложение Dism++ предусмотрено для редактирования дистрибутива Windows (и конечно же, у нее есть штатная функция очистки — чтобы перед упаковкой системы сделать ее идеальной и без всего ненужного («как по заводу»)).
Разумеется , заранее предупреждаю, что Dism++ — программа, которая при неумелом обращении может «подпортить» вам жизнь. Не нажимайте и не удаляйте того, что не знаете.
Как почистить систему : загрузить и запустить приложение, перейти в раздел «очистка» , нажать кнопку «анализ» , проверить все галочки (стрелка-3 👇) и нажать кнопку «очистка» (в правом нижнем углу, см. скриншот ниже).
DISM++ — как работать с программой
Через 1-2 мин. ваша система будет очищена от всего, что вы пометили. Отмечу, что Dism++ справляется с оптимизацией системы гораздо лучше, чем многие другие «чистильщики» (но в целом, приложение это рекомендовал бы только опытным пользователям) .
Было освобождено 5,4 ГБ (DISM++)
Вариант 3: универсальное средство Windows
Во всех современных версиях Windows (XP/7/8/10) есть встроенное средство для чистки дисков. Оно, конечно, «архаическое» и не блещет эффективностью, но не отметить его не могу. (всё-таки, оно уже встроено в ОС)
Для его запуска : нужно открыть «Мой компьютер», нажать правой кнопкой мыши по системному диску с Windows и открыть его свойства. 👇
Во вкладке «Общие» будет заветная кнопка — «Очистка диска» . 👇 Нажав на нее, появится небольшое окно, в котором программа очистки покажет сколько места она может освободить, и предложит вам галочками указать, что вы разрешаете удалить.
Очистка диска — встроенное средство
Работает инструмент быстро, надежно, но крайне не эффективно.
Большая подборка программ для обслуживания Windows. Рекомендую!
Как почистить Windows 10 и когда это делать: все способы и программы
Читайте, как быстро и эффективно выполнить чистку компьютера от мусора в Windows 10. Все способы и программы, чтобы чистка Windows 10 прошла успешно.
Со временем любая операционная система «захламляется» ненужными программами, файлами и записями, из-за которых ухудшается производительность. Часто даже новые компьютеры с предустановленной Windows 10 нужно чистить от мусора, ведь производители устанавливают большое количество ненужного софта в рекламных целях. Рассмотрим, как быстро и эффективно выполнить чистку компьютера от мусора в Windows 10.
Зачем нужно чистить систему Виндовс 10 от мусора?
Windows 10 – это новая и на данный момент самая «продвинутая» операционная система от Майкрософт. На презентации системы разработчики уверяли, что Windows 10 может самостоятельно поддерживать быструю работу без участия дополнительных программ для ускорения. Также, в Майкрософт не рекомендуют использовать сторонний софт в целях безопасности, так как есть вероятность повреждения реестра и всей системы в целом.
Многие пользователи тоже уверяют, что чистка Windows 10 не нужна и система сама «умеет» удалять ненужные файлы. На самом деле это не так. ОС не может удалить ошибочные записи в реестре, неиспользуемые папки и программы без участия пользователя.
В то же время Windows 10 отлично справляется с задачами распределения ресурсов, сканирования и автоматического удаления вирусного ПО. Встроенный Защитник позволяет обойтись без дорогостоящего антивируса. База данных актуальных угроз регулярно пополняется и добавляется в систему вместе с последними обновлениями.
Если вы обладатель компьютера со средними аппаратными характеристиками, через время система начнет подтормаживать и скопление тонны ненужных файлов даст о себе знать. Пользователи с мощными ПК и ноутбуками могут и не заметить, как на жестком диске скопилось несколько десятков гигабайт временный файлов, которые требуют удаления.
Чистка компьютера с Windows 10 может быть выполнена одним из следующих способов:
- Использование встроенных инструментов ОС;
- Работа со сторонними утилитами для ускорения.
Какие файлы можно удалить без вреда для системы?
- Содержимое Корзины. Удаляя файлы, пользователи часто забывают очистить еще и Корзину. Её содержимое хранится на жестком диске системы и может занимать слишком много места. Рекомендуется регулярно очищать содержимое этой папки;
- Кэш программ (чаще браузера), то есть файлы, которые остались на компьютере в результате работы установленных приложений. Их удаление не навредит ОС и позволит ускорить работу этих программ;
- Ошибочные записи в реестре Windows. Как правило, эти записи никак не влияют на систему, но их излишнее количество может занимать много места на жестком диске, поэтому рекомендуется удалить ошибки реестра. Делать это рекомендуется не вручную, а только с помощью специального софта. Особенно, если вы не продвинутый пользователь и ранее не сталкивались с задачами, которые требуют настройки реестра;
- Временные файлы, системные записи, эскизы, шаблоны и прочая информация, которая бесцельно хранится на жестком диске;
- Папка Windows.old. В случае, когда пользователь переустанавливает ОС, на диске С может появится папка Windows.old, в которой хранятся старые папки системы. Это нужно для того, чтобы юзер мог в любой момент восстановить утерянные файлы. Если же вам эта папка не нужна, её можно смело удалять. Часто директория занимает не один десяток гигабайт;
- Удаление неиспользуемых программ. Это позволит освободить место на жестком диске.
Также, всегда следует чистить данные, которые влияют на работу оперативной памяти:
- Запущенные процессы программ, которые вы не используете. Возможно, некоторые приложения на ПК запускают задачи в оперативной памяти, которые нагружают работу системы. Отсюда и все зависания;
- Данные автозагрузки. Из-за слишком большого количества программ в автозагрузке ОС очень медленно запускается. Пользователь может очистить этот список вручную или же воспользоваться сторонними программами для оптимизации;
- Список включенных пользователей. Если в данный момент в системе авторизированы сразу несколько пользователей, это может тормозить работу ПК. Желательно отключить одного юзера, если это позволяют сделать ваши рабочие задачи.
Использование инструментов Windows
В Windows 10 есть множество встроенных инструментов, которые действительно помогают выполнить чистку мусора в Windows 10. Далее рассмотрим поочерёдно все методы очистки постоянной и оперативной памяти.
Очистка диска
Эта опция присутствует во всех версиях Виндовс. Её задача – удалить все временные файлы, данные корзины и ненужные больше системные записи за несколько кликов. Таким образом, пользователям не нужно вручную перебирать все папки на диске и удалять содержимое.
- Откройте окно «Этот компьютер»;
- Кликните правой кнопкой мышки на значке системного диска С;
- Во всплывающем окне выберите пункт «Свойства»;
- В этом окне отобразится информация о памяти накопителя. Если в системе постоянно появляется сообщение «Недостаточно места на жестком диске», следует просто нажать на это сообщение, чтобы попасть в окно свойств накопителя;
- Для запуска встроенной службы удаления ненужных данных кликните на «Очистка диска». Загрузка окна может занять некоторое время. Все зависит от количества временных файлов и общего объема жесткого диска. Также, рекомендуется отметить галочкой пункт «Сжать данные для экономии места». Это никак не навредит вашим файлам и освободит несколько дополнительных гигабайт;
- В открывшемся окошке выделите галочкой те пункты, которые нужно удалить. Советуем обязательно отметить такие поля как «Корзина», «Эскизы», «Временные файлы», «Системные файлы», «Файлы отчётов и оптимизации», «Кэш»;
- Для старта удаления нажмите на «ОК». Процесс займет несколько минут, дождитесь исчезновения окна с прогресс баром. Теперь повторно зайдите в окно свойств системы. Должно освободиться как минимум несколько гигабайт пространства.
Удаление ненужных файлов
Не забудьте вручную удалить ненужные вам файлы. Это могут быть скачанные фильмы, файлы установщики игр, программ для монтажа и редактирования. Все эти объекты занимают большое количество места и хранить их в системе не имеет смысла.
Чтобы не искать крупные медиа файлы и архивы установки долгое время, воспользуйтесь окном «Этот компьютер» и панелью «Библиотека».
После удаления файлов обязательно очистите Корзину, иначе место на диске не будет освобождено. Нажмите правой клавишей на значке системной папки и выберите пункт «Очистить корзину». Также, вы можете зайти в директорию и вручную удалить только некоторые файлы.
Проверка на вирусы
Вирусные программы могут замедлять работу компьютера. Существую виды вредоносного ПО, которые не сразу определяются компьютером, а для их выявления лучше запустить полную проверку устройства. В Windows 10 достаточно использовать и встроенный защитник. Если же у вас есть установленный другой хороший антивирус, можете использовать и его.
Чтобы начать полную проверку всех файлов системы, откройте Центр безопасности Защитника. Для этого воспользуйтесь окном поиска:
В новом окне выберите поле «Защита от вирусов и угроз» и попадете в окно стандартного антивируса. Кликните на «Расширенная проверка»«Полная проверка»«Выполнить сканирование сейчас»:
Также, рекомендуем регулярно обновлять вирусные базы данных. Это нужно для того, чтобы ваш компьютер мог оперативно среагировать на вредоносный код исполняемых файлов.
Удалите все выявленные угрозы. Если в найденных зараженных файлах фигурирует название установленного вами приложения или игры, как можно быстрее удалите это ПО из системы.
Дефрагментация диска
Дефрагментация накопителя – это процесс создания правильной логической структуры диска (его кластеризации). В результате выполнения этой опции, увеличивается скорость чтения и записи файлов на диске. Также, программы начинают работать быстрее. Это происходит из-за того, что компьютер непрерывно считывает информацию из накопителя после дефрагментации.
Выполнить описанный выше процесс можно как с помощью встроенных инструментов Виндовс, так и с помощью сторонних утилит.
Чтобы запустить дефрагментацию без установки дополнительного софта, следуйте инструкции:
- С помощью сочетания горячих клавиш Win и R откройте окно «Выполнить»;
- В текстовом поле введите указанную на рисунке ниже команду и нажмите на «ОК»;
- Затем откроется встроенная программа «Оптимизация дисков». В этом окне нужно кликнуть на системный диск С (его дефрагментацию мы и буем проводить). Далее нажмите на кнопку «Оптимизировать».
В поле текущего состояния процесса вы будете видеть, сколько процентов памяти осталось обработать системе до завершения процесса. Выполнение задачи может занять до часа времени, в зависимости от «захламленности» диска и от вычислительных ресурсов вашего компьютера.
Удаление программ из автозагрузки
Автозагрузка – это системный раздел оперативной памяти в Виндовс. В нем находятся все приложения, которые запускаются вместе с включением ОС. Если очистить этот список от ненужных программ, ОС начнет включаться гораздо быстрее.
Обратите внимание! Удаление приложений из автозагрузки не влияет на их работу. Они останутся установленными на вашем ПК и их можно будет запустить в любой момент с помощью ярлыка.
Не следует удалять из автозагрузки системные утилиты – программу для запуска мышки, клавиатуры, службы Майкрософт или другие важные приложения. Удаляйте объект только в том случае. Если точно уверенны в его ненужности.
Следуйте инструкции:
- Откройте Диспетчер задач, нажав правой кнопкой на области уведомлений Windows 10;
- В новом окне откройте вкладку автозагрузки;
- Кликните на программе, которую хотите удалить из списка и нажмите на «Отключить».
После завершения действия рекомендуется перезагрузить ПК.
Завершение запущенных процессов и сеансов пользователей
С помощью Диспетчера задач можно не только очищать Автозагрузку, но и останавливать выполнение ненужных процессов, которые нагружают оперативную память. Для этого откройте вкладку «Процессы». Выберите программу, работу которой хотите закрыть, во всплывающем списке опций кликните на «Снять задачу»:
Чтоб убрать из оперативной памяти других авторизированных юзеров, выберите вкладку «Пользователи», нажмите на аккаунт. Завершите его работу с помощью клавиши «Отключить», как показано на рисунке:
Сторонние приложения
С помощью дополнительных программ для чистки Windows 10 можно значительно ускорить работу системы всего за несколько кликов. Если выше мы рассмотрели все варианты оптимизации, которые выполняются вручную, то утилиты позволяют выполнить все эти действия гораздо быстрее.
Единственный минус использования сторонних программ – нужно очень внимательно подходить к выбору утилиты. Она должна быть хорошо известной, а скачивать установщик нужно только с сайта разработчика.
Загрузка приложений из других сайтов может нести риск заражения компьютера вирусами. Перед запуском установки убедитесь в том, что в системе включен Защитник. Выполнение этих простых рекомендаций позволит вам выполнить чистку компьютера программами в Windows 10 и не навредить системе.
Представляем вашему вниманию список популярных и надёжных бесплатных, а также платных утилит для очистки. Все они доступны для скачивания. Рассмотрим особенности каждой программы и как с их помощью улучшить работу ОС.
CCleaner
CCleaner – это одна из самых популярных утилит для оптимизации. Её главная особенность заключается в кроссплатформенности. Установить приложение можно не только на компьютер, но и на любой смартфон.
Интерфейс программы разделен на несколько основных вкладок:
В окне очистки пользователь может просмотреть расширенный список категорий файлов, которые, в большинстве случаев, не нужны операционной системе. Общий объем такого контента может занимать внушительное количество места.
Чтобы удалить эти файлы, достаточно отметить каждое поле галочкой и нажать на кнопку «Очистить». Также, есть возможность стереть не только системные данные, но и файлы установленных программ, которые не повлияют на их работу.
Чтобы выполнить чистку реестра Windows 10, перейдите в соответствующую вкладку программы и нажмите на «Поиск проблем»«Исправить». Все действия будут выполнены автоматически. Таким образом, вам не придется самостоятельно перебирать все записи и искать ошибочные копии. Программа сделает все за вас без вреда для ОС.
С помощью вкладки сервис можно открыть список всех установленных на компьютере программ и деинсталлировать ПО, которое вы не используете. Также, в этом окне происходит редактирование Автозагрузки, поиск файлов, восстановление системы и стирание дисков.
Пользователям доступна платная и бесплатная версия CCleaner. В платной сборке есть возможность оптимизировать работу браузеров, автоматически очищать кэш и временные файлы, создавать календарь очистки системы, восстанавливать ранее удаленные файлы. Стоимость платной версии составляет 39,95$.
Glary Utilities
Glary Utilities – это целый пакет профессиональных утилит для очистки Виндовс всех версий. Сама программа распространяется на бесплатной основе, но в процессе использования можно приобрести дополнительные функции, которые закрыты для обычных пользователей (работа с календарём планирования следующе очистки, окно рекомендаций и детального анализа системы).
- Очистка реестра;
- Доступна служба «исправления» ярлыков;
- Выявление и удаление шпионских программ;
- Устранение неполадок в работе жёсткого диска;
- Очитка временных файлов;
- Управление Автозагрузкой.
Advanced System Care
Advanced System Care – это еще одна популярная программа для очистки оперативной и постоянной памяти. Скачать её можно бесплатно для частного использования.
С помощью приложения можно выполнить удаление вирусов, ускорить работу интернета, очистить реестр от ошибочных записей, удалить весь «мусор» системы, ускорить работу программ и включить встроенный антивирус.
Теперь вы знаете все способы очистки Windows 10 от ненужных файлов и программ. Какими утилитами пользуетесь вы для приведения ОС в «порядок»? Делитесь своими вариантами в комментариях или задавайте возникшие вопросы.