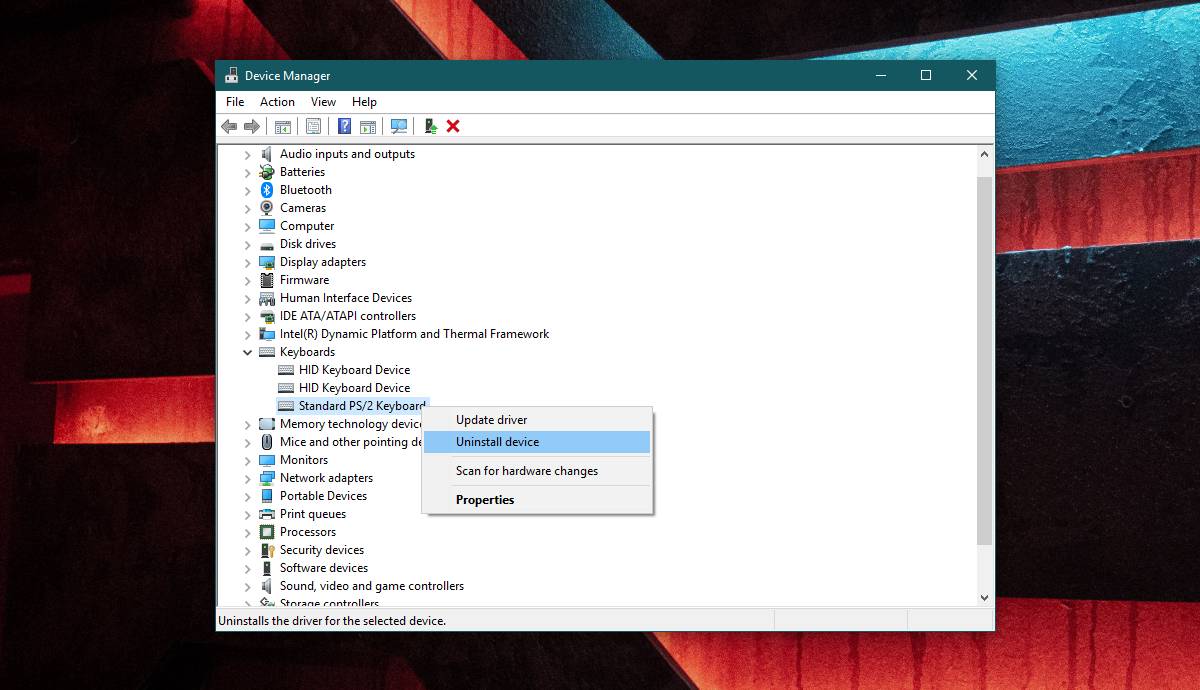- Основные способы удаления драйвера из системы Windows 10
- Как удалить драйвер из системы Windows 10
- Удаление стандартным способом, на примере звукового драйвера realtek
- Удаляем через диспетчер устройств
- Driver Sweeper помощник удаления драйверов
- Как удалить USB-устройство в Windows 10
- Удаление устройства USB
- Удаление устройства Windows из системы управления Remove your Windows device from management
- Что происходит при удалении устройства из Intune What happens if you remove device from Intune
- Удаление устройств Windows 10 Remove Windows 10 devices
- Удаление с корпоративного портала (домашняя страница) Remove in Company Portal, Home page
- Удаление с корпоративного портала (контекстное меню устройства) Remove in Company Portal, device context menu
- Удаление в приложении «Параметры» устройства Remove in device Settings app
- Удаление компьютеров с Windows 8.1 Remove Windows 8.1 PC
- Удаление персональных данных после удаления корпоративного портала Removing your personal information after removing the Company Portal
- Дальнейшие шаги Next steps
Основные способы удаления драйвера из системы Windows 10
Необходимость в удалении драйверов часто возникает при замене элементов системного блока, в особенности при замене видеокарты. Дело в том, что программное обеспечение разрабатывается производителем для своей линейки устройств и оно не подходит к продуктам от других производителей.
Более того, если просто установить программное обеспечение для нового элемента, не удалив старые драйверы, может возникнуть конфликт между программами, что будет мешать корректной работе всей системы. Такой же конфликт иногда может возникнуть при установке более новой версии программного обеспечения устройства поверх старой.
Далее будут рассмотрены несколько способов, которые помогут Вам удалить драйверы в Windows 10.
Как удалить драйвер из системы Windows 10
Если обновлять драйверы до новой версии, не стирая при этом старую, то со временем старые и неиспользуемые версии будут накапливаться в системе.
Чтобы удалить уже неиспользуемое, но все еще установленное программное обеспечение, открываем ”Пуск” — “Проводник”.





Удаление стандартным способом, на примере звукового драйвера realtek
Многие драйверы можно удалить тем же способом, что и любую другую программу.
Нажимаем правой кнопкой мыши по меню “Пуск” и выбираем пункт “Программы и компоненты”.


Удаляем через диспетчер устройств
Другой вариант деинсталляции — воспользоваться диспетчером устройств Windows. Это может быть особенно полезно, если Вы не уверены, как именно называется программное обеспечение устройства, которое хотите удалить.
Откроем диспетчер. Для этого нажимаем правой кнопкой мыши по меню “Пуск” и выбираем “Диспетчер устройств”.
Driver Sweeper помощник удаления драйверов
Помимо встроенных средств Windows 10 можно также использовать стороннее программное обеспечение. В данной статье рассмотрим утилиту Driver Sweeper, которая распространяется бесплатно и имеет русскоязычный интерфейс.
Для начала находим в интернете и скачиваем установщик программы. Далее устанавливаем утилиту, процесс установки происходит стандартным образом и не должен вызвать проблем.
Если на Вашем компьютер не был установлен .NET Framework 3.5, то Windows предложит скачать его при запуске Driver Sweeper. Нажимаем “Скачать и установить этот компонент”.
Как удалить USB-устройство в Windows 10
Когда вы подключаете новое устройство к вашей системе через один из портов USB, Windows 10 установит драйверы для него.
Большинство устройств, которые подключаются через USB-порт, выглядят как «подключи и работай», но для устройства все еще установлен небольшой драйвер, будь то внешний накопитель или телефон.
Когда эти устройства начинают работать, вы часто просто удаляете / отключаете их и подключаете их снова.
Хотя это может решить некоторые проблемы, некоторые могут потребовать у,вас чтобы вы удалили устройство USB и снова установили Windows 10 для его исправления.
Удаление устройства USB
Удалить USB-устройство в Windows 10 довольно просто.
Чтобы сделать это еще проще, начните с подключения USB-устройства к вашей системе.
После подключения откройте Диспетчер устройств и найдите свое устройство.
То, что вы подключаете свое устройство через USB-порт, не означает, что оно появится под контроллерами универсальной последовательной шины.
Вот почему мы рекомендуем подключить устройство.
Это облегчает поиск.
Если устройство представляет собой мышь или клавиатуру, вы можете найти их этой группе устройств.
Если вы подозреваете, что нашли устройство, удалите его и посмотрите, не отображается ли оно серым цветом в диспетчере устройств.
Если это произойдет, вы нашли устройство.
В некоторых случаях устройство может не отображаться серым цветом при его удалении.
Оно может просто исчезнуть совсем.
Если это так, вы должны подключить его снова, чтобы удалить его.
Самое сложное – идентифицировать устройство, и мы сделали это.
Чтобы удалить устройство, щелкните его правой кнопкой мыши и выберите «Удалить устройство» из контекстного меню.
Вы услышите звуковой сигнал системы об изменении обнаруженного оборудования.
После удаления драйвера устройство исчезнет из диспетчера устройств.
Чтобы установить устройство и драйвер для него снова, просто подключите его, и Windows 10 обнаружит его и снова установит драйвер.
Если именно драйвер вызывает проблемы, вы можете вручную установить другой драйвер для вашего устройства.
Это зависит от вас, как найти правильный драйвер для вашего устройства.
В некоторых случаях может оказаться от предложения системы, что вам нужны проприетарные драйверы вместо общих, которые устанавливает Windows 10, а в других случаях вам может потребоваться очень специфическая версия драйвера для устройства для работы в вашей системе.
Если это второй случай, возможно, вам придется немного поэкспериментировать с драйверами.
Если устройство доставляет вам немало хлопот, попробуйте перезапускать систему каждый раз, когда вы устанавливаете новый драйвер.
Если Windows 10 не обнаруживает USB-устройство независимо от того, что вы делаете, проверьте, не отключены ли они.
Удаление устройства Windows из системы управления Remove your Windows device from management
Удалите зарегистрированное устройство Windows из системы управления Intune, если вам больше не нужно: Remove a registered, Windows device from management when you no longer want or need to:
- использовать свое устройство для работы или учебы; Use your device for work or school.
- осуществлять доступ к электронной почте, приложениям либо другим ресурсам для работы или учебы. Access work or school email, apps, or other resources.
После отмены регистрации устройства оно потеряет доступ к рабочим ресурсам. After you unregister the device, you’ll lose device access to school or work resources. Следующие устройства Windows можно удалить из системы управления: You can remove the following Windows devices from management:
- устройства Windows 10; Windows 10 devices
- Устройства Windows 8.1 Windows 8.1 devices
- Устройства Windows 8.1 RT Windows 8.1 RT devices
Перед отменой регистрации устройства обязательно прочтите раздел о том, что происходит при удалении устройства из Intune. Make sure to read What happens if you remove device from Intune before unenrolling your device.
Что происходит при удалении устройства из Intune What happens if you remove device from Intune
В этом разделе описывается, как изменятся устройство и доступ к рабочим или учебным ресурсам после удаления устройства из Intune. This section describes how your device and access to work or school will change after you remove your device from Intune.
После отмены регистрации для устройства с Windows 10 или Windows 8.1: After you unenroll a device running Windows 10 or Windows 8.1:
- Ваше устройство удаляется с корпоративного портала. Your device is removed from Company Portal.
- вы не сможете устанавливать приложения с корпоративного портала; You can’t install apps from the Company Portal.
- С компьютера будет удалено клиентское программное обеспечение Intune (если оно установлено). Intune client software (if installed) will be removed from your computer.
- С компьютера будет удалено программное обеспечение Intune Endpoint Protection. Intune Endpoint Protection software is removed from your computer. Если на компьютере установлено другое ПО для защиты от вирусов и оно отключено, не забудьте включить его снова после удаления Intune Endpoint Protection. If your computer has other virus protection software installed that’s disabled, be sure to re-enable it after Intune Endpoint Protection is removed. В противном случае компьютер окажется уязвимым для вирусов и вредоносных программ. Otherwise, your computer is vulnerable to viruses and malware.
- Больше не требуется менять параметры устройства (например, отключение камеры или требование определенной длины пароля). Changes to device settings (for example, disabling the camera or requiring a certain password length) are no longer required.
- Компьютер больше не получает автоматические обновления ПО и антивирусной программы через службу Intune. Your computer no longer receives automatic software updates or antivirus software updates from the Intune service. Однако в зависимости от настроек компьютер может продолжать получать обновления с помощью служб Windows Server Update Services, Центра обновления Windows или Центра обновления Майкрософт. But, depending on how it is set up, your computer might still receive updates from the Windows Server Update Services, Windows Update, or Microsoft Update.
Дополнение для Windows 8.1: In addition, for Windows 8.1:
- Вы утратите доступ к рабочим приложениям и данным на устройстве. You lose access to work apps and data on your device.
- Приложения электронной почты, такие как Почта Windows, не смогут открыть рабочую электронную почту, хранящуюся на вашем устройстве. Email apps, such as Windows Mail, can’t open work email that’s stored on your device.
- Вы можете потерять возможность подключения к сети организации по Wi-Fi или виртуальной частной сети (VPN). You might not be able to connect to your org’s network via Wi-Fi or virtual private network (VPN).
- Вы можете утратить доступ к внутренним общим папкам и веб-сайтам с этого устройства. You could lose access to internal file shares and websites from your device.
После отмены регистрации для устройства с Windows 8.1 RT: After you unenroll a device running Windows 8.1 RT:
- Приложение корпоративного портала удаляется с устройства. The Company Portal app is uninstalled from your device. Устройство удаляется с корпоративного портала, а приложение удаляется с устройства. Your device is removed from Company Portal and the app is uninstalled from your device.
- вы не можете устанавливать приложения с корпоративного портала. You can’t install apps from Company Portal.
- Вы утратите доступ к рабочим приложениям и данным на устройстве. You lose access to work apps and data on your device.
- Больше не требуется менять параметры устройства (например, отключение камеры или требование определенной длины пароля). Changes to device settings (for example, disabling the camera or requiring a certain password length) are no longer required.
- Вы можете потерять возможность подключения к сети организации по Wi-Fi или виртуальной частной сети (VPN). You might not be able to connect to your org’s network via Wi-Fi or virtual private network (VPN).
- Вы можете утратить доступ к внутренним общим папкам и веб-сайтам с этого устройства. You could lose access to internal file shares and websites from your device.
- Приложения электронной почты, такие как Почта Windows, не смогут открыть рабочую электронную почту, хранящуюся на вашем устройстве. Email apps, such as Windows Mail, can’t open work email that’s stored on your device.
Удаление устройств Windows 10 Remove Windows 10 devices
В этом разделе описывается, как удалить устройства Windows 10 из Intune. This section describes how to remove a Windows 10 device from Intune. Если какой-то набор инструкций вам не подходит, попробуйте следующий набор. If one set of instructions doesn’t work for you, try the next set.
Удаление с корпоративного портала (домашняя страница) Remove in Company Portal, Home page
- Откройте приложение корпоративного портала. Open the Company Portal app.
- На домашней странице перейдите в раздел Мои устройства. On the Home page, go down to the My Devices section.
- Выберите нужное устройство. Select the device you want to remove.
- В правом верхнем углу окна приложения выберите значок Отобразить дополнительные сведения. In the top, right-corner of the app, select the See more icon.
- Щелкните Удалить. Select Remove.
- Чтобы подтвердить удаление устройства, выберите Удалить. To confirm device removal, select Remove.
Удаление с корпоративного портала (контекстное меню устройства) Remove in Company Portal, device context menu
Откройте приложение корпоративного портала и перейдите в раздел Мои устройства. Open the Company Portal app and go to My Devices.
Щелкните правой кнопкой мыши или нажмите и удерживайте устройство, чтобы открыть его контекстное меню. Right-click or press and hold a device to open its context menu.
Щелкните Удалить. Select Remove.
В окне подтверждения нажмите кнопку Подробнее, чтобы узнать, как может измениться доступ к рабочим ресурсам. In the confirmation, click Learn More to read how your access to work and school resources might change. Чтобы подтвердить удаление устройства, выберите Удалить. To confirm device removal, select Remove.
Удаление в приложении «Параметры» устройства Remove in device Settings app
- Откройте приложение «Параметры». Open the Settings app.
- Выберите Учетные записи >Доступ к рабочей или учебной учетной записи. Go to Accounts >Access work or school.
- Выберите подключенную учетную запись, которую нужно удалить, и выберите Отключить. Select the connected account that you want to remove >Disconnect.
- Чтобы подтвердить удаление устройства, выберите Да. To confirm device removal, select Yes.
Удаление компьютеров с Windows 8.1 Remove Windows 8.1 PC
Чтобы удалить компьютер Windows 8.1 из Intune, сделайте следующее. Complete the following steps to remove a Windows 8.1 computer from Intune.
- Последовательно выберите Параметры ПК >Сеть >Рабочее место. Go to PC Settings >Network >Workplace.
- В разделе Подключение к рабочему месту нажмите Выйти. Under Workplace Join, select Leave.
- В разделе Включение управления устройством нажмите Отключить. Under Turn on device management, select Turn off.
- В открывшемся всплывающем окне выберите Отключить. On the popup window that opens, select Turn off.
Удаление персональных данных после удаления корпоративного портала Removing your personal information after removing the Company Portal
Корпоративный портал хранит на устройстве Windows два указанных далее вида данных. There are two kinds of data that the Company Portal stores on your Windows device:
- Журналы диагностики. Стандартные данные о действиях приложений, собираемые корпорацией Майкрософт. Diagnostic logs: Standard app activity data that Microsoft collects. Они автоматически удаляются при удалении приложения «Корпоративный портал». This is automatically erased when you uninstall the Company Portal app. Данные о действиях приложения — это, например, сведения о сбое приложения или о том, как долго приложение было открыто. App activity data is, for example, data about how long the app was open or if the app crashed.
- Кэш приложения. Файлы поддержки, необходимые для работы приложения, например значки и параметры. Application cache: Support files that are required for the app to work, such as icons and settings.
Чтобы удалить хранимые журналы и кэш, выполните одно из следующих действий. To delete the stored logs and cache, complete one of the following steps:
Выполните сброс данных для приложения «Корпоративный портал». Reset the Company Portal app. Откройте приложение Параметры и последовательно выберите Приложения > Корпоративный портал > Дополнительные параметры > Сброс. Open the Settings app and select > Apps > Company Portal > Advanced options > Reset.
Дальнейшие шаги Next steps
По-прежнему нужна помощь? Still need help? Обратитесь в службу поддержки вашей компании. Contact your company support. Его контактные данные доступны на веб-сайте корпоративного портала. For contact information, check the Company Portal website.