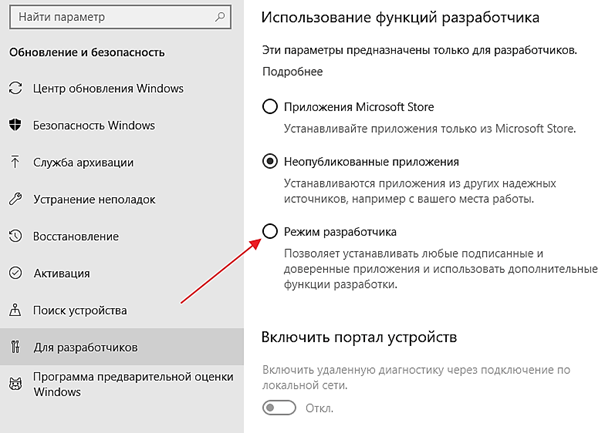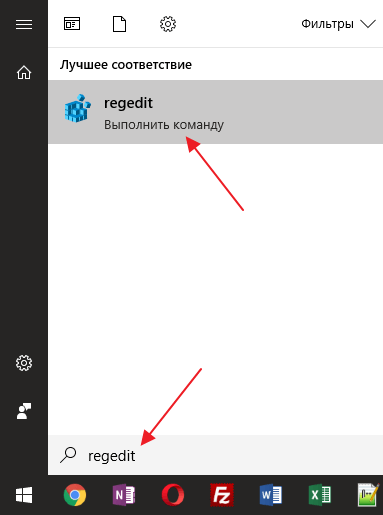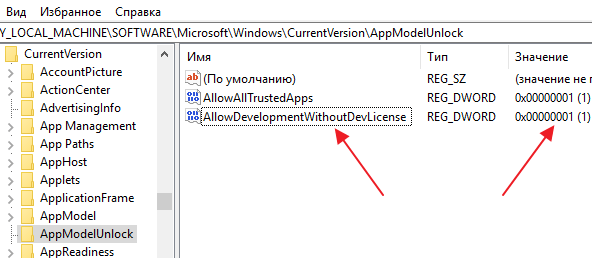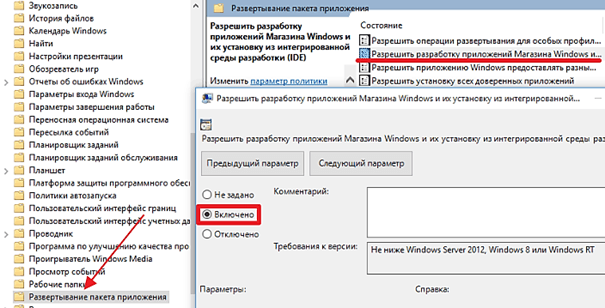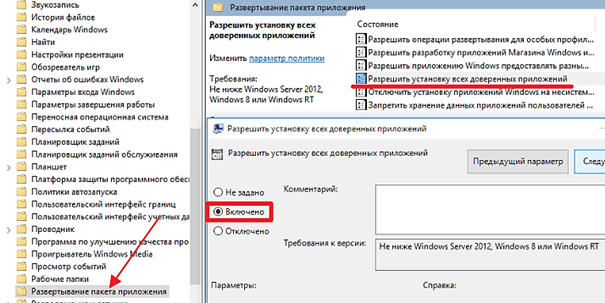- Как включить режим разработчика Windows 10
- Как запустить режим разработчика?
- Альтернативный способ
- Как включить режим разработчика в Windows 10
- Включение режима разработчика через меню Параметры
- Включение режима разработчика через реестр Windows 10
- Включение режима разработчика через групповые политики
- Как включить или отключить режим разработчика Windows 10
- Как включить режим разработчика Windows 10 — 1 способ
- Включение режима разработчика Windows 10 в Редакторе локальной групповой политики — 2 способ
- Включение режима разработчика в Редакторе реестра — 3 способ
- Как выключить режим разработчика Windows 10
- Выводы статьи
Как включить режим разработчика Windows 10
Windows 10 принес с собой большое количество разнообразных возможностей и функций, которые позволяют использовать данную операционную систему более быстро, высококачественно и практично. На сегодняшний день одной из самых актуальных тем для изысканных пользователей данной операционной системы, является режим разработчиков. Режим разработчиков — это специализированный режим, который может активировать каждый пользователь и получить дополнительный функционал от самой операционной системы. Использовать такой функционал лучше всего более опытным пользователям, но в некоторых случаях такие функции могут понадобиться и простым пользователям.
Помните, перед тем как запускать режим разработчика Windows 10, необходимо понять, действительно ли вам нужен данный режим и какие преимущества он вам сможет дать. Ведь он категорически не предназначен для самых обычных пользователей, которые совершенно не разбираются в операционных системах. Именно для них такой режим лучше вообще не использовать.
Как запустить режим разработчика?
- Открыть меню пуск и в этом меню найти значок, который отвечает за параметры.
- Зайти в меню параметры и выбрать раздел обновления и безопасность.
- После чего, в левом углу экрана у вас появится раздел, который будет называться для разработчиков. Именно с данным разделом вам и придется работать в будущем.
- Переходим в этот раздел, выбираем функции и просматриваем все настройки. В данном разделе необходимо обратить внимание на функцию режим разработчика. Именно данная функция поможет запустить долгожданный режим разработчика и опробовать его.
- Запускаем режим разработчик и применяем настройки.
- Остается перезагрузить компьютер.
Теперь при первом же включении компьютера или перезагрузки его, у вас будет активирован режим разработчика, благодаря которому вы получите более обширный доступ к операционной системе и другим функциям вашего компьютера.
Альтернативный способ
Существует также ещё один способ запустить режим разработчика. Осуществить — это можно через удобный редактор локальной GP. Для этого необходимо зайти в конфигурацию компьютера и в административный раздел. Сделать это можно таким образом:
- Нажать сочетание клавиш Win + R и в появившемся окне прописать команду следующего действия — gpedit.msc.
- После чего в появившемся окне необходимо найти конфигурацию компьютера.
- Затем зайти в административные шаблоны и после чего найти компоненты Windows.
- В данном разделе необходимо найти папку с названием — развертывание компонента приложений. В данной папке вы сможете запустить и включить режим разработчика.
- Для этого вам необходимо включить опцию разрешить работу приложения магазина Windows, предварительно открыв пункт и установить флажок на кнопку включена.
- Теперь необходимо перейти в папку разрешить установку для всех доверенных приложений. Ее необходимо активировать точно таким же образом.
- После чего все функции необходимо сохранить, закрыть все окна и перезагрузить компьютер.
Данный способ позволяет более подробно изучить функционал Windows, показать необходимые функции данного приложения, а также запустить режим разработчика. Отличие между первым и вторым вариантом запуска режима разработчика нет, но первый вариант более удобен и прост.
Режим разработчика в операционной системе Windows 10 — это дополнительный функционал вашего компьютера. Благодаря данному режиму, пользователю открывается большое количество дополнительных функций, возможностей и различных действий, где юзер сам может решать многие проблемы, удалять административные файлы, редактировать папки и многое другое. Помните, что данный режим предназначен только для более опытных пользователей и он совершенно не нужен обывателям компьютера.
Как включить режим разработчика в Windows 10
В операционной системе Windows 10 есть специальный режим работы, который позволяет тестировать универсальные приложения до того, как они будут опубликованы в магазине приложений Microsoft Store. Данный режим называется режимом разработчика и необходим в основном только программистам, которые разрабатывают софт под Windows.
Но, в некоторых случаях режим разработчика может быть полезен и обычным пользователям, например, он позволяет установить приложение из appx-файла. В этом материале мы рассмотрим сразу три способа, с помощью которых можно включить режим разработчика в Windows 10.
Включение режима разработчика через меню Параметры
Если вам нужно включить режим разработчика в Windows 10, то проще всего воспользоваться меню «Параметры». Данное меню можно открыть несколькими способами. Самый простой вариант – это открыть меню «Пуск» и нажать на кнопку с изображением шестренки. Также меню «Параметры» можно открыть с помощью комбинации клавиш Windows-i.
После открытия меню «Параметры» перейдите в раздел «Обновление и безопасность – Для разработчиков». Также данный раздел можно открыть воспользовавшись поиском по меню «Параметры».
В разделе «Для разработчиков» вы сможете выбрать один из трех вариантов: «Приложения Microsoft Store», «Неопубликованные приложения» и «Режим разработчика». По умолчанию, здесь выбран вариант «Неопубликованные приложения», который позволяет устанавливать приложения из магазина Microsoft Store и других надежных источников. Для того чтобы включить режим разработчика и получить возможность устанавливать на Windows 10 приложения не из магазина, в данном меню нужно выбрать вариант «Режим разработчика».
После включения режима разработчика появится окно, которое предупреждает, что данная функция может снизить уровень защиты Windows 10. Для того чтобы подтвердить включение нажмите на кнопку «Да».
Для того чтобы изменения вступили в силу компьютер нужно перезагрузить. После перезагрузки вы сможете устанавливать приложения Windows 10 без использования магазина Microsoft Store.
В некоторых случаях, при включении режима разработчика операционная система Windows 10 может выдавать ошибку. Обычно такая ошибка сопровождается сообщением «Не удалось установить пакет режима разработчика, код ошибки 0x80004005». Если вы получаете такую ошибку, то скорее всего, у вас какие-то проблемы с подключением к Интернету. Возможно, Интернет вообще не работает, либо доступ к серверам Microsoft блокируется вашим брандмауэром.
Также, в меню «Параметры» может появляться надпись «Некоторыми параметрами управляет ваша организация», при этом включение режима разработчика будет заблокировано. Если вы столкнулись с такой проблемой, то попробуйте включить режим разработчика через реестр или групповые политики.
Включение режима разработчика через реестр Windows 10
Если первый способ по каким-то причинам не подходит, то вы можете включить режим разработчика через реестр Windows 10. Для этого вам понадобится редактор реестра. Данную программу можно запустить с помощью команды «regedit». Нажмите комбинацию клавиш Windows-R, введите команду «regedit» и нажмите клавишу ввода.
Также, в Windows 10 команду «regedit» можно выполнить с помощью меню «Пуск». Для этого откройте меню «Пуск», введите «regedit» и нажмите на клавишу ввода.
После этого, в редакторе реестра Windows 10 нужно открыть раздел «HKEY_LOCAL_MACHINE\SOFTWARE\Microsoft\Windows\CurrentVersion\AppModelUnlock».
Дальше в разделе «AppModelUnlock» нужно создать два параметра DWORD с названиями: «AllowDevelopmentWithoutDevLicense» и «AllowAllTrustedApps».
После чего для каждого из этих параметров нужно установить значение 1, как на скриншоте внизу.
Для того чтобы изменения вступили в силу, компьютер нужно перезагрузить. После перезагрузки Windows 10 должна начать работу в режиме разработчика.
Включение режима разработчика через групповые политики
Если у вас Windows 10 в профессиональной или корпоративной редакции, то вместо редактора реестра вы можете воспользоваться редактором групповых политик. Для того чтобы запустить «Редактор групповых политик» нажмите комбинацию клавиш Windows-R, в окне «Выполнить» введите команду «gpedit.msc» и нажмите на клавишу ввода.
В редакторе групповых политик нужно открыть раздел «Конфигурация компьютера – Административные шаблоны – Компоненты Windows – Развертывание пакета приложений». В данном разделе нужно найти параметр «Разрешить разработку приложений магазина Windows» и перевести его в состояние «Включено».
После этого тоже самое нужно сделать и с параметром «Разрешить установку всех доверенных приложений».
После включения этих двух параметров компьютер необходимо перезагрузить. После перезагрузки Windows 10 должна заработать в режиме разработчика, и вы сможете установить необходимые приложения.
Как включить или отключить режим разработчика Windows 10
В операционной системе Windows 10 имеется «Режим разработчика» необходимый программистам и обычным пользователям для установки приложений Windows не из Магазина Microsoft (Microsoft Store), проведения исследований и экспериментов. Эта полезная функция включается в настройках системы.
В режиме разработчика пользователь может тестировать самостоятельно созданные приложения, не из Windows Store, не подписанные сертификатом. В режиме разработки доступна отладка приложений UWP в Visual Studio, появится возможность для изменения настроек операционной системы из одного места, снимаются некоторые ограничения, действующие в обычном режиме работы ОС.
Для доступа к расширенным возможностям системы, необходимо включить режим разработчика Windows. Большинству обычных пользователей активация режима разработчика не потребуется, потому что данный функционал им не нужен.
При установке пакета режима разработчика, в некоторых случаях, появляется ошибка «Не удалось установить пакет режима разработчика. Код ошибки 0x80004005». Возможные причины появления ошибки:
- Нет доступа к серверам Майкрософт, например, из-за блокировки серверов в файле hosts.
- Отсутствие или неправильная настройка интернета.
- Блокирование интернет-соединения сторонним антивирусом, установленным на компьютере.
- Изменение настроек операционной системы, вызванное действиями сторонних приложений, например, по борьбе со «шпионством» Windows
- Недоступность режима разработчика из-за изменений в политиках Windows. В приложении «Параметры» появляется сообщение: «Некоторыми параметрами управляет ваша организация». Это следствие изменений в локальных групповых политиках, реестре, административных правах, сделанными администратором компьютера или сторонними программами.
Устраните причины проблемы, загрузите пакет режима разработчика на компьютер.
В статье вы найдете инструкции про включение режима разработчика в Windows 10 тремя разными способами, и про отключение режима разработчика на компьютере.
Как включить режим разработчика Windows 10 — 1 способ
Самый простой способ включения режима разработчика в Windows 10: использование системного приложения «Параметры».
- Войдите в меню «Пуск», нажмите на «Параметры».
- В окне «Параметры» войдите в «Обновление и безопасность».
- В разделе «Для разработчиков», в опции «Использование функций разработчика» активируйте пункт «Режим разработчика».
- Откроется окно «Использование функций разработчика», в котором нужно нажать на кнопку «Да», для включения режима разработчика.
- Некоторое время займет поиск и установка пакета режима разработчика. После завершения процесса, режим разработчика будет активирован на компьютере.
Выполните перезагрузку системы для того, чтобы настройки вступили в силу.
Включение режима разработчика Windows 10 в Редакторе локальной групповой политики — 2 способ
Редактор групповой политик (gpedit.msc) отсутствует в версиях Windows 10 Домашняя (Windows 10 Home) и Windows 10 Домашняя для одного языка (Windows 10 Single Language). Данным способом смогут воспользоваться пользователи старших версий операционной системы: Windows 10 Профессиональная (Windows 10 Pro) и Windows 10 Корпоративная (Windows 10 Enterprise).
- Нажмите на клавиши «Win» + «R» на клавиатуре.
- В диалоговом окне «Выполнить» введите команду: «gpedit.msc» (без кавычек), нажмите на «ОК».
- В разделе «Конфигурация компьютера» пройдите по пути: «Конфигурация компьютера» → «Административные шаблоны» → «Компоненты Windows» → «Развертывание пакета приложений».
- Кликните два раза левой кнопкой мыши поочередно по настройкам «Разрешить разработку приложений Магазина Windows и их установку из интегрированной среды разработки (IDE)» и «Разрешить установку всех доверенных приложений».
- В окне с опциями каждого параметра активируйте чекбокс «Включено», а затем нажмите на кнопки «Применить» и «ОК».
Закройте окно Редактора локальной групповой политики, выполните перезагрузку компьютера.
Включение режима разработчика в Редакторе реестра — 3 способ
С помощью редактора реестра можно включить режим разработчика во всех версиях Windows 10.
- Запустите редактор реестра Windows.
- В окне «Редактор реестра» пройдите по пути:
- Если здесь нет параметров «AllowAllTrustedApps» и «AllowDevelopmentWithoutDevLicense», кликните правой кнопкой мыши по свободному месту в окне редактор реестра.
- В контекстном меню выберите «Создать» → «Параметр DWORD (32 бита)».
- Присвойте имя параметру «AllowAllTrustedApps» (без кавычек).
- Щелкните по параметру правой кнопкой мыши, в контекстном меню выберите «Изменить…».
- В окне «Изменение параметра DWORD (32 бита)», в поле «Значение» установите «1» (без кавычек), нажмите на кнопку «ОК».
- Аналогичным способом создайте параметр DWORD (32 бита) с именем «AllowDevelopmentWithoutDevLicense» со значением «1».
Закройте окно редактора реестра, перезагрузите ПК.
Как выключить режим разработчика Windows 10
Режим разработчика в любое время, при необходимости, можно отключить на данном компьютере. Прочитайте, как это можно сделать тремя разными способами.
В приложении «Параметры»:
- В приложении «Параметры» откройте «Обновление и безопасность», нажмите на опцию «Для разработчиков», снимите указатель с параметра « Режим разработчика», поставьте указатель на параметр «Приложения из Microsoft Store» (значение по умолчанию), или на параметр «Неопубликованные приложения» (этот режим позволяет использовать приложения, еще неподписные и сертифицированные в Microsoft Store).
- Выполните перезагрузку системы.
В редакторе групповых политик:
- В окне «Редактор локальной групповой политики» пройдите по пути: «Конфигурация компьютера» → «Административные шаблоны» → «Компоненты Windows» → «Развертывание пакета приложений».
- Выберите поочередно опции «Разрешить разработку приложений Магазина Windows и их установку из интегрированной среды разработки (IDE)» и «Разрешить установку всех доверенных приложений».
- В настройках каждого параметра выберите опцию «Не задано».
- Перезагрузите ПК.
В редакторе реестра:
- В окне «Редактор реестра» пройдите по пути:
- Удалите ранее созданные параметры «AllowAllTrustedApps» и «AllowDevelopmentWithoutDevLicense» или присвойте им значения «0» (без кавычек).
- Перезагрузите компьютер.
Выводы статьи
Режим разработчика в Windows 10 позволяет получить доступ к дополнительным возможностям операционной системы. Режим разработчика понадобится при установке, создании и тестировании приложений, изменения настроек системы. С помощью нескольких способов пользователь имеет возможность для включения или отключения режима разработчика Windows на компьютере.