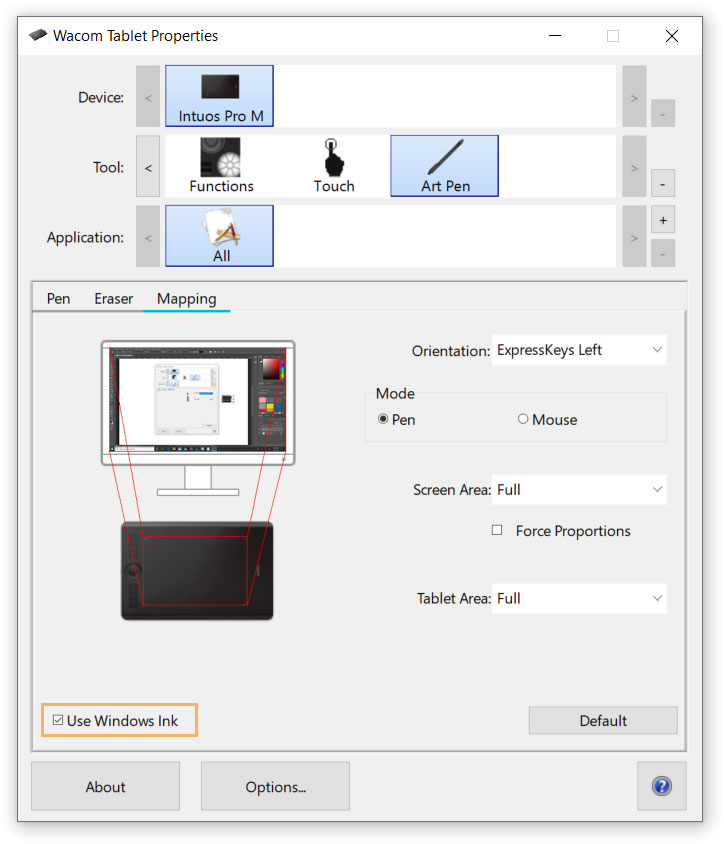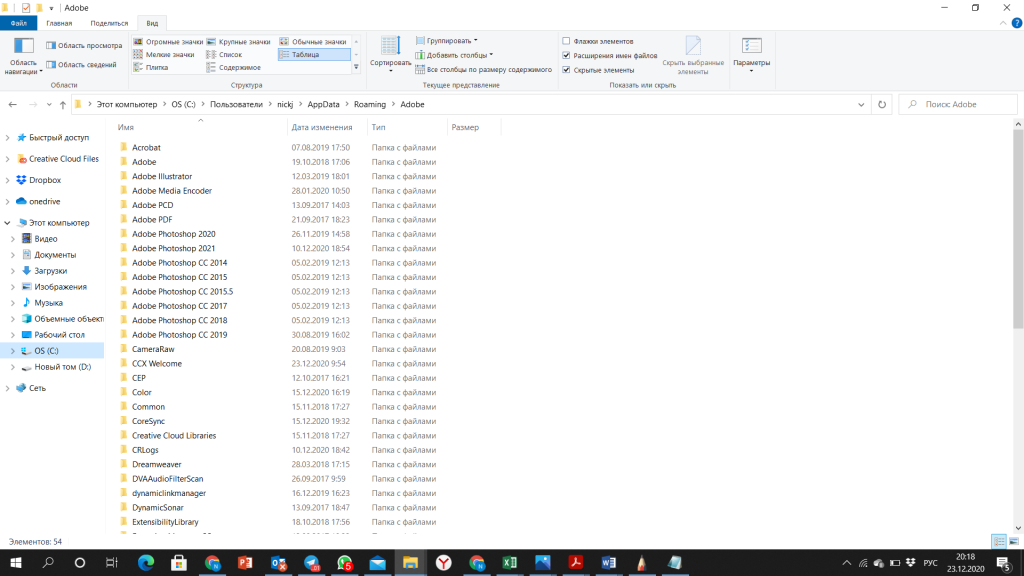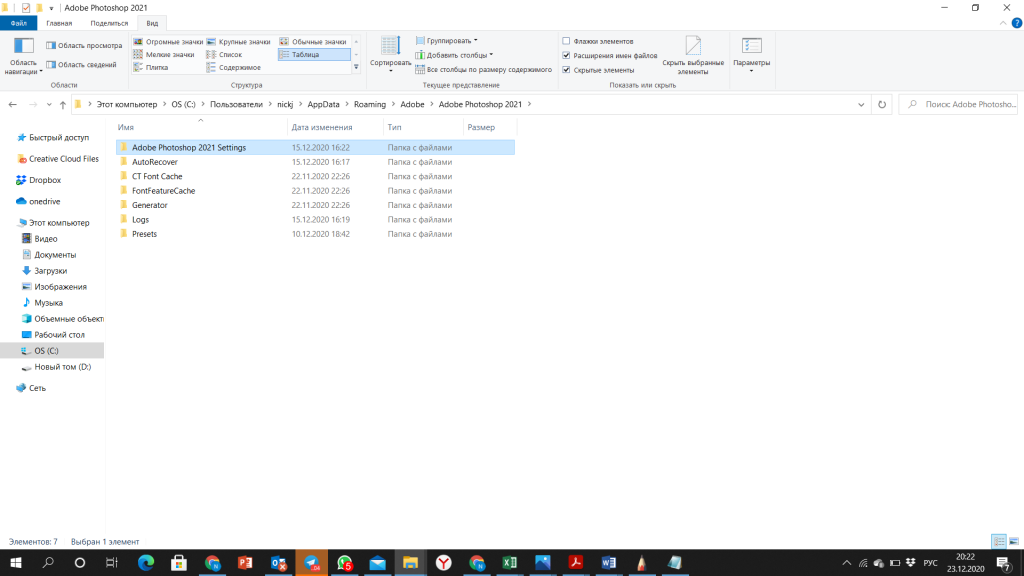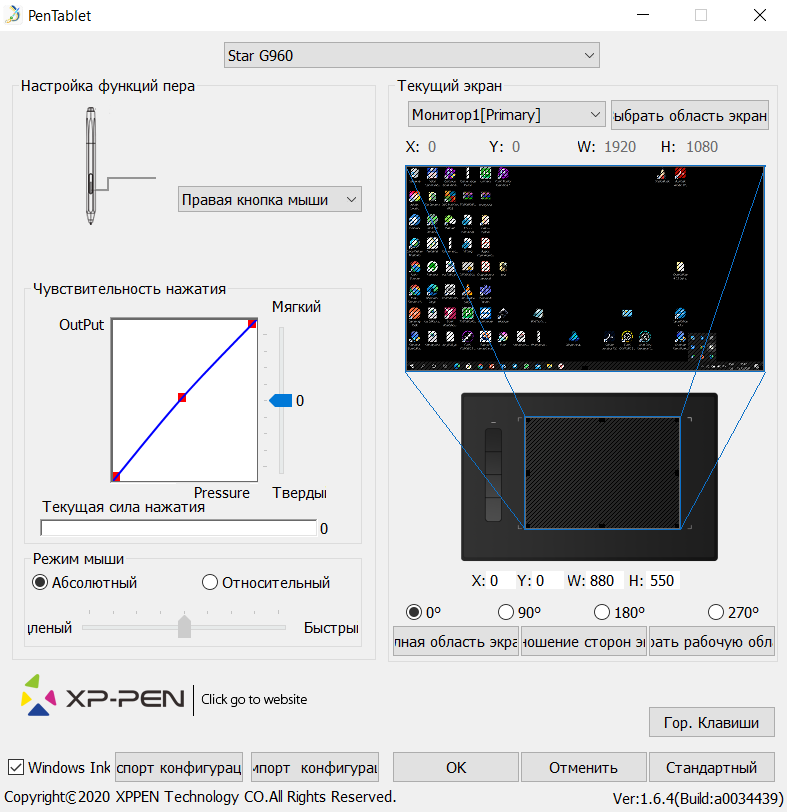- Исправляем проблемы в работе графического планшета Wacom на Windows 10
- Работа с Photoshop на планшете
- Рекомендуемые настройки для использования планшетов Wacom с Photoshop
- Настройка пера Wacom и параметров нажима пера в Photoshop
- Windows
- Свойства планшета Wacom
- Другие планшеты
- Решение проблем с планшетами XP-PEN при работе в Photoshop на Windows 10
- Как в ОС Windows 10 можно отключить перо, 2 способа деактивации режима ink
- Через групповую политику
- С помощью реестра
Исправляем проблемы в работе графического планшета Wacom на Windows 10

- Залипание пера при пользовании пипеткой и другими функциями;
- Не работает сила нажатия пера или работает не правильно;
- Раздражающий кружок при давлении в одну точку;
- Многие другие глюки с планшетом Wacom, которые можно перечислить очень длинным списком.
Все эти проблемы решаются выполнением простой инструкции:
- Открываем «Мой компьютер» и в адресную строку вставляем %appdata%, нажимаем Enter.
- Заходим в папки Adobe ->Adobe Photoshop CC 2018 (версия тут уже именно Вашего Фотошопа).
- Затем переходим в папку Adobe Photoshop CC 2018 Settings и создаём в ней через блокнот простой текстовый файл с названием PSUserConfig.txt
- В файл нужно вставить 2 строки текста и сохранить:
# Use WinTab
UseSystemStylus 0 - Перезагружаем комп, запускаем Photoshop, пробуем пользоваться графическим планшетом Wacom, глюков быть не должно.
Если знаете другие способы решения глюков планшета Ваком на Виндовс 10, то пишите в комментариях. Спасибо 😉
Работа с Photoshop на планшете
На этой странице
某些 Creative Cloud 应用程序、服务和功能在中国不可用。
Рекомендуемые настройки для использования планшетов Wacom с Photoshop
Adobe официально не поддерживает и не тестирует сторонние планшеты, не произведенные Wacom. Свяжитесь с оригинальным производителем для получения помощи в использовании их планшетов.
Настройка пера Wacom и параметров нажима пера в Photoshop
Windows
Windows Ink и WinTab являются конкурирующими технологиями. WinTab — более старая и сформировавшаяся технология, а Windows Ink новее и основана на более современной кодовой базе. В зависимости от ваших потребностей один из вариантов подойдет вам больше. В будущем компания Adobe планирует перераспределить ресурсы для улучшения взаимодействия с Windows Ink.
- Windows Ink используется по умолчанию в Windows 10.
- У пользователей Windows 7нет возможности использовать Windows Ink.WinTab — это устаревший драйвер, который поддерживает подключенные планшеты для рисования и обеспечивает нажим пера в Windows 7. Корпорация Майкрософт объявила об окончании поддержки Windows 714 января 2020 г.
Свойства планшета Wacom
Выберите параметр Использовать Windows Ink в окне «Свойства планшета Wacom».
Чтобы узнать больше о свойствах планшета Wacom, см. статью службы поддержки Wacom.
Другие планшеты
Настройте Photoshop для использования WinTab, если ваш планшет не поддерживает Windows Ink.
Решение проблем с планшетами XP-PEN при работе в Photoshop на Windows 10
Сегодня мы рассмотрим решение специфических проблем, с которыми сталкиваются некоторые пользователи планшетов XP-PEN в ходе работы в программе Adobe Photoshop на операционной системой Windows 10. В частности, проблемы могут возникнуть с работой функции Lasso (лассо), случайными точками в ходе рисования, периодическими отключениями силы нажатия, торможением пера при рисовании и прочими багами.
Немного теории: начиная с версии СС 2014 Adobe поменял режим работы стилуса по умолчанию, вместо Wintab используется Windows Ink (рукописный ввод Windows или Microsoft API). К сожалению, не всегда данный режим работы работает корректно, причем это наблюдается не только с планшетами XP-PEN, но и с изделиями других производителей.
Мы постараемся объяснить, что можно сделать, чтобы планшет работал корректно. Достаточно следовать простой инструкции:
1. Создать файл Psuserconfig.txt (либо скачать уже готовый по ссылке). Создать файл можно в любом текстовом редакторе, где ввести следующее:
# Use WinTab
UseSystemStylus 0
после чего сохранить текстовый файл как Psuserconfig.txt
2. Найти на системном диске (обычно «С») папку «Пользователи» и в окне просмотра папки, в верхнем меню «вид» поставить галку «скрытые элементы».
3. Найти имя пользователя под которым вы работаете в Photoshop и в папке этого пользователя найти папку «AppData», в ней найти папку «Roaming» и далее выбрать папку «Adobe».
Если у вас была история обновления Photoshop, то внутри данной папки будет несколько папок, каждая из которых соответствует своей версии Photoshop. Вам нужна либо самая последняя, либо соответствующая той версии, на которой вы работаете сейчас.
4. В нашем случае нам нужна последняя версия – 2021, и в соответствующей папке есть папка для настроек Photoshop
Вам нужна папка Adobe Photoshop 2021 settings, в которую нужно скопировать файл Psuserconfig.txt (подробная информация размещена на сайте самого Adobe — https://helpx.adobe.com/ru/photoshop/kb/enable-optional-extensions-photoshop-cc.html)
5. Заходим в панель настроек планшета, и отключаем галку в функции windows ink
6. Закрываем панель управления планшетом (она остается свернутой в трее)
Как в ОС Windows 10 можно отключить перо, 2 способа деактивации режима ink
Windows 10 Ink – опция, удобная для планшетов и других устройств с сенсорным экраном, позволяющая делать заметки, наброски, рисунки с помощью стилуса или пальцев. Она показала себя как неоднозначная, потому что вышеназванные действия можно выполнить с помощью компьютерной мыши. Одни пользователи Windows 10 приняли перо с радостью, увидев в нем возможность отказаться от экранной клавиатуры, другие поспешили узнать, как его отключить.
Через групповую политику
Один из простых способов отключения пера – через групповую политику. Он доступен не во всех версиях Windows 10. Редактором могут воспользоваться те, кто установил версии Pro, Enterprise или Education.
Для того чтобы сделать это, нужно выполнить следующие действия:
- для начала нужно вызвать командное окно, нажав сочетание клавиш «Win» и «R»;
- на экране появится окно, названное «Выполнить», внутри него будет располагаться предложение ввести имя программы, строка для ввода и три кнопки – «ОК», «Отмена» и «Обзор»;
- gpedit.msc – текст, который нужно выделить, скопировать и вставить в строку или набрать вручную, переключив язык с русского на английский, и подтвердить действие;
- в открывшемся меню выбирается раздел «Конфигурация», содержащий несколько десятков папок, где содержится информация о работающих на устройстве программах;
- третья папка – «Административные шаблоны», содержащая подраздел «Windows», где находится «Windows Ink»;
- с правой стороны располагаются два элемента, один из них – «Разрешить»;
- после разрешения, то есть двойного нажатия левой кнопкой мыши по названию элемента, будет открыт доступ к инструментам, с помощью которых можно убрать перо;
- в разделе «Комментарий» выбирается «Включить», в «Параметрах» – «Выключить»;
- последнее, что нужно сделать, чтобы изменения вступили в силу, – кликнуть «Применить» и перезапустить устройство.
С помощью реестра
Для того чтобы выключить перо, Виндовс предлагает еще один способ, который, однако, больше понравится продвинутым пользователям, потому что предполагает работу с кодами. Это работа с реестром, доступная владельцам стандартной «десятки». Также данный вариант понравится тем, у кого по каким-то причинам возникли проблемы с подключением к групповой политике. Если следовать следующему алгоритму, отключение опции не займет много времени. Коды можно не прописывать вручную, а выделять, копировать и вставлять:
- реестр вызывается упомянутым ранее сочетанием клавиш «Win» и «R», одновременное нажатие которых откроет командное окно, в которое необходимо ввести «regedit» и подтвердить действие кнопкой «ОК», расположенной в правом нижнем углу рядом с «Отменой» и «Обзором»;
- далее нужно перейти в раздел «Windows Ink Workspace»: открыть «SOFTWARE», выбрать «Policies», кликнуть «Microsoft»;
- если папка с соответствующим названием отсутствует, ее нужно создать: кликнуть правой кнопкой мыши, выбрать «Создать» и «Раздел»;
- в открывшемся меню предлагается запустить один из двух параметров, каждый из которых подходит под определенную версию операционной системы, – 32 и 64 бита, и изменить его: перейти в режим редактирования, написать вместо названия «AllowWindowsInkWorkspace», выбрать «0» в строке «Значение» и отметить шестнадцатеричную систему исчисления;
- последний шаг – перезагрузка устройства: выключение и повторное включение, после которого перо будет отключено.