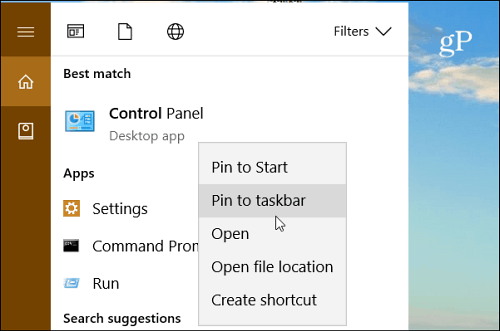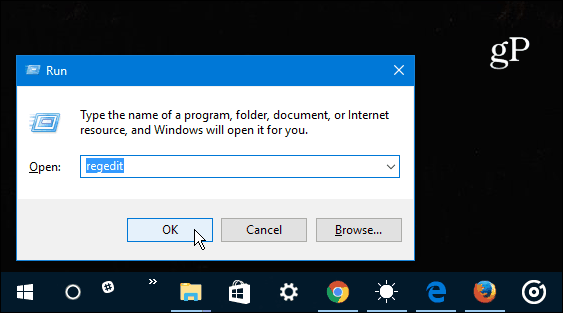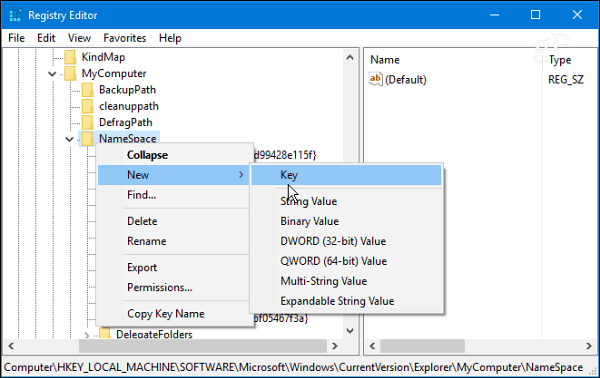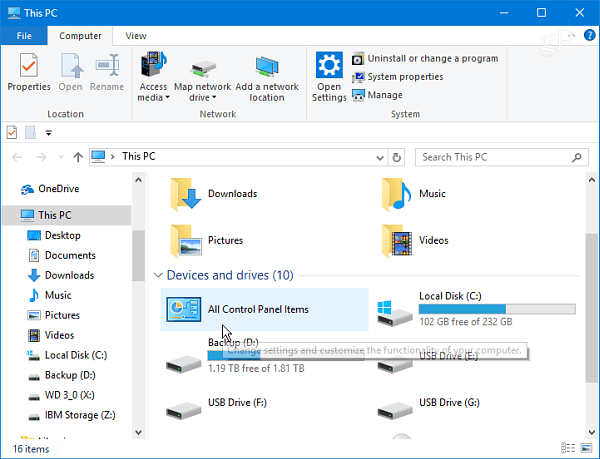- Как открыть классическую панель управления в Windows 10
- Как открыть классическую панель управления в окне «Выполнить»
- Как открыть классическую панель управления используя «Поиск»
- Как открыть классическую панель управления в меню «Пуск»
- Как открыть классическую панель управления используя параметры значков рабочего стола
- Как открыть классическую панель управления в меню Win+X (Power User Menu)
- Как создать ярлык для классической панели управления
- Как открыть классическую панель управления в командной строке
- Как открыть классическую панель управления в Windows PowerShell
- Make Accessing the Classic Control Panel in Windows 10 Easier
- Create Taskbar Shortcut
- Add Control Panel Shortcut to File Explorer
- 17 Comments
Как открыть классическую панель управления в Windows 10
В данной статье рассмотрены различные способы, с помощью которых можно открыть классическую панель управления в операционной системе Windows 10.
«Классическая панель управления» в предыдущих версиях операционной системы Windows являлась основным инструментом предоставляющим доступ к большинству настроек системы, средствам управления и администрирования.
С выходом Windows 10, в системе появилось современное универсальное приложение «Параметры Windows» в которое разработчики компании Майкрософт постепенно перемещают различные настройки из классической панели управления. Таким образом компания Майкрософт уходит от классических элементов управления операционной системой в сторону универсального приложения «Параметры Windows». Кроме того, нет явного, простого способа запуска классической панели управления.
Как открыть классическую панель управления в окне «Выполнить»
Чтобы открыть классическую панель управления данным способом, нажмите сочетание клавиш 
Как открыть классическую панель управления используя «Поиск»
Нажмите на панели задач на значок поиска или нажмите сочетание клавиш 
Панель управления Классическое приложение .
Также можно закрепить «Панель управления» на начальном экране или на панели задач, для этого воспользуйтесь контекстным меню которое вызывается нажатием правой кнопкой мыши.
Как открыть классическую панель управления в меню «Пуск»
Откройте меню «Пуск», в списке приложений найдите и разверните папку Служебные — Windows, и далее выберите Панель управления.
Также можно закрепить «Панель управления» на начальном экране или на панели задач, для этого выберите соответствующий пункт контекстного меню вызываемого нажатием правой кнопкой мыши.
Как открыть классическую панель управления используя параметры значков рабочего стола
С помощью данного способа можно добавить значок классической панели управления на рабочий стол, для этого последовательно откройте:
Пуск ➯ Параметры ➯ Персонализация ➯ Темы
В правой части окна, в разделе Сопутствующие параметры нажмите на ссылку Параметры значков рабочего стола
В открывшемся окне Параметры значков рабочего стола, установите флажок в чекбоксе опции Панель управления и нажмите кнопку OK .
Чтобы быстро открыть окно Параметры значков рабочего стола, в окне Выполнить введите следующую команду и нажмите кнопку OK .
Как открыть классическую панель управления в меню Win+X (Power User Menu)
Чтобы использовать данный способ запуска классической панели управления, прочитайте статью
Как добавить пункт Панель управления в меню Win+X в Windows 10
Ниже представлен скриншот в качестве примера.
Как создать ярлык для классической панели управления
С помощью данного способа можно создать ярлык для запуска классической панели управления в любом месте, в данном примере на рабочем столе.
Нажмите правой кнопкой мыши на пустой области рабочего стола и в появившемся контекстном меню выберите Создать > Ярлык.
В открывшемся окне, в поле Укажите расположение объектов введите control и нажмите кнопку Далее .
В следующем окне введите имя ярлыка, например Панель управления и нажмите кнопку Готово .
В результате на рабочем столе будет создан ярлык с соответствующим значком.
Как открыть классическую панель управления в командной строке
Запустите командную строку любым способом и выполните одну из следующих команд:
Как открыть классическую панель управления в Windows PowerShell
Представленные выше способы позволяют открыть классическую панель управления,
Вы можете использовать тот, который наиболее удобен именно для Вас.
Make Accessing the Classic Control Panel in Windows 10 Easier
When it comes to accessing settings and other utilities baked in Windows, one would usually go to Control Panel. With Windows 10, however, that has changed, and most of those items have been moved to the Settings app. Still, not all options have been migrated there yet, and sometimes you need to access the traditional Control Panel.
The problem is that each time Microsoft issues a major update to Windows 10, the company hides Control Panel deeper into the OS. For example, in previous versions, you could find it in the Quick Access Menu or in File Explorer — but no more.
In the most recent version of Windows 10, Control Panel is no longer listed in the Quick Access menu.
Sure, you can find it via the Start menu. But not everyone uses Windows the same way and would prefer to open it by clicking an icon. Whether you’re on the desktop or working in File Explorer, here’s how to make sure you have easy access to Control Panel.
Create Taskbar Shortcut
Hit the Windows key and type: control panel and right-click the result at the top and select Pin to taskbar.
The cool thing about having Control Panel on the taskbar is you can access various utilities via the jump list. You can also pin items you use most to the top of the list.
With the Control Panel icon pinned to the taskbar, it’s easy to access its items via the jumplist.
Add Control Panel Shortcut to File Explorer
If you would like access to the Control Panel in File Explorer, you can do that, too. It just requires some tweaking of the Registry.
Important: Using this method requires making changes to the Registry which isn’t for the faint of heart. If you do something wrong, you could end up borking your PC. Before making changes to the Registry, we always recommend you back it up, create a System Restore point, or better yet, do a full backup first.
Hit the keyboard shortcut Windows key + R to open the Run dialog. Then type: regedit and hit Enter or click OK.
Now navigate to the following location:
Right-click the NameSpace key and create a new Key.
Enter in one of the following names for the key depending on the view you want it to open as.
- Category View (which is the default):
- Large Icons View:
For this example, I’m using the large icons view. Close out of the Registry when you’re done and the changes will be applied without a need to restart. Open up File Explorer to This PC and you should see the Control Panel button under Devices and Drives.
Right-click the icon and pin it to Quick Access so you always have it available no matter where you are in File Explorer.
Note: This process works with Windows 10 Creators Update and the upcoming Fall Update (the current Insider builds anyway). However, since Microsoft is treating Windows as a Service and updating it at such a rapid pace, the traditional Control Panel might end up being killed off entirely. Until then, this makes accessing it easy from the taskbar or while you’re working in File Explorer.
Do you find yourself using the traditional Control Panel a lot in Windows 10 or do you get everything you need from the Settings app? Leave a comment below and tell us your thoughts.
17 Comments
Putting the control panel and settings on the task bar would seem to be the no-brainer.
Having always used Control Panel it is very hard to get away from it especially as the now called Settings menu in Win10 hasn’t had all what was in Control Panel so one tends to revert back to using the CP sometimes. The new Settings layout is slowly growing on me but it’s taking a long time lol.
Thank you very much, Brian!
Brian, Thanks for the advisory.
The question is – which option does the user prefer, and which one will Microsoft remove or make unusable first.
My process for a shortcut was –
start up the facility (right-click start and select it)
Use the explorer window’s up arrow to go up a level
or select (top right) view by category
The window now shows the 8 categories
Up to the next level ( the desktop) and it shows the entry in the right-hand pane of file-explorer
Right click and create a shortcut (on the desktop)
I then move that to the folder of shortcuts to the apps that I have on the desktop – and can access via the pop-up, (no drop-down anymore) toolbar that I have on the right-hand end of the taskbar.
And – the pop-up bars show the latest added items at the bottom of the list – so it can be an easy way to get at whatever you did last in the particular folder you have setup as a toolbar
I find Desktop and Programs are useful ones – programs especially as it automatically expands to show the full name of the entry – so with apps that have long names, you can see which is the exe to run the app, and which has uninstall as the last part of the filename.
I use the Classic Shell Start Menu, so that I get the windows 7 access. Control Panel shows in there, and also many years ago I put the icon on the desktop with the large icon view. I notice that MS has made it more difficult to copy items to the desktop though, or even make shortcuts.
In any case, until such time that MS stops the abilitity to use apps such as Shell Classic Start Menu, I will happily continue using it this way. I do not like the new Start Menu as done in Windows 10
In the beginning with Windows 10 I wanted that Control Panel icon because I was very familiar with that. But I’m getting more familiar with the Settings now and I may soon get rid of the Control Panel icon. Up to now I have had it pinned to my Start icons and I really don’t want another thing on my task bar.
Yeah just a case of getting used to different ways Laura, some find it hard others find it quite easy.
However it is the way things are going so best to get with the flow and not get left behind I suppose. I am sure many want to stay with the old just to be awkward and stubborn and just to prove a point to themselves whatever it may be lol.
Wow. So accusatory. Must be a user.
On my Acer laptop the Win key and pause button gets me to the Control Panel System. This also works on an old Toshiba laptop – took the monitor off – that is plugged into my TV
I just hit ‘WIN + X’ to get the CP option.
Not there in the latest Creators update Harris if you use WIN + X’
Looks like I won’t be moving to Creators anytime soon, Robin…
Don’t worry Dan you can still get CP in other ways.
I still want easy access to the Control Panel. There, everything is easy to find, I don’t want to have to search. As it is now with Windows 10 – I can’t find anything I need, and most of what they call apps are totally useless to me. There is something to be said about having everything you need in one place. Why make more complicated? Please – I want it back in the start menu along with devices and printers. I tried pinning it to start menu and it did not work.
I get it. Perhaps these those methods will help you.
1 – Click Search Box > Type Control
2 – Windows Key + R > Type Control
Both are quick ways to get into the legacy control panel on Windows 10.
Hey Kathy when you type Control in the search box from the resulting window right click on the Control Panel (Desktop app) at the top and you can then pin it either to the start menu or pin it to the taskbar then you will always have it.
What this post and all comments skip is the principle idea.
“Don’t touch the toolbox of a carpenter and let him work”
Microsofts arrogance to continually change primair elements in there o.s. is just generally stupid. In my days as a IT support engineer I learned many command line commands by head to start windows admin functions, simply to avoid changed gui structure. These commands have the advantage that they still stay the same over all windows versions. When you were supporting all windows versions there really was no choice.
Going schizophrene or learn the command line alternatives by head (cmd , services.msc , ncpa.cpl, control.exe, compmgmt.msc (start admin screen). Stuff like that.
Now 10 years later, if a new windows version comes out the first thing I do is finding out how I can manipulate it and let it stop working for Micro$oft and let it start working for me instead. Crazy. Really. crazy. I will not open the privacy suggestion discussion here, just daily using it as a pro is already a trap.
Companies are selecting IT pro’s on the newest microsoft engineering certificates which cost like $5000 each single one. Can you imagine it is handy to change a complete gui every couple of years?
Under the hood is stays the same crap. (including virusses, dirty installers etc) Take you advantage in that. Or, try linux. It gives you so much piece and rest once you have passed the learning curve and stop being afraid for the command line. Windows keeps you stupid. That is the technical point of view of most pro’s. But that is not fair to normal users. People should be able to use a machine as in the old days. You buy it, you own it. That principle has been lost after the 20th century.