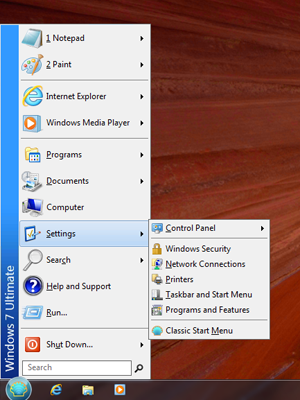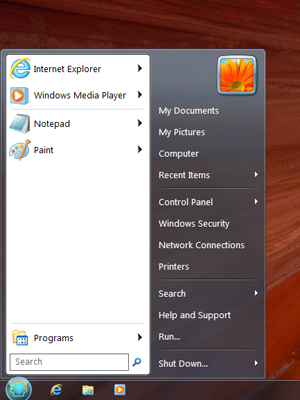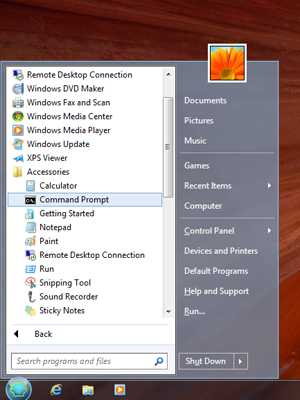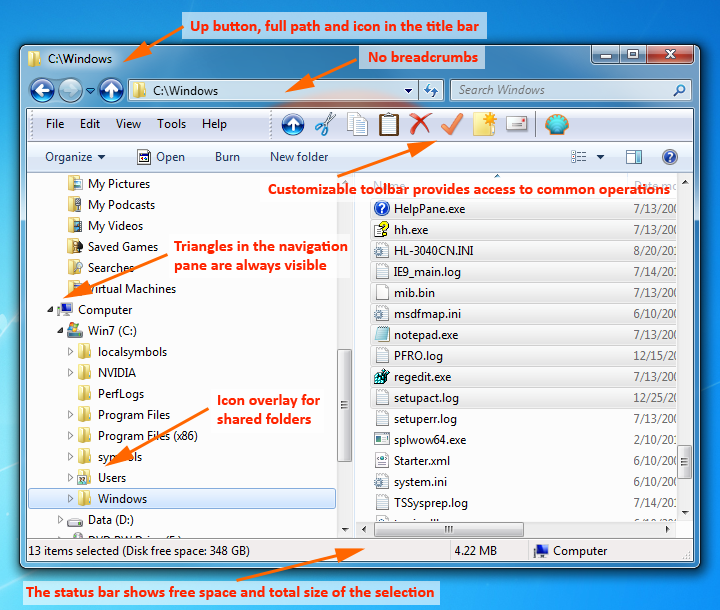- Classic Shell: Downloads
- Latest Stable Version 4.3.1
- Older Versions
- Translations
- Classic Shell Utility
- Save system log
- Remove Classic Shell
- Show Metro colors
- Uploads
- Configure Windows 10 taskbar
- Configure taskbar (general)
- Tips for finding AUMID and Desktop Application Link Path
- Sample taskbar configuration XML file
- Sample taskbar configuration added to Start layout XML file
- Keep default apps and add your own
- Remove default apps and add your own
- Remove default apps
- Configure taskbar by country or region
- Classic Shell
- Dec 3rd, 2017 — Classic Shell is no longer actively developed
- Aug 12th, 2017 — General release 4.3.1 is out
- Jul 30th, 2016 — General release 4.3.0 is out
- May 22nd, 2016 — Beta version 4.2.7 is out
- May 21st, 2016 — Beta version 4.2.6 is out
- Choose between 3 different styles:
- Many usability improvements to Explorer (every feature can be turned on or off):
- Прозрачная панель задач Windows 10 разными способами
- Как сделать прозрачную панель задач Windows 10
- Полностью прозрачная панель задач в Classic Shell
- Как сделать полностью прозрачную панель задач в TranslucentTB
- Прозрачная панель задач в Taskbar Tools
- Выводы статьи
Classic Shell: Downloads
Latest Stable Version 4.3.1
The latest version is also available on the FossHub.com mirror.
Older Versions
Versions 3.6.8 and older can be downloaded from the Source Forge archive
The fosshub archive also contains a complete set of old versions.
Translations
Translation DLLs for the latest version can be downloaded from here:
Latest Translations
Translation DLLs for older version can be found here:
All Translations
Note: a translation DLL will only work for the exact version of Classic Shell it is intended for. Make sure you download the right version.
Classic Shell Utility
Save system log
The tool will collect information about your system to help with troubleshooting. Save the file and attach it in a forum post that describes your problem.
For best results:
- Run the tool using the same account that is causing problems. Do not run as administrator.
- The tool may ask for administrative credentials if necessary. If you choose not to provide them, the tool will still work but will collect less information.
- Some of the collected information may be sensitive (like what applications you have installed). If you wish to keep that information confidential, you can either upload the file to the FileDrop folder (see below), or archive it with a password, attach the archive in the forums and send a PM with the password to the user Ivo.
Remove Classic Shell
The tool will attempt to manually remove the Classic Shell software from your system. Use it in case you are having problems uninstalling using the conventional methods. It is designed to work even after a failed attempt to uninstall the software when some of the registry may be corrupted or some of the files may be missing.
For best results:
- Close all other programs
- Sign out all other accounts
- Read all the instructions carefully
- Restart your computer after the tool completes
Show Metro colors
The tool will display the Windows start screen color palette. This is useful for people trying to create skins for Windows 8, 8.1 and 10.
Uploads
Use this location to upload crash dumps or screenshots for troubleshooting:
Media Fire FileDrop
Important: Please enter a description for the file — who is it from and what is it for. Or post a message in the forums. Otherwise I have no way of knowing what to do with it.
Configure Windows 10 taskbar
Starting in Windows 10, version 1607, administrators can pin additional apps to the taskbar and remove default pinned apps from the taskbar by adding a section to a layout modification XML file. This method never removes user-pinned apps from the taskbar.
The only aspect of the taskbar that can currently be configured by the layout modification XML file is the layout.
You can specify different taskbar configurations based on device locale and region. There is no limit on the number of apps that you can pin. You specify apps using the Application User Model ID (AUMID) or Desktop Application Link Path (the local path to the application).
If you specify an app to be pinned that is not provisioned for the user on the computer, the pinned icon won’t appear on the taskbar.
The order of apps in the XML file dictates the order of pinned apps on the taskbar from left to right, to the right of any existing apps pinned by the user.
In operating systems configured to use a right-to-left language, the taskbar order will be reversed.
The following example shows how apps will be pinned: Windows default apps to the left (blue circle), apps pinned by the user in the center (orange triangle), and apps that you pin using the XML file to the right (green square).
Configure taskbar (general)
To configure the taskbar:
- Create the XML file.
- If you are also customizing the Start layout, use Export-StartLayout to create the XML, and then add the section from the following sample to the file.
- If you are only configuring the taskbar, use the following sample to create a layout modification XML file.
- Edit and save the XML file. You can use AUMID or Desktop Application Link Path to identify the apps to pin to the taskbar.
- Add xmlns:taskbar=»http://schemas.microsoft.com/Start/2014/TaskbarLayout» to the first line of the file, before the closing >.
- Use and AUMID to pin Universal Windows Platform apps.
- Use and Desktop Application Link Path to pin desktop applications.
- Apply the layout modification XML file to devices using Group Policy or a provisioning package created in Windows Imaging and Configuration Designer (Windows ICD).
If you use a provisioning package or import-startlayout to configure the taskbar, your configuration will be reapplied each time the explorer.exe process restarts. If your configuration pins an app and the user then unpins that app, the user’s change will be overwritten the next time the configuration is applied. To apply a taskbar configuration that allows users to make changes that will persist, apply your configuration by using Group Policy.
If you use Group Policy and your configuration only contains a taskbar layout, the default Windows tile layout will be applied and cannot be changed by users. If you use Group Policy and your configuration includes taskbar and a full Start layout, users can only make changes to the taskbar. If you use Group Policy and your configuration includes taskbar and a partial Start layout, users can make changes to the taskbar and to tile groups not defined in the partial Start layout.
Tips for finding AUMID and Desktop Application Link Path
In the layout modification XML file, you will need to add entries for applications in the XML markup. In order to pin an application, you need either its AUMID or Desktop Application Link Path.
The easiest way to find this data for an application is to:
- Pin the application to the Start menu on a reference or testing PC.
- Open Windows PowerShell and run the Export-StartLayout cmdlet.
- Open the generated XML file.
- Look for an entry corresponding to the app you pinned.
- Look for a property labeled AppUserModelID or DesktopApplicationLinkPath .
Sample taskbar configuration XML file
Sample taskbar configuration added to Start layout XML file
Keep default apps and add your own
The section will append listed apps to the taskbar by default. The following sample keeps the default apps pinned and adds pins for Paint, Microsoft Reader, and a command prompt.
Before:
After:
Remove default apps and add your own
By adding PinListPlacement=»Replace» to , you remove all default pinned apps; only the apps that you specify will be pinned to the taskbar.
If you only want to remove some of the default pinned apps, you would use this method to remove all default pinned apps and then include the default app that you want to keep in your list of pinned apps.
Before:
After:
Remove default apps
By adding PinListPlacement=»Replace» to , you remove all default pinned apps.
Configure taskbar by country or region
The following example shows you how to configure taskbars by country or region. When the layout is applied to a computer, if there is no node with a region tag for the current region, the first node that has no specified region will be applied. When you specify one or more countries or regions in a node, the specified apps are pinned on computers configured for any of the specified countries or regions.
When the preceding example XML file is applied, the resulting taskbar for computers in the US or UK:
The resulting taskbar for computers in Germany or France:
The resulting taskbar for computers in any other country region:
Classic Shell
Classic Shell™ is free software that improves your productivity, enhances the usability of Windows and empowers you to use the computer the way you like it. The main features are:
- Highly customizable start menu with multiple styles and skins
- Quick access to recent, frequently-used, or pinned programs
- Find programs, settings, files and documents
- Start button for Windows 7, Windows 8, Windows 8.1 and Windows 10
- Toolbar and status bar for Windows Explorer
- Caption and status bar for Internet Explorer
Note: As of December 2017, Classic Shell is no longer in active development. More details here
Development has been picked up by volunteers on GitHub under the name Open Shell
The latest stable version of Classic Shell is 4.3.1
|
|
Visit the Classic Shell forum to find custom menu skins and start buttons.
If you are having problems uninstalling or upgrading Classic Shell, please read this forum post.
Dec 3rd, 2017 — Classic Shell is no longer actively developed
After 8 years I have decided to stop developing Classic Shell. The source code for the latest version is released on SourceForge. More details here.
Aug 12th, 2017 — General release 4.3.1 is out
It officially supports the Creators Update for Windows 10. More details here.
Jul 30th, 2016 — General release 4.3.0 is out
It officially supports the Anniversary Update for Windows 10. More details here.
May 22nd, 2016 — Beta version 4.2.7 is out
QFE fix for a crash bug in beta version 4.2.6 that affects 32-bit Windows 10.
May 21st, 2016 — Beta version 4.2.6 is out
It improves support for Windows 10 Redstone, adds taskbar skinning, menu animations, and many new features. More details here.
Choose between 3 different styles:
The Classic Start Menu is compatible with: 
Download DisplayFusion from here
Many usability improvements to Explorer (every feature can be turned on or off):
«So happy to find this program. Very well made with lots of options. Makes Windows 7 worth using. Saves me from daily frustration. Thank you so much!» Eric
«Brilliant! No more frustration, I can work just like I used to! Thank you!» Anonymous Donor
Classic Shell works on Windows 7, Windows 8, Windows 8.1, Windows 10 and their server counterparts (Windows Server 2008 R2, Windows Server 2012, Windows Server 2012 R2, Windows Server 2016). Both 32 and 64-bit versions are supported. The same installer works for all versions.
Note: Windows RT is not supported.
Here are some of the people, who made significant contributions to the Classic Shell project:
Прозрачная панель задач Windows 10 разными способами
Прозрачная панель задач Windows — настраиваемый элемент интерфейса операционной системы, изменяющий степень прозрачности по желанию пользователя. Большинство пользователей привыкло к непрозрачной, залитой одним цветом, Панели задач, используемой по умолчанию в ОС Windows.
Некоторые пользователи ищут ответ на вопрос, как сделать прозрачную Панель задач Windows, для применения нужных эффектов на экране, красивого внешнего вида. В зависимости от настроек, этот элемент интерфейса операционной системы может быть непрозрачным, полупрозрачным или совсем прозрачным.
Части пользователей, в том числе и мне, безразличны визуальные эффекты, применяемые в операционной системе Windows. Другим пользователям важно иметь настраиваемый внешний вид системы.
Одним из элементов настраиваемого внешнего вида будет прозрачная Панель задач Windows 10. Мы попробуем решить проблему прозрачности несколькими способами: системным средством и сторонними приложениями.
В статье вы найдете инструкции о том, как включить эффекты прозрачности в Windows 10 средствами системы, сделать полную прозрачность панели задач при помощи бесплатных программ: Classic Shell, TranslucentTB, Taskbar Tools.
Как сделать прозрачную панель задач Windows 10
Сначала рассмотрим, как сделать панель задач прозрачной системными средствами в операционной системе Windows 10. Средствами системы добиться полной прозрачности невозможно, просто посмотрим, что можно сделать для улучшения визуального восприятия.
- Войдите в меню «Пуск», откройте приложение «Параметры».
- Нажмите на параметр «Персонализация», откройте раздел «Цвета».
- В опции Другие параметры», в настройке «Эффекты прозрачности» передвиньте переключатель в положение «Включено». Поставьте флажок напротив пункта «В меню “Пуск”, на панели задач и в центре уведомлений». Если нужно отметьте галкой пункт «Заголовки окон и границы окон».
Дополнительно примените изменение в реестре, которое несколько усилит прозрачность на Панели задач.
- Запустите Редактор реестра.
- Пройдите по пути:
- Кликните правой кнопкой мыши по «Advanced», выберите сначала «Создать», далее «Параметр DWORD (32 бита)»
- Присвойте имя параметру: «UseOLEDTaskbarTransparency» (без кавычек).
- Выделите созданный параметр, нажмите на правую кнопку мыши, выберите в контекстном меню «Изменить…».
- В окне для изменения параметра, в поле «Значение» поставьте «1» (без кавычек). Сохраните эту настройку.
После этого, Панель задач Windows станет немного более прозрачной.
Полностью прозрачная панель задач в Classic Shell
Бесплатная программа Classic Shell предназначена для приведения отображения меню «Пуск» в операционных системах Windows 10, Windows 8.1, и Windows 8, в классическом виде, в стиле Windows 7 или Windows XP.
Программа имеет большое количество настроек, с ее помощью изменяется системный интерфейс, в том числе, на панели задач. На моем сайте есть подробная статья про программу Classic Shell, прочитайте.
Установите программу на компьютер, а затем откройте окно программы Classic Shell для настройки приложения. Программа работает на русском языке.
В окне «Параметры Classic Start Menu» на панели меню поставьте флажок напротив пункта «Показать все параметры».
Откройте вкладку «Панель задач». Выберите настройку: «Прозрачная», а затем измените цифру в пункте «Прозрачность панели задач». Установите прозрачность на уровне: «0», нажмите на кнопку «ОК».
В результате применения настроек, на компьютере появилась полностью прозрачная Панель задач Windows 10.
Как сделать полностью прозрачную панель задач в TranslucentTB
С помощью бесплатной программы TranslucentTB можно отрегулировать прозрачность панели задач. Программу TranslucentTB можно установить на компьютер непосредственно из Магазина Microsoft (Microsoft Store), или скачать из GitHub со страницы разработчика.
В Магазине Windows введите название «TranslucentTB», а затем установите приложение на ПК. Имеется переносная версия TranslucentTB, но она давно не обновлялась.
Сразу после установки, программа TranslucentTB сделает Панель задач полностью прозрачной, если ранее были активированы системные настройки эффектов прозрачности в разделе «Цвета».
Программа TranslucentTB работает на английском языке. В приложении имеется много настроек для применения различных эффектов. Значок программы находится в области уведомлений. Кликните правой кнопкой мыши по значку TranslucentTB, выберите нужные параметры.
Если затрудняетесь с переводом настроек, воспользуйтесь помощью онлайн переводчика или программы Screen Translator.
Прозрачная панель задач в Taskbar Tools
Бесплатная программа Taskbar Tools не требует установки на компьютер. Приложение запускается из папки, имеет английский язык интерфейса. Загрузите программу на ПК из GitHub по этой ссылке .
Запустите программу Taskbar Tools на компьютере. В окне приложения нажмите на «Options». Для автоматического запуска программы вместе с операционной системой, активируйте пункт «Start With Windows».
В окне программы Taskbar Toolsy необходимо выбрать параметры для определенного состояния приложения:
- ACCENT DISABLED — отключение прозрачности, непрозрачный фон.
- ACCENT ENABLE GRADIENT — произвольный цвет.
- ACCENT TRANSPARENT GRADIENT — прозрачный произвольный цвет.
- ACCENT ENABLE BLURBEHIND — произвольный цвет с размытием сзади.
- ACCENT INVALID STATE — неправильное состояние.
Опытным путем у меня получилась наибольшая прозрачность при выборе опции «ACCENT ENABLE BLURBEHIND» и отключения пункта «Colorize».
Вы можете самостоятельно поэкспериментировать с опциями программы для придания нужного вида панели задач.
Выводы статьи
Для включения прозрачности Панели задач Windows, используются системные настройки, Для получения лучшего эффекта, появлению полностью прозрачной панели задач на компьютере, пользователю следует воспользоваться помощью стороннего софта: бесплатных программ Classic Shell, TranslucentTB и Taskbar Tools.