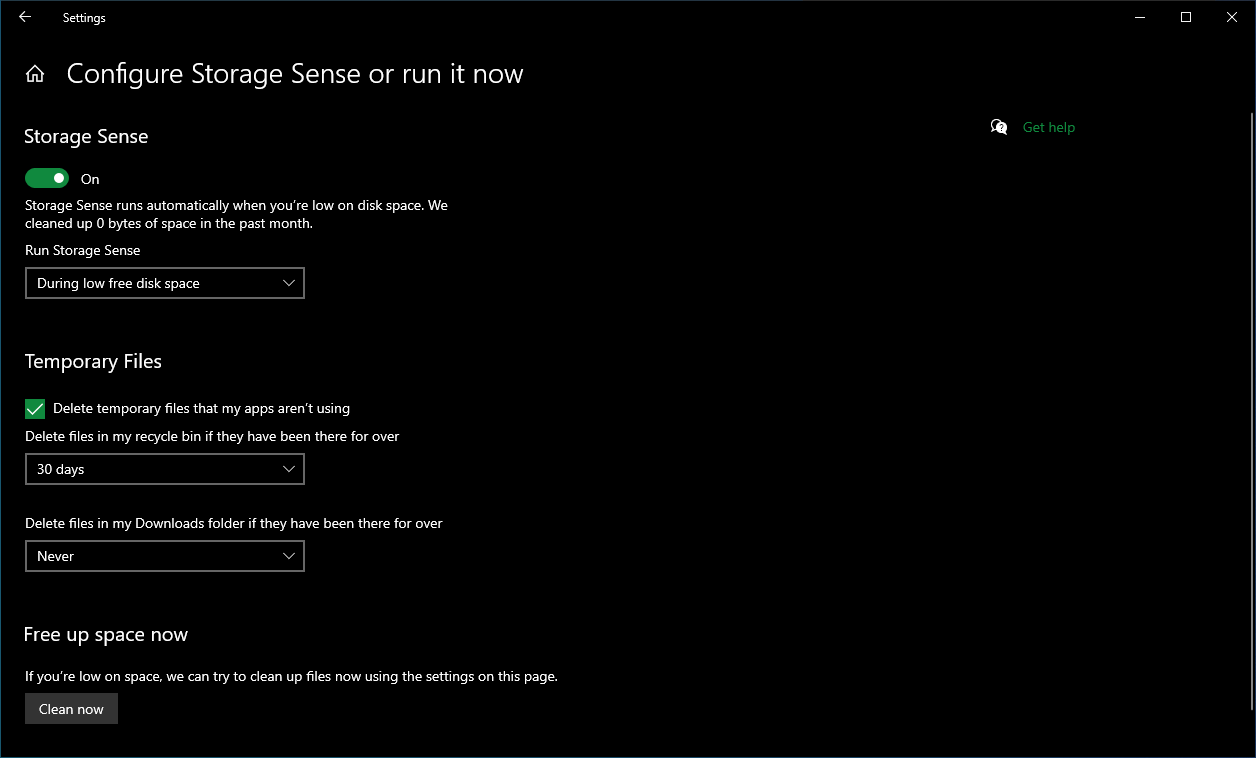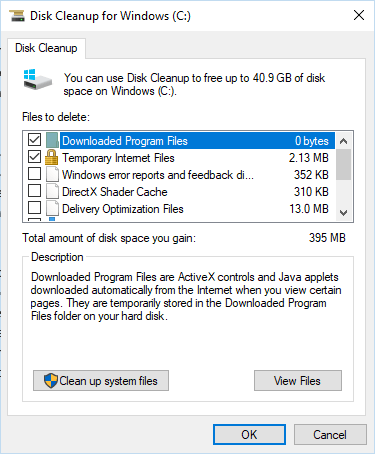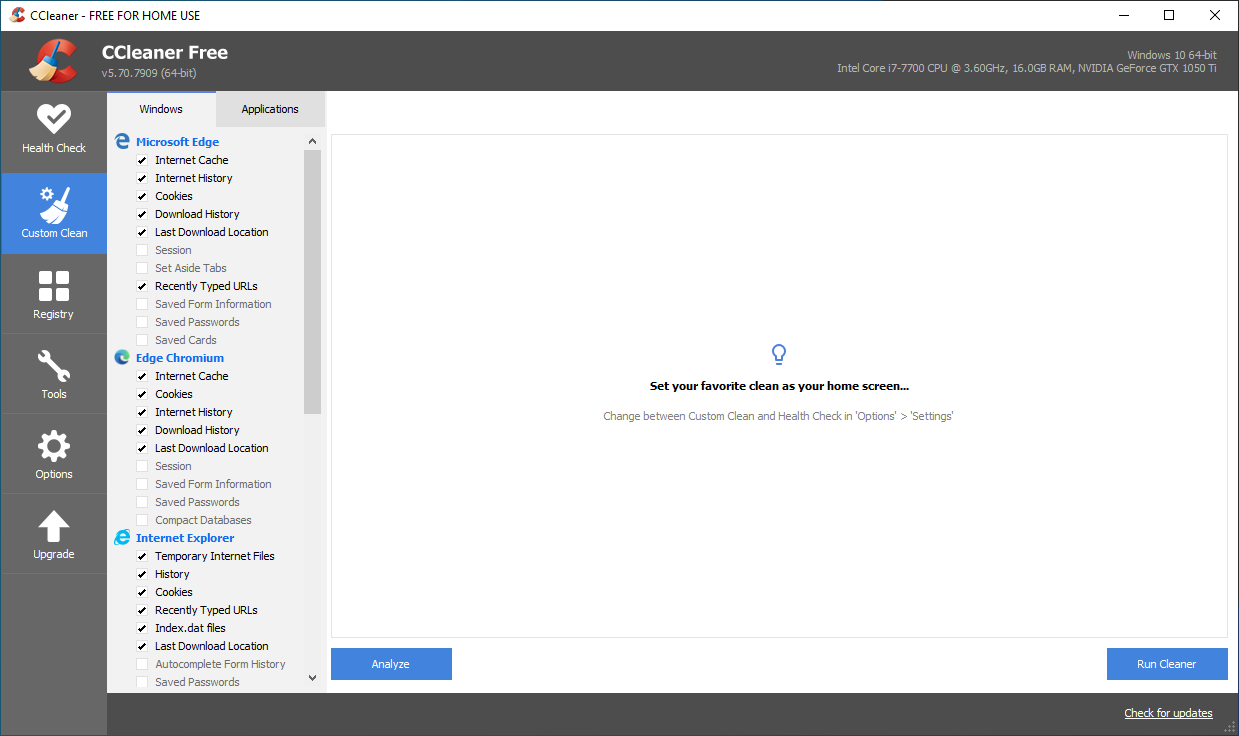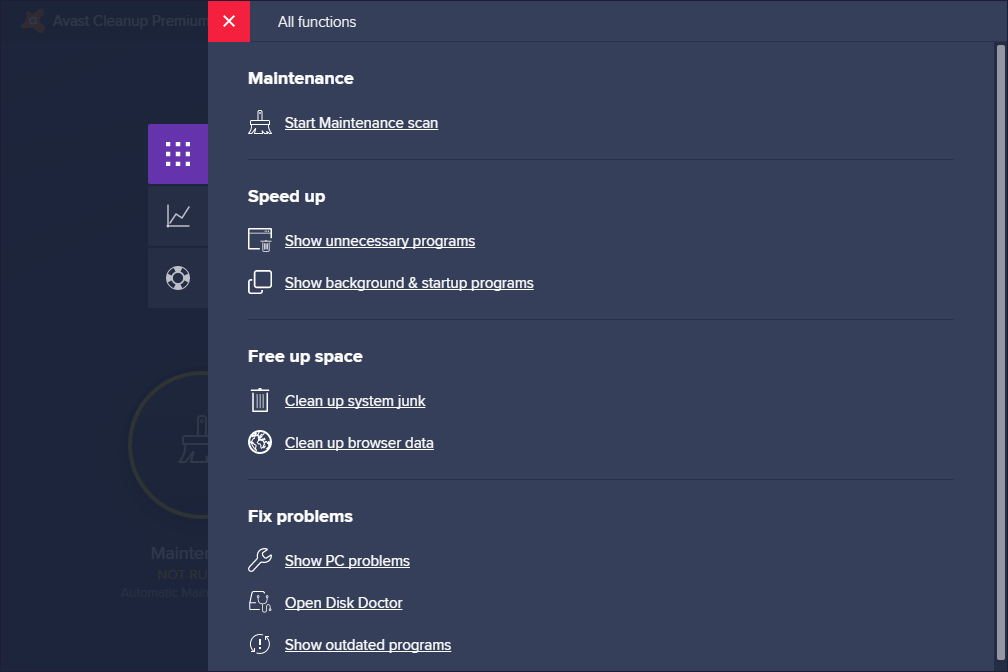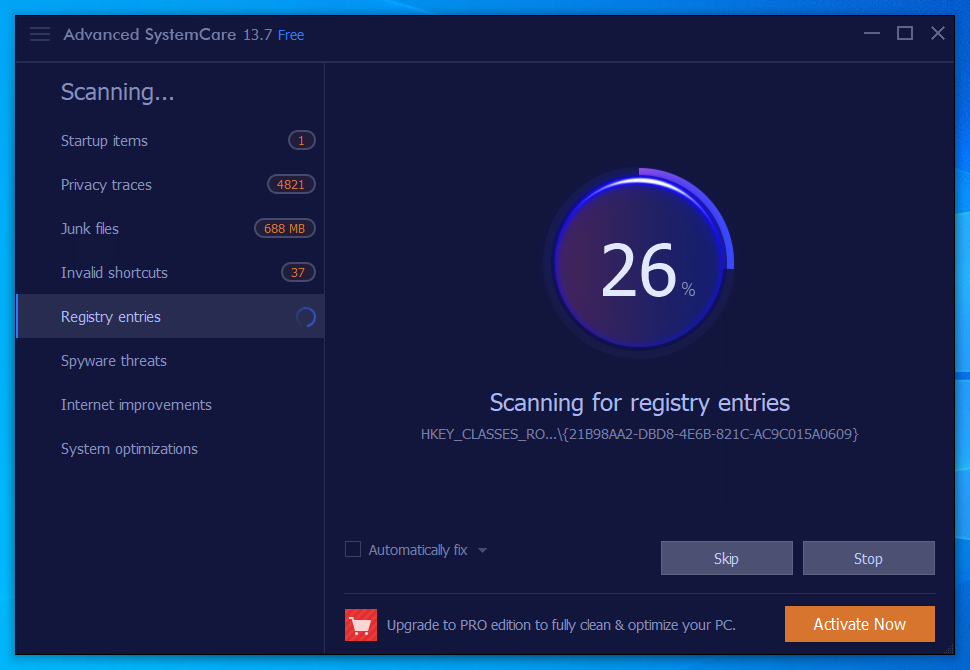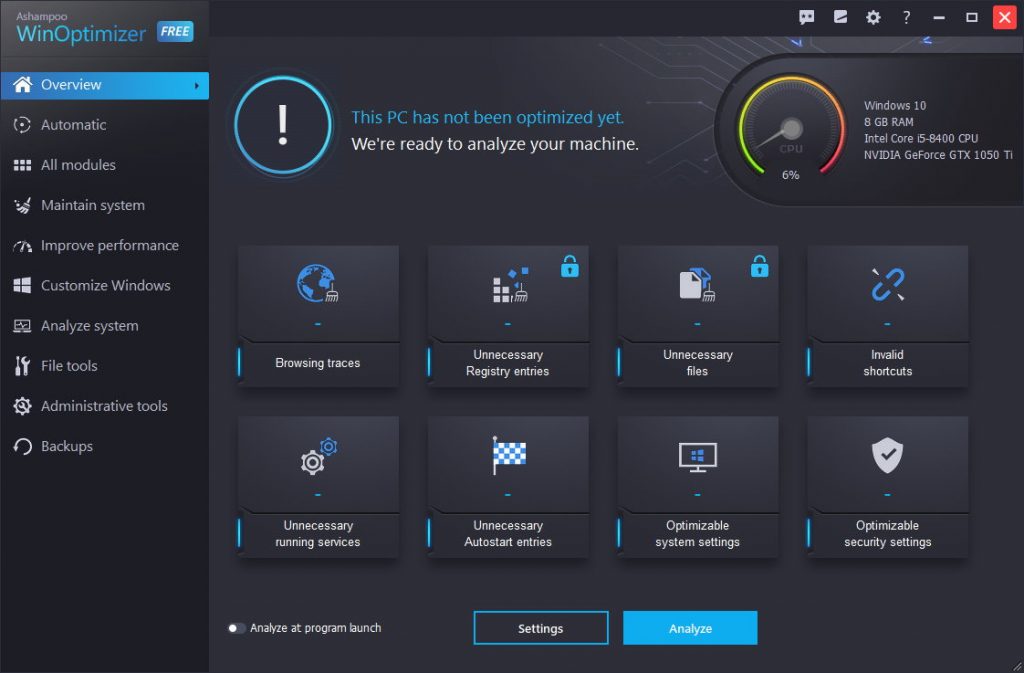- Uninstall or remove apps and programs in Windows 10
- Win10Clean для Windows
- 6 Best PC Cleaner Software For Windows 10 (2021) – Clean My PC
- 6 Best PC Cleaner Tools for Windows 10 (2021)
- 1. Storage Sense – the built-in free computer cleaner
- How to use Free Up Space on Windows 10?
- What are the Pros and Cons of Storage Sense?
- 2. Disk Cleanup – free PC cleaner for older Windows versions
- What are the pros and cons of Disk Cleanup?
- 3. CCleaner
- What are the pros and cons of CCleaner Free Version?
- 4. Avast Cleanup
- The Pros and Cons of Avast Cleanup
- 5. Advanced SystemCare Free
- What are the pros and cons of Advanced SystemCare?
- 6. Ashampoo WinOptimizer Free
- What are the pros and cons of WindOptimizer Free?
- What does a computer cleaner do?
- Are these PC clean up tools useful?
- PC Cleaner Tools At A Glance
- How to: Perform a Clean Install or Reinstall of Windows 10
Uninstall or remove apps and programs in Windows 10
There are different ways to remove apps and programs, so if you can’t find the one you’re looking for, you can try another location. Note that some apps and programs are built into Windows and can’t be uninstalled. You can try to repair a program first, if it’s just not running correctly.
Uninstall from the Start menu
Select Start and look for the app or program in the list shown.
Press and hold (or right-click) on the app, then select Uninstall.
Uninstall from the Settings page
Select Start , then select Settings > Apps > Apps & features. Or just click the shortcut link at the bottom of this article.
Select the app you want to remove, and then select Uninstall.
Uninstall from the Control Panel (for programs)
In the search box on the taskbar, type Control Panel and select it from the results.
Select Programs > Programs and Features.
Press and hold (or right-click) on the program you want to remove and select Uninstall or Uninstall/ Change. Then follow the directions on the screen.
If you get an error message when you’re uninstalling, try the Program Install and Uninstall Troubleshooter.
If you’re trying to remove malware, see Stay protected with Windows Security to find out how to run a scan. Or if you use another antivirus software program, check their virus protection options.
Win10Clean для Windows
| Оценка: |
5.00 /5 голосов — 3 |
| Лицензия: | Бесплатная |
| Версия: | 0.14.2 | Сообщить о новой версии |
| Обновлено: | 18.06.2018 |
| ОС: | Windows 10, 8.1, 8 |
| Интерфейс: | Английский |
| Разработчик: | ElPumpo |
| Категория: | Настройка, оптимизация |
| Загрузок (сегодня/всего): | 0 / 1 003 | Статистика |
| Размер: | 346 Кб |
| СКАЧАТЬ | |
Win10Clean — бесплатный и простой в эксплуатации твикер для Windows, с помощью которого можно настроить Проводник как в Windows 7, отключить такие службы, как Защитник Windows, OneDrive, DVR для игр, удалить рекламу из меню Пуск, убрать Домашнюю группу и наложить запрет на повторную установку ранее удаленных приложений.
Кроме этого можно удалять любые приложения — как сторонние, установленные пользователем, так и системные. Имеется возможность удаления приложений и из образа системы. Утилита не вносит изменения в системный реестр.
Ключевые особенности программы:
- Отключение Windows Defender, OneDrive, DVR для игр.
- Настройка внешнего вида Проводника.
- Отключение рекламы в меню Пуск.
- Запрет на повторную установку ранее удаленных приложений.
- Деинсталляция любых установленных приложений, в том числе системных.
- Возможность удаления приложений и из образа системы.
- Не вносит изменения в системный реестр.
6 Best PC Cleaner Software For Windows 10 (2021) – Clean My PC
These can help you kick out the junk.
When you are searching for the best PC cleaning tool, you’ll commonly hear these utility tools can supposedly make your PC super fast by tweaking some stuff. But one thing that’s clear is that your computer can only be made faster up to its designed capacity, still, computer cleaning software does come in handy in some cases.
Here some of the best computer cleaners that you can try if you seriously feel the need to use them on your machine.
6 Best PC Cleaner Tools for Windows 10 (2021)
| PC Cleaner Software | Price | Supported Platforms |
| Storage Sense | Free | Windows 10 |
| Disk Cleanup | Free | Windows 10/8/7 |
| CCleaner | Free, $19.95 | Windows 10/8/7 |
| Avast Cleanup | $59.99/year (Premium) | Windows 10/8/7 |
| Advanced SystemCare | Free, $19.99 (Pro) | Windows 10/8/7/Vista/XP |
| Ashampoo WinOptimizer | Free, $29.99 (Pro) | Windows 10/8/7 |
1. Storage Sense – the built-in free computer cleaner
Windows 10 users don’t need to go anywhere when looking for a PC cleanup tool. The Storage Sense feature comes with a tool called Free Up Space which can remove unwanted files from your system.
Free Up Space also does most of the job as a regular Windows cleaner would do. It’s just that you don’t need to install any third-party app, and it’s completely safe from malware.
How to use Free Up Space on Windows 10?
- Go to Settings > System > Storage.
- Click on “Configure Storage Sense or run it now” option.
- Scroll down and click on Clean Now.
On the same page, you can also configure how you want to delete temporary files related to apps or if you want to auto-delete files in your Downloads folder after a specified number of days.
Furthermore, you can enable the Storage Sense tool if you want Windows 10 to clean your hard drive from time to time manually.
What are the Pros and Cons of Storage Sense?
- You don’t need to install this computer cleaning software.
- Works without any issues. Updates automatically with Windows 10 updates.
- Clears junk files from your computer.
- Can automatically optimize your storage, clean recycle bin, and Downloads folder.
- It’s buried deep inside the Settings app, not much visible to the user.
- This free cleanup software isn’t supported on older versions of Windows.
2. Disk Cleanup – free PC cleaner for older Windows versions
If you want to do nothing and still want one of the best free computer cleaner for Windows 7 and Windows 8.1, then Disk Cleanup could be your choice.
However, the Disk Cleanup tool is also available on Windows 10, so it could be an option if you don’t prefer Storage Sense. You can use this built-in disk cleaner utility to delete old Windows installation files after a version upgrade.
To use Disk Cleanup, just open the Start Menu and search for its name. It’s somewhat slower than the Free Up Space on Windows 10, but you can still get rid of a lot of junk that’s living on your PC.
What are the pros and cons of Disk Cleanup?
- Because of its successor, Storage Sense, its UI now looks old.
- Does the job of removing junk files, temporary internet files, thumbnails, etc.
- It can remove older Windows installation data to free up large amounts of space.
- Can clear data from your Downloads folder and Recycle Bin.
3. CCleaner
CCleaner is probably the most famous Windows cleaner tool among all the ones out there. Not just Windows 10 (and older versions), this utility software is also available for macOS as well. Its paid version Ccleaner Professional Plus is available for $29.95. What makes it one of the best free PC cleaner apps is the numerous feature it offers in addition to data removal functionality. For example, you can use it to wipe your hard drive.
While this PC optimizer tool is quite popular, there is a growing skepticism over its use owing to some features such as Active Monitoring that could make users doubt the privacy aspect. However, Piriform has taken steps to tackle those issues. Still, while using it, you should be aware of what options are enabled in the settings.
What are the pros and cons of CCleaner Free Version?
- Easy to use app that analyzes junk data on machines and deletes them quickly.
- Users can configure which kind of data the PC clean up software should delete during the process.
- Intelligent cookie scan to leave login information intact while clearing browsing data.
- The CCleaner free version includes features that do the job most of the time.
- The user can exclude specific folders from the cleanup process.
- CCleaner includes many other extra features like Disk Wiper.
- Receive regular software updates, but the free version doesn’t update automatically.
- Intelligent cookie scan feature could raise privacy concerns among some users.
4. Avast Cleanup
This PC clean up tool comes from the renowned antivirus-maker Avast Technologies. Avast Cleanup can be a good choice for the users who want a reliable and easy to use PC cleanup software.
However, this tool from Avast comes with a price tag. But you can take a trial run and see if it suits your needs.
The Pros and Cons of Avast Cleanup
- The UI is good looking and easy to navigate.
- Can clear out junk files related to various supported apps.
- Sleep Mode prevents less required apps from consuming system resources.
- Can detect and suggest removal of bloatware and other less-used apps on your computer.
- Can clear temporary browsing data for over 25 supported browsers.
- Comes with built-in disk wiper and registry cleaner tools.
- No free version exists.
5. Advanced SystemCare Free
Advanced SystemCare is yet another free PC cleaner and PC optimizer you can take advantage of on your Windows machine. It’s developed by IObit, which makes other useful Windows utility software including Uninstaller, Start Menu for Windows 8, etc.
What are the pros and cons of Advanced SystemCare?
- Advanced SystemCare is an easy-to-use free computer clean up software with essential features visible on its user interface.
- Can do startup optimization, delete junk files, fix redundant shortcuts, clear browsing data, etc.
- This free PC optimizer can check outdated system drivers, and optimize RAM usage.
- Functionality can be extended by adding add-ons like IObit Uninstaller, Driver Booster, Smart Defrag, and so on.
- Displays desktop widget with real-time data on RAM and CPU usage.
- Can shut down your PC at a specified time.
- Tries to install extra software during the setup process.
6. Ashampoo WinOptimizer Free
In addition to optimization features, Ashampoo WinOptimizer is one of the best PC cleaner software to delete the junk from your computer. In addition to pc cleaning, it can do other jobs like displaying detailed system information.
What are the pros and cons of WindOptimizer Free?
- Nice and tight UI that displays all the options clearly and easy to use.
- Can delete unnecessary files, invalid shortcuts, browsing traces, etc.
- Can be used to disable Windows telemetry, change file associations among various customization options.
- Provides a tool to benchmark your hard drive performance.
- You can use the pc cleaner without creating an account.
What does a computer cleaner do?
You might want to know precisely what data of yours is getting destroyed during the process. When we talk about the typical free pc cleanup utilities for Windows 10, they promise to remove various things, including junk files, browser history, browser cookies, leftovers from uninstalled apps, etc.
Furthermore, some of these tools also have a paid version, giving you access to more features such as one-click maintenance and so on.
Are these PC clean up tools useful?
I won’t say you should totally depend on computer cleaning software to keep your machine optimized as there are some good practices that every user should follow to keep their PC safe and sound. However, they can be helpful in some scenarios if you choose the right tool.
Various Windows cleaner tools are often questioned because there are a lot of evil fishes in the sea. Some cleanup tools only make your computer slower than before. They try to install unwanted software by tricking you, or some of them kill off essential system processes. All in the name of making your PC faster.
Some PC optimization tools even try to hype up small, even non-existent issues. They intend to make the user, who isn’t much tech-savvy, panic and end up paying for the software.
But my personal experience with a couple of free computer clean up tools hasn’t been that bad. I remember getting a significant improvement in my old PC’s boot time after I cleared the junk data using CCleaner.
Still, I won’t recommend using any random cleaning tool to fix your PC. In fact, as it’s said, if it ain’t broke, don’t fix it.
PC Cleaner Tools At A Glance
So, guys, these are some of the best PC cleaner apps for Windows 10, Windows 7, Windows 8.1, etc. We’ll continue to update this list, so don’t forget to check it out in the coming future.
How to: Perform a Clean Install or Reinstall of Windows 10
Please be sure to follow me on Twitter @adacosta for the latest tips, tricks and updates in the world of Windows 10. —
Technical Level : Intermediate
Summary
If you have installed a recent release of Windows in the past 5 years, you pretty much know what it will be like to install Windows 10. In this article, we take a look at performing a clean install. This includes starting a clean install from within a running version of Windows or a hard disk/SSD with no previous Windows installations.
Details
- Perform a clean install by booting from install media (DVD or USB thumb drive)
- Perform a clean install using Reset in Windows 10 orWindows 10 Refresh Tools (Start Fresh)
- Perform a clean install from within a running version of Windows 7, Windows 8/8.1 or Windows 10
Previously, Windows 7, Windows 8.0 and Windows 8.1 users needed to have either of those versions of Windows installed and activated in order to qualify for the free upgrade offer. For users who needed to perform a clean install of Windows 10 from the outset, it was a two step process of first validating the machine through the upgrade routine, ensure the Windows 10 Upgrade was activated, then proceed to perform a Reset.
Starting with versions Windows 10 1511 or later, users no longer have to go through this process.
What is the Digital Entitlement or Digital License?
When you upgrade from a previous version of Windows, what happens is the hardware, (your PC), will get a digital license. This is a unique signature of the computer which is stored on Microsoft Activation Servers. The Windows 7 or Windows 8 genuine license you were previously running will be exchanged for a diagnostics product key.
Anytime you need to reinstall Windows 10 on that machine, just proceed to reinstall Windows 10. It will automatically reactivate. The only exception where this applies is dependent on the license you upgraded from. If you change your motherboard and originally you upgraded from a Windows 7 OEM or Windows 8 OEM license, then your Digital Entitlement will be invalidated. You will need to purchase a new full version license.
So, there is no need to know or get a product key, if you need to reinstall Windows 10, you can use your Windows 7 or Windows 8 product key or use the reset function in Windows 10.
Perform a Clean Install on an Empty Hard Disk/SSD or Reinstall by Booting from Install Media (DVD or USB Thumb Drive)
Once you have your Windows 10 installation media ready, all you need to do is boot from the disc or USB thumb drive to begin setup. If you don’t have install media, see instructions: How to download official Windows 10 ISO files
Review the following guide for instructions and details about configuring your BIOS or UEFI boot settings for DVD, CD, USB or SD Card.
Once your computer is set to boot from the DVD, you should see this option. If you are installing from a retail Windows 10 USB thumb drive, you will be asked to select either 32 or 64 bit Windows 10. Learn more here
The Windows logo will appear on screen, this might be here for a while, as long as you see the animating dots, everything should be ok.
Select your Language, Time and Keyboard method then click Next.
Click Install now
Windows 10 setup will prompt you for a product key during installation a couple times. If you originally upgraded from Windows 7 or Windows 8/8.1 click the option ‘I don’t have a key’ and ‘Do this later’ . If you have a Windows 10 product key, you can proceed to enter it.
Setup will also prompt you to select the edition you have a license for — Home or Pro. Please make sure you choose the right edition. If you choose the wrong edition, your only option will be to perform a clean install again.
The copy of Windows 10 you download and upgrade from will correspond with the edition of Windows you have installed, if it does not, this is why you might be experiencing problems activating:
- Windows 7 Starter, Home Basic, Home Premium, Windows 8.0 Core, Windows 8.1 Core should install Windows 10 Home
- Windows 7 Professional, Windows 7 Ultimate, Windows 8.0 Pro, Windows 8.1 Pro should install Windows 10 Pro
Wait while setup prepares to copy files
Accept the license terms then click Next
Click Custom: Install Windows only (advanced)
NOTE : Sometimes Windows 10 setup can become confused if it see’s a thumb drive. You might get a driver missing error or something to that effect. If you do, restart setup, but this time, when you arrive at the following screen, disconnect your thumb drive then go through Custom options. When setup is ready copy files, it will prompt you to reconnect the installation source (your USB).
Select the drive then click New
NOTE : If you have multiple partitions listed, select each one (starting at the bottom), then click delete until there is only a single (one) unallocated drive displayed in the window.
Select the unallocated drive listed, click New, click Apply then OK
This will split the drive into multiple partitions, select the Primary partition then click Next.
NOTE: The System Reserved partition is where recovery files are kept for diagnostics and repairing damaged Windows 10 files; or even reinstall Windows 10.
Wait while Windows installs
When this phase of setup is complete, Windows will automatically restart then reboot into setup again.
Windows is detecting and installing your hardware. After this is complete, Windows will restart one last time.
Out of Box Experience
The Out of Box Experience page is where you get to configure detailed settings in Windows, which includes creating a user account, configure privacy, sync PC settings and install modern applications.
Learn more about setting up your Windows 10 Installation:
There you go, Windows 10 has successfully installed!
Install the Latest Windows Updates immediately
Start > Settings > Update and Security > Windows Update then click Check for Updates
Perform a Clean Install Using Reset, Recovery Drive or Refresh Tools (Start Fresh) in Windows 10
If you already have Windows 10 installed, you can use the built in Reset function, Recovery Drive or Refresh Tools (Start Fresh) in Windows 10 do so. Learn how in the following article:
How to Perform a Clean Install by Starting Setup from Within a Running Version of Windows 10
If you are running Windows 7 or Windows 8.0, Windows 8.1 or Windows 10, launch Windows 10 setup using ISO Media:
During setup, at the Ready to install screen, click Change what to keep link
Select Nothing
Click Next to being the installation
How do I check my activation status?
Click Start > Settings (press Windows key + i) > Update & security > Activation
Depending on the version of Windows 7 installed, 1507, 1511, 1607, you will see different wording beside the activation status:
Windows 10 1507 (build 10240)
Windows 10 1511 (build 10586)
Windows 10 1607 (build 14393) or later.
If you experience problems with product activation, please review: