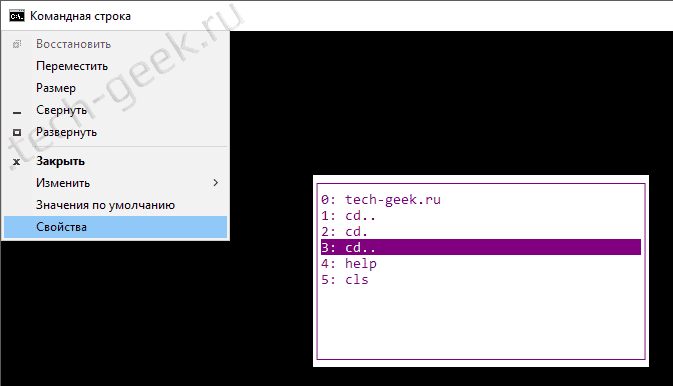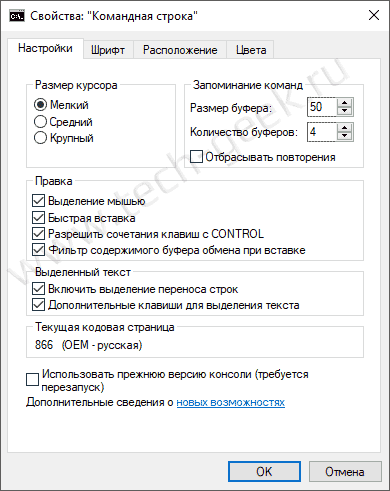- Как работать с историей выполненных команд в командной строке
- How to Access Command History in Command Prompt on Windows 10
- Using the Command History menu:
- Using Doskey History Command:
- How to Save Command History in a .txt File:
- Как просмотреть, сохранить и очистить историю команд командной строки в Windows
- Просмотр, сохранение, очистка истории команд командной строки
- 1] Просмотр истории команд с помощью DOSKEY
- 2] Просмотр истории CMD с помощью клавиши F7
- 2] Сохранить историю командной строки
- 4] Очистить историю командной строки, используя Alt + F7
- Основные подсказки командной строки для Windows 10/8/7
- Советы по командной строке
- 1] Настройка окна CMD
- 2] Копирование или вставка в CMD
- 3] Настройте размер окна подсказки
- 4] Использование перетаскивания в командной строке
- 5] Автозаполнение путей к файлам в CMD
- 6] CMD Help
- История командной строки Windows
- История командной строки Windows
- Настройка истории командной строки Windows
Как работать с историей выполненных команд в командной строке
П ри работе в командной строке иногда приходится повторно выполнять ранее введённые команды с атрибутами или без. Неопытные пользователи обычно набирают команды вручную, тратя впустую нервы и время, ведь им и невдомёк, что в командной строке есть такая замечательная функция как просмотр истории введённых команд и их быстрая вставка. В течении одной сессии командная строка могжет запоминать все введённые и выполненные пользователем команды.
Что весьма облегчает повторное введение уже выполненных команд. Для работы с историей в командной строке CMD используются «горячие клавиши» . Вот они:
• F1 или стрелка вправо — выводит по одному символу из последней выполненной команды.
• F2 — выполняет копирование последней команды до определённого символа. Например, если последней командой была ping google.com , при нажатии пробела скопируется только ping.
• F3 , F5 — дублирует предыдущую команду целиком, а если после F3 нажимать клавиши-стрелки вверх-вниз, то можно гулять по всей истории.
• F4 — работает аналогично F2 , только наоборот, и если последняя копирует ранее введённую команду до указанного символа, то F4 обрезает её.
• F5 — то же, что и F3 , а ещё она дублирует функцию стрелки вверх.
• F6 — вставляет в консоль символ EOF (конец файла) . К истории эта хот-клавиша не относится, но может кому пригодится.
• F7 — выводит в консоль в белом окошке всю историю выполненных команд. Перемещаться по ним можно с помощью стрелок вверх-вниз, а выполнять выбранные клавишей Enter . Закрывается список истории нажатием Esc , а очищается с помощью комбинации Alt + F7 .

• F9 — используется для выборочной вставки команд из истории. Вставляет в консоль команду под определённым номером — 1, 2, 3, 4 и так далее.
Также, если вам будет это интересно, для простого просмотра всех выполненных команд можно использовать команду doskey /history .
How to Access Command History in Command Prompt on Windows 10
Windows’ Command Prompt enables you to run programs, batch files, automate tasks, and even perform administrative functions along with troubleshooting issues on Windows 10. Given the nature of its functionality for a frequent user, the command history feature is a plus as you can cycle between previously used commands and even log them as a .txt file in an active session.
However, the history cannot be restored if you exit Command Prompt as this feature works for the current working session only. This means that if the Command Prompt window is closed or if the PC restarts then the history is wiped out. Here are two ways to access and save the command history in Command Prompt on Windows 10.
Using the Command History menu:
- Open the Start menu and type cmd in the search bar. Click on the Command Prompt app to proceed.
- On the Command Prompt home screen, press the F7 key to access the menu which has all of your previously executed commands listed in chronological order.
- For instance, if you executed an auto-shutdown command as highlighted below and wish to disable it without typing in the same command over again.
- Simply press F7 to bring up the command history and use the arrow up and down keys to navigate between the commands that you wish to use. Press Enter when you have selected the required command.
- This would execute the selected command in Command Prompt. You can also cycle between the previous commands by simply pressing the arrow up and down buttons.
Using Doskey History Command:
- On the Command Prompt home screen, type in the command doskey /history and press Enter.
- This would list down all of the previously executed commands in that session on Command Prompt.
How to Save Command History in a .txt File:
Typically, the command history in Command Prompt on Windows 10 only works for the current session and you cannot access the history after you restart the computer. But you can save the command history in a .txt file on your computer either to keep a record of your commands or the changes that you made to your computer. Here’s how to do that:
- Open the Start menu and type cmd in the search bar. Right-click on the Command Prompt app and select Run as Administrator to proceed.
- Type the command doskey /h > c:\cmd_history.txt and press Enter. This would log your command history from Command Prompt in a .txt file on your C: drive.
- Press Windows key + E to open the File Explorer. Select the Local Disk C: to continue.
- The file would be present as a text document with the name of cmd_history. Click on it to open the file.
- You can now view the history of all your previously executed commands logged in this file.
The command history feature in Command Prompt can save you a fair amount of time along with the trouble of retyping commands in an active session.
Как просмотреть, сохранить и очистить историю команд командной строки в Windows
Командная строка – это не что иное, как черно-белая утилита командной строки, которая поставляется из коробки в Windows 10/8/7. Но те, кто знает его истинный потенциал, это отличная замена для стороннего программного обеспечения многих пользователей. Например, он может помочь вам организовать разделы жесткого диска, создать загрузочный USB-накопитель, обновить все файлы BIOS и многое другое. Многие администраторы и опытные пользователи, как правило, используют несколько команд в этой командной строке для выполнения своей работы. Сегодня мы поговорим о 2 методах, которые помогут пользователю просматривать историю своих командных строк, и об одном способе сохранения этой истории в Windows 10.
Просмотр, сохранение, очистка истории команд командной строки
Мы рассмотрим следующие темы:
- Просмотр с использованием DOSKEY.
- Просмотр с помощью клавиши F7.
- Сохраните историю командной строки.
- Очистить историю командной строки.
1] Просмотр истории команд с помощью DOSKEY
Этот метод довольно прост. После того, как вы ввели ряд команд в окне командной строки, все, что вам нужно сделать, это ввести следующую команду в том же окне командной строки:
После этого вы сможете проверить все команды, которые вы только что ввели во время этого сеанса, в командной строке в той же последовательности, в которой вы их вводили.
Вы можете проверить фрагмент экрана того же самого выше.
2] Просмотр истории CMD с помощью клавиши F7
Это лучше, чем метод DOSKEY, упомянутый выше. Я не утверждаю, что, поскольку это лучше, но если вы просто хотите вернуться к какой-либо ранее выполненной команде, это действительно надежно.
Чтобы просмотреть историю команд, вам нужно нажать клавишу F7 . F7 работает также для командной строки и PowerShell.
Это приведет к появлению небольшого всплывающего окна со списком всех ранее выполненных команд в сеансе.
Вы можете использовать клавиши со стрелками вверх и вниз для навигации по списку и нажать клавишу Enter , чтобы выбрать любой из них.
2] Сохранить историю командной строки
Иногда вам может потребоваться сохранить записи команд, которые они использовали в сеансе с использованием командной строки, в файле TXT, HTML, CSV или RTF.
Для этого вы можете использовать расширение команды DOSKEY.
Вам просто нужно ввести следующую команду, а затем нажать клавишу Ввод ,
Затем сохраненный файл истории будет сохранен в том месте, где вы выполнили команду в окне командной строки.
4] Очистить историю командной строки, используя Alt + F7
Самый простой способ – перезапустить командную строку. История команд очищается автоматически каждый раз, когда вы ее закрываете и снова запускаете командную строку.
Чтобы очистить историю команд, вы также можете использовать сочетание клавиш Alt + F7 . Alt + F7 работает также для командной строки и PowerShell.
Вы также можете удалить историю команд с помощью редактора реестра. Перейдите к следующей клавише:
HKEY_CURRENT_USER \ Software \ Microsoft \ Windows \ CurrentVersion \ Explorer \ RunMRU
Далее выберите RunMRU и сотрите все значения, имеющие имя, букву алфавита в правой панели. После этого щелкните правой кнопкой мыши MRUList > Изменить и удалите содержимое данных значений.
Дополнительные советы и рекомендации по командной строке здесь.
Основные подсказки командной строки для Windows 10/8/7
Вот несколько основных советов и подсказок командной строки, которые помогут пользователю Windows при использовании CMD в Windows 10, Windows 8 или Windows 7. Для начала сначала запустите командную строку.
Советы по командной строке
1] Настройка окна CMD
Вы можете настроить свое черное окно CMD любым удобным для вас способом. Нажмите на черный значок CMD, который появляется в верхней левой части строки заголовка, и выберите «Свойства». Здесь вы можете изменить параметры, шрифты, макет и цвета тоже.
Вы также можете изменить цвета, используя синтаксис: color [attr].
Этот пост покажет вам, как добавить пользовательские шрифты в командную строку.
2] Копирование или вставка в CMD
Вы не можете использовать Ctrl + C для копирования. Для копирования необходимо щелкнуть правой кнопкой мыши внутри CMD, выбрать Пометить и перетащить выделенное поле к тексту, который вы хотите скопировать. Щелкните правой кнопкой мыши по тексту. Это будет автоматически скопировано.
Чтобы вставить содержимое буфера обмена, щелкните правой кнопкой мыши в CMD и выберите Вставить , чтобы вставить скопированный текст. Или вы можете использовать Ctrl + V .
Либо откройте окно “Свойства” и на вкладке “Параметры” выберите вариант Быстрое редактирование . Теперь вы сможете копировать как обычно.
3] Настройте размер окна подсказки
Вы можете настроить размер окна подсказки, используя следующий синтаксис:
4] Использование перетаскивания в командной строке
Вместо того, чтобы вводить полный путь к файлу, вы можете просто перетащить файл. Полный путь будет введен.
5] Автозаполнение путей к файлам в CMD
Чтобы автоматически заполнить пути к файлам , введите первую часть пути, скажем, E: \ . Теперь нажмите на вкладку . Все доступные имена файлов и папок будут циклически повторяться.
6] CMD Help
Нужна помощь с CMD? Если вы знаете команду, но не знаете, как она работает, добавьте к суффиксу команду « /’ или
История командной строки Windows
Тот кто, кто часто работает с командной строкой Windows, знает что с помощью клавиш «Вверх» и «Вниз» можно пролистать последние введенные команды. Это полезная функция, которой стоит пользоваться, но кроме нее есть еще одна про которую вам стоит узнать.
История командной строки Windows
Чтобы просмотреть историю всех команд, которые были введены в командной строке необходимо нажать на клавишу F7. Ниже приведен скрин того, как будет выглядеть окно истории командной строки Windows.
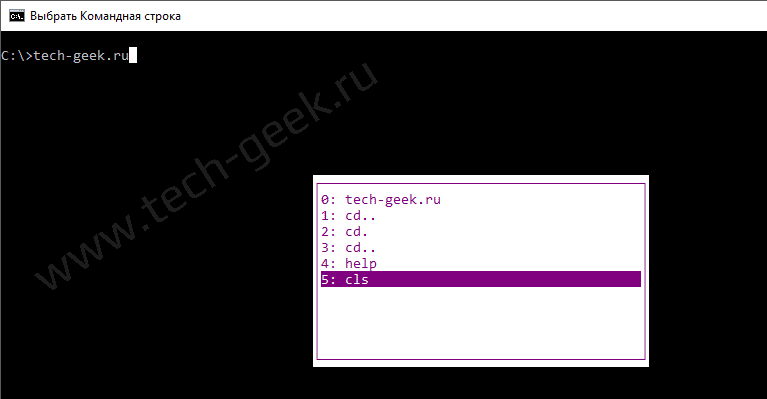
Нажатие клавиш вверх или вниз позволяет просматривать все команды. При нажатии на Enter будет выполнена команда из списка.
Настройка истории командной строки Windows
Вы также можете изменить объем буфера. Для этого нужно нажать значок командной строки в верхнем левом углу окна и выбрать пункт «Свойства».
После чего на вкладке «Настройки» в поле «Запоминание команд» выставить необходимый размер и количество буферов.
На сегодня все. Теперь вы знаете как посмотреть историю командной строки в Windows.