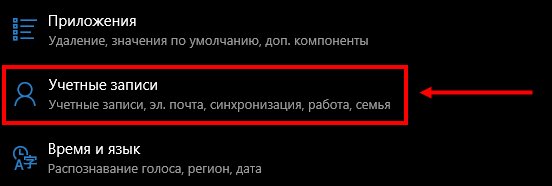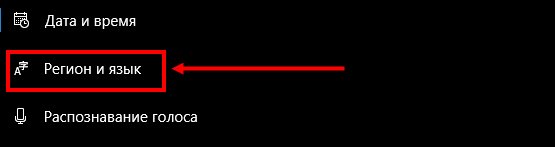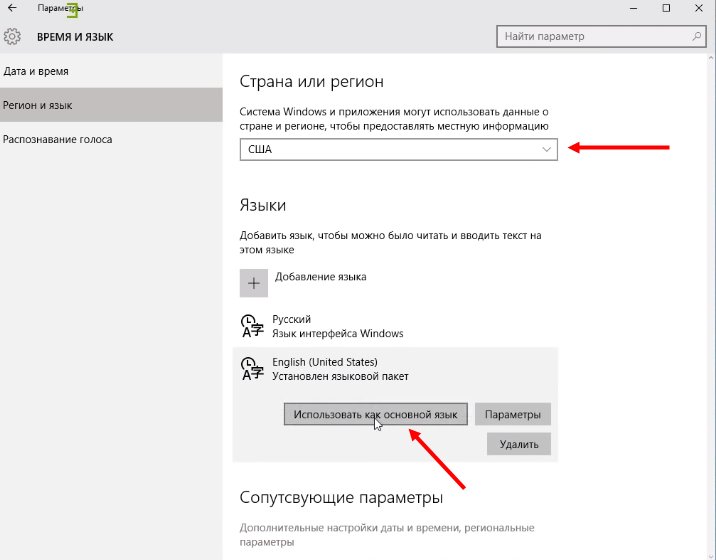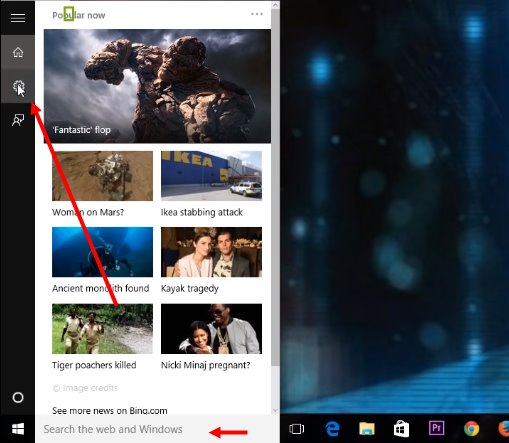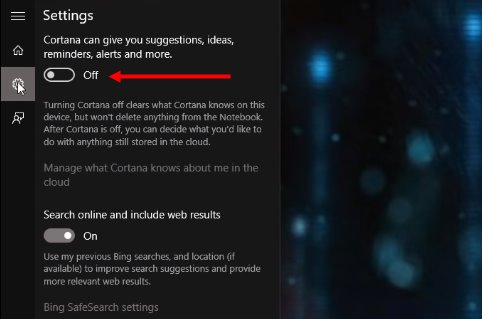- Cortana в Windows 10: что это такое?
- Определение и обзор функций
- Включение и использование Cortana
- Отключение и удаление
- Управление настройками Cortana в Windows 10
- Голосовой помощник Cortana
- Голосовой помощник Cortana
- Что такое Кортана (Cortana) в Windows 10?
- Обзор функций Кортана
- Версия на русском языке
- Как включить или запустить Cortana (Кортана) в Windows 10, находясь в России
- Как отключить Cortana в Windows 10?
- Как удалить Cortana в Windows 10?
- Как включить Cortana в Windows Phone Mobile 10?
- Комментарии (6)
Cortana в Windows 10: что это такое?
Cortana – слово, знакомое не каждому. Мы привыкли к искусственному интеллекту на смартфонах и компьютерах – это Алиса или Сири, ассистент от Гугла или Амазон. Но в этом обзоре мы обсудим помощник, который был создан разработчиком Майкрософт – расскажем, что он из себя представляет, какими возможностями и особенностями обладает, как его включить и использовать.
Определение и обзор функций
Сначала дадим подробное определение, что это за приложение – Кортана. Кортана — это встроенный голосовой помощник с навыками искусственного интеллекта, который способен выполнять базовые команды пользователя и избавить его от рутинной работы.
Программа появилась в десятой версии операционной системы, она встраивается в оболочку по умолчанию. К сожалению, пользователи не могут запустить Кортану Windows 10 на русском языке – но некоторые ухищрения позволяют получить доступ к оригинальной английской версии.
Недоступность родного языка связана с поисковой системой, которая лежит в основе работы помощника – она не адаптирована под определенные страны.
Давайте обсудим, какие возможности ассистент может предложить пользователям:
- Создание и настройка напоминаний. Вы можете выбрать определенное время, человека или действие;
- Определение и поиск песен;
- Поиск в интернете по запросу с использованием разных поисковых систем;
- Конвертация валют, выполнение сложных вычислений;
- Отслеживание рейсов, почтовых отправлений;
- Проверка прогноза погоды;
- Быстрый поиск по запросу;
- Просмотр карт и построение маршрута;
- Установка будильника или возможность задать аварийные сигналы;
- Отправка электронной почты;
- Работа с календарем – создание событий и управление;
- Общение – ассистент может рассказать историю или шутку, спеть песню или поделиться интересным фактом;
- Запуск нужного приложения на ПК.
Отметим выдающуюся особенность Cortana – возможность воспринимать запросы на простом языке. Вам не нужно составлять сложные точные команды – естественные языковые возможности помощника позволяют упростить ввод запроса.
Вы узнали, что такое Кортана в Windows 10, рассмотрели доступные возможности ассистента. Пора поговорить о том, как активировать его работу.
Включение и использование Cortana
Так как Microsoft Cortana на русском языке не работает, вы можете выбрать один из следующих вариантов:
- Английский;
- Японский;
- Португальский;
- Немецкий;
- Итальянский;
- Испанский;
- Французский;
- Китайский.
К сожалению, пока разработчики не реализовали возможность запустить Кортана на русском языке, планируемая дата релиза – 2020 год. Мы рекомендуем использовать самый привычный вариант и запустить ассистента на английском.
Итак, давайте разбираться, как включить Cortana Windows 10?
Вам необходимо выполнить следующую последовательность действий:
- Откройте меню «Пуск»;
- Нажмите на иконку «Параметры»;
- И перейдите к строке «Учетные записи»;
- Откроется новое окно, где нужно выбрать кнопку «Войти с учетной записью Майкрософт»;
Если вы уже авторизовались ранее, пропустите этот пункт и переходите к активации;
- Вновь войдите в «Параметры»;
- Выберите блок «Время и язык»;
- Найдите кнопку «Регион и язык»;
- Во вкладке «Языки» найдите пакет «Английский», «Страну или регион» укажите США;
- Кликните на иконку «Использовать как основной»;
- Перезагрузите компьютер;
- После того, как интерфейс был переведен, нажмите на кнопку в виде лупы на панели задач;
- Нажмите на кнопку в виде шестеренки;
- Откроется меню, где вы увидите пункт «Голосовой помощник Кортана»;
- Переведите тумблер в положение «Включено»;
- Чтобы активировать голосовые реакции, найдите строчку «Let respond to «Hey Cortana» и переведите ползунок в положение «Включено».
Отметим, что если вы не нашли английский язык в меню языковых пакетов, загрузите его из магазина разработчика операционной системы.
Давайте кратко рассмотрим, как работает Кортана, после того, как вы смогли ее активировать.
- Для вызова помощника, произнесите кодовую фразу «Hey, Cortana»;
- Также для вызова можно просто нажать на иконку на панели задач;
- Вводите желаемое в поисковую строку и кликайте на Enter или проговорите запрос вслух.
А вот и небольшой полезный совет – два сочетания быстрых клавиш:
- Win + Q – чтобы открыть главную страницу виртуального помощника;
- Win + S – для открытия поисковой строки.
Поговорили о том, как использовать помощника – пора разбираться, как отключить Cortana. А еще, вы можете прочитать про другой малоизвестный в России голосовой помощник Alexa.
Отключение и удаление
Отключение голосового помощника – процесс несложный, вам не понадобится сложная настройка. Просто следуйте нашей инструкции:
- Войдите в меню поиска;
- Введите « gpedit.msc. » (без кавычек);
- Вы увидите редактор групповой политики;
- Найдите кнопку «Локальная политика компьютера» ;
- Перейдите к пункту «Конфигурация» , а затем – «Административные шаблоны» ;
- Выберите иконку «Компоненты» и затем – «Поиск» ;
- Дважды нажмите на «Allow Cortana» ;
- Как только появится окно политики, нажмите «Отключить» .
Ещё один интересный способ удаления вы найдете в видео:
Вы узнали, как полностью отключить Cortana в Windows 10 – как видите, это действительно несложно. Только не забудьте запустить процессы от имени администратора. А вот удалить искусственный интеллект полностью будет сложнее – программа встроена в оболочку операционной системы автоматически.
Прежде чем разбираться, как полностью удалить Cortana в Windows 10, стоит отметить, что это действие является безвозвратным. Восстановить помощник можно будет только после переустановки операционной системы.
- Загрузите специальную стороннюю программу;
- Распакуйте загруженный архив;
- Найдите файл с расширением .CMD и запустите его от имени администратора;
- Разрешите приложению начать работу, кликнув кнопку «Да» ;
- Запустится процесс «Disable» в автоматическом режиме;
- Перезагрузите устройство по окончанию процесса.
Вы узнали, что это за программа – Cortana в Windows 10, какими особенностями обладает и зачем вообще необходима. Изучайте обзор, активируйте работу помощника и упрощайте рабочие процессы во много раз! Правда, не забудьте немного подтянуть английский.
Управление настройками Cortana в Windows 10
Cortana является частью Windows 10 врегионах, где доступна Cortana. Если вы не хотите, чтобы цифровой помощник был для вас видимым, вы можете скрыть Cortana от панели задач. Вы также можете управлять настройками конфиденциальности, выполнив следующие действия.
Чтобы скрыть Cortana в Windows 10, версии 2004 и выше, выберите значок Cortana на панели задач и снимите флажок Показать кнопку Cortana.
В версиях 2004 и более поздних вы должны войти в систему, чтобы использовать Cortana. Когда вы вошли в систему, Cortana узнает определенные данные о вас, такие как ваши поиски, календарь, контакты и местоположение. Вы можете узнать больше в заявлении о конфиденциальности Microsoft.
Вы можете очистить историю чата с помощью Cortana на устройстве, выйдя из системы или перейдя в Cortana > Настройки > Конфиденциальность. Затем нажмите кнопку Очистить в разделе История чата.
Чтобы скрыть Cortana в Windows 10, версии 2009 и более ранних: На панели задач выберите Cortana, наведите указатель мыши на Cortana в меню, а затем выберите Скрыто в боковом меню. При этом поле поиска также будет удалено с вашей панели задач. Мы не рекомендуем взламывать настройки реестра или подобные меры, так как это может привести к нестабильной работе операционной системы или ее аварийному завершению.
В версиях 2009 и более ранних версий вы можете просматривать и контролировать, какие именно персональные данные могут получить Cortana, перейдя в окно поиска и выбрав Настройки на левой панели. Можно также указать в поле поиска на панели задач «Параметры Кортаны» и выбрать Параметры Кортаны и поиска из списка результатов.
Примечание. Кортаны нет в выпусках Windows 10 для образовательных учреждений и Windows 10 Pro для образовательных учреждений. Дополнительные сведения см. в разделе Выпуски Windows 10 для клиентов из образовательной сферы.
Голосовой помощник Cortana
Голосовой помощник Cortana
У новой ОС Windows 10 появился голосовой помощник — Cortana. Появление этой функции у Microsoft давно уже напрашивалось, ведь Apple уже давно воплотил эту идею в Siri и платформа от Google уже начала внедрять в свою операционную систему аналогичные разработки.
Что такое Кортана (Cortana) в Windows 10?
Впервые данная система появилась в виде помощника для Windows Phone. То, что было обыденным и стандартным для пользователей Mac и iOS, стало новинкой для пользователей Виндовс. Многие негативно отнеслись к новинке. В данной статье мы попробуем разобраться во всех плюсах и минусах, рассмотрим все функции голосового помощника. Приложение распространяется бесплатно со всеми лицензионными копиями.
Обзор функций Кортана
Создатели постарались сделать сервис Cortana максимально функциональным и дружелюбным. По мере обновления в нее добавляют новые возможности, поэтому список всех может быть неполным и неокончательным.
Кортана – полноценный помощник во всех делах. Его возможности поражают. Во-первых, она помогает планировать события, встречи и заботливо напоминает о них. По вашей просьбе программа соберет необходимые сведения, структурирует их и выдаст на ваше обозрение. С ней можно обсудить предстоящие встречи и отметить важные даты. Сервис заботливо напомнит вам обо всем.
- Голосовое управление – одна из основных функций. Кортана совершенствуется и развивается с каждой новой версией. Понятно, что полноценным собеседником данную программу сделать невозможно. Но улучшать и добавлять возможности никем не запрещено. Все запросы и управление можно осуществлять с помощью голоса. Те фразы, которые Кортана не поймет, можно вбить в специальное поле. Достаточно включить Кортану и она начнет собирать сведения о ваших запросах и персональных данных. Имитация общения – экспериментальный аспект в работе помощника. Она поможет вам во всех вопросах по работе с ПК и даже расскажет, как пользоваться теми или иными функциями. Очень удобно для новичков.
- И самый главный элемент программы – это голосовой поиск, открыть который можно через меню Пуск. Данной функцией уже никого не удивить, но Виндовс пытается выдать такое обыденное явление за уникальное. Ассистент с голосовым управлением в Cortana Windows 10 справится практически с любым запросом и формулировкой. Также вы можете осуществлять управление навигацией по вашей системе – искать файлы, очищать диск, удалять папки и так далее. Программа Cortana как секретарь — выполняет монотонную бумажную работу и оповещает вас о ближайших важных событиях. При желании вы можете убрать все оповещения голосовой командой и отдохнуть от навязчивой помощницы Кортана.
Версия на русском языке
Для российских пользователей продукции Microsoft есть один неприятный момент: Cortana на русском языке не работает. Более того, на старте приложение поддерживало только английский и китайский языки. Постепенно разработчики начали добавлять самые актуальные языки в мире. К сожалению, до русского пока не добрались. Из-за этого работать с Cortana без минимального знания английского языка невозможно. Кортана (Cortana) на русском языке в Windows 10 появится еще не скоро – официального анонса нет до сих пор. Разработчики молчат, а пользователям остается лишь надеяться на скорый анонс. Если появится поддержка русского языка, то это сильно расширит пользовательскую базу и увеличит продажи. Скачать на пиратскую версию возможности нет.
Как включить или запустить Cortana (Кортана) в Windows 10, находясь в России
Итак, Кортана. Взаимоотношения с ней наладить не так просто. Не все страны ею поддерживаются, поэтому приходится мухлевать. И, казалось бы, поставь настройки таким образом, чтобы компьютеру казалось, что мы в США, и всё путём. Но в некоторых случаях этот процесс может занять больше времени и больше усилий. Итак, через что нужно будет пройти, чтобы задружиться с Кортаной.
- Заходим в параметры (нажимаем на окошечко «пуск») и выбираем там «Время и язык».
- В этом разделе и резвимся. Сначала меняем часовой пояс в «Дата и время».
- Потом заходим в «Регион и язык». Меняем, соответственно, регион и основной язык. То есть сейчас у нас язык интерфейса русский, а нам нужно нажать на «english» и на «использовать как основной язык». Но перед этим стоит проверить, не нужно ли загрузить рукописный ввод, речь или добавить клавиатуру. То есть, опять нажимаем на параметры и загружаем.
- Прокручиваем вниз. Заходим в «дополнительные параметры» и проходимся по всем пуктам. Сначала заглянем в Дату и время и опять меняем дату, время и часовой пояс.
- Далее будем разбираться с языком. По сути, примерно всё то же самое, что мы проходили. Выбираем новый язык интерфейса (английский) и проверяем его параметры.
- Переходим к Региональным стандартам и меняем основное местоположение на США.
- Итак, мы изменили всё, что могли. Теперь делаем следующее. Активируем сроку поиска по компьютеру.
- Слева мы увидим шестерёнку, которая обычно обозначает настройки. Следуем туда.
- Вуаля! Кортану сразу видно. Теперь можно вызвать её на разговор.
Работает это только в лицензионной версии окон. В любом случае, вы всегда сможете выключить приложение, если будете испытывать трудности.
Как отключить Cortana в Windows 10?
Эта процедура займет у вас не больше минуты.
- Заходим в настройки (Settings) и находим там раздел «Privacy».
- В «Privacy», в свою очередь, есть раздел «Speech, inking and typing». Проследуем туда.
- В этом разделе нужно нажать на кнопку «Stop getting to now me».
В принципе, это всё. Кортана будет выключена, а собранная за время её использования информация удалена. Но при этом всегда можно будет включить её обратно. То есть Кортана — это часть системы Windows 10, поэтому таким образом мы можем только отключить Кортану, но не удалить. После чего вернуть прежние настройки обратно и поменять USA на Russia и english на russian. И если вам это не даёт покоя — читаем дальше.
Как удалить Cortana в Windows 10?
Для удаления понадобится дополнительные файлы install_wim_tweak с расширением cmd. Сразу предупреждаем, что удалив Кортану, вы повредите всю систему, поэтому могут возникнуть проблемы. Так что действуете вы в данном случае на свой страх и риск.
Но если удалить по какой-то причине действительно необходимо, рекомендуется сделать следующее:
- Скачать вот этот файл и разархивировать его.
- Затем щёлкнуть правой кнопкой мыши по файлу «Удалить Cortana».
- Появится контекстное меню, в котором нужно выбрать пункт «Запуск от имени администратора».
- В новом окошечке нажмите «Да» и дождитесь, пока операция завершится.
- Теперь скрестите пальцы и перезагрузите компьютер.
Как включить Cortana в Windows Phone Mobile 10?
Если вы обладатель Windows Phone Mobile 10, то у вас, возможно, есть проблемы с установкой некоторых приложений, но зато вы можете включить на своём телефоне Cortana. Установить Cortana на телефон довольно просто. Нужно будет изменить настройки в двух разделах: «Язык» и «Регион».
- Сначала в настройках находим первый раздел — «Язык» — и вместо русского выбираем английский.
- После этого перезагружаем.
- Телефон включился, и можно зайти в раздел «Регион». Здесь нужно указать, что мы сейчас якобы находимся не в России, а в США.
- Опять перезагружаем.
- Теперь всё, что от нас требуется — найти среди всех программ Cortana и запустить.
Многих волнует вопрос: «Когда Кортана появится в России Windows 10?». Дата выхода Сortana в Windows 10 неизвестна. Возможно, это большая ошибка для Microsoft, поскольку они лишают себя огромного процента продаж софта.
Комментарии (6)
И вот уже конец 2020 года и она даже не картавит.