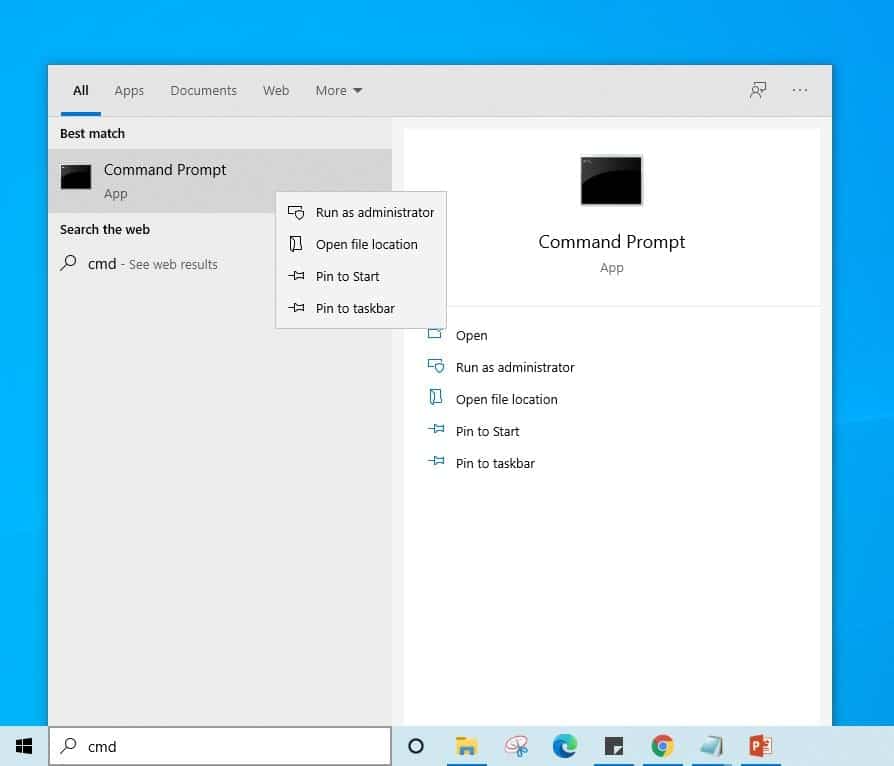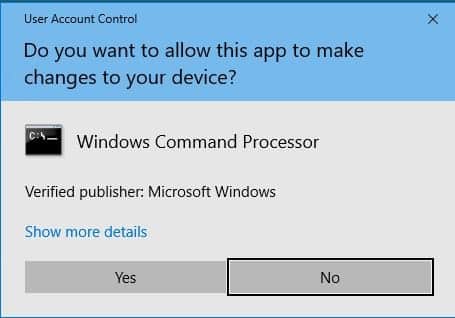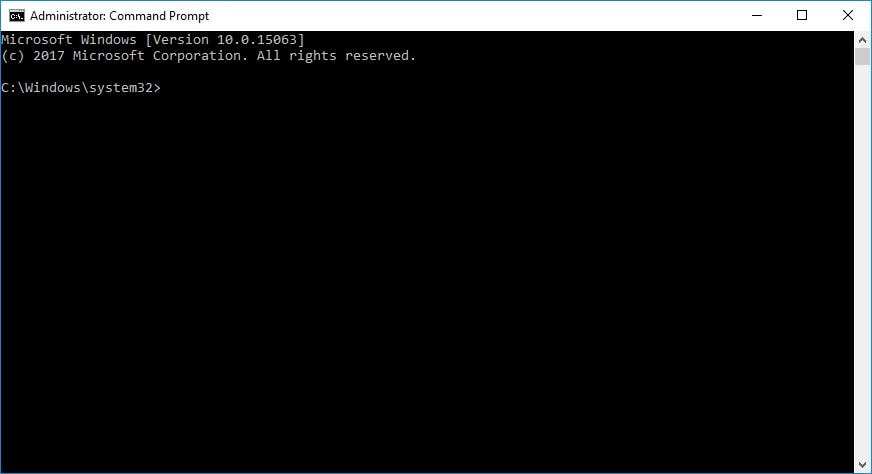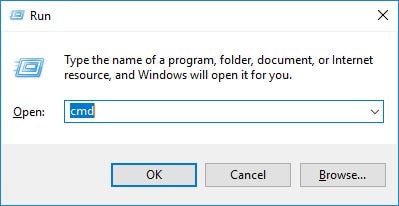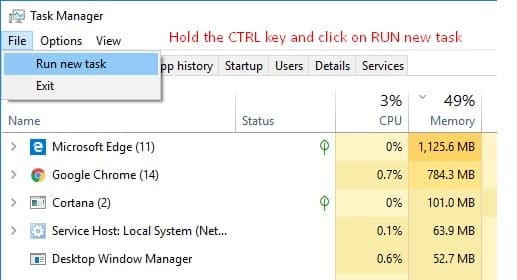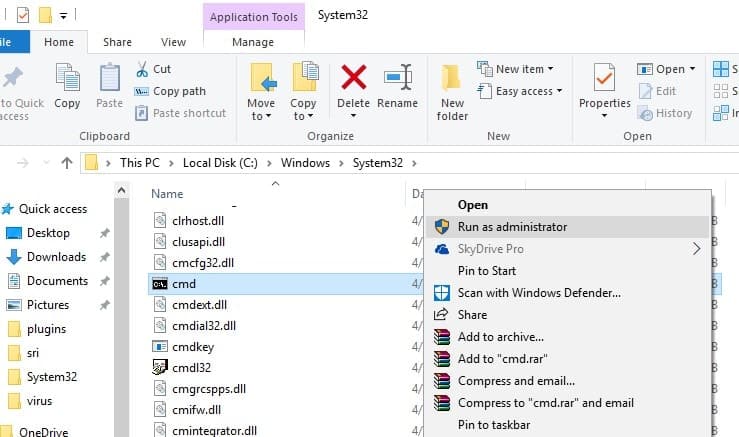- 8 способов открыть cmd от имени администратора в Windows 10
- 1. Запуск cmd из контекстного меню Пуска
- 2. Через диспетчер задач
- 3. Через диспетчер задач (хитрый способ)
- 4. Запуск cmd из поиска Windows 10
- 5. Запускаем cmd из меню Все приложения
- 6. Запуск из системного каталога Windows\System32
- 7. Запуск cmd из любой папки Проводника
- 8. Создаем админский ярлык для cmd.exe
- 5 Ways to Open the Command Prompt as Administrator in Windows 10
- About Windows command prompt
- How To Use Command Prompt
- How To Open the Command Prompt as Administrator
- From Start menu Search
- From Run Dialog box
- From the Windows 10 Start menu (Win +X)
- Open Elevated Command Prompt from Task Manager
- Open Command Prompt from All Apps in Start Menu
- Open Elevated Command Prompt from File Explorer
- 8 способов открыть cmd от имени администратора в Windows 10
- 1. Запуск cmd из контекстного меню Пуска
- 2. Через диспетчер задач
- 3. Через диспетчер задач (хитрый способ)
- 4. Запуск cmd из поиска Windows 10
- 5. Запускаем cmd из меню Все приложения
- 6. Запуск из системного каталога Windows\System32
- 7. Запуск cmd из любой папки Проводника
- 8. Создаем админский ярлык для cmd.exe
8 способов открыть cmd от имени администратора в Windows 10

Сегодня у нас в статье пойдет речь о командной строке (cmd.exe) в Windows 10. Командная строка позволяет выполнять разнообразные задачи, которые не всегда возможно выполнить через графический интерфейс. И при работе в cmd часто могут требоваться повышенные права. Сейчас мы с вами узнаем 8 способов, как открыть cmd с правами администратора в Windows 10. Это не значит, что в остальных версиях Windows эти методы не сработают. Все нижеописанные способы открыть cmd с привилегиями администратора я проверял лично на Windows 10 и они полностью рабочие. Если у вас Windows 7 или 8, то проверяйте их на своей системе.
1. Запуск cmd из контекстного меню Пуска
Нажмите на Пуск правой кнопкой мыши или нажмите комбинацию Win+X, причем клавишами быстрее, я гарантирую это;) Появится контекстное меню, в котором выбираем пункт Командная строка (администратор). Готово!
2. Через диспетчер задач
Если у вас запущен Диспетчер задач, то можно открыть cmd прямо из него. Для этого зайдем в меню Файл -> Запустить новую задачу.
Вводим cmd и ставим галочку чуть ниже Создать задачу с правами администратора. И затем ОК.
3. Через диспетчер задач (хитрый способ)
Третий способ очень похож на второй, но чуть более быстрый и не такой известный.
Начало такое же, то есть, в Диспетчере задач выбираем Файл -> Запустить новую задачу, но когда кликаете мышкой по этому пункту — удерживайте клавишу Ctrl. В этом случае сразу запускается cmd в режиме администратора, без лишних разговоров.
4. Запуск cmd из поиска Windows 10
Нажмите комбинацию Win+S либо прицельтесь левой кнопкой мышки в значок лупы справа от кнопки Пуск. В поле поиска можно ввести либо на английском ‘cmd‘ либо на русском введите первые 5-6 букв от названия ‘Командная строка‘. Затем правой кнопкой мыши нажимаем на результате поиска, выбираем Запустить от имени администратора.
5. Запускаем cmd из меню Все приложения
Открываем Пуск, кликаем на Все приложения и отыскиваем пункт Служебные — Windows. Обычно он прячется в самом низу, так что промотайте колесиком мышки до самого конца.
Итак, нашли группу Служебные, раскрыли список программ внутри и обнаружили Командную строку. Правой кнопкой по ней кликаем, затем Дополнительно, потом Запуск от имени администратора.
6. Запуск из системного каталога Windows\System32
Можно запустить командную строку прямо из ее родной папки system32. Для этого заходим в Проводник / Мой компьютер, находим диск C, ищем папку Windows, идём туда, находим папку System32, углубляемся все дальше и дальше в кроличью нору заходим в неё. В папке System32 ищем файл cmd.exe. Выделяем его. И тут появляется два варианта.
Самый быстрый и простой: правой кнопкой мышки кликаем на cmd.exe и выбираем уже знакомый нам Запуск от имени администратора.
Другой вариант чуть больше времени занимает. При выделении файла сверху возникает надпись Средства работы с приложениями. Нажимаете туда левой кнопкой мыши, снизу вылезает еще одно меню, нажимаете на пункт Запустить от имени администратора.
7. Запуск cmd из любой папки Проводника
Этот вариант открытия командной строки доступен из любой папки Проводника Windows 10. Заходите в нужное вам место, заходите в меню Файл -> Открыть командную строку -> Открыть командную строку как администратор.
8. Создаем админский ярлык для cmd.exe
Для быстрого доступа к админской командной строке сделаем следующее.
На рабочем столе на свободном месте кликаем правой кнопкой, выбираем Создать -> Ярлык.
Вводим cmd или cmd.exe, оба вариант будут работать. Далее.
Назовите ярлык так, чтобы сразу было понятно, например, cmd.exe (admin). Готово.
Ярлык создан, но еще не настроен. Заходим в его свойства (правой кнопкой на ярлыке и выбрать Свойства). Нажимаем кнопку Дополнительно…
… и ставим галочку Запуск от имени администратора. Сохраняем все это дело и теперь мы всегда сможем запустить командную строку cmd с правами администратора простым запуском ярлыка.
Но можно еще больше ускорить запуск;)
Нажмите правой кнопкой на ярлыке и выберите пункт Закрепить на панели задач. Или Закрепить на начальном экране как вариант.
P.S.: В комментариях указали еще один метод запуска командной строки с админскими правами. Нажимаем WIN+R, вводим cmd и нажимаем комбинацию клавиш Ctrl+Shift+Enter. И вуаля.
Есть еще способы запуска, но они от имени обычного пользователя, что не вписывается в тему этой статьи. Например, через Win+R или удерживать Shift при клике правой кнопкой мыши на приложении.
Как видите, одно и то же действие в Windows можно выполнить различными способами. В зависимости от текущей конкретной ситуации я могу выбирать наиболее подходящий вариант запуска cmd.
А вам все эти методы были знакомы? Или какая-то часть из них оказалась в новинку?) Расскажите в комментариях.
5 Ways to Open the Command Prompt as Administrator in Windows 10
Windows command prompt also is known as cmd.exe or cmd is an application that allows you to execute programs, change settings, and access files by typing commands into the window. There are many situations where you need to use the command lines instead of the GUI apps and many of the command lines require the admin privilege in order to complete the mission. Here this post we discuss the 5 easy and Fastest Way to Open the Command Prompt as Administrator in Windows 10.
About Windows command prompt
The command prompt is one of the most powerful tools In Windows 10, used to execute entered commands. It was introduced by Microsoft for the OS/2, Windows CE, and Windows NT-based operating systems. Which includes Windows 2000, XP, Vista, Windows 7, 8.1 and currently Windows 10 as well as various server editions of Windows. It is not a DOS program but a real executable application.
How To Use Command Prompt
To use Command Prompt, you must enter a valid command along with any optional parameters. After Type, the command we press enter key Command Prompt then executes the command as entered and performs whatever task or function it’s designed to perform in Windows. A large number of commands exist in Command Prompt but their availability differs from operating system to operating system.
Using command prompt we can troubleshoot various windows problems such as sfc/scannow to scan and restore corrupted system files, “dism/online/cleanup-image/restorehealth” To repair system image. “netsh winsock reset” command to reset Winsock catalog back to default setting or clean state and more. Also, display such information for example ipconfig /all command display current TCP/IP network configuration values and refreshes Dynamic Host Configuration Protocol (DHCP) and Domain Name System (DNS) setting.
How To Open the Command Prompt as Administrator
Command Prompt can be accessed via the Command Prompt shortcut located in the Start Menu or on the Apps screen, depending on what version of Windows you have. Here we have a collection 5 easy and Fastest Way to Open the Command Prompt as Administrator in Windows 10.
From Start menu Search
Yes, you can easily open the administrative command prompt from start menu search. Simply click on the Start Menu and type cmd into the search field. When the Command Prompt search result is shown, right-click on it and select Run as administrator as shown below.
A User Account Control prompt will appear asking if you would like to allow the Command Prompt to be able to make changes on your computer Click yes.
Also you can highlight the result with the arrow keys and press CTRL + SHIFT + ENTER to open an administrator mode command prompt.
From Run Dialog box
We can open the command prompt by type cmd on Run Dialog box and click ok, but until now we can’t open an elevated command prompt from the Run dialog box. But if you are using windows 10 version 1803 or later Where you can now elevate a program by holding down Ctrl+Shift when clicking on the OK button, or hitting enter.
Simply press Windows + R, type cmd, and press Ctrl+Shift+enter or ok to open the command prompt as administrator.
From the Windows 10 Start menu (Win +X)
This is another quick and fast way to open an Elevated Command Prompt on Windows 10. Simply Right-click on Windows 10 Start menu and select command prompt ( admin )
With Windows 10 fall Creators Update, you might see Windows PowerShell here instead of Command Prompt. But if you’d like put the Command Line proper back in this menu, open Settings, go to Personalization and click the Taskbar tab. Switch the Replace Command Prompt with Windows PowerShell option to Off.
Open Elevated Command Prompt from Task Manager
Note: You need to be signed in as administrator in order to open the elevated command prompt from this method.
Just press Ctrl + Shift + Esc to open Task Manager in Windows 10. Or right-click on Taskbar and select Task Manager. Then from the Task Manager Menu click on File then press & hold the CTRL key and click on Run new task which would open an elevated command prompt.
Open Command Prompt from All Apps in Start Menu
Open Windows 10 Start Menu then scroll down till you find Windows System folder. Click on Windows System Folder to expand it, then right-click on Command Prompt then select More and click “Run as administrator“.
Open Elevated Command Prompt from File Explorer
Open Windows File Explorer then navigate to the following folder:
C:\Windows\System32
Scroll down till you find cmd.exe or press “C” key on the keyboard to navigate to cmd.exe.
Once you find cmd.exe, just right-click on it and select “Run as administrator“.
That’s all, I hope now you can easily and quickly Open an Elevated Command Prompt on Windows 10. Also, Read Fix Microsoft edge not Responding keeps freezing on Windows 10.
8 способов открыть cmd от имени администратора в Windows 10

Сегодня у нас в статье пойдет речь о командной строке (cmd.exe) в Windows 10. Командная строка позволяет выполнять разнообразные задачи, которые не всегда возможно выполнить через графический интерфейс. И при работе в cmd часто могут требоваться повышенные права. Сейчас мы с вами узнаем 8 способов, как открыть cmd с правами администратора в Windows 10. Это не значит, что в остальных версиях Windows эти методы не сработают. Все нижеописанные способы открыть cmd с привилегиями администратора я проверял лично на Windows 10 и они полностью рабочие. Если у вас Windows 7 или 8, то проверяйте их на своей системе.
1. Запуск cmd из контекстного меню Пуска
Нажмите на Пуск правой кнопкой мыши или нажмите комбинацию Win+X, причем клавишами быстрее, я гарантирую это;) Появится контекстное меню, в котором выбираем пункт Командная строка (администратор). Готово!
2. Через диспетчер задач
Если у вас запущен Диспетчер задач, то можно открыть cmd прямо из него. Для этого зайдем в меню Файл -> Запустить новую задачу.
Вводим cmd и ставим галочку чуть ниже Создать задачу с правами администратора. И затем ОК.
3. Через диспетчер задач (хитрый способ)
Третий способ очень похож на второй, но чуть более быстрый и не такой известный.
Начало такое же, то есть, в Диспетчере задач выбираем Файл -> Запустить новую задачу, но когда кликаете мышкой по этому пункту — удерживайте клавишу Ctrl. В этом случае сразу запускается cmd в режиме администратора, без лишних разговоров.
4. Запуск cmd из поиска Windows 10
Нажмите комбинацию Win+S либо прицельтесь левой кнопкой мышки в значок лупы справа от кнопки Пуск. В поле поиска можно ввести либо на английском ‘cmd‘ либо на русском введите первые 5-6 букв от названия ‘Командная строка‘. Затем правой кнопкой мыши нажимаем на результате поиска, выбираем Запустить от имени администратора.
5. Запускаем cmd из меню Все приложения
Открываем Пуск, кликаем на Все приложения и отыскиваем пункт Служебные — Windows. Обычно он прячется в самом низу, так что промотайте колесиком мышки до самого конца.
Итак, нашли группу Служебные, раскрыли список программ внутри и обнаружили Командную строку. Правой кнопкой по ней кликаем, затем Дополнительно, потом Запуск от имени администратора.
6. Запуск из системного каталога Windows\System32
Можно запустить командную строку прямо из ее родной папки system32. Для этого заходим в Проводник / Мой компьютер, находим диск C, ищем папку Windows, идём туда, находим папку System32, углубляемся все дальше и дальше в кроличью нору заходим в неё. В папке System32 ищем файл cmd.exe. Выделяем его. И тут появляется два варианта.
Самый быстрый и простой: правой кнопкой мышки кликаем на cmd.exe и выбираем уже знакомый нам Запуск от имени администратора.
Другой вариант чуть больше времени занимает. При выделении файла сверху возникает надпись Средства работы с приложениями. Нажимаете туда левой кнопкой мыши, снизу вылезает еще одно меню, нажимаете на пункт Запустить от имени администратора.
7. Запуск cmd из любой папки Проводника
Этот вариант открытия командной строки доступен из любой папки Проводника Windows 10. Заходите в нужное вам место, заходите в меню Файл -> Открыть командную строку -> Открыть командную строку как администратор.
8. Создаем админский ярлык для cmd.exe
Для быстрого доступа к админской командной строке сделаем следующее.
На рабочем столе на свободном месте кликаем правой кнопкой, выбираем Создать -> Ярлык.
Вводим cmd или cmd.exe, оба вариант будут работать. Далее.
Назовите ярлык так, чтобы сразу было понятно, например, cmd.exe (admin). Готово.
Ярлык создан, но еще не настроен. Заходим в его свойства (правой кнопкой на ярлыке и выбрать Свойства). Нажимаем кнопку Дополнительно…
… и ставим галочку Запуск от имени администратора. Сохраняем все это дело и теперь мы всегда сможем запустить командную строку cmd с правами администратора простым запуском ярлыка.
Но можно еще больше ускорить запуск;)
Нажмите правой кнопкой на ярлыке и выберите пункт Закрепить на панели задач. Или Закрепить на начальном экране как вариант.
P.S.: В комментариях указали еще один метод запуска командной строки с админскими правами. Нажимаем WIN+R, вводим cmd и нажимаем комбинацию клавиш Ctrl+Shift+Enter. И вуаля.
Есть еще способы запуска, но они от имени обычного пользователя, что не вписывается в тему этой статьи. Например, через Win+R или удерживать Shift при клике правой кнопкой мыши на приложении.
Как видите, одно и то же действие в Windows можно выполнить различными способами. В зависимости от текущей конкретной ситуации я могу выбирать наиболее подходящий вариант запуска cmd.
А вам все эти методы были знакомы? Или какая-то часть из них оказалась в новинку?) Расскажите в комментариях.