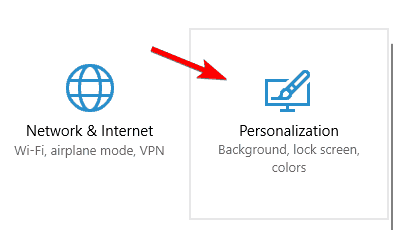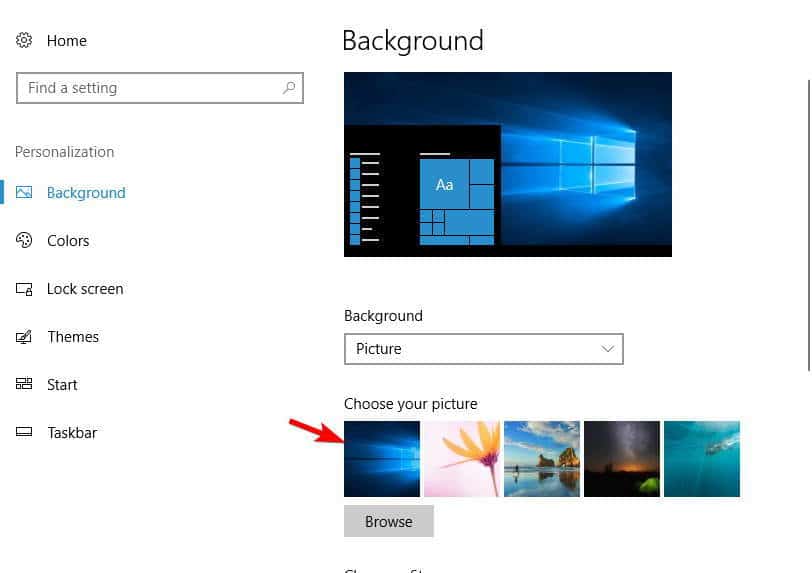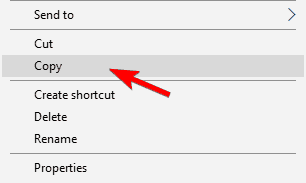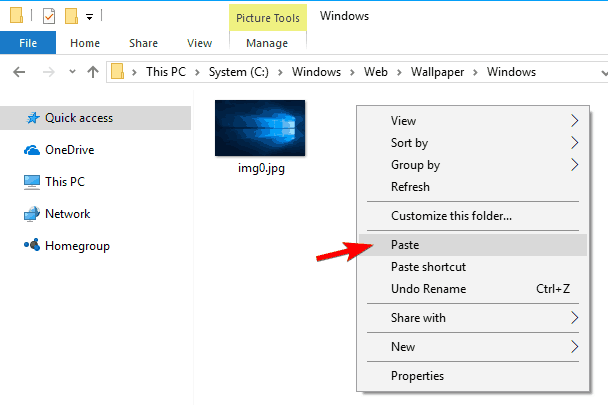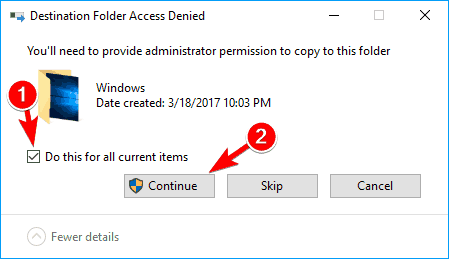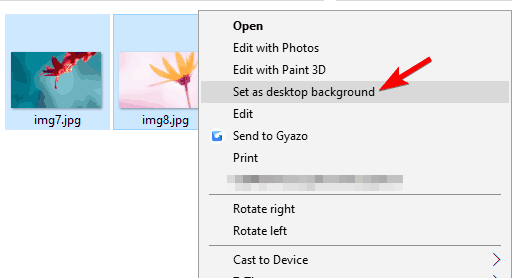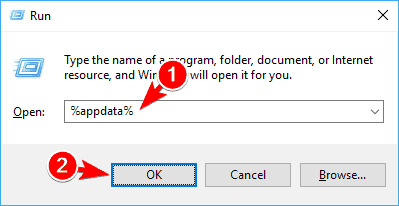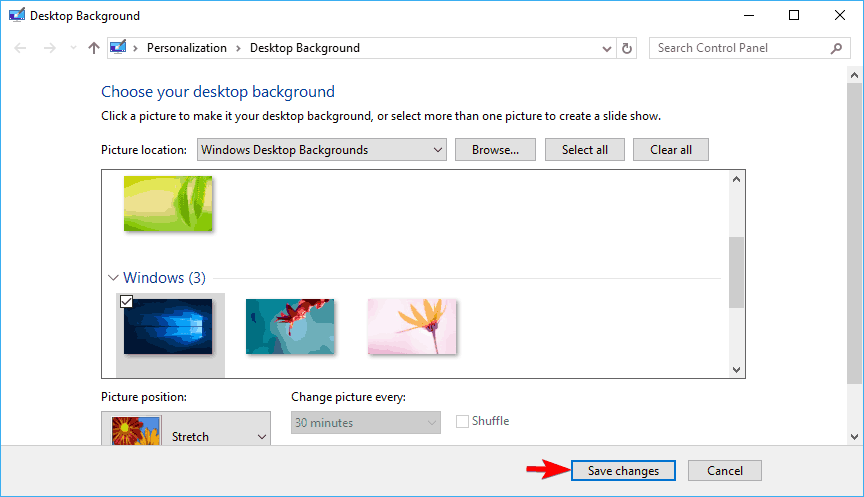- Wallpaper : Windows 10, Comic Party, red, digital, USSR, communism 1920×1200
- Auto change Wallpapers on Windows 10 with these Wallpaper Changer apps
- Best Automatic Wallpaper Changer apps for Windows 10
- 1. Dynamic Theme
- 2. Daily Desktop Wallpaper
- 3. Wallpaper Studio 10
- 3] Wallpaper Change Scheduler
- 5] PictureThrill
- 6] NatGeo Wallpaper Downloader
- Related Posts
- How to add Hinglish keyboard to Windows 10 PC
- How to Preview files in Windows 10 using these free apps
- How to change Wallpaper without activating Windows 10
- [email protected]
- Auto change Wallpapers on Windows 10 with these Wallpaper Changer apps
- Best Automatic Wallpaper Changer apps for Windows 10
- 1. Dynamic Theme
- 2. Daily Desktop Wallpaper
- 3. Wallpaper Studio 10
- 3] Wallpaper Change Scheduler
- 5] PictureThrill
- 6] NatGeo Wallpaper Downloader
- Related Posts
- How to add Hinglish keyboard to Windows 10 PC
- How to Preview files in Windows 10 using these free apps
- How to change Wallpaper without activating Windows 10
- [email protected]
- How to set a dual monitor wallpaper on Windows 10 [QUICK GUIDE]
- How can I set a dual monitor wallpaper on Windows 10?
- 1. Use third-party applications
- DisplayFusion
- 2. Set the background from the Settings app
- 3. Copy the desired files to the Windows directory
- 4. Use the Run dialog
Wallpaper : Windows 10, Comic Party, red, digital, USSR, communism 1920×1200
- 1920×1200 Resolution
- 10/17/2019 Uploaded
- 4297 Views
- 1099 Downloads
Wallpaper HD of Windows 10, Comic Party, red, digital, USSR, communism
@BlackMagic1045, taken with an unknown camera 10/17 2019 The picture taken with
- Follow
90078 Wallpapers , 2537 Follower
Follow
67945 Wallpapers , 4007 Follower
Follow
43523 Wallpapers , 6388 Follower
Follow
63198 Wallpapers , 4179 Follower
Follow
63182 Wallpapers , 3787 Follower
Follow
26619 Wallpapers , 2419 Follower
Follow
62902 Wallpapers , 3963 Follower
Follow
62666 Wallpapers , 4020 Follower
Follow
62743 Wallpapers , 4881 Follower
Follow
Auto change Wallpapers on Windows 10 with these Wallpaper Changer apps
Do you love how the wallpapers change dynamically on your Windows 10 Lock Screen? Many people have asked me about how to get such dynamic wallpapers on the desktop. Sadly, Windows does not come with an inbuilt feature to fetch pictures from the internet and apply them as a desktop background. But in this post, we’ve covered 3 Windows apps that can dynamically change wallpapers on your desktop. These tools fetch wallpapers from various sources including Bing, NASA, Earth Science, and Windows Spotlight.
Best Automatic Wallpaper Changer apps for Windows 10
- Dynamic Theme
- Daily Desktop Wallpaper
- Desktop Studio
- Wallpaper Change Scheduler
- PictureThrill
- NatGeo Wallpaper Downloader
Let us discuss these tools in detail. All of them are available to download from Microsoft Store.
1. Dynamic Theme
This is probably the best tool in the list as it is simplest and gets the job done. Dynamic Theme lets you dynamically change your wallpaper to daily Bing or Windows Spotlight Image. Not just that, you can even add custom images and the tool can easily run a slideshow on your Windows desktop. Dynamic Theme also works on Lock Screen and you can use this tool to maintain a common wallpaper on both the screens at all the time.
Other features include notifications whenever a new image is available, autosave of the Daily Bing or Spotlight image in the folder of your choice and much more. For Daily Bing images, the region can also be customized so that you get relevant images as wallpapers for your Windows desktop or Lock Screen. There is also an option to not download images on a metered connection and sync settings across devices.
Download Dynamic Theme here.
2. Daily Desktop Wallpaper
This is a lot simpler tool any only for users who are interested only in Bing wallpapers. The tool automatically fetches Bing Daily Wallpapers for the set region. You can view up to last eight wallpapers along with their descriptions.
As I mentioned, the tool is a lot simpler and just has one job of updating the Desktop and Lock Screen background daily. You can also specify a folder to save these wallpapers too. And another option lets you customize the resolution in which the image is downloaded on your computer.
Download Daily Desktop Wallpaper here.
3. Wallpaper Studio 10
This is a fairly complex application and comes with a lot of features. Using this tool, you can browse thousands of wallpaper collections created by various publishers or users in the community. These collections can be later set as slideshows on Desktop or Lock screen backgrounds. You can browse these collection categories wise, popularity wise or even country wise. Apart from that, you can create custom collections as well which will include wallpapers that you would have selected.
Wallpaper Studio 10 also lets you browse Daily Bing Wallpapers in a set region. Bing Wallpapers can be applied on Desktop or Lock Screen easily.
Download Wallpaper Studio 10 here.
3] Wallpaper Change Scheduler
Wallpaper Change Scheduler is a freeware that allows you to change your wallpaper automatically in Windows 10. This tool has several pleasing features that allow you to schedule wallpaper changes on your desktop on a daily or weekly basis. You can even change the wallpaper on the movement of the mouse!
5] PictureThrill
PictureThrill puts new wallpapers from NASA, Bing & EarthSciences on your desktop. It automatically brings you a new wallpaper daily as per your choice and selection.
6] NatGeo Wallpaper Downloader
National Geographic Photo of the Day Wallpaper Changer and NatGeo Wallpaper Downloader enable you to download National Geographic wallpapers with just one click.
These were a few Windows apps that can help you dynamically change wallpapers on your Windows computer. All these tools work with both Desktop and Lock Screen backgrounds and are available to download from Microsoft Store for free. These tools will not change accent colors as Windows does not allow changing it from external applications. If you want a matching accent color, you can set it to automatic in Colours settings.
Related Posts
How to add Hinglish keyboard to Windows 10 PC
How to Preview files in Windows 10 using these free apps
How to change Wallpaper without activating Windows 10
[email protected]
Lavish loves to follow up on the latest happenings in technology. He loves to try out new Windows-based software and gadgets and is currently learning JAVA. He loves to develop new software for Windows. Creating a System Restore Point first before installing a new software is always recommended, he feels.
Auto change Wallpapers on Windows 10 with these Wallpaper Changer apps
Do you love how the wallpapers change dynamically on your Windows 10 Lock Screen? Many people have asked me about how to get such dynamic wallpapers on the desktop. Sadly, Windows does not come with an inbuilt feature to fetch pictures from the internet and apply them as a desktop background. But in this post, we’ve covered 3 Windows apps that can dynamically change wallpapers on your desktop. These tools fetch wallpapers from various sources including Bing, NASA, Earth Science, and Windows Spotlight.
Best Automatic Wallpaper Changer apps for Windows 10
- Dynamic Theme
- Daily Desktop Wallpaper
- Desktop Studio
- Wallpaper Change Scheduler
- PictureThrill
- NatGeo Wallpaper Downloader
Let us discuss these tools in detail. All of them are available to download from Microsoft Store.
1. Dynamic Theme
This is probably the best tool in the list as it is simplest and gets the job done. Dynamic Theme lets you dynamically change your wallpaper to daily Bing or Windows Spotlight Image. Not just that, you can even add custom images and the tool can easily run a slideshow on your Windows desktop. Dynamic Theme also works on Lock Screen and you can use this tool to maintain a common wallpaper on both the screens at all the time.
Other features include notifications whenever a new image is available, autosave of the Daily Bing or Spotlight image in the folder of your choice and much more. For Daily Bing images, the region can also be customized so that you get relevant images as wallpapers for your Windows desktop or Lock Screen. There is also an option to not download images on a metered connection and sync settings across devices.
Download Dynamic Theme here.
2. Daily Desktop Wallpaper
This is a lot simpler tool any only for users who are interested only in Bing wallpapers. The tool automatically fetches Bing Daily Wallpapers for the set region. You can view up to last eight wallpapers along with their descriptions.
As I mentioned, the tool is a lot simpler and just has one job of updating the Desktop and Lock Screen background daily. You can also specify a folder to save these wallpapers too. And another option lets you customize the resolution in which the image is downloaded on your computer.
Download Daily Desktop Wallpaper here.
3. Wallpaper Studio 10
This is a fairly complex application and comes with a lot of features. Using this tool, you can browse thousands of wallpaper collections created by various publishers or users in the community. These collections can be later set as slideshows on Desktop or Lock screen backgrounds. You can browse these collection categories wise, popularity wise or even country wise. Apart from that, you can create custom collections as well which will include wallpapers that you would have selected.
Wallpaper Studio 10 also lets you browse Daily Bing Wallpapers in a set region. Bing Wallpapers can be applied on Desktop or Lock Screen easily.
Download Wallpaper Studio 10 here.
3] Wallpaper Change Scheduler
Wallpaper Change Scheduler is a freeware that allows you to change your wallpaper automatically in Windows 10. This tool has several pleasing features that allow you to schedule wallpaper changes on your desktop on a daily or weekly basis. You can even change the wallpaper on the movement of the mouse!
5] PictureThrill
PictureThrill puts new wallpapers from NASA, Bing & EarthSciences on your desktop. It automatically brings you a new wallpaper daily as per your choice and selection.
6] NatGeo Wallpaper Downloader
National Geographic Photo of the Day Wallpaper Changer and NatGeo Wallpaper Downloader enable you to download National Geographic wallpapers with just one click.
These were a few Windows apps that can help you dynamically change wallpapers on your Windows computer. All these tools work with both Desktop and Lock Screen backgrounds and are available to download from Microsoft Store for free. These tools will not change accent colors as Windows does not allow changing it from external applications. If you want a matching accent color, you can set it to automatic in Colours settings.
Related Posts
How to add Hinglish keyboard to Windows 10 PC
How to Preview files in Windows 10 using these free apps
How to change Wallpaper without activating Windows 10
[email protected]
Lavish loves to follow up on the latest happenings in technology. He loves to try out new Windows-based software and gadgets and is currently learning JAVA. He loves to develop new software for Windows. Creating a System Restore Point first before installing a new software is always recommended, he feels.
How to set a dual monitor wallpaper on Windows 10 [QUICK GUIDE]
If you need a lot of space while working on your PC, you’re probably using dual monitors. Many users customize their desktop with different backgrounds, and today we’re going to show you how to set a dual monitor wallpaper on Windows 10.
How can I set a dual monitor wallpaper on Windows 10?
1. Use third-party applications
If the previous method is too complicated for you, you might want to consider using third-party applications instead. There are many great applications that you can use to manage wallpapers on multiple monitors.
If you’re looking for a simple application, you might want to try John’s Background Switcher.
If you need a more advanced tool that supports advanced monitor control, window management, remote control and other powerful functions, you might want to consider DisplayFusion.
This application is available in Pro and Free version, and the Free version will be more than enough for your needs.
DisplayFusion
2. Set the background from the Settings app
- Open the Settings app. You can do that quickly by pressing Windows Key + I.
- When Settings appopens, navigate to Personalizationsection.
- Now scroll down to the Choose your picture section, locate the picture you want to use, right click it and choose Set for monitor 1 or Set for monitor 2.
Probably the easiest way to fix this problem is to set your background from the Settings app.
As you can see, this method is rather simple and straightforward, so be sure to try it out. If you’re having trouble opening the Setting app, take a look at this article to solve the issue.
Most users don’t know what to do when the Windows key stops working. Check out this guide and be a step ahead.
3. Copy the desired files to the Windows directory
- Locate the images you want to use as a background, select both of them and click on Copy.
- Navigate to C:WindowsWebWallpaperWindowsdirectory. Now right click the empty space and choose Pastefrom the menu.
- Security warning will appear. Check Do thisforall current itemsand click on Continue.
- Select the images you want to use as a wallpaper, right click them and choose Set as desktop backgroundfrom the menu.
- Now your wallpaper will change. To switch between different wallpapers, simply right click the desired desktop and choose Next desktop backgroundfrom the menu.
If you want to set a dual monitor wallpaper on Windows 10, you can do it by using this little workaround. To set a dual monitor wallpaper, you just have to copy the images you want to use as a background to your Windows directory.
In addition, you can also switch between desktop wallpapers by doing the following:
- Press Windows Key+ Rand enter %appdata%. Press Enteror click OK.
- Roaming directory will now appear. Navigate to MicrosoftWindowsThemesdirectory.
- In there, you should see Transcoded_000and Transcoded_001files. Each of these files represents a desktop wallpaper. To swap wallpapers on your monitors, you just have to rename Transcoded_000to 1 and Transcoded_001to 0.
- After renaming the files, you need to log out and log back in to Windows to apply changes.
Few users claim that you don’t even have to copy images to the Windows folder. Instead you just have to select the desired images, right click them and choose Set as desktop background.
4. Use the Run dialog
- Press Windows Key + Rand enter:
- shell.
-Microsoft.PersonalizationpageWallpaper . - Press Enteror click OK.
- Desktop Backgroundwindow will appear. Locate the desired background and right click it. Choose Set for monitor 1or Set for monitor 2from the menu.
- After you’re done, click on Save changes.
According to users, you might be able to set a different background for each monitor by using the Run dialog.
In older versions of Windows, you had the ability to change your wallpaper from Control Panel, but this feature was removed in Windows 10 and replaced with the Settings app.
The Control Panel had more options including the ability to configure wallpapers for multiple monitors. This option is still available in Windows 10, but you can only access it by using the Run dialog.
If you’re using an older version of Windows, you might be able to access this application by entering this line in the Run dialogue:
Control / name Microsoft. Personalisation /page pageWallpaper
Setting a dual monitor wallpaper on Windows 10 isn’t as hard as you think. We showed you several ways to set a dual monitor wallpaper, so feel free to try any of them.
If you have any more questions, don’t hesitate to leave them in the comments section below.