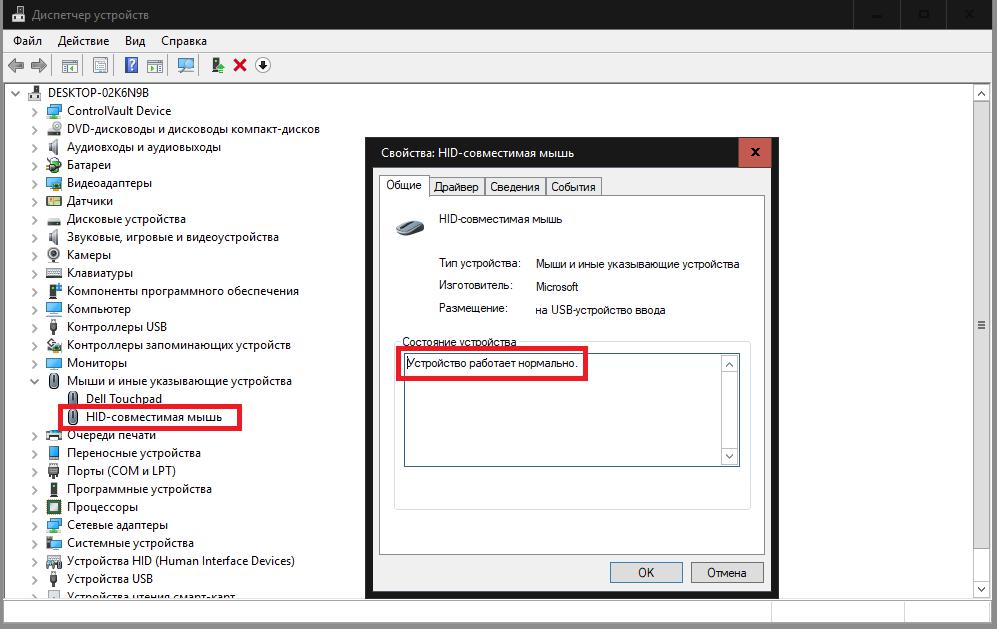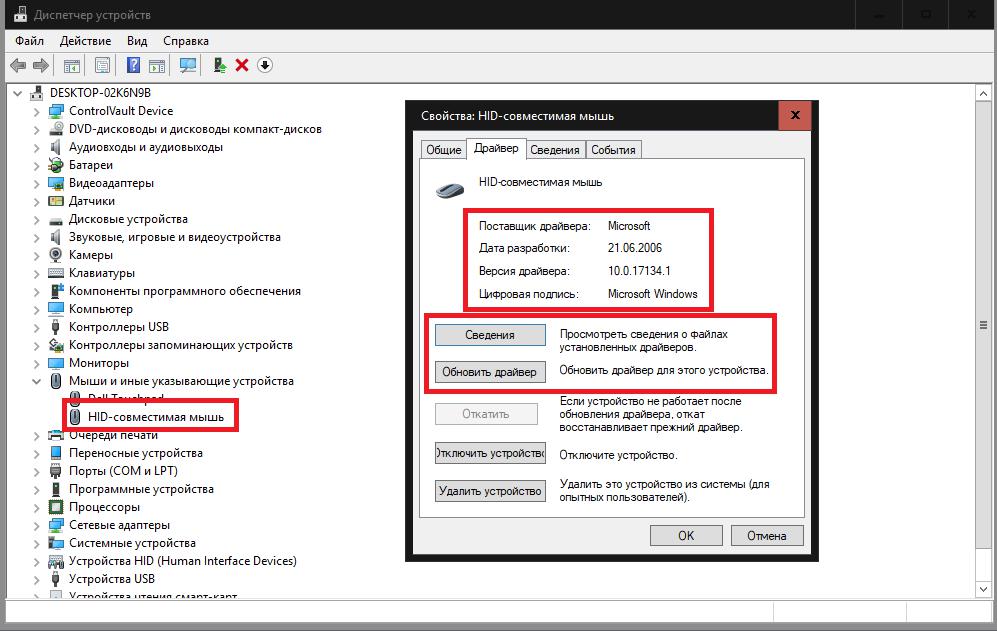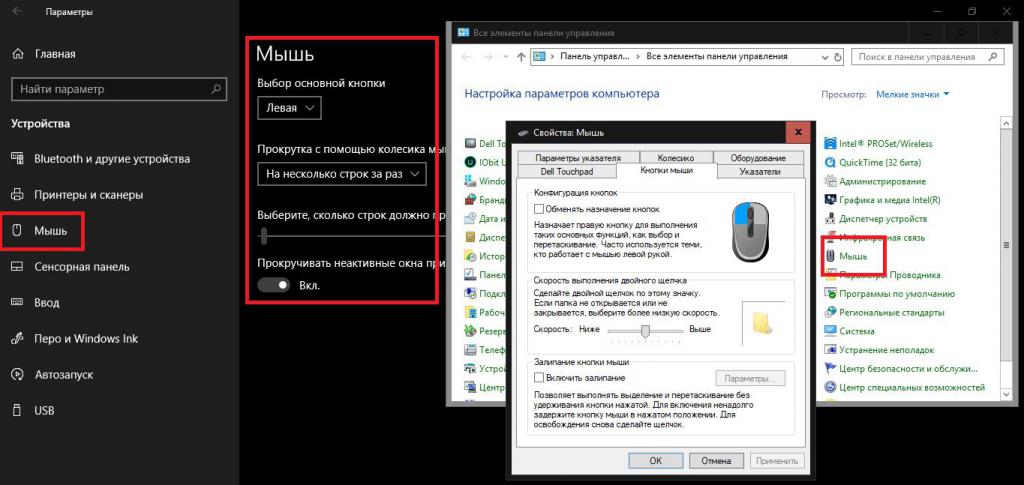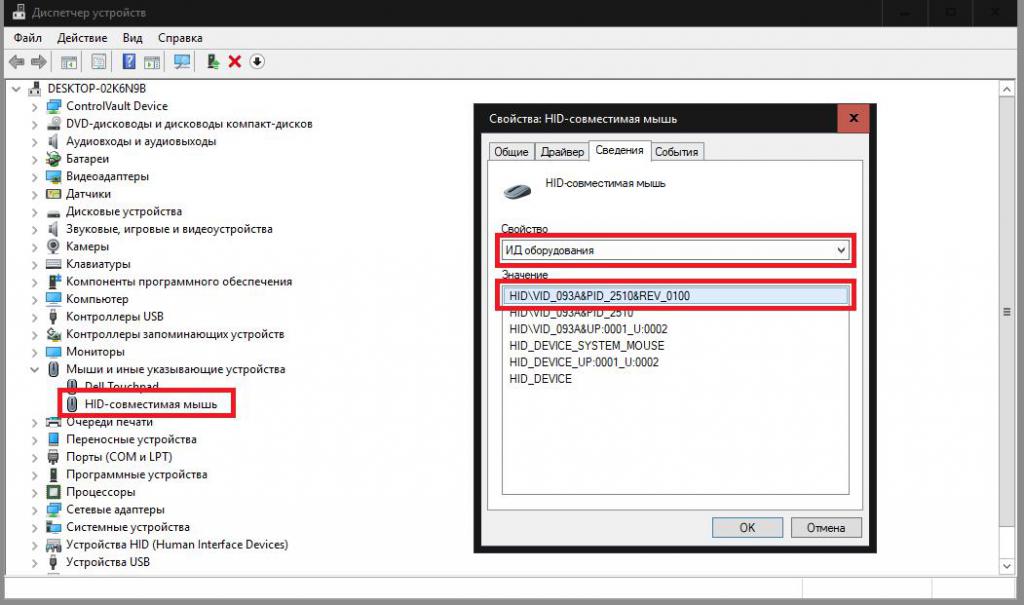- hid совместимая мышь драйвер windows 10
- Скачать драйвер
- Скачать и обновить нужные драйверы автоматически
- Что такое HID-совместимые устройства?
- Стандартное подключение и определение HID-совместимой мыши
- Нужно ли устанавливать драйвер HID-совместимой мыши в Windows 7 и выше?
- Установка «родных» драйверов устройства
- Автоматизированные базы данных и программы для установки и обновления драйверов
- Ручной поиск специфичного драйвера
- Mouse Not Working — Windows 10 — HID Compliant
- Replies (10)
hid совместимая мышь драйвер windows 10
Драйверы для USB HID-compliant mouse собраны с официальных сайтов компаний-производителей и других проверенных источников. Официальные пакеты драйверов помогут исправить ошибки и неполадки в работе USB HID-compliant mouse (другие устройства). Скачать последние версии драйверов на USB HID-compliant mouse для компьютеров и ноутбуков на Windows.
Скачать драйвер
Скачать и обновить нужные драйверы автоматически
© 2015-2019 DriverHub
Все названия продуктов, логотипы и торговые марки являются собственностью соответствующих владельцев. Все названия компаний, продуктов и услуг, используемые на этом сайте, предназначены только для идентификации.
DriverPack software is absolutely free of charge
- Home Page /
- other devices /
- Microsoft other devices /
- Microsoft HID-Compliant Mouse
Are you tired of looking for the drivers for your devices?
DriverPack Online will find and install the drivers you need automatically
Как известно, мышь (манипулятор, указательное устройство) является неотъемлемым атрибутом любого стационарного компьютера и нередко применяется при работе с ноутбуками, несмотря на имеющиеся на них тачпады. С некоторых пор появились так называемые HID-совместимые устройства, в число которых вошли и мыши. Далее рассмотрим, что собой представляет HID-совместимая мышь, как ее подключить к любому компьютеру или ноутбуку, установить необходимый набор драйверов и устранить возможные проблемы в работе.
Что такое HID-совместимые устройства?
И начать, пожалуй, стоит с самого определения того, что собой представляют такие девайсы. Аббревиатура образована путем сокращения английского термина Human Interface Device, что буквально означает «устройство с человеческим интерфейсом». В общем понимании такие девайсы принято характеризовать, как устройства, предназначенные для работы их с человеком. Изначально в этот класс в основном входили только девайсы, рассчитанные на подключение через порты USB, но сегодня их номенклатура расширилась весьма существенно. Несмотря на такое заумное название вся эта периферия поддерживает стандарт Plug&Play, что соответствует термину вроде «подключил и играй». Иными словами, та же HID-совместимая мышь может просто подключена к компьютеру или ноутбуку, а дальнейшие действия пользователя могут состоять разве что только в персонализированной настройке манипулятора.
Стандартное подключение и определение HID-совместимой мыши
Если рассматривать данный вопрос с практической точки зрения, сегодня любое устройство управления, подключаемое посредством интерфейсов USB, Bluetooth или даже Wi-Fi, распознается именно как стандарт HID. Как уже понятно, к съемным накопителям это не относится.
Что же касается подключения HID-совместимой мыши, достаточно просто использовать нужный тип соединения с компьютером или ноутбуком, а использовать можно и проводные, и беспроводные устройства. Обычно сразу же после того, как система сообщит, что обнаружено новое устройство, начнется поиск и установка драйвера, который необходим для обеспечения работы девайса (впрочем, как и для любого другого оборудования).
Нужно ли устанавливать драйвер HID-совместимой мыши в Windows 7 и выше?
В Windows-системах последних поколений имеются достаточно обширные собственные базы данных драйверов, включая и онлайн-хранилища, из которых и выбирается наиболее подходящее управляющее программное обеспечение. Таким образом, после того, как драйвер HID-совместимой мыши будет найден и установлен, в системном трее появится всплывающее уведомление о том, что устройство подключено и готов к работе. Если же будет выдано сообщение, что в процессе инсталляции управляющего ПО нужный драйвер найден не был, или с его установкой возникли проблемы, его придется интегрировать в систему самостоятельно. Однако большей частью это касается специализированных многокнопочных игровых мышек, поскольку обычные манипуляторы с колесиком, двумя или тремя кнопками определяются Windows-системами без проблем.
Но даже несмотря на возникшие проблемы, все равно какой-то первичный драйвер может быть установлен. Другое дело, что устройство под его управлением работает некорректно или не работает вообще.
Установка «родных» драйверов устройства
Если рассматривать именно современные игровые манипуляторы с намного более широкими возможностями, нежели у стандартных моделей, как правило, при их покупке носитель с драйверами поставляется в обязательно порядке. Установить необходимое ПО можно самостоятельно непосредственно с носителя или, используя «Диспетчер устройств» с пунктом обновления драйвера, указать путь к диску с программным обеспечением или дать системе возможность самостоятельного поиска драйверов на локальном компьютере. Первый вариант выглядит более предпочтительным, если на носителе с драйверами имеются специальные инсталляторы в виде исполняемых EXE-файлов, а второй подходит для случаев, когда драйверы представлены в виде файлов формата INF, SYS и др.
Примечание: если драйвер HID-совместимой мыши в Windows 10 по каким-то причинам не устанавливается, или в процессе инсталляции возникают разного рода ошибки, можно попытаться изначально запустить инсталлятор (если таковой действительно имеется в наличии) в режиме совместимости с операционной системой версии ниже.
Кроме того, настройку манипулятора после установки драйвера можно и через классическую «Панель управления», и через меню «Параметры», выбрав соответствующие разделы («Мышь» или «Устройства»).
К сожалению, иногда при подключении таких мышек к ноутбукам, могут наблюдаться конфликты, а одним из самых простых выходов из сложившейся ситуации является отключение тачпада, для чего можно воспользоваться самым обычным «Диспетчером устройств». Можно поступить еще проще, просто сменив порт USB с 2.0 на 3.0 и наоборот.
Автоматизированные базы данных и программы для установки и обновления драйверов
Намного более простой методикой поиска или обновления необходимо для работы манипулятора драйвера можно назвать использование автоматизированных программ. Например, очень популярным является универсальный пакет DriverPack Solution, который годится даже для оффлайн-поиска драйвера, поскольку его база данных намного больше той, что присутствует в Windows, учитывая и официальные ресурсы Microsoft в интернете.
Не менее просто можно применять и утилиты, предназначенные исключительно для обновления управляющего ПО вроде Driver Booster, которые, правда, ищут и устанавливают драйверы абсолютно для всего оборудования, которое будет найдено в процессе начального сканирования, а не только для какого-то одного устройства, зато обращаются исключительно к сайтам производителей и разработчиков программного обеспечения, что исключает попадание на компьютеры вирусов или неработоспособность оборудования после установки необходимых пакетов драйверов. Кроме того, применение таких программ актуально и в том случае, если подключение мыши осуществляется посредством Bluetooth, когда может потребоваться обновление драйвера соответствующего беспроводного адаптера.
Ручной поиск специфичного драйвера
Наконец, если в той же Windows 10 HID-совместимая мышь не работает именно по причине отсутствия драйвера, найти его можно самостоятельно, обратившись к ресурсу производителя.
Чтобы выполнить поиск наиболее соответствующего ПО, в «Диспетчер устройств» на вкладке сведений нужно выбрать пункт показа ИД оборудования и задавать поиск драйвера по наиболее длинной строке, в которой содержатся идентификаторы VID и PID, учитывая при этом и версию системы, и ее разрядность.
Mouse Not Working — Windows 10 — HID Compliant
So here’s the deal. I just installed Windows 10 last night, and am really enjoying it. However, I am having a problem with my mouse drivers. I plugged my mouse in this morning at work on my laptop and it’s not working.
Here’s a picture of what I saw when I tried to reinstall my mouse drivers. I’m not exactly sure where to go from here.
Any help would be useful.
I tried analyzing and applying fixes from past threads but most of that information was over my head. Not the smartest tech guy in the world.
Replies (10)
Thank you for your interest in using Windows 10.
I would suggest you to install available Windows updates including Optional updates and check if that helps you. If the issue still persists, refer to the following suggestion.
Method 1:
Please follow the steps to run hardware troubleshooter on the computer and check if that helps you:
a) Press Windows and X key together and select Control Panel.
b) Click on Troubleshooting.
c) Click on View all option on the left side of the Windows.
d) Click on Hardware and Devices option.
e) Click on Next and follow the onscreen instructions to troubleshoot the issue.
Method 2:
Uninstall the mouse drivers from device manager:
a. Press “Windows + R” keys to open Run window.
b. Type devmgmt.msc in the run option and click Ok.
c. Search for the mouse or touchpad drivers and right click the mouse driver listed and click Uninstall.
d. Click Uninstall, restart the computer and check if that helps you.
Hope this information helps you. Please do let us know if you need further assistance.
26 people found this reply helpful
Was this reply helpful?
Sorry this didn’t help.
Great! Thanks for your feedback.
How satisfied are you with this reply?
Thanks for your feedback, it helps us improve the site.
How satisfied are you with this reply?
Thanks for your feedback.
Sadly neither of these solutions worked!
The mouse still works on my other computer that isn’t using Windows 10.
What would be the next step to make progress?
Thanks for the help!
4 people found this reply helpful
Was this reply helpful?
Sorry this didn’t help.
Great! Thanks for your feedback.
How satisfied are you with this reply?
Thanks for your feedback, it helps us improve the site.
How satisfied are you with this reply?
Thanks for your feedback.
3 people found this reply helpful
Was this reply helpful?
Sorry this didn’t help.
Great! Thanks for your feedback.
How satisfied are you with this reply?
Thanks for your feedback, it helps us improve the site.
How satisfied are you with this reply?
Thanks for your feedback.
Without a mouse neither option was useful. I have the mouse that came with the Compaq desktop, plurarinput. I can get to devices and click on it enough to find it is not working but no way to uninstall or update drivers or anything else. Mouse works on other computer and tried a wireless mouse on desktop but it didn’t work either. Right now my desktop is useless.
2 people found this reply helpful
Was this reply helpful?
Sorry this didn’t help.
Great! Thanks for your feedback.
How satisfied are you with this reply?
Thanks for your feedback, it helps us improve the site.
How satisfied are you with this reply?
Thanks for your feedback.
Apologize for the difficulties that you’re experiencing regarding this issue and also for the delay in getting back to you. Do not worry. Let me help you in fixing this issue.
What’s the make and model of the Computer and the Mouse?
How is the Mouse connected to the Computer?
Please make use of the Keyboard to fix this issue by updating the drivers of the Mouse in Device Manager.
I would suggest you update the drivers from Device Manager and check if it helps. You may also download and install the latest drivers along with the Chipset Drivers, Firmware and BIOS updates for Windows 10 from the manufacturer’s website if available. If Windows 10 drivers aren’t available, then we suggest you to download the Windows 7/8 drivers to install them in the compatibility mode. Refer to the following article for help to do the same:
Get back to us for further assistance regarding this issue.
3 people found this reply helpful
Was this reply helpful?
Sorry this didn’t help.
Great! Thanks for your feedback.
How satisfied are you with this reply?
Thanks for your feedback, it helps us improve the site.
How satisfied are you with this reply?
Thanks for your feedback.
you really need to get your act together MS. find real answers, not generic maybe this will work, stuff. Win10 has too many failings. which is why it’s free.. but you need to work with you customers problems as it’s the right way to do business. I’ve given you $1000’s over the years.
125 people found this reply helpful
Was this reply helpful?
Sorry this didn’t help.
Great! Thanks for your feedback.
How satisfied are you with this reply?
Thanks for your feedback, it helps us improve the site.
How satisfied are you with this reply?
Thanks for your feedback.
Thank you for your interest in using Windows 10.
I would suggest you to install available Windows updates including Optional updates and check if that helps you. If the issue still persists, refer to the following suggestion.
Method 1:
Please follow the steps to run hardware troubleshooter on the computer and check if that helps you:
a) Press Windows and X key together and select Control Panel.
b) Click on Troubleshooting.
c) Click on View all option on the left side of the Windows.
d) Click on Hardware and Devices option.
e) Click on Next and follow the onscreen instructions to troubleshoot the issue.
Method 2:
Uninstall the mouse drivers from device manager:
a. Press “Windows + R” keys to open Run window.
b. Type devmgmt.msc in the run option and click Ok.
c. Search for the mouse or touchpad drivers and right click the mouse driver listed and click Uninstall.
d. Click Uninstall, restart the computer and check if that helps you.
Hope this information helps you. Please do let us know if you need further assistance.
Windows 10 and the Unrecognised Mouse
I add my questions here as several people I know also cannot use their mouse(s) after an upgrade to Win10. I for one have not found a solution that works.
Context: After upgrade from W8.1 to W10. Hardware about 2 years old H77 chip mobo, 16GB RAM, SSD, PS/2 KB, USB mouse.
Signs: mouse — no infrared light, no cursor on screen.
- NEW MOUSE: mouse was just an old IBM USB mouse, so I bought a new Logitech USB mouse U-00026 B100r.
Logitech website states the mouse is compatible with Win10.
Downloaded and installed Logitech SW. Rebooted.
No change – still the same error messages.
ERROR MESSAGES: Device Manager shows – USB Input Device – Error 39. The device driver for this hardware Driver may be corrupt or missing. Bad file. Attributes of mapping file for a section of memory cannot be read.
Driver 21 Jun 06 Vn 10.0.10566.40.