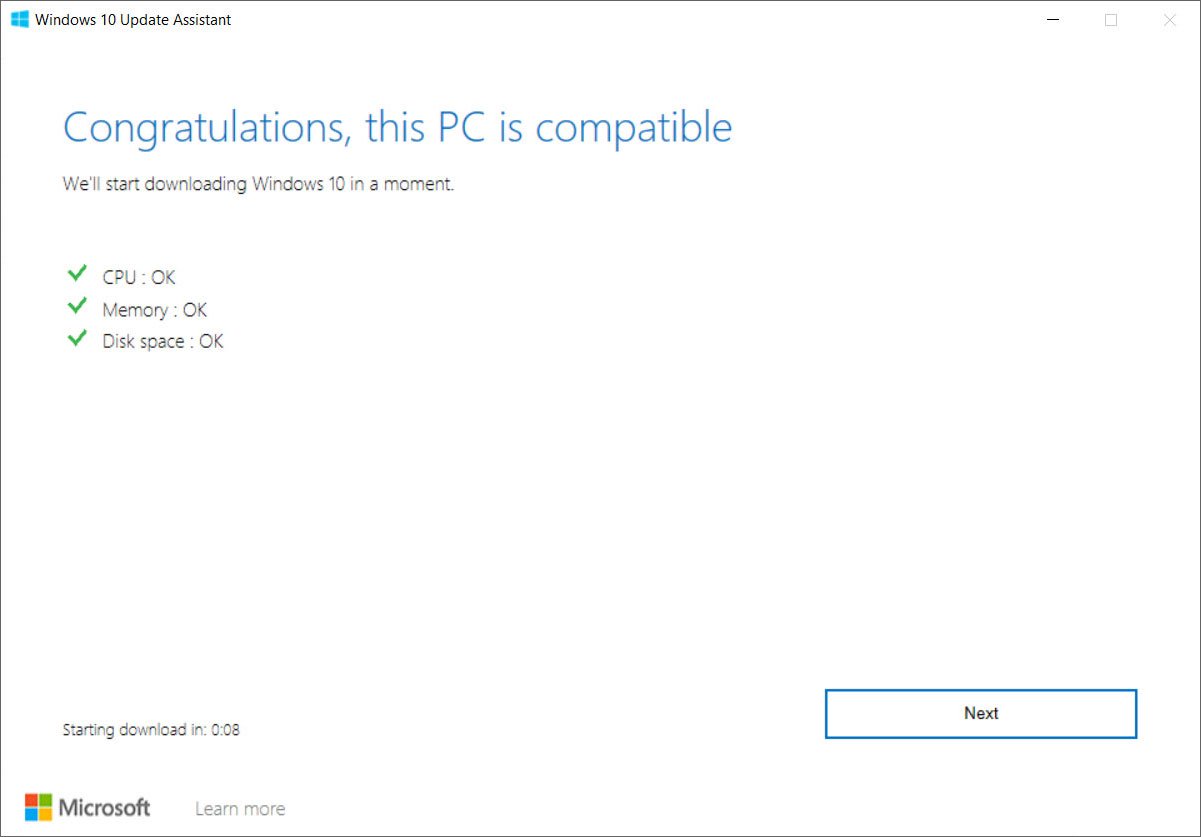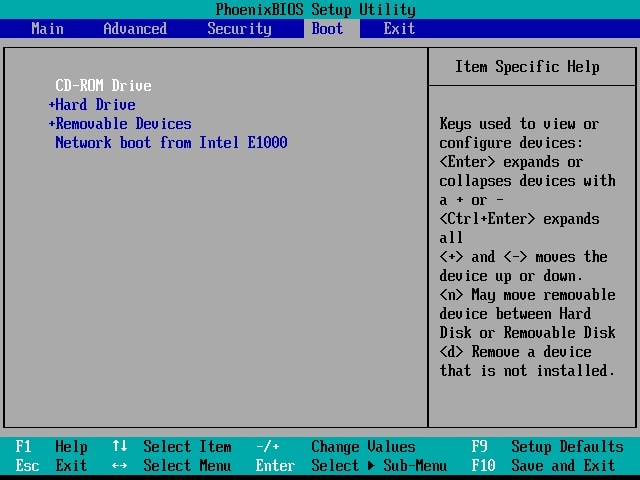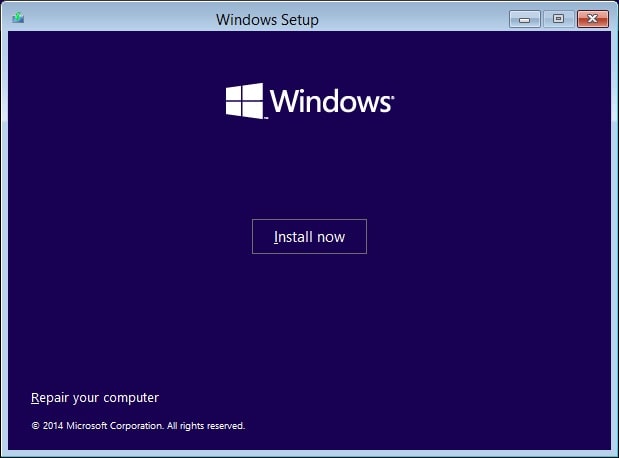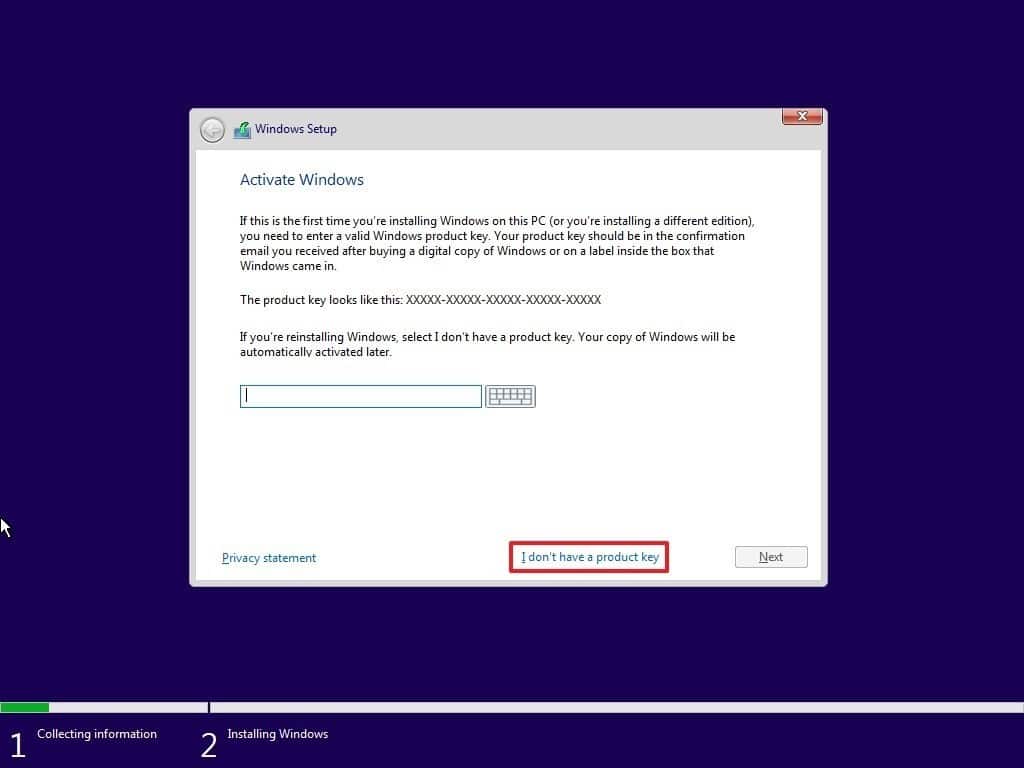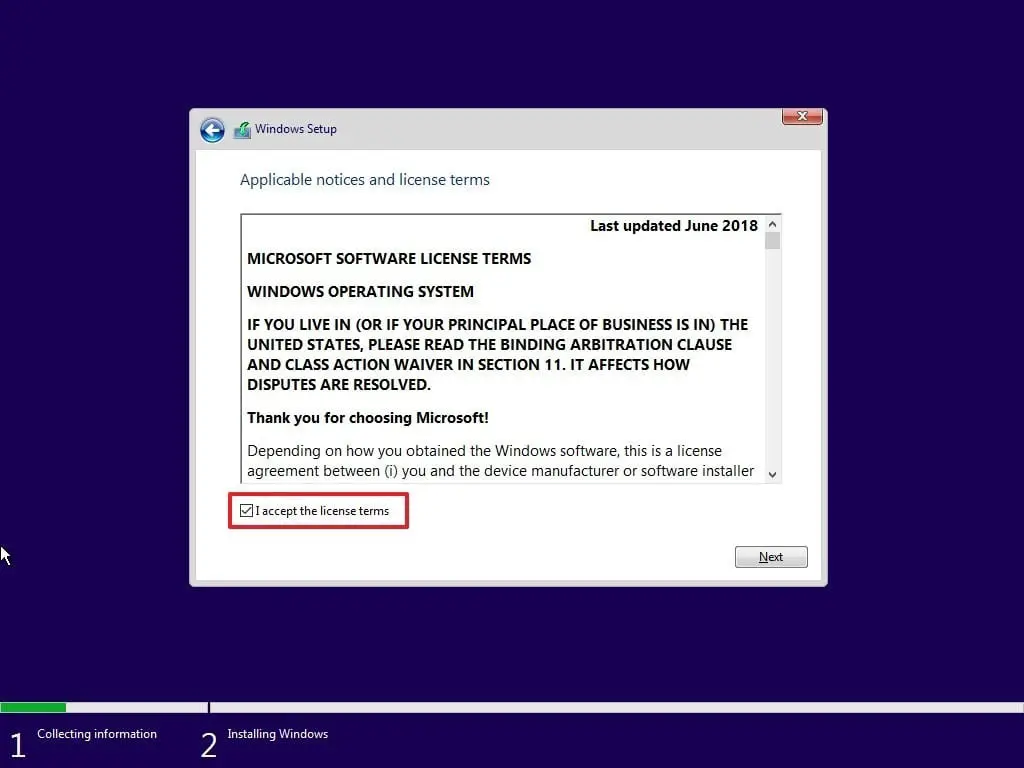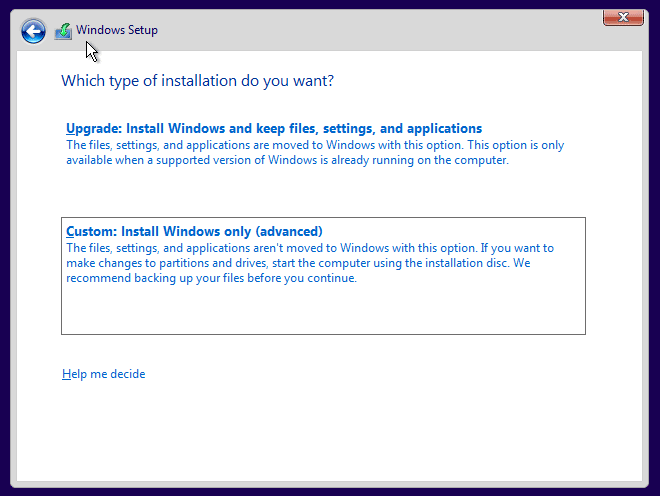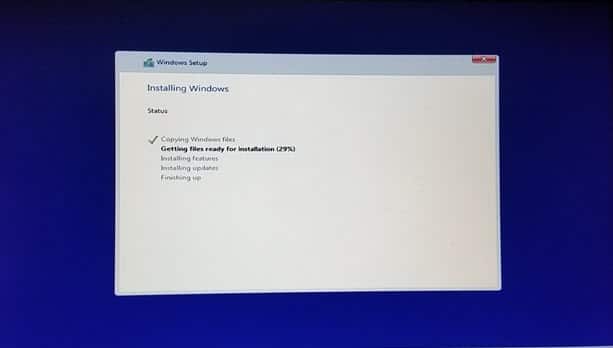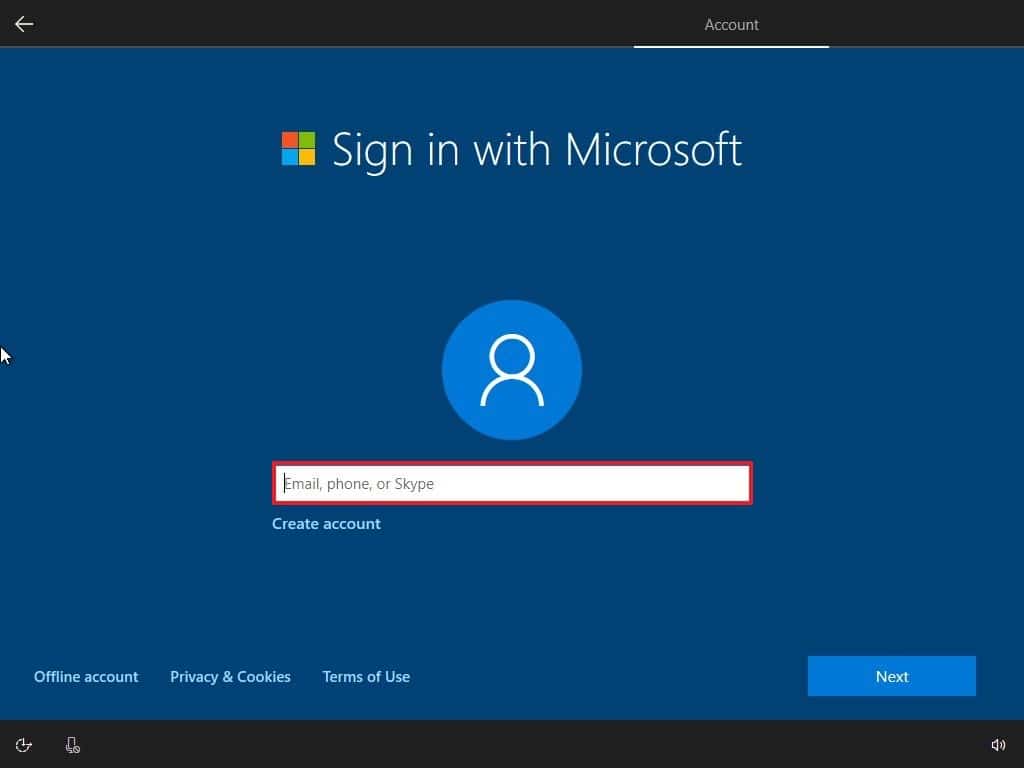- Clean install Windows 10 version 2004 aka May 2020 Update
- Windows 10 System Requirements
- Clean Install Windows 10
- Access BIOS setup
- Start Windows 10 Installation
- Configure Windows 10 Installation
- Activate Windows 10
- Windows Subsystem for Linux Installation Guide for Windows 10
- Simplified Installation for Windows Insiders
- Manual Installation Steps
- Step 1 — Enable the Windows Subsystem for Linux
- Step 2 — Check requirements for running WSL 2
- Step 3 — Enable Virtual Machine feature
- Step 4 — Download the Linux kernel update package
- Step 5 — Set WSL 2 as your default version
- Step 6 — Install your Linux distribution of choice
- Install Windows Terminal (optional)
- Set your distribution version to WSL 1 or WSL 2
- Troubleshooting installation
Clean install Windows 10 version 2004 aka May 2020 Update
Recently Microsoft Roll out Windows 10 May 2020 Update version 2004 with a number of new features and security improvements. And this is a Free Upgrade means if your windows 10 machine connected to Microsoft server then your machine receives the notification feature update to Windows 10 version 2004 as an optional update and you need click download and install now to get Windows 10 May 2020 update installed on your device.
Also, Microsoft released the official Windows 10 Upgrade Assistant and Media Creation Tool to make the upgrade process much smoother. But if you are still using Windows 7 or 8.1 and looking for Switch to windows 10 or resolve performance, startup, shut down, memory, and apps issues Here this post we have steps to Perform a Clean Install of Windows 10.
Perform clean install of Windows 10 is an effective method to delete viruses and virtually any kind of malware, and it can even help to improve battery life on laptops and tablets as well.
Windows 10 System Requirements
Before performing clean Install Windows 10 November Update first make sure your computer hardware meets the minimum system requirement to install windows 10. Here below are the minimum System Requirement to install windows 10.
- Processor: 1 gigahertz (GHz) or faster processor or SoC.
- RAM: 1 gigabyte (GB) for 32-bit or 2 GB for 64-bit.
- Hard disk space: Microsoft recommends 32 GB of free space for both 32-bit or 64-bit OS.
- Graphics card: DirectX 9 or later with WDDM 1.0 driver.
- Display: 800×600.
Well, to perform windows 10 clean installation we need an installation media such as bootable USB or DVD. If you don’t have here how to create an installation media like DVD or Make your USB bootable.
Also, Make sure to backup all your data or move to a safe location because during installation the system drive data will be erased.
Check you have a 64-bit or 32-bit processor (CPU), To check this on your PC, go to PC info in PC settings or System in Control Panel, and look for System type.
Windows 10 detects and installing most device drivers automatically, But safer side we recommend to download and save the essential drivers for the network adapter and graphics card, in case the setup fails to add these drivers correctly.
Clean Install Windows 10
When you ready with Installation media insert it to your PC and Next step you have to Set your BIOS setting your computer to boot from a DVD or USB Drive.
Access BIOS setup
Restart the system while restart press F2, F12, Or del key (depend on your system manufacturer, Most of the time Del key access the BIOS setup.) to enter the Boot Options Setup.
Here you will have to change the boot order.
- If your device uses Secure Boot/UEFI, you will have to change it to Legacy.
- Disable Secure Boot, enable the Legacy option and set Boot List option to Legacy.
- Use the 4 arrow keys on your keyboard, navigate to the Boot tab and change the settings.
- Next move set CD/DVD or USB Storage Device to the first position and set it to be the first device to boot from.
After making the changes press the F10 key to make save changes.
Once you have done this, with your USB connected or media drive to your laptop/ desktop, restart the System.
Start Windows 10 Installation
- Now your computer will boot from the installation media and display the following screen.
- Choose the Language to install, the Time & Currency format and the Keyboard or Input method, and click on Next.
- On the next window click on Install Now.
Now type the product key if this is your first time installing Windows 10. If you’re reinstalling the OS, you can click the I don’t have a product key option to continue
- Next Select the edition of Windows 10, Here make sure to select the edition of your product key activates.
- On next screen checkmark, I accept the license terms option to continue.
- Now select the type of installation you want.
- Do you want to upgrade your existing Windows installation and keep the files and settings, or do you want to Custom install Windows?
- Since we want to go in for fresh or clean install windows 10, select Custom Install.
- Next, you will be asked the Partition where you want to install Windows 10.
- Select your partition carefully and click Next. If you did not create a partition earlier, this setup wizard also lets you create one now.
- After Create partitions select the drive you want to install windows click next.
- Once you complete the steps, the setup will proceed with the fresh installation of Windows 10 on the device.
It will copy setup files, install features, install updates if any, and finally clean up the residual installation files. Once this is done, your PC will restart.
Check Bellow posts If Installation process failed with different Errors
Configure Windows 10 Installation
Then perform getting device Ready it will take some time to complete 100%. Next Windows 10 will ask you a few basic questions about your preferences. Before completing the installation and taking you to the Windows 10 desktop.
- Select your Region and then keyboard layout,
- Select option Set up for personal use,
- Next type your Microsoft account information to create an account, Also there is option “offline account” to create a local user account.
Customize and Select your privacy settings Click the Accept button.
That’s all the settings you selected will apply to the installation, and the desktop should now appear.
Now after installation complete, we have to Activate the windows to access full features.
Activate Windows 10
If you have upgraded to windows 10 from windows 8.1 or 7 most time this will Activate windows automatically. And for the users who perform a clean installation and purchased genuine windows 10 license key, you can use the same to activate windows 10.
You can simply activate Windows 10 by going to Settings -> Update & security -> Activation and selecting Change Product Key. Here enter your product key.
I hope these steps will help you to know how to check the system requirement for windows 10 installation. create an Installation media using windows media creation tool and perform clean install windows 10 or clean install windows 10 without losing data step by step. Have any query or anything missing feel free to comment below.
Windows Subsystem for Linux Installation Guide for Windows 10
There are two options available for installing Windows Subsystem for Linux (WSL):
Simplified install (preview release): wsl —install
The wsl —install simplified install command requires that you join the Windows Insiders Program and install a preview build of Windows 10 (OS build 20262 or higher), but eliminates the need to follow the manual install steps. All you need to do is open a command window with administrator privileges and run wsl —install , after a restart you will be ready to use WSL.
Manual install: Follow the six steps listed below.
The manual install steps for WSL are listed below and can be used to install Linux on any version of Windows 10.
If you run into an issue during the install process, check the Troubleshooting installation section at the bottom of this page.
Simplified Installation for Windows Insiders
The installation process for Windows Subsystem for Linux has been significantly improved in the latest Windows Insiders preview builds of Windows 10, replacing the manual steps below with a single command.
In order to use the wsl —install simplified install command, you must:
- Join the Windows Insiders Program
- Install a preview build of Windows 10 (OS build 20262 or higher).
- Open a command line windows with Administrator privileges
Once those requirements are met, to install WSL:
- Enter this command in the command line you’ve opened in Admin mode: wsl.exe —install
- Restart your machine
The first time you launch a newly installed Linux distribution, a console window will open and you’ll be asked to wait for files to de-compress and be stored on your PC. All future launches should take less than a second.
CONGRATULATIONS! You’ve successfully installed and set up a Linux distribution that is completely integrated with your Windows operating system!
The —install command performs the following actions:
- Enables the optional WSL and Virtual Machine Platform components
- Downloads and installs the latest Linux kernel
- Sets WSL 2 as the default
- Downloads and installs a Linux distribution (reboot may be required)
By default, the installed Linux distribution will be Ubuntu. This can be changed using wsl —install -d . (Replacing with the name of your desired distribution.) Additional Linux distributions may be added to your machine after the initial install using the wsl —install -d command.
To see a list of available Linux distributions, enter wsl —list —online .
Manual Installation Steps
If you are not on a Windows Insiders build, the features required for WSL will need to be enabled manually following the steps below.
Step 1 — Enable the Windows Subsystem for Linux
You must first enable the «Windows Subsystem for Linux» optional feature before installing any Linux distributions on Windows.
Open PowerShell as Administrator and run:
We recommend now moving on to step #2, updating to WSL 2, but if you wish to only install WSL 1, you can now restart your machine and move on to Step 6 — Install your Linux distribution of choice. To update to WSL 2, wait to restart your machine and move on to the next step.
Step 2 — Check requirements for running WSL 2
To update to WSL 2, you must be running Windows 10.
- For x64 systems: Version 1903 or higher, with Build 18362 or higher.
- For ARM64 systems: Version 2004 or higher, with Build 19041 or higher.
- Builds lower than 18362 do not support WSL 2. Use the Windows Update Assistant to update your version of Windows.
To check your version and build number, select Windows logo key + R, type winver, select OK. Update to the latest Windows version in the Settings menu.
If you are running Windows 10 version 1903 or 1909, open «Settings» from your Windows menu, navigate to «Update & Security» and select «Check for Updates». Your Build number must be 18362.1049+ or 18363.1049+, with the minor build # over .1049. Read more: WSL 2 Support is coming to Windows 10 Versions 1903 and 1909. See the troubleshooting instructions.
Step 3 — Enable Virtual Machine feature
Before installing WSL 2, you must enable the Virtual Machine Platform optional feature. Your machine will require virtualization capabilities to use this feature.
Open PowerShell as Administrator and run:
Restart your machine to complete the WSL install and update to WSL 2.
Step 4 — Download the Linux kernel update package
Download the latest package:
If you’re using an ARM64 machine, please download the ARM64 package instead. If you’re not sure what kind of machine you have, open Command Prompt or PowerShell and enter: systeminfo | find «System Type» . Caveat: On non-English Windows versions, you might have to modify the search text, for example, in German it would be systeminfo | find «Systemtyp» .
Run the update package downloaded in the previous step. (Double-click to run — you will be prompted for elevated permissions, select вЂyes’ to approve this installation.)
Once the installation is complete, move on to the next step — setting WSL 2 as your default version when installing new Linux distributions. (Skip this step if you want your new Linux installs to be set to WSL 1).
Step 5 — Set WSL 2 as your default version
Open PowerShell and run this command to set WSL 2 as the default version when installing a new Linux distribution:
Step 6 — Install your Linux distribution of choice
Open the Microsoft Store and select your favorite Linux distribution.
The following links will open the Microsoft store page for each distribution:
From the distribution’s page, select «Get».
The first time you launch a newly installed Linux distribution, a console window will open and you’ll be asked to wait for a minute or two for files to de-compress and be stored on your PC. All future launches should take less than a second.
CONGRATULATIONS! You’ve successfully installed and set up a Linux distribution that is completely integrated with your Windows operating system!
Install Windows Terminal (optional)
Windows Terminal enables multiple tabs (quickly switch between multiple Linux command lines, Windows Command Prompt, PowerShell, Azure CLI, etc), create custom key bindings (shortcut keys for opening or closing tabs, copy+paste, etc.), use the search feature, and custom themes (color schemes, font styles and sizes, background image/blur/transparency). Learn more.
Set your distribution version to WSL 1 or WSL 2
You can check the WSL version assigned to each of the Linux distributions you have installed by opening the PowerShell command line and entering the command (only available in Windows Build 18362 or higher): wsl -l -v
To set a distribution to be backed by either version of WSL please run:
Make sure to replace with the actual name of your distribution and with the number ‘1’ or ‘2’. You can change back to WSL 1 at anytime by running the same command as above but replacing the ‘2’ with a ‘1’.
The update from WSL 1 to WSL 2 may take several minutes to complete depending on the size of your targeted distribution. If you are running an older (legacy) installation of WSL 1 from Windows 10 Anniversary Update or Creators Update, you may encounter an update error. Follow these instructions to uninstall and remove any legacy distributions.
If wsl —set-default-version results as an invalid command, enter wsl —help . If the —set-default-version is not listed, it means that your OS doesn’t support it and you need to update to version 1903, Build 18362 or higher. If you are on Build 19041 for ARM64, this command may fail when using PowerShell in which case you can use a Command Prompt instead to issue the wsl.exe command.
If you see this message after running the command: WSL 2 requires an update to its kernel component. For information please visit https://aka.ms/wsl2kernel . You still need to install the MSI Linux kernel update package.
Additionally, if you want to make WSL 2 your default architecture you can do so with this command:
This will set the version of any new distribution installed to WSL 2.
Troubleshooting installation
Below are related errors and suggested fixes. Refer to the WSL troubleshooting page for other common errors and their solutions.
Installation failed with error 0x80070003
- The Windows Subsystem for Linux only runs on your system drive (usually this is your C: drive). Make sure that distributions are stored on your system drive:
- Open Settings -> **System —>Storage ->More Storage Settings: Change where new content is saved
WslRegisterDistribution failed with error 0x8007019e
- The Windows Subsystem for Linux optional component is not enabled:
- Open Control Panel ->Programs and Features ->Turn Windows Feature on or off -> Check Windows Subsystem for Linux or using the PowerShell cmdlet mentioned at the beginning of this article.
Installation failed with error 0x80070003 or error 0x80370102
- Please make sure that virtualization is enabled inside of your computer’s BIOS. The instructions on how to do this will vary from computer to computer, and will most likely be under CPU related options.
- WSL2 requires that your CPU supports the Second Level Address Translation (SLAT) feature, which was introduced in Intel Nehalem processors (Intel Core 1st Generation) and AMD Opteron. Older CPUs (such as the Intel Core 2 Duo) will not be able to run WSL2, even if the Virtual Machine Platform is successfully installed.
Error when trying to upgrade: Invalid command line option: wsl —set-version Ubuntu 2
- Enure that you have the Windows Subsystem for Linux enabled, and that you’re using Windows Build version 18362 or higher. To enable WSL run this command in a PowerShell prompt with admin privileges: Enable-WindowsOptionalFeature -Online -FeatureName Microsoft-Windows-Subsystem-Linux .
The requested operation could not be completed due to a virtual disk system limitation. Virtual hard disk files must be uncompressed and unencrypted and must not be sparse.
- Deselect “Compress contents” (as well as “Encrypt contents” if that’s checked) by opening the profile folder for your Linux distribution. It should be located in a folder on your Windows file system, something like: USERPROFILE%\AppData\Local\Packages\CanonicalGroupLimited.
- In this Linux distro profile, there should be a LocalState folder. Right-click this folder to display a menu of options. Select Properties > Advanced and then ensure that the “Compress contents to save disk space” and “Encrypt contents to secure data” checkboxes are unselected (not checked). If you are asked whether to apply this to just to the current folder or to all subfolders and files, select “just this folder” because you are only clearing the compress flag. After this, the wsl —set-version command should work.
In my case, the LocalState folder for my Ubuntu 18.04 distribution was located at C:\Users \AppData\Local\Packages\CanonicalGroupLimited.Ubuntu18.04onWindows_79rhkp1fndgsc
Check WSL Docs GitHub thread #4103 where this issue is being tracked for updated information.
The term ‘wsl’ is not recognized as the name of a cmdlet, function, script file, or operable program.
- Ensure that the Windows Subsystem for Linux Optional Component is installed. Additionally, if you are using an ARM64 device and running this command from PowerShell, you will receive this error. Instead run wsl.exe from PowerShell Core, or Command Prompt.
Error: This update only applies to machines with the Windows Subsystem for Linux.
- To install the Linux kernel update MSI package, WSL is required and should be enabled first. If it fails, it you will see the message: This update only applies to machines with the Windows Subsystem for Linux .
- There are three possible reason you see this message:
- If the Linux kernel package is missing in the %SystemRoot%\system32\lxss\tools folder, you will encounter this error. Resolve it by installing the Linux kernel update MSI package in step #4 of these installation instructions. You may need to uninstall the MSI from ‘Add or Remove Programs’, and install it again.
You are still in old version of Windows which doesn’t support WSL 2. See step #2 for version requirements and links to update.
WSL is not enabled. You will need to return to step #1 and ensure that the optional WSL feature is enabled on your machine.
After you enabled WSL, a reboot is required for it to take effect, reboot your machine and try again.
Error: WSL 2 requires an update to its kernel component. For information please visit https://aka.ms/wsl2kernel .
—>