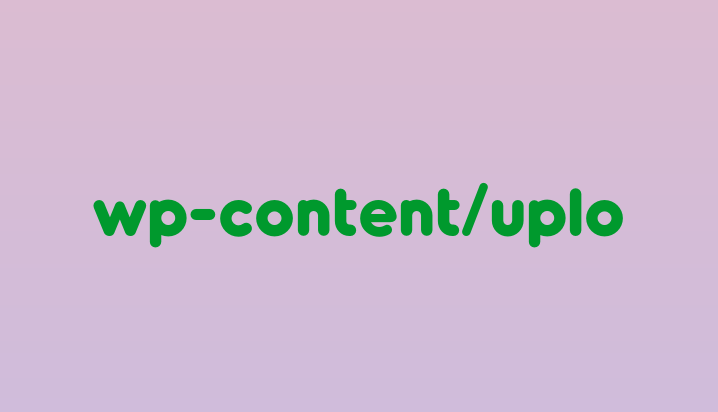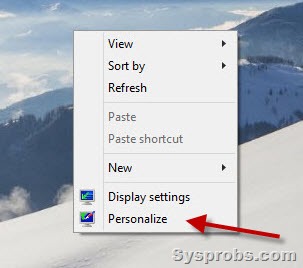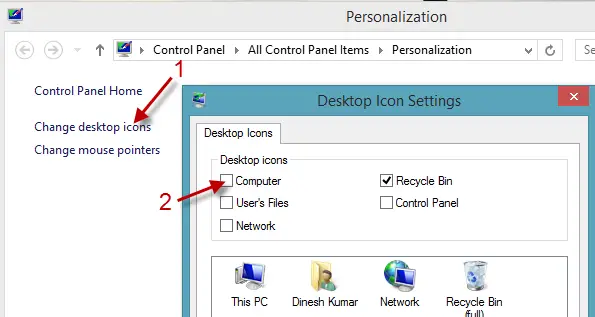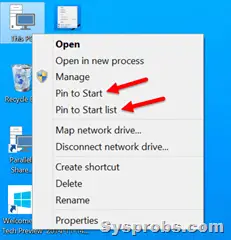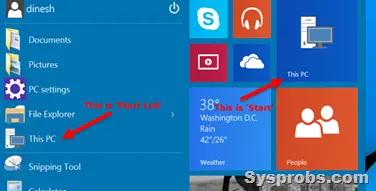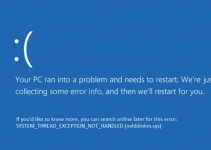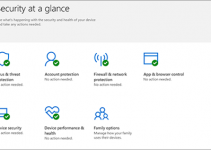- How to Add My Computer to Desktop in Windows 10
- Add My Computer to Desktop in Windows 10
- Remove All Desktop Icons On Windows 10 Computer
- Pin Desktop Icons to Start Menu in Windows 10
- Find My Computer In Windows 10 And Show On Desktop
- How to Show “My Computer” (This PC) on the Desktop in Windows 10
- Steps to Display “My Computer” on Windows 10
- Pin My Computer Icon to Start Menu and Start List in Windows 10
- You Can Read Next
- How to Uninstall/Disable Cortana in Windows 10?
- How to Fix System Thread Exception Not Handled Error in Windows 10
- Top 7 Best Free Antivirus for Windows 10 and 8.1 in 2021
- What is ss2svc32.exe in Windows? Is it a Virus? Can I Remove It?
- Tips for Protecting the Security of your Windows Device in 2021
- 5 Ways to Auto Shutdown Windows 10 Computer
- 80 thoughts on “How to Show “My Computer” (This PC) on the Desktop in Windows 10”
- How to get back “My Computer” icon on Windows 10 Desktop
- Steps to restore the My Computer icon on your Desktop
- Wrapping it up
- 1 thought on “How to get back “My Computer” icon on Windows 10 Desktop”
How to Add My Computer to Desktop in Windows 10
By: Waseem Patwegar
Windows 10 by default does not show all icons on desktop. However, it is quite easy to add My Computer, Recycle Bin, Control Panel and User Folder icons to desktop in Windows 10. The purpose of showing icons for these commonly used items on desktop is to make them readily accessible and easy to find.
Add My Computer to Desktop in Windows 10
Follow the steps below to add My Computer and other icons to the desktop of your computer.
1. Right Click on any empty space on your desktop and click on Personalize from the menu that pops up (See image below)
2. On the Personalization screen, click on Themes from the left sidebar menu (See image below)
3. Next, click on Desktop icon settings – You will find this link at the right hand side of the personalization screen (See image above).
4. On the next screen (Desktop Icon Settings Screen), click within the little box next to Computer to show This PC icon on your Windows 10 desktop.
Note: My Computer icon is named as This PC in Windows 10, but you can easily rename it back to My Computer by simply right-clicking the icon (while it is on the desktop) and Renaming it.
5. Similarly, you can tick on Recycle Bin, Control Panel and other items to make the icons for these utilities to show up on the desktop of your Windows 10 computer.
In case you change your mind, you can simply access the Desktop Icon Settings screen (Steps 3
4) and just un-check the icon that you do not want to see on your desktop.
Remove All Desktop Icons On Windows 10 Computer
In case you do not want to see any of these icons, you can quickly get rid of all these icons from your desktop by following the steps below.
1. Right click anywhere on the desktop screen
2. Next, click on View
3. From the side-menu, click on Show desktop icons – This will un-check the tick mark.
Pin Desktop Icons to Start Menu in Windows 10
It really makes no sense to show icons on your desktop, in case you have a very cluttered desktop (like mine). All these icons that you just enabled to show up on your desktop can easily get lost in the clutter.
Windows 10 provides a good option in case your desktop is always cluttered. Instead of having these icons on the desktop, you can pin My Computer and other icons to the Windows 10 Start Menu. This way you can prevent these icons from getting lost in the clutter of your desktop.
Follow the steps below to pin My Computer and other icons to the Start Menu.
1. Right Click on the This PC (now that it is enabled on the Desktop)
2. Next, click on Pin to Start from the menu (See image above)
As you can see in image below, My Computer (This PC) icon is pinned to Windows 10 Start Menu. This makes it very easy for you to access this icon by just clicking on the start button of your computer. (See image below)
Similarly, you can pin other icons to the Windows 10 Start Menu. These icons will remain on the Start Menu even if you remove them from your desktop.
Find My Computer In Windows 10 And Show On Desktop
My computer is the essential icon to be on the desktop, as preferred by most of the people. My computer in Windows 10 is termed as “This Pc”, this is the recent name as all the distribution in My computer and removable disk is now comes under in “This Pc”. Windows 10 has just replaced My computer and rename it as This Pc, this is the place where all the main and essential content is saved as windows itself is saved in This Pc distribution. Here you can access all your saved content and add up new content according to your space.
Windows 10 is the recent version of the windows which is highly upgraded and designed in a way to maintain the efficiency in working atmosphere. Microsoft has worked in a manner where they are providing the efficient windows version which is recently free to get updated and if you are aware of the recent version then you must have seen that desktop icons in windows 10 is also being maintained and if you have to access This pc then you have to follow some steps and see number of options to locate and access it.
Option 1: Search “My Computer” or “This Pc” in the search menu.
By searching this keyword you will get the same suggestion as best match and by clicking on This Pc you will be redirected to the This Pc folder where you can access all the distributions of memory which contains all your saved data and files, you can also have an access of removable disk.
Option 2: Open it using File Explorer.
Here in the windows menu you can easily redirect to the file explorer where you can easily access This pc shown in the below image.
This is the way where you can easily access This Pc as shown above and manage all the saved content in just two easy steps.
Option 3: Make it as desktop icon.
You will see the desktop icon settings in the settings window under themes tab.
Here in the right side you will be able to see Desktop icon settings, you have to click on it. A new desktop icon settings window will get opened just like the same image shown below.
Here you have tp mark on Computer and press OK which will make This Pc as a desktop icon form where you can access it easily. Desktop icon is the most feasible way to access This Pc as you can easily manage all your content and easily maintain data.
How to Show “My Computer” (This PC) on the Desktop in Windows 10
If you are searching for the “My Computer” icon on Windows 10 desktop, you will probably not find it except someone manually added it. It is one of the favourites and useful icon for all Windows users.
Follow the steps to show/display the missing “My Computer” (This PC) icon in the Windows 10 desktop. We have covered the identical steps for Windows 8.1/7.
This is an essential icon to access the local drives, USB disks, CD/DVD drives, and other files. Definitely, you will be surprised by not seeing this most frequently used icon on Windows Operating Systems. Nothing to worry, it is hidden and we need to enable it.
Steps to Display “My Computer” on Windows 10
1) Right-click on the empty space of the desktop. Click on ‘Personalize’.
2) In Windows 10, it will take to the settings app. Click ‘Themes’ in the Personalization settings and ‘Go to desktop icon settings’ shown below.
In Windows 8.1, you will get the classic control panel to customize the icon set.
Tick the ‘Computer’ to show it on the desktop. Luckily the ‘Recycle Bin’ is already ticked, if you can’t see the Recycle Bin or it is missing from the Windows 10 desktop, this is the first place you have to check and enable it.
3) Now the ‘This PC’ or ‘My Computer’ icon would appear on the desktop.
To change This PC (Computer) name on Windows 10, you can follow this guide.
Pin My Computer Icon to Start Menu and Start List in Windows 10
As you know, start menu returned in Windows 10. By default, My Computer icon is not included in the start menu. You can follow the below method to pin it (This PC) icon to start menu and list.
4) Right-Click on the ‘This PC’ icon after you have enabled it to display on the desktop. Select Pin to Start List or Start.
So, this is what happens when you select ‘Start’ and ‘Start List’.
If you want to hide all icons from the desktop in Windows 10, here is the way.
Right Click on the empty space in desktop, select View and remove ‘Show desktop icons’ to hide all icons from the desktop. You can enable back to show all icons on the desktop again.
Hope this guide is helpful in displaying My Computer and Recycle Bin icons on Windows 10 Desktop and start list.
Dinesh
Dinesh is the founder of Sysprobs and written more than 400 articles. Enthusiast in Microsoft and cloud technologies with more than 15 years of IT experience.
You Can Read Next
How to Uninstall/Disable Cortana in Windows 10?
How to Fix System Thread Exception Not Handled Error in Windows 10
Top 7 Best Free Antivirus for Windows 10 and 8.1 in 2021
What is ss2svc32.exe in Windows? Is it a Virus? Can I Remove It?
Tips for Protecting the Security of your Windows Device in 2021
5 Ways to Auto Shutdown Windows 10 Computer
80 thoughts on “How to Show “My Computer” (This PC) on the Desktop in Windows 10”
Still I cannot see my desktop icons. The screen showing is locked and unable to press right click. Desktop files are there in C drive but showing on screen. It is showing only quick links and useful tools.
my computer shutdown not warking
This is so great. This was the clearest instruction I have ever had for anything. And it was exactly as you said and now my “pc” is on the desk and as soon as I post this, I will tack it to the bottom. THANK YOU.
Worked for me. Thank you.
Suddenly ‘This PC’ disappeared. In the themes/desktop icon section, Computer is checked (along with Recycle Bin). I can check/uncheck all the other icons (including This PC). Apply shows/hides appropriate icons, except for the Computer icon. It refuses to appear on the desk top. BTW Win 10.
I have rebooted, checked/unchecked, etc. I can not get the computer icon to show on desktop. Am I heading into the registry to find issue? If so, where?
thank you very much it was great support
Thanks it is useful. I got it…………..
Solved the problem. Steps were very easy to comprehend. Thanks.
Tried so many suggestions and none worked. But yours DID. Fabulous. Thank you, thank you. You may publish my unsolicited name and address.
dinocerutt@aol.com.
Dino Cerutti
I can’t seem to find my problem anywhere. I have a new Dell (almost one year old now) with the most recent update of Windows 10. Everything was fine until I noticed that when I clicked on the Document folder (This PC) it took me to a second Document folder and THEN it went to all my documents. Trying to make things better (one of the worst things I ever do) I moved all the documents up to the higher level Document folder. (Can’t remember what I did with the document folder I moved everything OUT of!) Later on I realized that the only things not getting backed up by my account with iDrive was the Documents (they’d previously been there and always got backed up before I moved them). So in order to get them backed up, they are now sitting in my User account but they are the only things not showing up in This PC. I am going crazy trying to figure this out. Can you help?
How to get back “My Computer” icon on Windows 10 Desktop
We know why you’re here! Your good old “My Computer” icon is nowhere to be found and you’re in panic mode. You need that icon back in its place right now. Fret not, because you can get it back on your desktop in no time. Where Windows 10 has introduced a lot of beneficial features for its users, it has also made some changes you might not be able to get used to that easily. Having the My Computer icon on your Desktop really helps in file navigation and the overall drive view. So there’s no denying, icons like My Computer make life easy and convenient.
One thing you need to take note of is that Windows 10 has replaced the My Computer icon with This PC and you’ll have to manually rename it to My Computer once you’ve added it back. So if you’re getting nostalgic about your usual Windows experience, follow this guide to get back your normal.
Steps to restore the My Computer icon on your Desktop
Getting back your favorite and most used icon is pretty easy. You just have to tweak some Personalization settings. Just follow the simple steps below:
Step 1: You can open the Personalization settings in two ways. You can either right-click on your Desktop and open click on the Personalization option from the pop-up menu or you can launch Settings from the Start or Search menu and head over to Personalization.
Step 2: From the side-panel on the left, click on Themes.
Step 3: Under the Related Settings tab, click on Desktop icon settings.
Step 4: From the list of options provided to you in the Desktop icon settings window, click on Computer or any other icons you might want to add to your Desktop. *Note that you can also change the icon for your selection from this window.
Step 5: Click on Apply to save your modifications and then click on OK.
Step 6: Now head back to your Desktop. You’ll be happy to find the This PC icon there. If you can’t see it, simply right click on the empty space on your Desktop and click on View and then click on Show Desktop icons.
Step 7: Right-click on the This PC icon and from the pop-up menu click on Rename.
Step 8: Type in “My Computer” and hit Enter.
That’s it! You’re done with adding back the My Computer icon on your Desktop.
Wrapping it up
If you’ve followed the above steps, you’ll be laughing at how easy it was to get back you’re my Computer icon on your Desktop. Windows 10 has always kept its users at the heart of every change they’ve made. Where some users prefer minimal Desktop, Windows still lets users to revert back to settings and features provided by Windows 10. Now you are free to navigate through files and what not by simply using the My Computer icon like you always did.
1 thought on “How to get back “My Computer” icon on Windows 10 Desktop”
Great advice when settings actually works; however if I right click then a message comes that the personalization has no app associated with it – another triumph of the digital disaster that we have suffered for the last few decades once we got rid of the greatest invention of all times – paper