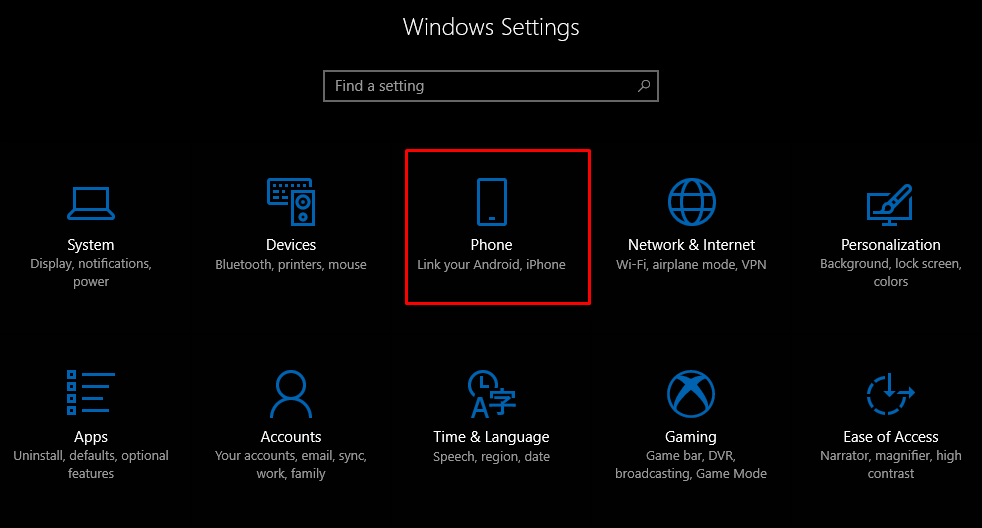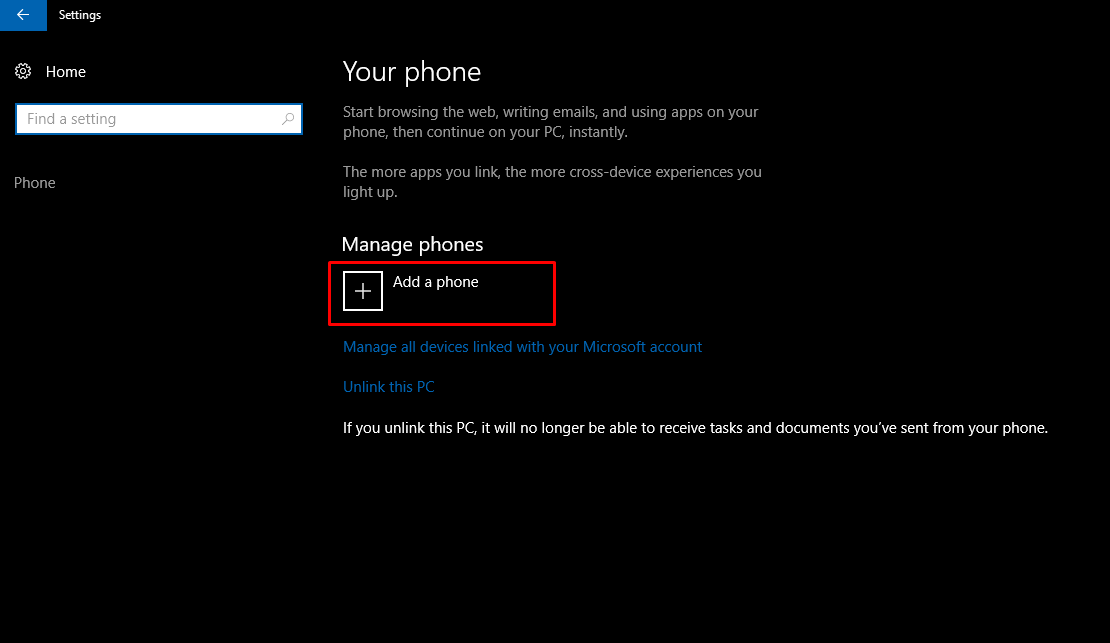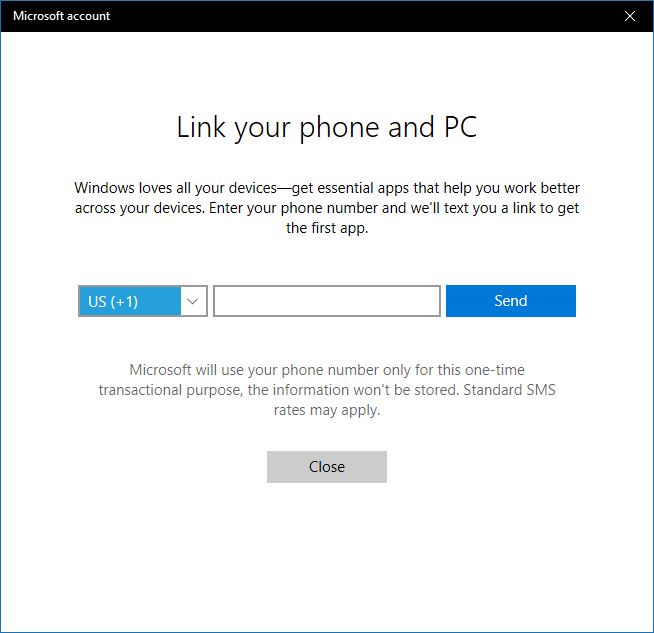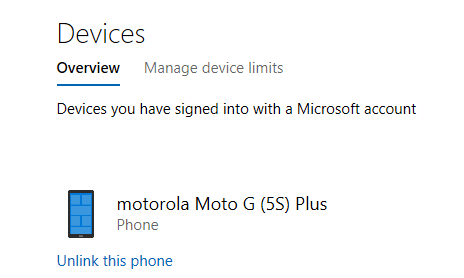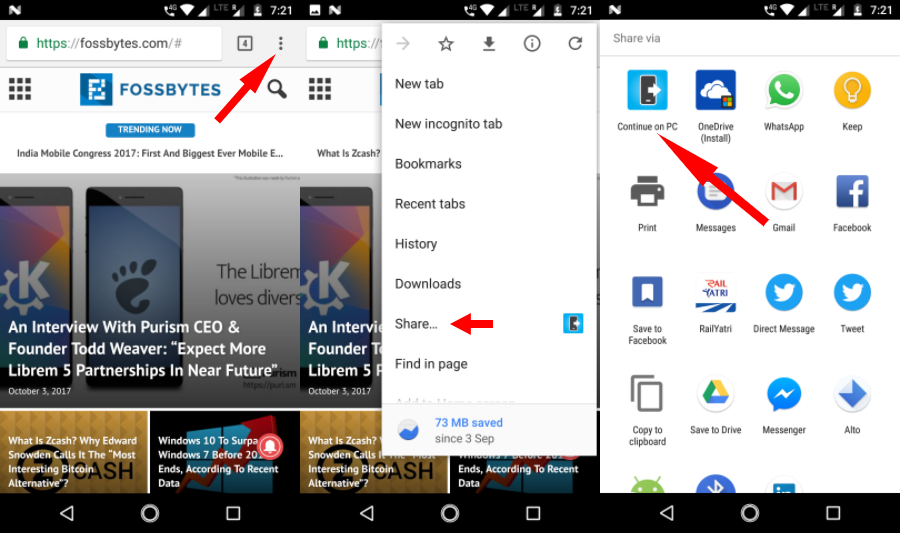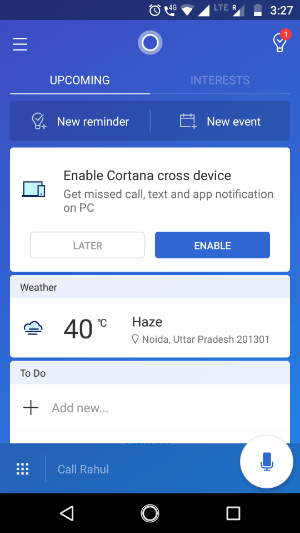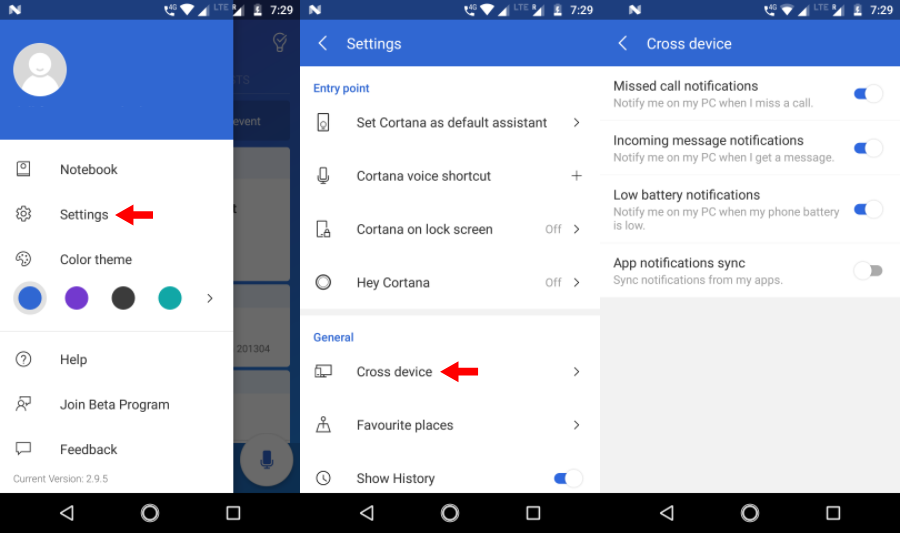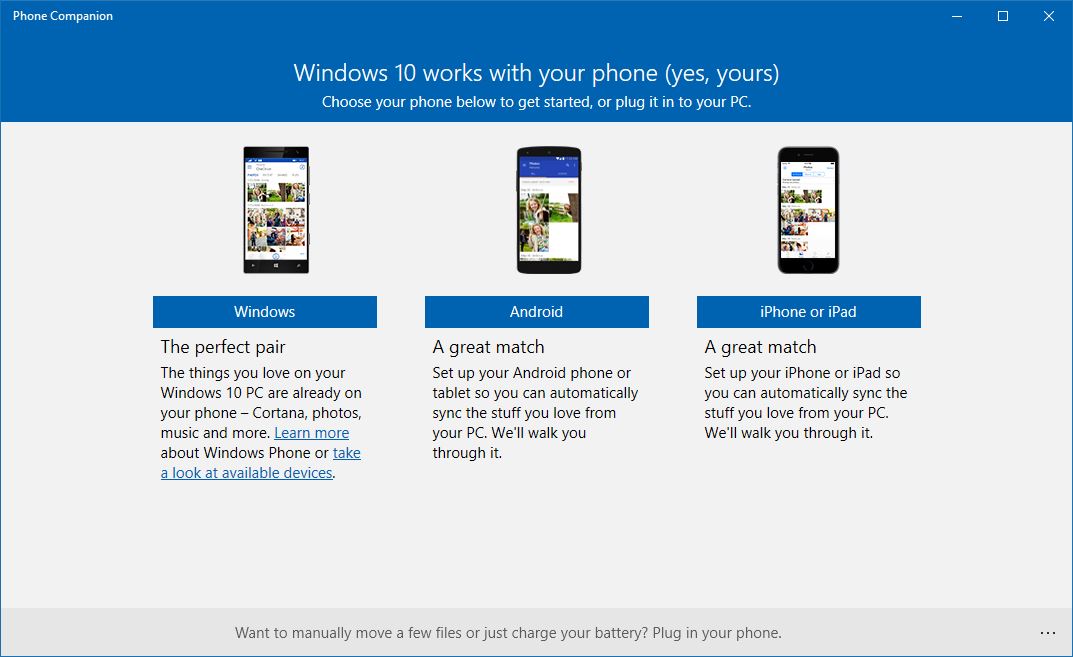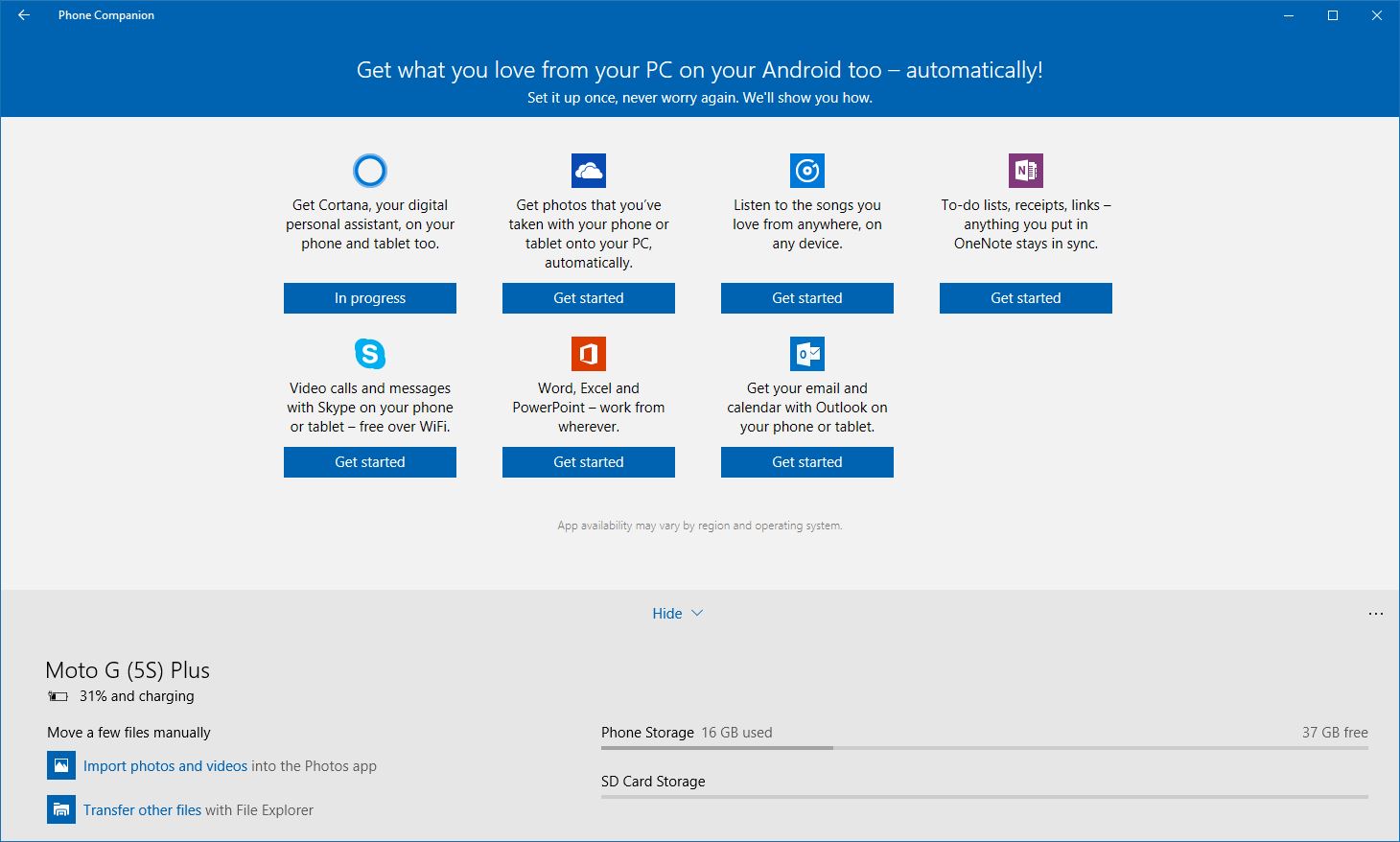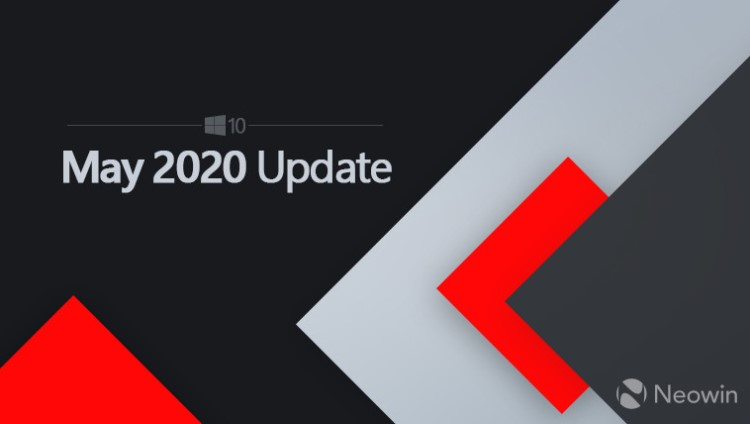- How to use multiple monitors in Windows 10
- Video: Connecting a monitor
- Before you start
- Rearrange your displays
- Identify a display
- Detect a display
- Arrange your displays
- Change display options
- Change orientation
- Choose a display option
- Related topics
- How To Link Your Android or iOS Device To Windows 10? | Connect Phone To Windows 10
- Should I link my phone to Windows 10?
- Connect Android or iOS Phone to Windows 10
- How to unlink your phone from Windows 10?
- Continue on PC is not limited to Cortana
- What’s more? Cross Device
- Send photos and videos wirelessly to Windows 10
- Connect Phone to Windows 10 PC via USB
- What is Microsoft Phone Companion?
- How to use Microsoft Phone Companion?
- connecting two pcs together in windows 10
- Replies (3)
- Microsoft убрала приложение Connect из Windows 10
How to use multiple monitors in Windows 10
After you’ve connected your Windows 10 PC to external displays, you can adjust the settings for each one.
Video: Connecting a monitor
Here’s a video on the basics of connecting to an external monitor.
Before you start
Before changing settings for your external displays, make sure everything is connected properly. Here’s what you can do:
Make sure your cables are properly connected to your PC or dock.
Check for Windows updates. To check for updates, select Start > Settings > Updates & Security > Windows Update > Check for updates.
Tip: If you’re using a wireless display adapter, connect to an HDMI port on newer TVs, then wirelessly connect your PC to it. After connecting your wireless display adapter to your TV, go to your Windows 10 PC and select Start > Settings > System > Display, then select Connect to a wireless display.
Rearrange your displays
You’ll see this option when Windows detects more than one display. Each display will be numbered to help you identify them more easily.
Identify a display
To see which number corresponds to a display, select Start > Settings > System > Display > Rearrange your displays, then select Identify. A number appears on the screen of the display it’s assigned to.
Detect a display
If you connected another display and it isn’t showing in Settings, select Start > Settings > System > Display > Rearrange your displays, then select Detect.
Arrange your displays
If you have multiple displays, you can change how they’re arranged. This is helpful if you want your displays to match how they’re set up in your home or office. In Display settings, select and drag the display to where you want. Do this with all the displays you want to move. When you’re happy with the layout, select Apply. Test your new layout by moving your mouse pointer across the different displays to make sure it works like you expect.
Change display options
After you’re connected to your external displays, you can change settings like your resolution, screen layout, and more. To see available options, select Start > Settings > System > Display.
Change orientation
Windows will recommend an orientation for your screen. To change it in Display settings, go to Scale and Layout, then choose your preferred Display orientation. If you change the orientation of a monitor, you’ll also need to physically rotate the screen. For example, you’d rotate your external display to use it in portrait instead of landscape.
Choose a display option
To change what shows on your displays, press Windows logo key + P. Here’s what you can choose.
See things on one display only.
See the same thing on all your displays.
See your desktop across multiple screens. When you have displays extended, you can move items between the two screens.
See everything on the second display only.
Second screen only
Related topics
Simply Windows on Youtube — These videos are only available in English
How To Link Your Android or iOS Device To Windows 10? | Connect Phone To Windows 10
One Windows 10 feature that’s quite handy is the option for users to link Android and iOS devices to their Windows 10 PCs and use the ‘Continue on PC’ feature. It lets you push web pages from your phone to your PC without the need to connect to the same network or use a USB cable.
The Continue on PC feature is currently available for users running Windows 10 Fall Creators Update. You can use the steps mentioned in this post to link phone to Windows 10 PC with ease.
Should I link my phone to Windows 10?
The answer is yes. There doesn’t seem to be any harm in connecting your phone to your computer. And when we talk about the advantages, there are many. Apart from sharing web pages, you can also receive notifications from Android apps in your Windows 10 Action Center.
There is one feature like a lot. You can reply to SMS texts directly from your Windows 10 PC. Although, I don’t think there are many people who would find it much useful. However, users can delight themselves by knowing that the reply option also works for WhatsApp and possibly other messaging apps.
Also Read: 17 Tips & Tricks To Speed Up Windows 10 And Make It Faster
Connect Android or iOS Phone to Windows 10
You should have a working phone number if you want to link your phone to your Windows 10 PC. In this post, I have used an Android device, but the steps for iOS are similar if you want to link iPhone to Windows 10. Follow the steps written below:
- On your Windows 10 PC, open Settings app.
- Click on the Phone option.
- Now, to connect your Android or iOS device to Windows 10, you can start by clicking Add a phone. Make sure both your PC and phone have an active internet connection.
- On the new window that appears, choose your country code and fill in your mobile number. Click Send to receive the text message on your phone.
- Download the Android app called Microsoft Apps using the link in the SMS. It’s required when you want to link Android phone to Windows 10 and use the Continue on PC feature. You don’t need that app to link iPhone to Windows 10.
Update: Now, the SMS contains a link to install the Microsoft Launcher app. On iOS, it installs Microsoft Edge browser.
After you sign-in the Microsoft Launcher or Edge, your device will appear in Windows 10’s Phone section.
Once done, you can use the new ‘Continue on PC’ button in the Cortana and Edge browser. For any news story you read, you can send it to your PC by tapping that button.
The linking is only a one-time process. However, if some issue occurs, you can delete the app and follow the steps again.
How to unlink your phone from Windows 10?
If you don’t want to sync your phone and Windows 10 can unlink the phone whenever you want. Go to the Phone section and click the Manage all devices linked with your Microsoft account option. A new browser window will open where you’ll find your phone listed. Click Unlink this phone and you’re done.
You can also unlink the PC if you don’t want your device to push links to your PC. But this would stop all the connected Android and iOS devices from doing so.
Continue on PC is not limited to Cortana
You can use the feature on other apps. For instance, visit any web page in Google Chrome and open the Share section by tapping the Settings button. Here, you’ll find the Continue on PC option which works the same way as mentioned earlier.
You can also send images from your phone. However, it requires an additional step. In Google Photos app, tap Share > Continue on PC. Now, it asks you to create a link to the file to be shared. So, you simply have to select the first option if you want to send only one image.
Similarly, you can open links stored in Google Keep directly on your Windows 10 PC. The Continue on PC option is available in virtually all the places where you can find Android’s native share option. But it’ll only work if there is a web link to be shared.
Unfortunately, iOS users don’t have this facility as the Cortana app is not available for their platform.
What’s more? Cross Device
You can club the likes of the Continue on PC feature with existing syncing capabilities offered by Microsoft as a part of their Cortana’s cross-device experience. In the Cortana app on your Android device, turn on the “Enable Cortana cross device” option.
Through the Cortana app, you can sync various things like notifications for missed calls, incoming messages, low battery status, and notifications from other apps can appear in the Windows 10 Action Center. Don’t forget to read some useful Action Center tips and tricks.
To enable these sync options, visit Cortana > Swipe from left of the screen > Settings > Cross Device. Turn on the toggle buttons you like. After you enable app notifications sync, you can select individual Android apps for which you want to enable notifications on your Windows 10 PC. Tap Choose what to sync to choose apps. By default notifications for all the apps are disabled.
Send photos and videos wirelessly to Windows 10
Apart from linking your phone to Windows 10 over the internet, there are other ways to transfer data between the devices. Microsoft has released a new app called Photos companion which can be used to transfer photos and videos from your Android or iOS devices to Windows 10 over WiFi. Read the required steps to set up Photos Companion.
Connect Phone to Windows 10 PC via USB
What is Microsoft Phone Companion?
If you want to connect phone to Windows 10 PC via a USB cable, Microsoft already has an app for that. Known as Microsoft Phone Companion, the app allows you to sync your Android, iOS, or Windows Phone with your PC. It’s available in the Microsoft Store for Windows 8.1 and above.
How to use Microsoft Phone Companion?
You can simply download the app from the Store. Next, connect your Android, iOS, or Windows Phone and run the app. It’ll automatically detect the device (provided the drivers are installed) and show relevant details like charging status, storage, etc.
You can backup files to your computer locally and set up different Microsoft services on your phone.
So, this was a brief overview of the method which can help you link your Android or iOS device to your Windows 10 PC. If you’re running the Fall Creators Update, you can try the feature and tell your experience in the comments.
connecting two pcs together in windows 10
Replies (3)
Hi Steven, this is happening because Homegroup was removed in version 1803 of Windows 10
Click your Start Button, type Services and hit Enter
When the Services app opens, scroll down to find the ‘Function Discovery Resource Publication’ service
Double-click that and set its startup type to Automatic
Then Start that service
Save that and close the Services app
That’s It, restart your PC’s . . .
Power to the Developer!
MSI GV72 — 17.3″, i7-8750H (Hex Core), 32GB DDR4, 4GB GeForce GTX 1050 Ti, 256GB NVMe M2, 2TB HDD
15 people found this reply helpful
Was this reply helpful?
Sorry this didn’t help.
Great! Thanks for your feedback.
How satisfied are you with this reply?
Thanks for your feedback, it helps us improve the site.
How satisfied are you with this reply?
Thanks for your feedback.
Hi Steven. I’m Greg, an installation specialist and 9 year Windows MVP, here to help you.
Homegroup is removed in Version 1803.
What’s working most for network detection issues caused by Version 1803 is here: https://windowsunplugged.blog/2018/03/27/networ.
Go over these steps to make sure File Sharing is set up correctly: https://pureinfotech.com/setup-network-file-sha.
There are Changes to file sharing over a network in Windows 10: https://support.microsoft.com/en-us/help/409269.
This is the latest fix that’s working for Version 1803 breaking networks. Please try it and report back:
— shut all computer and network gear down then start again.
— Try browsing to some of the computers manually, press Windows key + R, type: \\computername, hit Enter
— Press Windows key + R
Type: services.msc
Hit Enter
1. Start the «Function Discovery Provider Host» and «Function Discovery Resource Publication» services, and then set them to Automatic (Delayed Start).
2. When you open Explorer Network, enable network discovery when you are prompted.
The issue is also being tracked now with expert help here: https://answers.microsoft.com/en-us/windows/for.
I hope this helps. Feel free to ask back any questions and let us know how it goes. I will keep working with you until it’s resolved.
________________________________________________________
Standard Disclaimer: There are links to non-Microsoft websites. The pages appear to be providing accurate, safe information. Watch out for ads on the sites that may advertise products frequently classified as a PUP (Potentially Unwanted Products). Thoroughly research any product advertised on the sites before you decide to download and install it.
Windows MVP 2010-20
Over 100,000 helped in forums in 10 years
I do not quit for those who are polite and cooperative.
I will walk you through any steps and will not let you fail.
Microsoft убрала приложение Connect из Windows 10
В конце мая этого года Microsoft выпустила Windows 10 May 2020 Update и вместе с ним обновила список устаревших функций и приложений. Теперь же этот список был обновлён повторно, и в нём появилось приложение Connect, которое больше не является предварительно установленным в Windows 10.
Напомним, приложение Connect использует технологию Miracast и позволяет проецировать рабочий стол компьютера на телевизор или дисплей по беспроводной сети. Поддержка Miracast в Windows 10 появилась ещё в 2015 году, но приложение Connect так и не стало популярным среди пользователей во многом из-за того, что существуют более удобные альтернативы, такие как Chromecast.
Теперь же Microsoft сделала приложение Connect не обязательным для Windows 10. Это означает, что оно не будет устанавливаться вместе с программной платформой, но пользователи всё ещё будут иметь возможность его загрузки в виде дополнительной функции.
Если вы хотите использовать Connect, то для его загрузки следует перейти в приложение «Настройки», открыть раздел «Приложения», выбрать «Дополнительные функции» и кликнуть пункт «Добавить функцию». Далее с помощью поиска можно найти нужное приложение и установить его в систему для дальнейшего использования. При необходимости приложение Connect можно без труда удалить, если вы больше не планируете с ним взаимодействовать. Таким образом, Connect становится очередным необязательным приложением в Windows 10, список которых постепенно расширяется.