- Как включить удалённый рабочий стол RDP в Windows 10
- Как включить удалённый рабочий стол на Windows 10 в командной строке
- Как включить удалённый рабочий стол на Windows 10 в графическом интерфейсе
- Windows 10 console access rdp
- Общие обсуждения
- Все ответы
- Windows 10 console access rdp
- Постановка задачи
- Методы активации доступа по RDP
- Как удаленно включить RDP
- Классический метод включения удаленного рабочего стола
- Как включить удаленный рабочий стол (RDP) через PowerShell
- Как удаленно включить RDP через групповую политику
Как включить удалённый рабочий стол RDP в Windows 10
Как включить удалённый рабочий стол на Windows 10 в командной строке
Нажмите Win+r и введите:

В открывшемся окне выберите «Разрешить удалённые подключения к этому компьютеру»:

При необходимости добавьте пользователей, которые могут удалённо подключиться, щёлкнув «Выбрать пользователей». Члены группы «Администраторы» получают доступ автоматически:

Чтобы правильно добавить пользователя, введите его имя:

И нажмите кнопку «Проверить имена»:

Команду SystemPropertiesRemote также можно запустить в командной строке, либо в PowerShell.
Как включить удалённый рабочий стол на Windows 10 в графическом интерфейсе
На устройстве, с которого вы собираетесь подключиться, откройте меню Пуск и щёлкните значок Параметры:
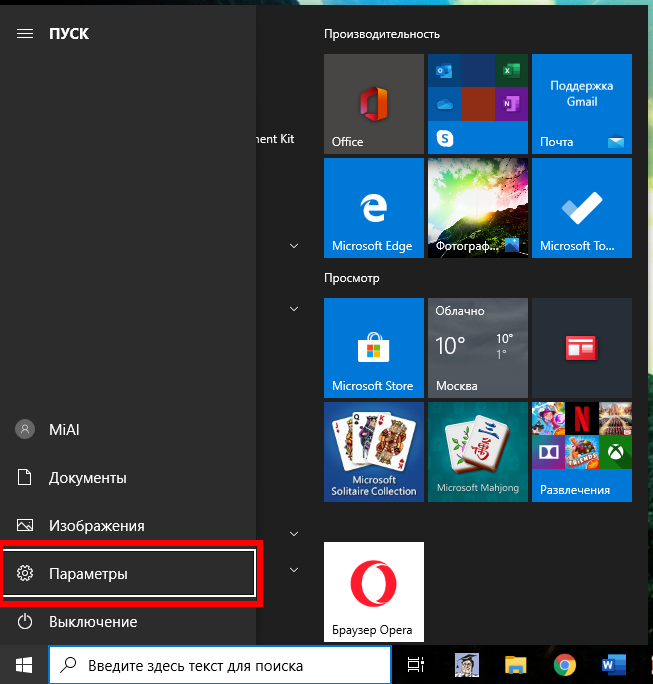
Выберите Система:
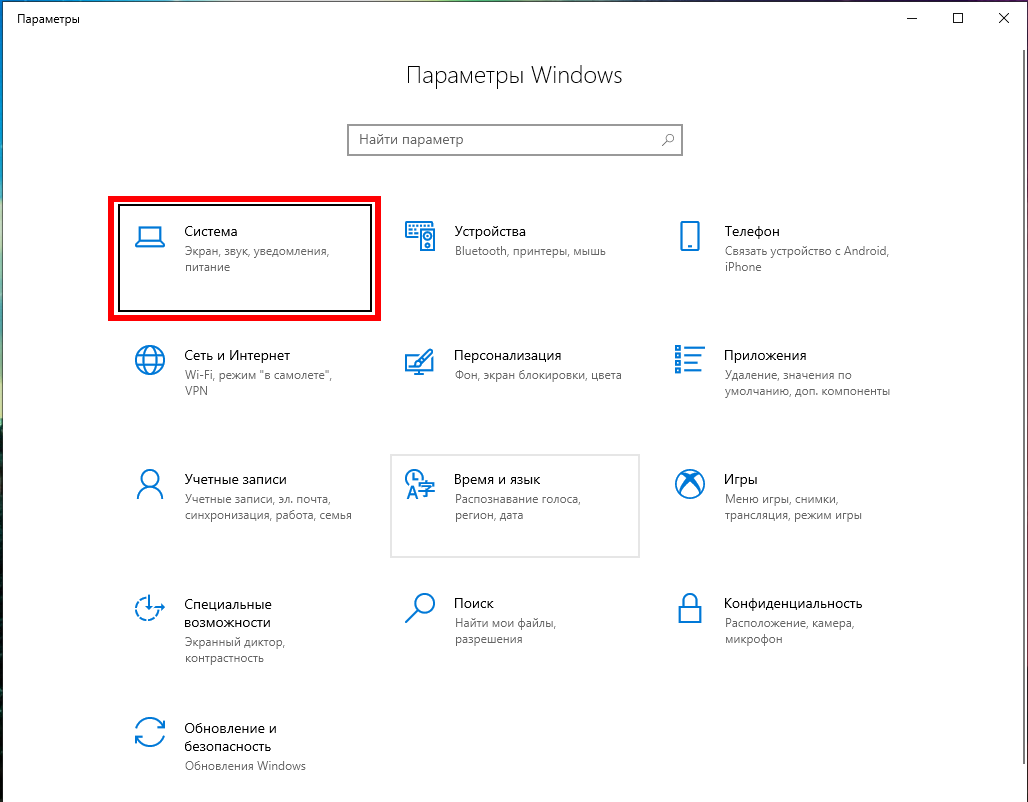
На вкладке «Удалённый рабочий стол» включите соответствующий ползунок. Также вы можете выбрать пользователей, которые могут подключаться удалённо к компьютеру.

Подтвердите выбранное действие:
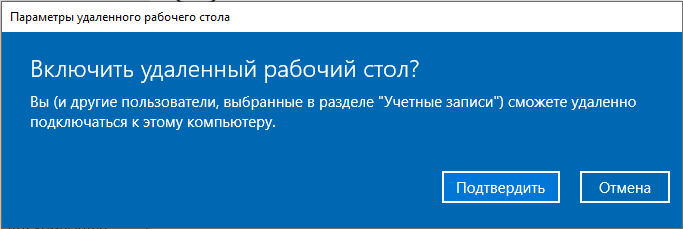
Дополнительно вы можете включить настройки:
- Оставлять мой компьютер в режиме бодрствования для соединения, когда он подключён к электросети
- Сделать мой компьютер обнаруживаемым в частных сетях для активации подключения с удалённым доступом

Кликнув «Дополнительные параметры» вы увидите настройки для изменения стандартного порта RDP и других свойств подключения.
Windows 10 console access rdp
Общие обсуждения
Интересует как разрешить следующую ситуацию. Что бы не быть голословным предоставляю вывод команды qwinsta:
C:\Users\User1>qwinsta
СЕАНС ПОЛЬЗОВАТЕЛЬ ID СТАТУС ТИП УСТР-ВО
services 0 Диск
>console User1 1 Активно
Хочу так же только по rdp к этому компу.
В Windows xp,7 работает вариант mstsc /admin, а так же ее разнообразные вариации. Но с Windows 10 такое не получается. Он все время создает отдельную rdp сессию. Есть вариант переключиться на console используя примерно следующее :
tscon x /dest:console
Но тогда отваливается rdp сессия из под которой я это делаю. В общем мне нужно удаленно подключиться на прямую к console. Или как нибудь на нее, не отваливаясь удаленно, переключиться. Варианты VNC и их аналоги не интересуют.
Почему не отрабатывает ключ /admin не понятно. Ведь если я подключаюсь на тот же xp с любого компа он работает как надо. В общем помогите разобраться. Может я что то не правильно понимаю или что то в windows 10 не донастроил?
Все ответы
The opinion expressed by me is not an official position of Microsoft
Нет Вы не поняли. Мне надо именно в console и именно по удаленке на обычный комп с установленной на ней Windows 10 pro. А если я ограничу пользователя на win 10. То создается отдельная tcp-rdp сессия с именем tcp-rdp#0. Как то так. Т.е. Галочка должна стоять на против сессии console.
ЕМНИП Win7 последняя ОС которая позволяет делать подобные финты, а начиная с Win8\WinServer2012 это уже не работает.
В чем задача возможно ее можно решить иначе?
The opinion expressed by me is not an official position of Microsoft
Нет Вы не поняли. Мне надо именно в console и именно по удаленке на обычный комп с установленной на ней Windows 10 pro. А если я ограничу пользователя на win 10. То создается отдельная tcp-rdp сессия с именем tcp-rdp#0. Как то так. Т.е. Галочка должна стоять на против сессии console.
ЕМНИП Win7 последняя ОС которая позволяет делать подобные финты, а начиная с Win8\WinServer2012 это уже не работает.
В чем задача возможно ее можно решить иначе?
The opinion expressed by me is not an official position of Microsoft
ЖАЛЬ))) Задача состоит в том что есть локальный hasp которому нужно console сессия иначе ПО не видит ключа. У меня 3 мысли по этому поводу. 1) (Уже не актуальная ввиду ее не состоятельности) Это RDP непосредственно в console сессию. 2) Это как то пробросить локальный USB ключ, подключенный непосредственно в этом же компе, в rdp сессию, возможно тогда он подумает что запуск программы и USB в пределах одной сессии и не обязательно что это будет console сессия. И 3) Мысль такая как бы запустить тогда данное приложение из rdp сессии но в сессии console.
Второй вариант что то мне подсказывает из области фантастики. А вот 3-й возможно реализуем только я даже не знаю в какую сторону копать.
Была мысль еще попробовать пробросить с компа с которого rdp поднимаеться, но не пробовал ввиду того что такое решение оно сомнительное. Таскать туда сюда ключ даже если оно заработает.
Windows 10 console access rdp

Постановка задачи
Разобрать все методы, позволяющие вам включать RDP доступ на Windows системах, понимать какие ключи реестра за это отвечают и как это можно применять на практике.
Методы активации доступа по RDP
Я могу выделить вот такие способы:
- Классический метод с использованием оснастки свойств системы Windows
- С помощью оболочки и командлетов PowerShell
- Удаленное включение, через реестр Windows
- Через GPO политику
Как удаленно включить RDP
И так начну с более интересного метода. Предположим, что у вас есть сервер или компьютер, от которого у вас есть учетные данные для входа, но не активен вход через удаленный рабочий стол. И вам хотели бы его активировать. Делается все это просто. Тут мы воспользуемся удаленным доступом через консоль. Откройте окно выполнить (Сочетание клавиш WIN и R одновременно) и в открывшемся окне введите:
Далее щелкаете по корню «Управление компьютера (локальным)» правым кликом и в открывшемся окне выберите пункт «Подключиться к другому компьютеру»
В окне выбора компьютера, вам необходимо нажать кнопку «Обзор», которое откроет второе окошко, где нужно выбрать необходимый компьютер, так как у меня доменная сеть, то мне еще проще. В моем примере это будет компьютер с операционной системой Windows 10 под DNS-именем W10-CL01. Нажимаем ок.
У вас будет произведено подключение к данному компьютеру. Если у вас выскочит ошибка:
В данном случае, нужно проверить две вещи:
- Доступен ли компьютер по сети, для этого проведите элементарный ping компьютера.
- Это нужно на этом компьютере в брандмауэре Windows разрешить «Удаленное управление журналом событий»
Про то как локально разрешать в брандмауэре службы и порты я говорил, посмотрите по ссылке. Если доступа нет, сделать, это локально, то ниже я приведу пример, как это сделать удаленно. Когда вы подключились к нужному компьютеру или серверу, вам необходимо перед удаленным включением RDP доступа, удостовериться, что у вас на вкладке службы, в активном состоянии запущен сервис «Удаленный реестр».
В моем примере я подключился к удаленным службам, через управление компьютером.
Если этого не сделать, то подключиться к реестру не получиться, и вы не сможете включить RDP по сети. Переходим в свойства данной службы и в типе запуска выставите вручную, после чего нажмите применить. После этого у вас станет активной кнопка запуска, нажимаем ее и проверяем, что сервис стартанул. После этого переходим к редактированию реестра по локальной сети.
В окне выполнить введите regedit и у вас откроется реестр Windows .
В самом верху есть меню файл, открыв его вам необходимо найти пункт «Подключить сетевой реестр».
У вас откроется окно поиска, где вам необходимо найти нужный вам сетевой компьютер или сервер, после чего нажать ок.
В итоге у вас в окне редактора реестра Windows появится еще один куст. Именно через данный реестр вы включите RDP службу на удаленной системе.
Теперь выбираем корень сетевого реестра Windows и нажимаем кнопку CTRL+F, у вас откроется форма поиска по нему. Тут вам необходимо найти ключ fDenyTSConnections.
Он также по сути должен лежать по пути:
Где ключу fDenyTSConnections вам необходимо изменить значение с 1 на 0, чтобы включить RDP доступ к удаленному компьютеру.
Пробуем произвести подключение, для этого откройте клиента подключения к удаленному рабочему столу (mstsc) и смотрим результат.
Если у вас будут закрыты порты, то вы увидите вот такую картину. При попытке подключиться у вас будет висеть инициализация удаленного подключения.
После чего вы увидите ошибку:
- Удаленному рабочему столу не удается подключиться к удаленному компьютеру по одной из следующих причин:
Не включен удаленный доступ к серверу - Удаленный компьютер выключен
- Удаленный компьютер не подключен к сети
Удостоверьтесь, что удаленный компьютер включен, подключен к сети и удаленный доступ к нему включен
Напоминаю, что вы можете проверить доступность порта , через утилиту Telnet. Проверять нам нужно порт 3389. Вероятнее всего он не ответит. Как я и писал выше откроем порты и создадим правило в брандмауэре. Для этого мы воспользуемся утилитой PSTools.
На выходе у вас будет архив с утилитами, который нужно будет распаковать через архиватор. Когда вы распакуйте его, зажмите клавишу Shift и кликните правым кликом по папке PSTools. Из контекстного меню выберите пункт «Открыть окно команд».
Введите вот такую команду:
Мой пример: PsExec.exe \\w10-cl01 -u root\Администратор -p пароль cmd
В итоге у вас будет произведено подключение к удаленному компьютеру, вы увидите в заголовке \\dns-имя: cmd. Это означает, что вы успешно подключены.

Далее вступает утилита командной строки netsh, благодаря ей мы создадим правило разрешающее входящие подключения по RDP.
Если вы до этого не включали через реестр доступ к удаленному рабочему столу, то так же это можно выполнить в PsExec.exe:
По идее все должно работать сразу и без перезагрузки, но если она требуется, то выполните команду:
Классический метод включения удаленного рабочего стола
С удаленным включением служб RDP мы разобрались, теперь напомню для новичков, как можно локально его активировать. По умолчанию данная служба, как я и писал не работает. Чтобы это исправить есть два метода. Универсальный метод для любой версии Windows, я буду показывать на десятке, но для семерки, восьмерки, все будет одинаково. Откройте проводник Windows. Найдите в левой части объект «Этот компьютер (Мой компьютер)». Кликните по нему правым кликом и из контекстного меню перейдите в пункт «Свойства».
У вас откроется окно система. В правой части нажмите пункт «Настройка удаленного доступа», которое вызовет окно свойств системы. НА вкладке «Удаленный доступ», чтобы активировать службы удаленных рабочих столов Windows, вам нужно активировать пункт «Разрешить удаленные подключения к этому компьютеру». После этого у вас в системе сразу будет работать RDP доступ.
А вот метод исключительно для Windows 10 или Windows Server 2016 и выше. Вы открываете параметры Windows. Переходите в пункт система. В системе будет пункт «Удаленный рабочий стол». Активируем ползунок «Включить удаленный рабочий стол». Выскочит окно с подтверждением, говорим «Подтвердить».
Все функционал RDP активен, можно подключаться с других компьютеров. Данный метод по сути ставит все тужу галку, что мы видели и в классическом окне системы.
Этот подход можно с натяжкой назвать удаленным методом включения RDP, так как на той стороне вам потребуются руки которыми вы будите управлять по телефоны.
Как включить удаленный рабочий стол (RDP) через PowerShell
Открываем на компьютере, где необходимо включить RDP службу оснастку PowerShell.
(Get-WmiObject Win32_TerminalServiceSetting -Namespace root\cimv2\TerminalServices).SetAllowTsConnections(1,1)
Вторая команда активирует галку «Разрешить подключение только с компьютеров, на которых работает удаленный рабочий стол с проверкой подлинности на уровне сети»
(Get-WmiObject -Class «Win32_TSGeneralSetting» -Namespace root\cimv2\TerminalServices -Filter «TerminalName=’RDP-tcp'»).SetUserAuthenticationRequired(0)
Третья команда, включает правило в Брандмауэре
Enable-NetFirewallRule -DisplayGroup «Remote Desktop»
Данные команды вы можете собрать в скрипт и распространить его через групповую политику при включении компьютера или автологоне пользователя.
Как удаленно включить RDP через групповую политику
Данный метод включения удаленного рабочего стола на нужном компьютере возможен за счет домена Active Directory, благодаря централизованному управлению рабочих станций ваших сотрудников. Откройте редактор управления групповыми политиками. Создайте новую политику и прилинкуйте ее к нужному организационному подразделению, которое содержит нужный компьютер. После чего зайдите в свойства данной политики и измените ее настройки. Перейдите по пути:
Откройте эту настройку и включите ее. Не забываем после этого обновить групповую политику на нужном компьютере и не забываем там открыть порт для RDP. Так же политиками или локально.
Включив настройку вы можете указать конкретные ip-адреса откуда можно производить подключение или же ввести *, это будет означать, для всех.



























