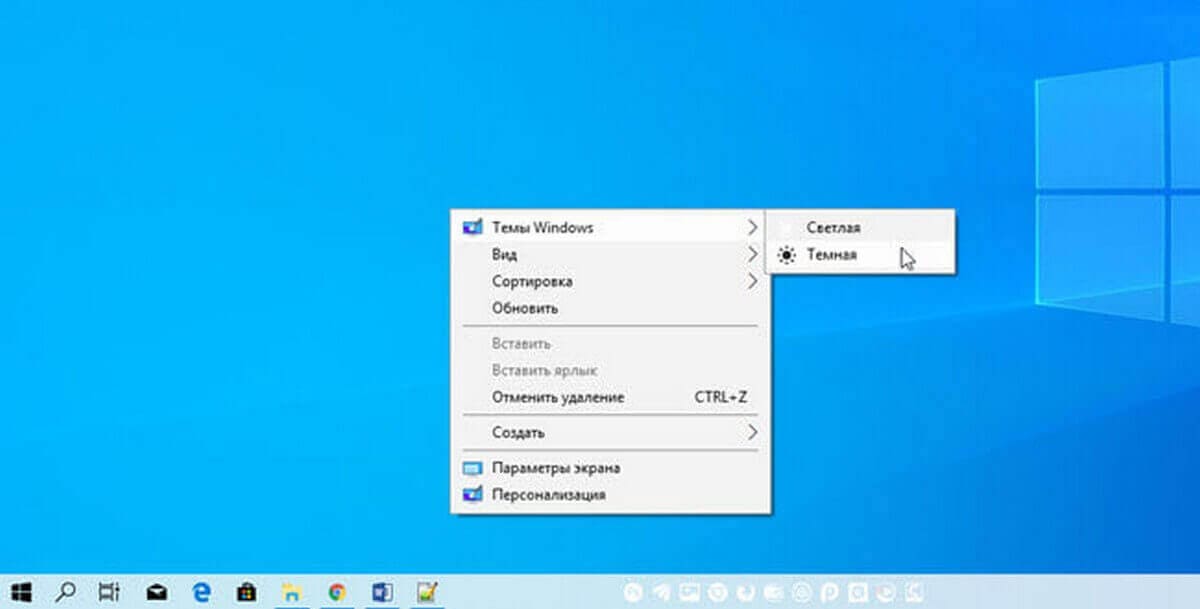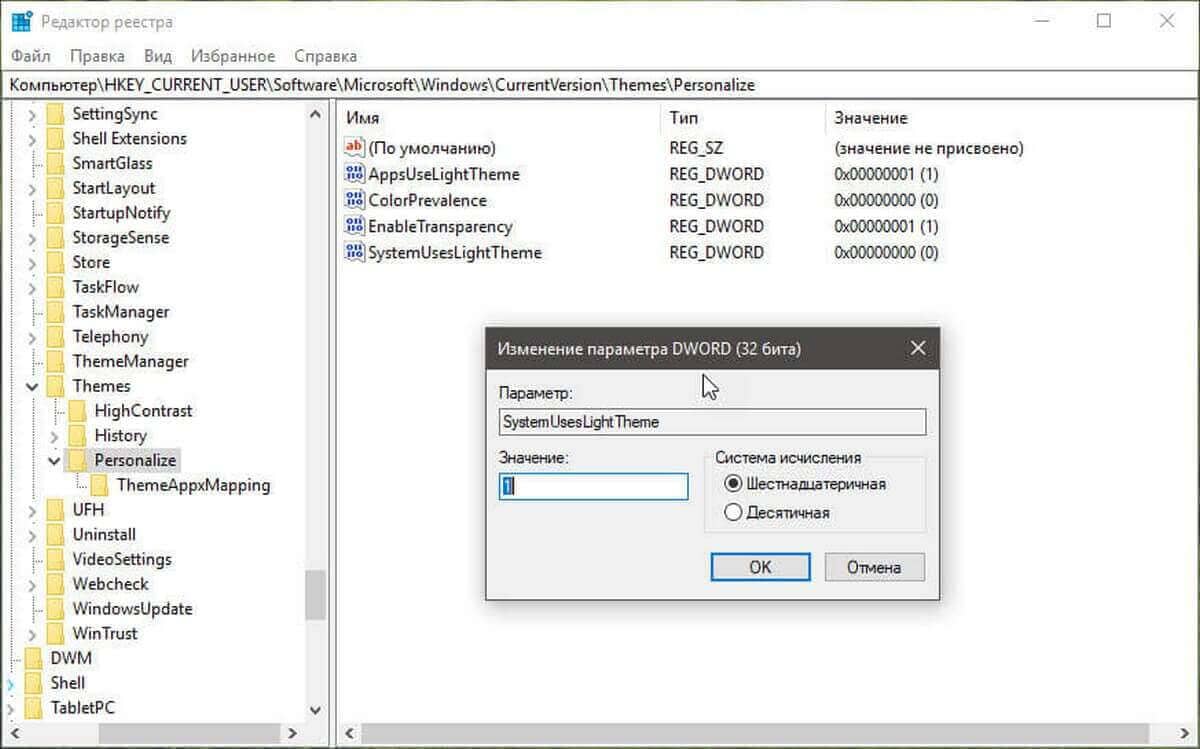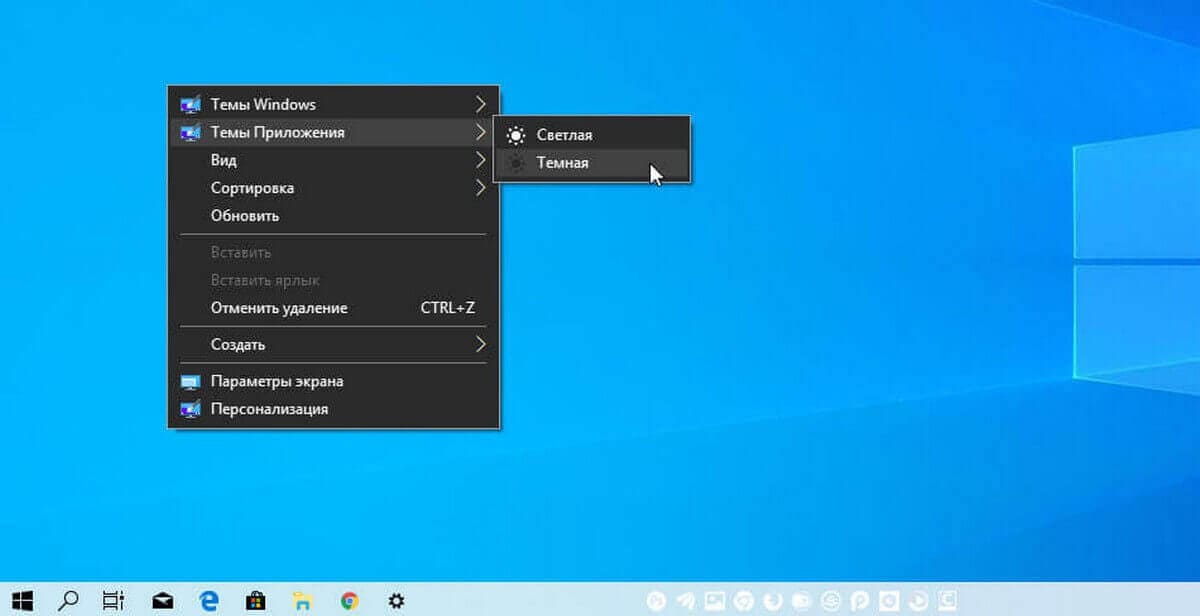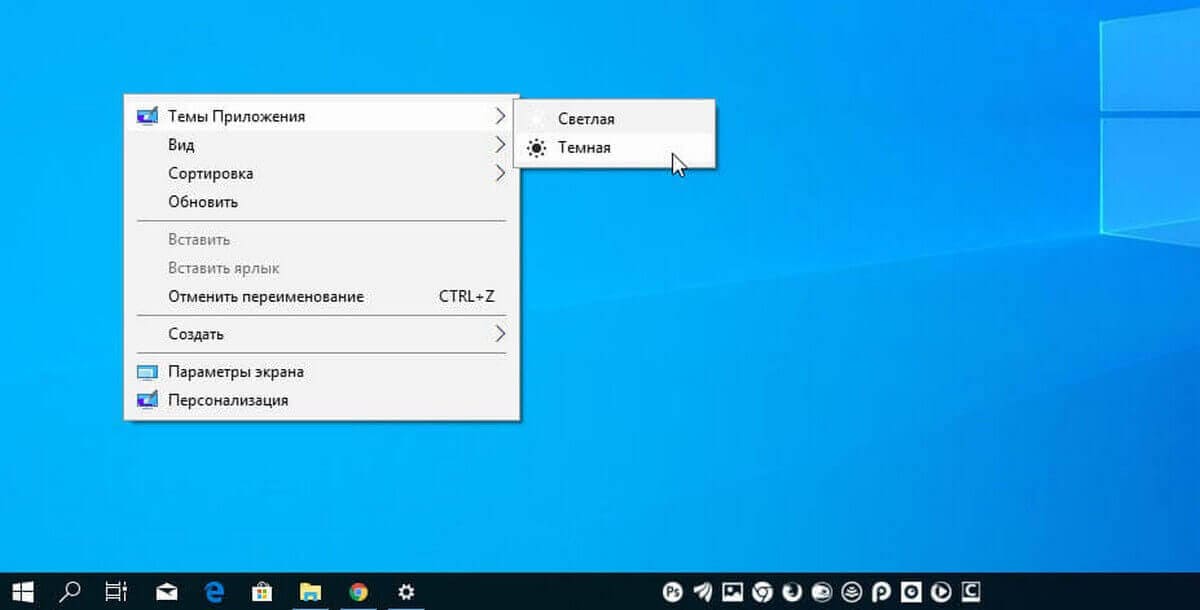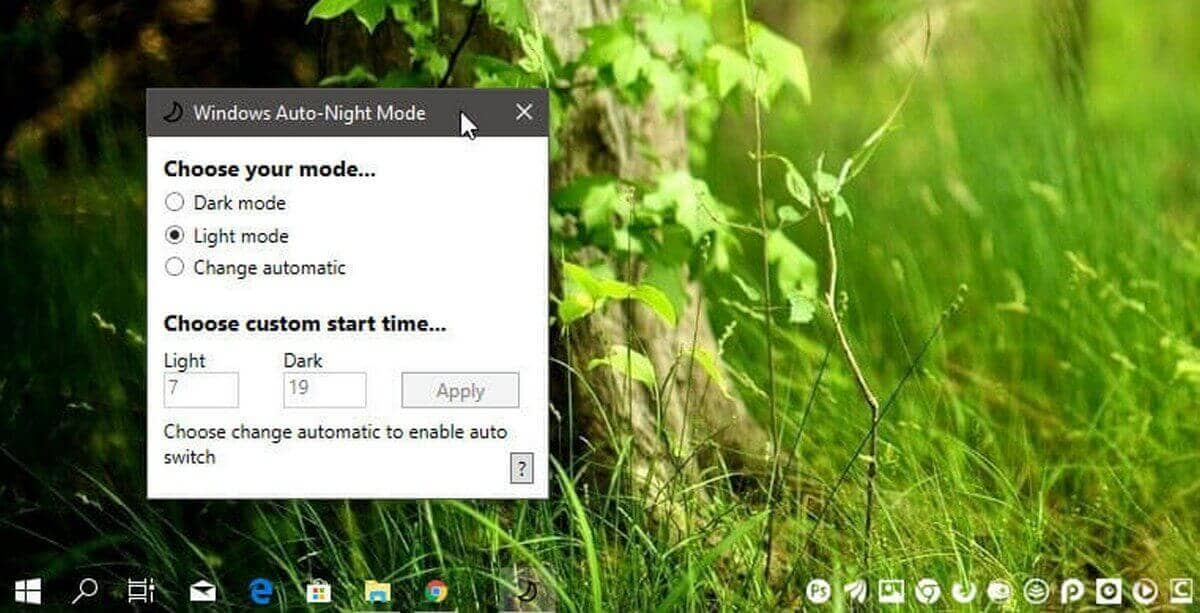- Как добавить в контекстное меню переключение между светлой и темной темой в Windows 10
- Как добавить в контекстное меню Windows 10 переключение между светлой и черной темами.
- Добавить в контекстное меню Windows 10, возможность изменить цветовой режим (тему) для системы.
- Чтобы переключать темы для приложений «Темная» или «Светлая» одним кликом мыши выполните следующие действия:
- В качестве альтернативы.
- Улучшаем вид контекстных меню в Windows 10
- Проще простого: тюнингуем и улучшаем интерфейс Windows 10
- ⇡#Добавление системных индикаторов на панель задач
- ⇡#Выравнивание значков панели задач по центру (как в macOS и Chrome OS)
- ⇡#Добавление дня недели в часы на панели задач
- ⇡#Возвращение классического меню «Пуск»
- ⇡#Расширение возможностей рабочего окружения Windows 10
- ⇡#Настройка скрытых параметров интерфейса Windows 10
- ⇡#Удаление голосового помощника Cortana
- ⇡#Добавление виджетов в Windows 10
- ⇡#Окрашивание значков директорий в различные цвета
- ⇡#Расширение функциональности контекстного меню
- ⇡#Автоматическое переключение между светлой и тёмной темами оформления Windows 10
Как добавить в контекстное меню переключение между светлой и темной темой в Windows 10
В данной статье показаны действия, с помощью которых можно добавить (удалить) пункт «Режим Windows» для переключения между светлой и темной темой в контекстное меню рабочего стола в операционной системе Windows 10.
С выходом версии 1903 операционной системы Windows 10, пользователям стала доступна светлая тема оформления интерфейса системы. Теперь пользователи могут применить светлую или темную тему для режима Windows по умолчанию (для интерфейса системы) и для режима приложения по умолчанию (для приложений).
Интерфейс системы включает в себя меню «Пуск», панель задач, центр уведомлений, сенсорную клавиатуру и другие элементы.
Чтобы упростить переключение между светлой и темной темой для режима Windows по умолчанию, можно добавить в контекстное меню рабочего стола пункт режим Windows (пример на скриншоте ниже).
Данный метод не предполагает ручное редактирование реестра, все изменения будут вноситься с помощью файла реестра (reg-файла).
Прежде чем вносить какие-либо изменения в реестр, настоятельно рекомендуется создать точку восстановления системы или экспортировать тот раздел реестра, непосредственно в котором будут производиться изменения.
Чтобы добавить пункт «Режим Windows» в контекстное меню рабочего стола, создайте и примените файл реестра следующего содержания:
Windows Registry Editor Version 5.00.
«Icon»=»themecpl.dll,-1»
«MUIVerb»=»Режим Windows»
«Position»=»Bottom»
«SubCommands»=»»
«MUIVerb»=»Светлая тема»
«Icon»=»imageres.dll,-5411»
@=»Reg Add HKCU\\\\SOFTWARE\\\\Microsoft\\\\Windows\\\\CurrentVersion\\\\Themes\\\\Personalize /v SystemUsesLightTheme /t REG_DWORD /d 1 /f»
«MUIVerb»=»Темная тема»
«Icon»=»imageres.dll,-5412»
@=»Reg Add HKCU\\\\SOFTWARE\\\\Microsoft\\\\Windows\\\\CurrentVersion\\\\Themes\\\\Personalize /v SystemUsesLightTheme /t REG_DWORD /d 0 /f»
Чтобы удалить пункт «Режим Windows» из контекстного меню рабочего стола, создайте и примените файл реестра следующего содержания:
Windows Registry Editor Version 5.00.
Вносимые изменения применяются только к текущей учётной записи, после применения файла реестра (reg-файла) перезагрузка компьютера или перезапуск проводника Windows не требуется.
На изображениях ниже показаны примеры светлого и темного режима Windows (светлой и темной) темы.
Как добавить в контекстное меню Windows 10 переключение между светлой и черной темами.
Публикация: 23 Ноябрь 2018 Обновлено: 9 Июль 2020
Начиная с Windows 10 версии 1903, операционная система получила новую светлую тему, которая изменяет цвет на белый в меню «Пуск», панели задач и Центра действий с акриловыми эффектами. Выбрав опцию «Настраиваемый» в разделе «Параметры» → «Персонализация» → «Цвета», вы можете применить «Светлую» или «Темную» тему отдельно для системы и отдельно для приложений.
Сегодня рассмотрим, как добавить в контекстное меню рабочего стола две опции которые в один клик позволяют переключатся между темным или светлым режимом операционной системы и приложений.
Чтобы быстро переключатся межу темной и светлой темой Windows, вы можете добавить команду в контекстное меню, которая позволит переключать цветовой режим одним кликом, не открывая приложение «Параметры». Это можно сделать с помощью простой настройки реестра.
Добавить в контекстное меню Windows 10, возможность изменить цветовой режим (тему) для системы.
Шаг 1: Загрузите следующие файлы реестра: Загрузите файлы реестра.
Шаг 2: Распакуйте ZIP-архив, который вы загрузили, в любое место. Вы можете поместить их прямо на Рабочий стол.
Шаг 3: Дважды кликните файл «add-windows-theme-context-menu.reg» и подтвердите операцию слияния.
Чтобы удалить контекстное меню, дважды кликните предоставленный файл «remove-windows-theme-context-menu.reg».
Как это работает.
За переключение между Темной и Светлой темами в Windows, отвечает параметр DWORD (32 бита) с именем SystemUsesLightTheme
Который находится в разделе реестра:
Он поддерживает следующие значения:
- 1 — Windows будет использовать тему «Светлая».
- 0 — Windows будет использовать тему «Темная» (по умолчанию).
Кроме того, вы можете добавить подобное меню для переключения темного и светлого режима по умолчанию только для приложений.
Чтобы переключать темы для приложений «Темная» или «Светлая» одним кликом мыши выполните следующие действия:
Применить темную тему к вашим приложениям, вы можете использовать «Параметры» → «Персонализация» → «Цвета». См. Следующий снимок экрана:
С помощью простой настройки реестра вы можете добавить в контекстное меню рабочего стола темный и светлый режим приложений и включить нужную тему одним кликом мыши:
Шаг 1: Загрузите следующие файлы реестра: Загрузите файлы реестра.
Шаг 2: Извлеките ZIP-архив, который вы загрузили, в любое место. Вы можете поместить их прямо на Рабочий стол.
Шаг 3: Дважды кликните файл «add-app-theme-context-menu.reg» и подтвердите операцию импорта.
Это добавит на рабочий стол следующее контекстное меню:
Чтобы удалить контекстное меню, дважды щелкните предоставленный файл «remove-app-theme-context-menu.reg».
Если вам интересно посмотреть содержимое твика, вот как он выглядит:
Вы можете скопировать его в «Блокнот» и изменить в соответствии с вашими предпочтениями. Например, вы можете настроить положение меню. Попробуйте изменить строку «Position» = «Top» на «Middle» или «Bottom». После внесения изменений сохраните файл как * .REG и запустите его двойным кликом.
Чтобы удалить меню вручную, откройте редактор реестра и удалите параметр
Как и в первом способе, где мы добавляем переключение темы только для системы, настройка изменяет 32-параметр DWORD AppsUseLightTheme и изменяет его значение с 0 (режим по умолчанию) на 1, чтобы включить темный режим.
В качестве альтернативы.
Хотя вы можете включить светлый или темный режим непосредственно в «Параметрах» или с помощью контекстного меню, вы заметите что, не можете автоматически включать режимы в зависимости от времени суток.
В этом поможет «Auto Dark Mode» — бесплатная программа с открытым исходным кодом для автоматического переключения между светлым и темным режимами.
Примечание: При загрузке программы вы можете получить предупреждение безопасности Smartscreen.
При запуске меню выбора приложения отображает текущий режим, светлый или темный, а также имеет возможность переключения в «Автоматический режим», который позволит переключается между темным и светлым режимами в зависимости от времени суток. Просто установите время начала для светлого и темного режима, например, светлый режим с 7 часов утра и темный с 19 часов. Это создаст новую задачу, которая автоматически изменяет настройки в зависимости от выбранного вами времени.
Кроме того, вы можете быстро переключаться между светлым и темным режимами, кликнув правой кнопкой мыши значок автоматического ночного режима на панели задач и затем выбрать соответствующий параметр.
Получить данное приложение вы можете на странице github.
Улучшаем вид контекстных меню в Windows 10
Вероятно, многие согласятся, что внешний вид контекстных меню Windows 10 – один из самых спорных элементов обновлённого дизайна новой ОС Microsoft. Мало того, что в разных местах системы они выглядят совершенно по-разному, так ещё и основной вариант меню получился откровенно так себе.
По сравнению с аналогом из предыдущих версий ОС новые меню вышли ощутимо более крупными, разделители между элементами в них сильно бросаются в глаза, да и размашистые стрелки, обозначающее наличие подменю, выглядят весьма неряшливо.
Если вам тоже так кажется, то обратите внимание на весьма простой способ улучшить внешний вид контекстных меню Windows 10, который приблизит их к виду из предыдущих версий Windows. Впервые он был описан на англоязычном портале Askvg.
Для начала нажмите Win+R на клавиатуре. В появившемся окошке наберите regedit и нажмите клавишу Enter.
Открыв конечную папку FlightedFeatures, создайте в ней новый параметр DWORD:
Переименуйте только что созданный параметр в ImmersiveContextMenu. По умолчанию ему будет присвоено значение 0, что нам как раз и нужно.
Теперь вам следует закрыть редактор реестра и перезагрузить компьютер. Если выполнять перезагрузку лишний раз не хочется, то можно просто перезапустить процесс проводника в диспетчере задач. Как только это будет сделано, вы увидите, что контекстные меню заметно изменились:
Для наглядности ещё раз продемонстрируем разницу:
Только что включённый стиль хоть и не является полной копией меню из Windows 7/8, однако визуально весьма близок к ним. Ещё больше разница заметна, если оценивать длинные контекстные меню. Например, так по умолчанию в Windows 10 выглядит контекстное меню папки:
А так оно преобразится после создания нового параметра в реестре:
Согласитесь, последней вариант выглядит приятнее. Увы, меняет описанный нами способ лишь основные системные меню. Другие менюшки, например, в панели задач, остаются прежними.
Если вам по каким-то причинам захочется вернуть изменённые меню к их изначальному виду, то просто удалите созданный пункт из реестра.
См. также: Microsoft, что с тобой?
См. также: Восемь лучших гаджетов для Windows 10
См. также: Windows 10 Fall Creators Update: что нового?
Проще простого: тюнингуем и улучшаем интерфейс Windows 10
Каких только экспериментов с Windows различных версий мы не проводили в материалах 3DNews! Мы проверяли на практике необычные техники сброса пользовательского пароля в операционной системе, рассказывали о самостоятельной сборке Live CD/USB-дистрибутивов ОС, способах отключения «шпионских» функций телеметрии и защиты данных, выуживали сведения о скрытых настройках и малоизвестных возможностях платформы, а также об эффективных и надёжных методах восстановления Windows при возникновении сбоев. Пришло время продолжить былые эксперименты и поделиться информацией о способах модификации интерфейса Windows 10, самой распространённой на сегодня системы для персональных компьютеров. Цель не то чтобы благородная, зато интересная.
Дисклеймер. Использование перечисленных в заметке инструкций и утилит, как правило, влечёт изменение системных файлов и библиотек Windows 10, вмешательство в которые может нарушить стабильную работу ОС и привести к сбоям. Воспроизводить описанные ниже действия можно исключительно по собственной инициативе и на свой страх и риск. Во избежание неприятностей настоятельно рекомендуем создать резервную копию операционной системы и данных. Редакция не несёт никакой ответственности за любые возможные последствия.
⇡#Добавление системных индикаторов на панель задач
С помощью утилиты Taskbar stats можно расширить информативность панели задач Windows 10 и разместить на ней индикаторы загруженности процессора и оперативной памяти, скорости входящих и исходящих сетевых соединений, а также сведения об операциях с дисковым накопителем. Всё, что необходимо сделать, — это установить приложение (по ссылке находится страничка приложения на Github) и затем в контекстном меню панели задач включить отображение подходящих индикаторов. Распространяется Taskbar stats бесплатно и потребляет минимум ресурсов.
Тем, кому индикаторы Taskbar stats кажутся излишне аскетичными, можем посоветовать утилиту XMeters. Она решает аналогичные задачи, но по части визуализации данных намного интереснее, да и настроек в ней больше. XMeters представлена в двух редакциях — Free и Professional, последняя стоит 5 долларов США. Расставаться с кровными с ходу не стоит, так как возможностей бесплатной версии программы вполне достаточно для оперативного мониторинга системных ресурсов компьютера.
⇡#Выравнивание значков панели задач по центру (как в macOS и Chrome OS)
Научить Windows 10 автоматически центрировать иконки приложений в панели задач позволяет крохотная и занимающая около сотни килобайт утилита CenterTaskbar. Программа использует API Microsoft UI Automation, умеет взаимодействовать с размещённой вертикально панелью задач, поддерживает мультимониторные системы и распространяется с открытыми исходными кодами.
⇡#Добавление дня недели в часы на панели задач
По умолчанию часы Windows 10 демонстрируют в правом нижнем углу рабочего стола только текущее время и дату, которые посредством нехитрых манипуляций с настройками ОС можно дополнить информацией о дне недели. Проделывается данная операция в панели управления Windows 10, в настройках региональных параметров и формата даты.
Достаточно, руководствуясь приведёнными выше скриншотами, добавить в поле «Краткая дата» символы dddd и нажать клавишу «Применить». В результате размещённые в области уведомлений часы дополнятся сведениями о текущем дне недели. Самое то для забывчивых пользователей и тех, кто привык вдумчиво наблюдать за течением времени.
⇡#Возвращение классического меню «Пуск»
Кто устал от бесконечных экспериментов разработчиков Windows 10 с плиточным меню «Пуск», тот может вернуть в операционную систему классическое оформление этого элемента интерфейса. Повернуть время вспять позволяет утилита Classic Shell, в один клик мыши возвращающая прежнее древовидное меню «Пуск», которое было в Windows 7 и более ранних версиях ОС. Приложение также дает возможность поиграться с настройками панели задач, контекстного меню и прочими элементами рабочего окружения Windows 10. Единственное но: поскольку программа Classic Shell не обновлялась более трёх лет (последняя версия была выпущена в декабре 2017 года), некоторые функции в ней уже не работают. Тем не менее со своей основной задачей приложение справляется отлично.
⇡#Расширение возможностей рабочего окружения Windows 10
В этом деле можно положиться на разработанный командой Microsoft фирменный набор приложений PowerToys, добавляющий в «десятку» массу полезных функций и инструментов. Среди них: цветоподборщик, возможность предварительного просмотра значков SVG-файлов (.svg) и документов Markdown (.md), расширение оболочки Windows 10 для быстрого изменения размера изображений, диспетчер клавиатуры, средства мгновенного запуска программ и массового переименования файлов, а также многие другие функции. Интересной особенностью PowerToys является диспетчер окон FancyZones, который позволяет легко создавать сложные макеты окон и быстро размещать окна в этих макетах. Внимания заслуживают также всплывающие подсказки по сочетаниям клавиш, появляющиеся, когда пользователь удерживает клавишу Windows более одной секунды. При этом отображаются все доступные сочетания клавиш для текущего состояния рабочего стола.
⇡#Настройка скрытых параметров интерфейса Windows 10
Для любителей копнуть поглубже предназначены всевозможные утилиты-твикеры, позволяющие добраться до самых потаённых настроек операционной системы. В глобальной сети представлено огромное множество таких программ. Из заслуживающих доверия выделим Ultimate Windows Tweaker, открывающий доступ более чем к двум сотням скрытых параметров ОС и позволяющий конфигурировать едва ли не все элементы пользовательского интерфейса «десятки» — от меню «Пуск» и панели задач до настроек проводника и рабочего стола. Как правило, для активации тех или иных функций твикеры изменяют значения в реестре либо в конфигурационных файлах Windows 10. Именно по этой причине взаимодействие с подобного рода приложениями требует предельной аккуратности и понимания того, что любые внесённые в систему изменения могут нарушить её стабильную работу.
⇡#Удаление голосового помощника Cortana
Для русскоязычных пользователей Windows 10 этот напичканный искусственным интеллектом инструмент несёт довольно мало практической ценности, и его можно смело исключить из системы. Чтобы значок «Кортаны» не мозолил глаза, а на диске освободилось место, нужно открыть консоль PowerShell от имени администратора и ввести команду Get-appxpackage -allusers Microsoft.549981C3F5F10 | Remove-AppxPackage. После этого от голосового помощника Cortana останутся одни воспоминания.
⇡#Добавление виджетов в Windows 10
В былые времена программная платформа Windows позволяла размещать на рабочем столе виджеты (в мире Windows известные как гаджеты) — миниатюрные приложения, отображающие ту или иную полезную для пользователя информацию. Впоследствии из соображений безопасности Microsoft отключила эту функцию, которую без труда можно вернуть на место посредством сторонних решений, таких, например, как Win10 Widgets. Данная программа построена на базе известной opensource-разработки Rainmeter и содержит большое количество разнообразных настраиваемых виджетов, позволяющих мониторить состояние системы, следить за расходом трафика, контролировать заряд аккумулятора ноутбука и решать прочие задачи.
⇡#Окрашивание значков директорий в различные цвета
Такая функциональность Windows 10 не только добавит красок в рабочее окружение системы, но и упростит визуальный поиск папок с файлами. Реализовать её можно с помощью бесплатной утилиты Folder Painter, которая добавляет в контекстное меню необходимые опции для цветовой пометки значков директорий. Всё гениальное просто.
⇡#Расширение функциональности контекстного меню
С этой доработкой можно существенно повысить эффективность работы в операционной системе Windows 10. Необходимо всего лишь воспользоваться программой Easy Context Menu, позволяющей дополнить контекстное меню часто используемыми командами и инструментами. Например, можно добавить пункты для открытия командной строки, блокировки клавиатуры, удаления временных файлов, копирования IP-адреса и прочие элементы меню, выполняющие те или иные быстрые действия. Особо мудрить с Easy Context Menu не стоит, так как в противном случае вся польза от этой программы может сойти на нет.
⇡#Автоматическое переключение между светлой и тёмной темами оформления Windows 10
Для быстрого выбора подходящего режима работы пользовательского интерфейса предусмотрена соответствующая опция в меню уведомлений «десятки», однако куда практичнее доверить управление этой функцией автоматике. Сделать это можно с помощью утилиты Auto Dark Mode. Процесс настройки предельно простой: устанавливаем программу, запускаем, ставим галочку напротив пункта «Автоматическая смена темы», выбираем подходящее время для переключения в дневной/ночной режим и жмём «Применить». Ничего сложного.
Ну а в завершение выпуска в очередной раз напомним о важности резервного копирования данных, создания дисковых образов и файловых архивов. В арсенале Windows 10 для этого имеются все необходимые средства, а регулярное и своевременное их использование позволит быстро восстановить работу компьютера в случае технических сбоев операционной системы.