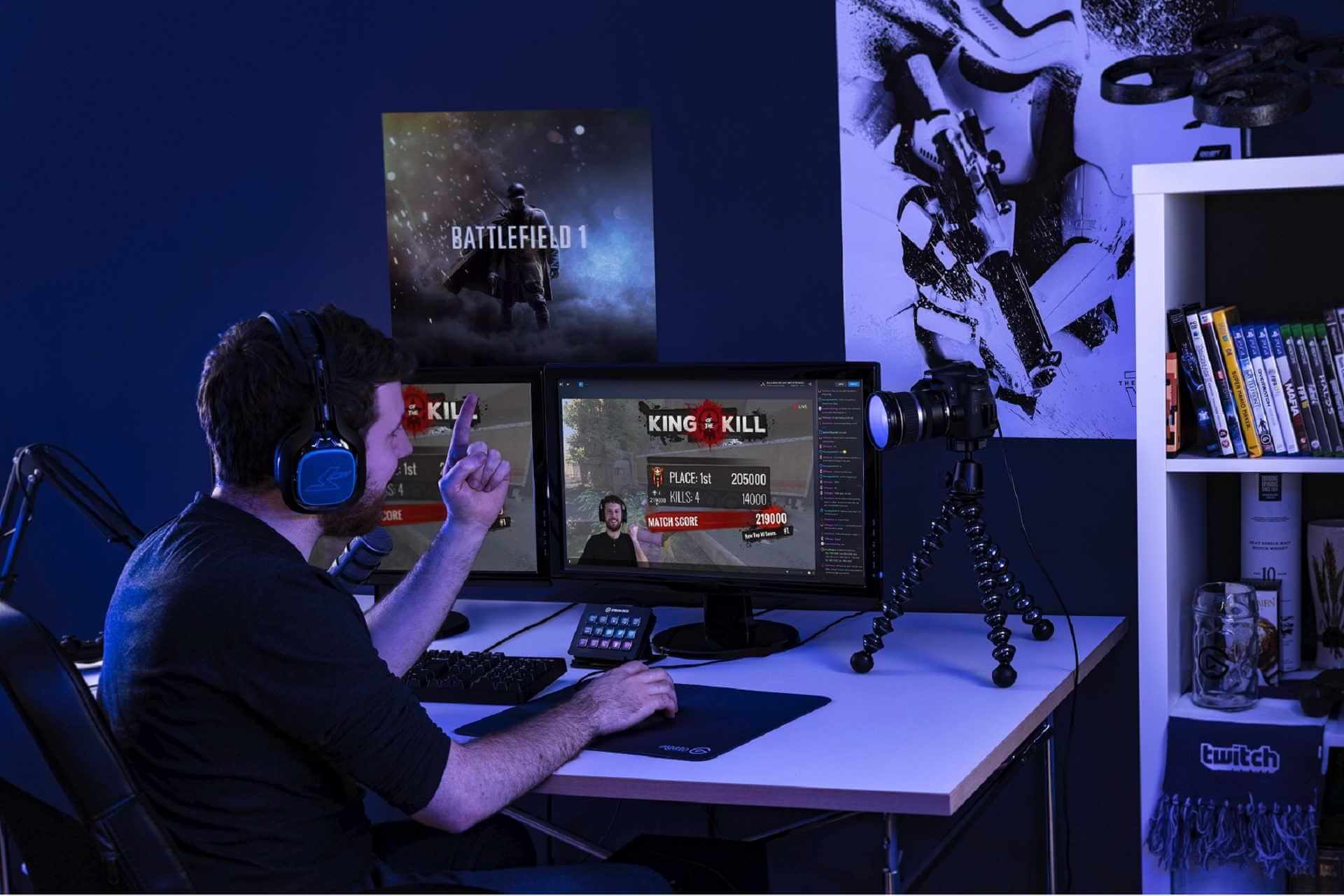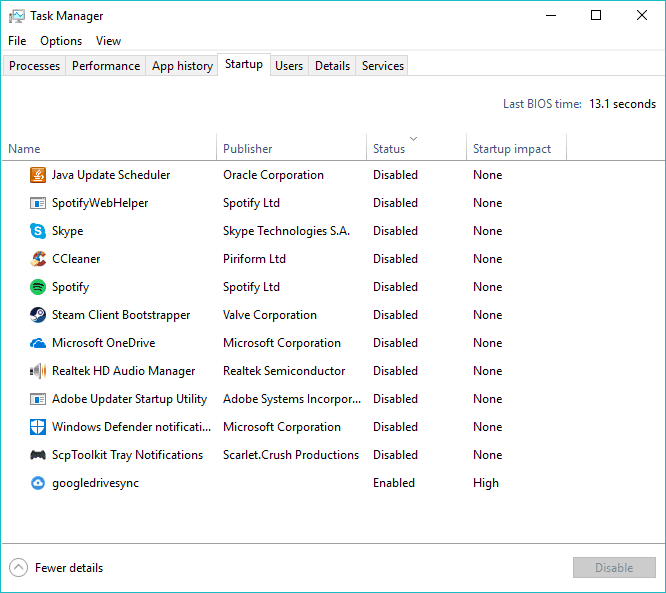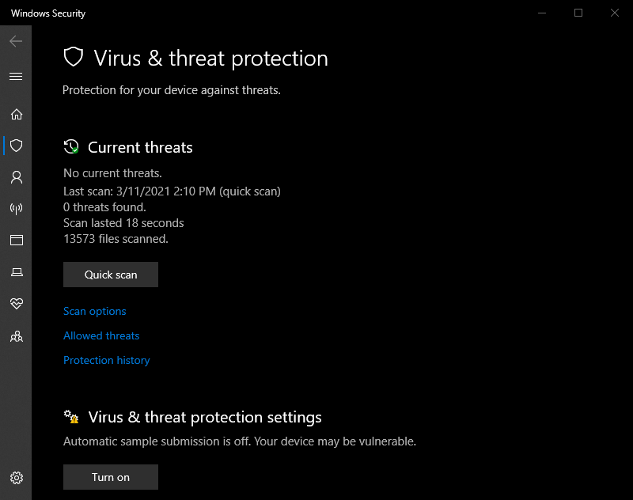- Fix: Photo app crashing in Windows 10
- Reasons Behind Photos App Crash in Windows 10:
- Solutions to Fix this Problem:
- Method # 1: Repair Corrupt Files
- Method # 2: Run the Troubleshooter
- Method # 3: Reinstalling Photos App
- Method # 4: Re-register Store Apps
- How to fix File Explorer crashes in Windows 10
- Users are complaining about File Explorer crashes in Windows 10
- FIX: Computer crashes while playing games in Windows 10
- How can I fix game crashing problems in Windows 10?
- 1. Install Latest Drivers
- DriverFix
- 2. Install Proper Software
- 3. Make sure the PC doesn’t overheat
- 4. Disable background programs
- 5. Skip on the onboard sound device
- 6. Scan for malware
- 7. Check your Hardware
Fix: Photo app crashing in Windows 10
Windows 10 was announced as a technical preview in the year 2014. There were so many bugs inside at that time. Microsoft took the removal of those bugs as a goal and tried to remove all of them in the Final Build released on 29, July 2015. There are still a lot of bugs inside Windows 10 including the Photos App crash.
Photos app crashes whenever an image is opened using this application. Photos app is a Microsoft Windows Store app. There was a native Windows Photo Viewer app inside Windows 8 along with the Photos app. But in Windows 10, Microsoft has forced the users to use their new Photos app and it annoys a lot of users because they liked the native app. So, in this guide, we would try to fix the crashing issue specifically related with Photos app.
Reasons Behind Photos App Crash in Windows 10:
Truly speaking, there are no fixed reasons behind the crashing behavior of Photos app. It can be due to some registry errors which can be fixed using the solutions I am going to mention below.
Solutions to Fix this Problem:
There are a number of solutions to fix this issue in Windows 10 but I am going to register only those that can be the best ones for you.
Method # 1: Repair Corrupt Files
Download and run Restoro to scan and restore corrupt and missing files from here, and then check Photo App, if it still crashes, move onto Method 2.
Method # 2: Run the Troubleshooter
Windows 10 has a very unique troubleshooting application called Troubleshooter. This application provides a simple interface for the users to select an application they want to troubleshoot. To run the troubleshooter, follow the steps below.
1. Go to Control panel by pressing shortcut key Win + X and selecting the Control panel application. You can also type Control panel inside Search Box.
2. From the control panel, select Troubleshooting and click over it. It will open up the troubleshooter application. Click on View all located at the top left pane of the Window.
3. You will see a list of apps which you can troubleshoot. Select Windows Store Apps from the list and click Next on the button appearing after you have clicked Windows Store Apps. It will start troubleshooting any error with your Windows Store Applications and would try to fix them.
Method # 3: Reinstalling Photos App
If the above method doesn’t do the job, you should give a try by reinstalling the Photos app and hopefully, it would solve your issue. Follow the instructions below.
1. In order to uninstall Photos app, you would need to open the Windows PowerShell Type powershell inside search box and right click on it to run it as an administrator.
2. Type the following command in the powershell to uninstall the Photos app. Press Enter key after typing. It would uninstall your Photos app.
get-appxpackage *Microsoft.Windows.Photos* | remove-appxpackage
3. After uninstalling the app, you need to install it again. Go to Start Menu and select Store Search for Photos app on the Store and install it. It would definitely solve the crashing issue.
Method # 4: Re-register Store Apps
Re-registering the store app might also work if the both of the above mentioned methods don’t work. Follow the steps below.
1. Open the Windows powershell again using the steps described above.
2. Type the following line of code inside powershell to re-register store apps and press Enter.
3. It would do the tough task for you. Now, restart your PC and hopefully, it would fix the issue.
How to fix File Explorer crashes in Windows 10
- The File Explorer tool is probably the most used function in the Windows OS, since everything that involves accessing the contents of your PC is done through it.
- Unfortunately, issues such as improper system settings or incompatible third-party software can cause the File Explorer to crash, and that is precisely what this article is here to talk about.
- Our website contains a dedicated hub for troubleshooting System Errors, so make sure you visit that as well if there are other Windows 10 issues that are bothering you.
- For more articles of great interest, visit out Windows 10 Fix page.
- Download Restoro PC Repair Tool that comes with Patented Technologies (patent available here).
- Click Start Scan to find Windows issues that could be causing PC problems.
- Click Repair All to fix issues affecting your computer’s security and performance
- Restoro has been downloaded by 0 readers this month.
Microsoft is planning to overhaul File Explorer in the future, but the current version of this file manager app is still plagued by many issues. One of the most common and annoying problems are the frequent crashes users have been complaining about for a long time.
When users try to open a folder, the File Explorer window and taskbar immediately close down and sometimes reopen after a few seconds.
Microsoft has already rolled out a series of cumulative updates aimed at fixing this issue, but many users are still reporting Files Explorer crashes.
Users are complaining about File Explorer crashes in Windows 10
Today I was checking one of my music hard-drives for folders with ‘WCBS’ in the title. It found 19 sub-folders. If I click any one of the found 19, file explorer will close, the task bar on the bottom of screen goes black (with only the Start button and Task view icon showing). After about 20 seconds the screen refreshes (for lack of a better description) and the rest of the 12 displayed icons will shown up.
This happens on all hard-drives and my SSD when a file search done within the windows file explorer.
If you’re experiencing File Explorer crashes, use the workarounds listed below to fix this bug.
FIX: Computer crashes while playing games in Windows 10
- Unexpected errors such as your computer crashing when playing games can ruin your experience.
- If your games keep crashing on Windows 10, use a third-party tool to update your drivers.
- Make sure you downloaded all the game prerequisites to stop the PC crashes while gaming.
- Also, keep an eye on your computer’s heating, and make sure the dust isn’t causing overheating.
- Download Restoro PC Repair Tool that comes with Patented Technologies (patent available here).
- Click Start Scan to find Windows issues that could be causing PC problems.
- Click Repair All to fix issues affecting your computer’s security and performance
- Restoro has been downloaded by 0 readers this month.
Windows 10 is a very gamer-friendly operating system, and the fact that it is becoming the leading gaming platform in the world proves that.
But, things may not be as smooth as they should always because there’s a chance that you could encounter some problems while playing games on Windows 10.
Some gamers recently reported that their computer randomly crashes while they’re playing games. And since this is a serious and very annoying issue, we’ll see what we can do to solve this problem.
So, if you’re encountering crashing problems on your Windows 10 computer, try some of the following solutions.
How can I fix game crashing problems in Windows 10?
1. Install Latest Drivers
Windows 10 had problems with drivers compatibility since day one, and those problems are not resolved yet. So, there’s a chance your current graphics card driver isn’t compatible with Windows 10.
All your drivers need to be updated, but doing it manually is very annoying, so we recommend you to download a driver update tool to do it automatically.
DriverFix
2. Install Proper Software
Most of today’s games require some additional software to work properly. In most cases, these programs are DirectX and Java.
So, make sure you install all the required software and then try to play the game again.
If you’re not sure which programs you need to install in order to play your desired game, try to google a little bit, or read the game’s documentation.
Note: some games will not install if you don’t also have these specific programs. Most often then not, they will ask you to install them during the setup process.
If you happen to have such games installed but not the software, trying to reinstall the game might also help you out.
3. Make sure the PC doesn’t overheat
Overheating is one of the most common instigators of sudden crashes on PCs. Especially if you’re running something which is power-intensive as modern games certainly are.
Your PC is automatically programmed to shut down in case the CPU or GPU temperature hits the critical levels. That way, it protects itself from major hardware failures.
Which are quite common after the extended exposure to the heat. So, what you’ll need to do is to check the cooling system, clean all fans, remove all dust and debris, and move from there.
Also, applying the thermal paste to the CPU is a must. It’ll reduce the overheating substantially. Moreover, you should also add some additional coolers if there’s free space to do it.
Just make sure that your power supply isn’t overwhelmed. If you need some software to follow the temperature changes, you can download SpeedFan and check the readings or even control the rotation of the main fans.
4. Disable background programs
- Right-click on the Taskbar and open Task Manager.
- Select the Startup tab.
- Disable all unimportant and resource-heavy applications.
- Restart your PC and look for changes.
Even though the game is probably taking the most of your system resources, additional background programs can hog on your RAM or CPU, which can also result in sudden shutdowns or crashes.
For that matter, we advise you to disable those resource-hogging applications in order to reduce the toll they put on your PC. Here’s how to disable background apps from starting with the system:
5. Skip on the onboard sound device
- Right-click on the Start menu and open Device Manager.
- Navigate to Sound, video, and Game controllers.
- Expand this section, right-click on the onboard sound device and Disable it.
- Close Device Manager and restart your PC.
The generic sound driver provided by Windows 10 Update for onboard sound device occasionally collides with other devices, especially GPU.
That might lead to GPU failure, which will eventually lead to crashes, which eventually leads to a repetitive nerve-wracking experience. And we don’t want that.
So, it’s advised to remove the onboard sound device and use only the Realtek one. That way, you should be able to avoid the possible conflicts between the devices.
6. Scan for malware
- Open Windows Defender from the notification area on the taskbar.
- Choose Virus & threat protection.
- Select Quick scan.
- If you want a more thorough scan, select Scan options instead.
- Then, select Windows Defender Offline scan.
- Click Scan now.
It’s hard for malware to cause as critical issues as this one certainly is, but, nonetheless, lately, we see a lot of crypto-mining malware that steals your CPU resources.
For that purpose, we advise you to perform a thorough scan with either Windows Defender or any third-party antivirus you have at your disposal.
There are many third-party options that will scan your computer and succesfull get rid of any malware they find.
7. Check your Hardware
Maybe the problem isn’t related to the system at all, maybe it’s on your hardware. While I was looking for proper solutions for the game crashing problem in Windows 10, I saw one user had a problem with my GPU.
Namely, I didn’t have a power supply strong enough for my graphics card, and that caused him a lot of problems.
So, keep in mind to check if your computer is assembled right, and if you find out that something’s wrong, just change your current components with the proper ones.
The special emphasis goes to RAM and HDD. Sometimes the HDD gets corrupted, or the RAM memory stick gets broken.
So make sure everything works fine in order to exclude the hardware as the possible reason for the crashes while gaming.
We also have to mention the compatibility problems with the games themselves. Some older games (10+ years old) are simply incompatible with Windows 10, therefore there’s nothing you can do to play them on your PC.
That’s about it, I hope this article helped you to solve the problems with the game crashing on your Windows 10 PC. If you have any comments or questions, just reach for the comment section below.