- How to Create New Folders Using Keyboard Shortcuts in Windows 10
- Shortcut keys to create new folders in Windows 10
- How to create a new folder in File Explorer
- 40 горячих клавиш для работы в Windows 10
- Управление окнами и приложениями
- Комбинации для Проводника
- Виртуальные рабочие столы
- Windows
- Игры и скриншоты
- The Easiest Way to Create New Folders in Windows Using Shortcuts
- Shortcut Key Notes
- Windows XP Shortcut Keys to Create a New Folder
- Keyboard and Mouse Combination
- Shortcut Keys to Create a New Folder for Windows 7, 8, and 10
- Как создать новую папку на рабочем столе компьютера? 2 способа
- Способ 1. Как создать папку на рабочем столе, используя мышку?
- Способ 2. Как создать папку на рабочем столе, используя горячие клавиши клавиатуры?
- Анимированная инструкция
- How to Create a New Folder in Windows 10
- Method 1: Create a New Folder with a Keyboard Shortcut
- Method 2: Create a New Folder by Right-Clicking
- Method 3: Create a New Folder from the Ribbon Menu
How to Create New Folders Using Keyboard Shortcuts in Windows 10
And now something for all of you who like to use keyboard shortcuts more than moving and clicking the mouse. In this short article, we’re going to show you how to easily create a new folder with just a few keyboard buttons.
Shortcut keys to create new folders in Windows 10
You can create a new folder on Desktop by right-clicking on it > New > Folder, but there’s even a quicker way to create a new folder in Windows. Just press Ctrl + Shift + N and the new folder will automatically be created on your Desktop, ready to be renamed or to store some of your important files.
This shortcut doesn’t work just on Desktop, because you can create a new folder in the File Explorer, as well. The method is the same, just open the File Explorer or location where you want to create a new folder, press Ctrl, Shift and N at the same time and the new folder will be created in seconds.
How to create a new folder in File Explorer
Here’s another useful tip: if you want to create a folder in the File Explorer, and then you also want to create it on your desktop, just press Windows key + D, and all folders or programs will be minimized, leaving you just with Desktop open. Then just do as we showed you in this article, and you’re good to go.
This shortcut also works in Windows 8 and Windows 7, as Microsoft decided not to change it in Windows 10, but it won’t work in Windows XP. If you want to create a new folder on Desktop in Windows XP, using just keyboard shortcuts, you’ll have to try a different combination of keys. To create a new folder in Windows XP, you have to hold Alt + F keys first, and then release them and quckly press W key, followed by F.
That would be all, now you know how to create a new folder in Windows, using just a couple of keys of your keyboard.
Using keyboard shortcuts is very useful as you can get things done more quickly. Of course, you need to know what key combinations to use in order to get the result you want. In case you’re not very familiar with the most useful keyboard shortcuts supported on Windows 10, here’s a guide that you can use to learn more about Windows shortcuts.
Let’s suppose that you no longer want to use keyboard shortcuts on your computer. Well, there are a few methods that you can use to disable these shortcuts. For example, you can turn off hotkeys, use a dedicated script for your Registry or you can disable absolutely all the keyboard shortcuts on your machine using the Windows Registry. For detailed instructions on the steps to follow, you can use this guide.
Unfortunately, you keyboard may break sometimes and you won’t be able to use it. Luckily, we already tacked this issue and we compiled a few lists of solutions to help you out:
If the solutions above didn’t work, and you still can’t use your keyboard, maybe it’s time to get a new one. If you don’t know what are the best keyboards to buy for your Windows 10 computer, you can check out these lists:
There you go, we hope this guide offered you all the information that you needed.
40 горячих клавиш для работы в Windows 10
Современные операционные системы обладают таким числом функций, что за ними и уследить сложно, и получить доступ трудно. Порой весьма полезные вещи располагаются в глубинах меню. Чтобы работать было проще, лучше воспользоваться комбинациями клавиш. Нажав одновременно две или три кнопки, вы можете быстро запустить нужную функцию.
Ниже предложен список полезных комбинаций, одни из которых работали и в предыдущих версиях Windows, а другие появились только в Windows 10. Смысла заучивать все варианты нет, да и мало кому это под силу. Просто выберите наиболее востребованные в вашей работе операции, запишите и расположите на самом видном месте соответствие им клавиш. Вскоре вы выучите полезные нажатия и начнете активно ими пользоваться. А когда первые комбинации будут освоены, можно переходить уже и к следующим.
Управление окнами и приложениями
Win + стрелка влево — прижать окно приложения к левой стороне экрана.
Win + стрелка вправо — прижать окно приложения к правой стороне экрана.
Win + стрелка вверх — окно приложения развернется на весь экран. Если же оно ранее было прижато к одному из краев, то расположится в верхней четверти экрана.
Win + стрелка вниз — активное окно будет свернуто. Если же оно ранее было прижато к одному из краев, то расположится в нижней четверти экрана.
Win + D — можно показать рабочий стол, свернув все окна, или же вернуть все обратно.
Win + Shift + M — развернуть все свёрнутые окна.
Win + Home — все окна кроме активного будут свернуты. Вторичное нажатие клавиши восстановит все окна.
Alt + Tab — знаменитая и популярная комбинация, позволяющая переключаться между запущенными приложениями.
Alt + F4 — активное окно будет закрыто.
Win + Shift + стрелка влево (или вправо) — активное окно будет перемещено на другой монитор, если он имеется.
Win + T — последовательный перебор иконок панели задачи. Для запуска выбранного приложения надо нажать «Ввод».
Win + 0…9 — запуск с Панели задач приложения, позиция иконки которой соответствует введенной цифре.
Комбинации для Проводника
Win + E — запуск Проводника – файлового менеджера Windows.
Ctrl + N — открыть в Проводнике новое окно.
Ctrl + колесо прокрутки мыши — поменять формат представления элементов (таблица, иконки, эскизы и т.д.)
Alt + стрелка вверх — подъем вверх на один уровень дерева каталогов.
Alt + стрелка влево — просмотр предыдущей папки.
Alt + стрелка вправо — просмотр следующей папки.
Виртуальные рабочие столы
Win + Ctrl + D — добавить новый виртуальный рабочий стол.
Win + Ctrl + стрелка влево — переключение между виртуальными рабочими столами, движение справа налево.
Win + Ctrl + стрелка вправо — переключение между виртуальными рабочими столами, движение слева направо.
Win + Ctrl + F4 — закрыть активный виртуальный рабочий стол.
Win + Tab — отобразить все рабочие столы и открытые на них приложения.
Windows
Ctrl + Shift + Esc — запуск Диспетчера задач.
Win + R — открыть окно «Выполнить» для ручного ввода команд.
Shift + Delete — удаление файлов без использования Корзины.
Alt + Enter — показ свойств выбранного элемента.
Win + пробел — переключение языка ввода и клавиатурной раскладки.
Win + A — запуск «Центра поддержки».
Win + S — открыть окно поиска.
Win + H — вызов панели «Поделиться».
Win + I — вызов окна «Параметры Windows».
Игры и скриншоты
Win + PrtScr — создать скриншот. Он будет сохранен в папке с изображениями.
Win + Alt + PrtScr — сделать снимок экрана игры.
Win + G — открыть игровую панель для последующей записи процесса прохождения.
Win + Alt + G — записать последние 30 секунд игры в активном окне.
Win + Alt + R — начать или остановить запись.
Win + P — переключение между режимами отображения. Для этого понадобится второй дисплей.
Расскажите нам в комментариях, какие полезные комбинации клавиш Windows знаете вы?
The Easiest Way to Create New Folders in Windows Using Shortcuts
Those of us who come from the days of typewriters rather than keyboards know all about shortcut keys. This was/is a method of speeding up your work routine and is still very prevalent today. For those of you who are not shortcut key users, don’t worry. There is always another way to do everything in Windows.
Leave it to Microsoft to change some of the shortcut keys from one operating system to another. This must be one of the ways that they are always «improving» and therefore selling a new, upgraded version of their software. But let’s get back on task.
Shortcut Key Notes
- Whenever shortcut keys are listed, with a plus sign ( + ) in the string, such as Ctrl+C, this indicates that the Ctrl key is held while the letter C is pressed.
- When a shortcut key is listed with commas separating the string, such as Alt+F, W, F, the Alt key is held while the letter F is pressed, but then both these keys are released while the W and F keys are pressed one after the other.
- You can use either upper or lower case letters in these shortcut key combinations. Uppercase letters are just shown in this article for clarity.
Windows XP Shortcut Keys to Create a New Folder
The keyboard shortcut key combination is this: Alt+F, W, F. Translated that means:
- Hold down the Alt key while pressing the letter F.
- Let go of both the Alt key and letter F and then press the letter W followed by the letter F in quick succession.
Keyboard and Mouse Combination
The mouse and keyboard shortcut key combination is: Right-click, W, F. Translated that means:
- Right-click in the window and then press the letter W followed by the letter F in quick succession.
Shortcut Keys to Create a New Folder for Windows 7, 8, and 10
This shortcut key combination is more obvious and much easier to remember:
Ctrl+Shift+N
Как создать новую папку на рабочем столе компьютера? 2 способа
В этой статье мы расскажем о нескольких способах создать папку на рабочем столе под управлением актуальной операционной системы Windows 10. Но в тоже время описанные в статье способы применимы и к устаревшим версиям Windows (7, 8, 8.1.). Лично мы пользуемся первым способом. Он проще и доступнее. Второй способ для любителей горячих клавиш и всех желающих довести до автоматизма рутинные процессы.
Способ 1. Как создать папку на рабочем столе, используя мышку?
- Щелкните правой кнопкой мыши на любом свободном месте рабочего стола, чтобы вызвать контекстное меню.
- Наведите курсор мышки на элемент “Создать”.
- Во сплывающем меню наведите курсор мышки на элемент “Папку” и нажмите левой кнопкой мыши.
- На рабочем столе появится “Новая папка”.
- Введите название папки и нажмите кнопку “Enter” или щелкните мышкой на любом свободном месте рабочего стола, чтобы применить изменения.
Способ 2. Как создать папку на рабочем столе, используя горячие клавиши клавиатуры?
- Щелкните левой кнопкой мыши на любом свободном месте рабочего стола.
- Одновременно зажмите или удерживайте следующие клавиши клавиатуры: Ctrl + Shift + N.
- После этого на рабочем столе появится “Новая папка”. Придумайте и введите наименование для созданной папки. По окончании ввода, нажмите кнопку “Enter”.
Анимированная инструкция
Решили показать в виде анимации , как легко и просто можно создать папку на рабочем столе. Два клика мышкой и папка создана!
Помогла ли вам наша инструкция создать папку на рабочем столе?
How to Create a New Folder in Windows 10
Do your files and documents need better organization? Group related files into distinct folders on your laptop or desktop and you’ll always easily find what you need. You can also change the icon size to make it more visually pleasing. Here are a few ways to quickly create a new folder in Windows 10, and after you master this, learn how to password protect a folder in Windows 10.
Method 1: Create a New Folder with a Keyboard Shortcut
The fastest way to create a new folder in Windows is with the CTRL+Shift+N shortcut.
1. Navigate to the location where you want to create the folder. You can create a new folder at any location on your hard drive or within another folder (creating a subfolder) in File Explorer. You can also create a new folder on your desktop with this method.
2. Hold down the Ctrl, Shift, and N keys at the same time. Windows will immediately create the new folder with the not-very-imaginative suggested folder name of «New folder.»
3. Enter your desired folder name. It takes just seconds to create a new folder this way, but be sure to immediately begin typing your folder name when the folder first appears, because if you click on the folder or click away from File Explorer, the folder name will be «New folder» and you’ll have to rename it.
Method 2: Create a New Folder by Right-Clicking
If you don’t remember the keyboard shortcut or you prefer using the mouse:
1. Navigate to the location where you want to create the folder.
2. Right-click on a blank space in the folder location. Take care with this: If you right-click on an existing item in the folder, you’ll get the wrong menu.
3. Select New then Folder from the contextual menu. Windows will create the new folder at your current location.
4. Enter your desired folder name to replace «New folder» and hit Enter.
You can create folders on the Desktop using this method too. Right-click on a blank space on the Desktop, then go to New > Folder.
Method 3: Create a New Folder from the Ribbon Menu
Another simple way to create a new folder is to use the New folder button in the File Explorer menu.
Just navigate to the place you want the folder and click or tap «New folder» in the Home tab
In addition to the methods above, you can create a new folder in Windows 10 by using the Command Prompt (navigate to the location you want your folder in and type mkdir foldername, replacing «foldername» with your folder name). These three methods, however, are the simplest and quickest ways to create a new folder, so you can get right to organizing your files.


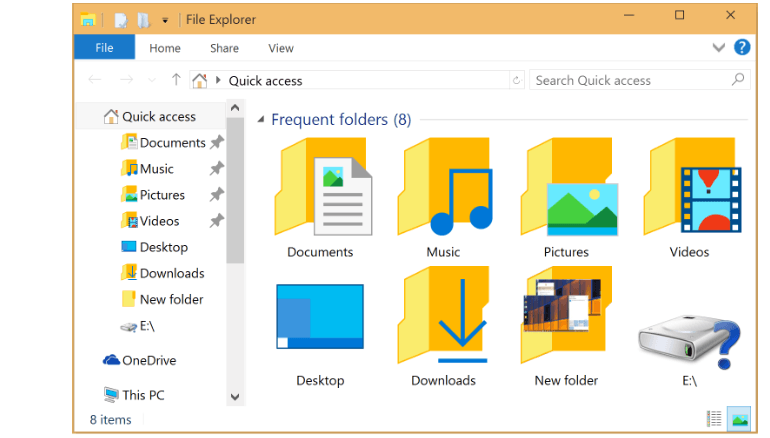

:max_bytes(150000):strip_icc()/windows-7-start-menu-desktop-5964e7fd5f9b583f18150af5.png)








