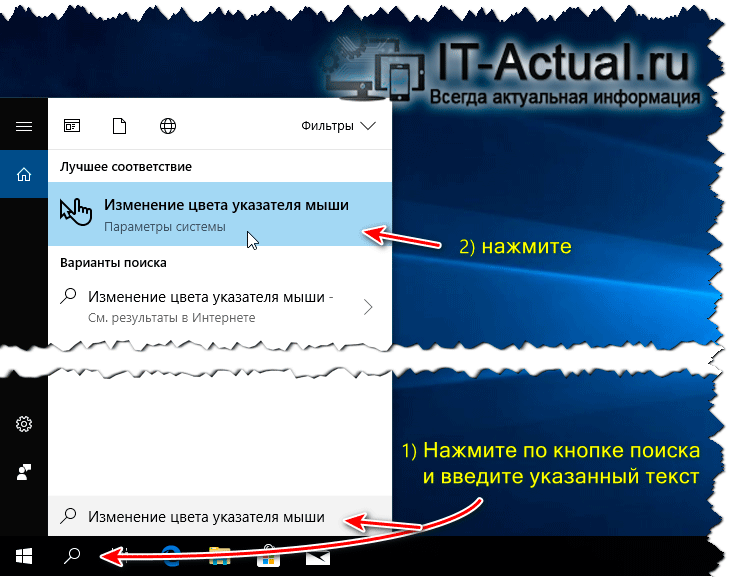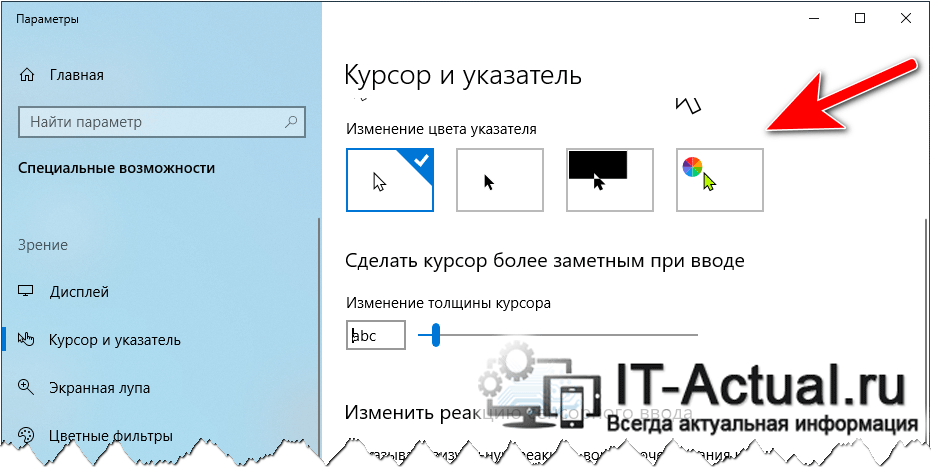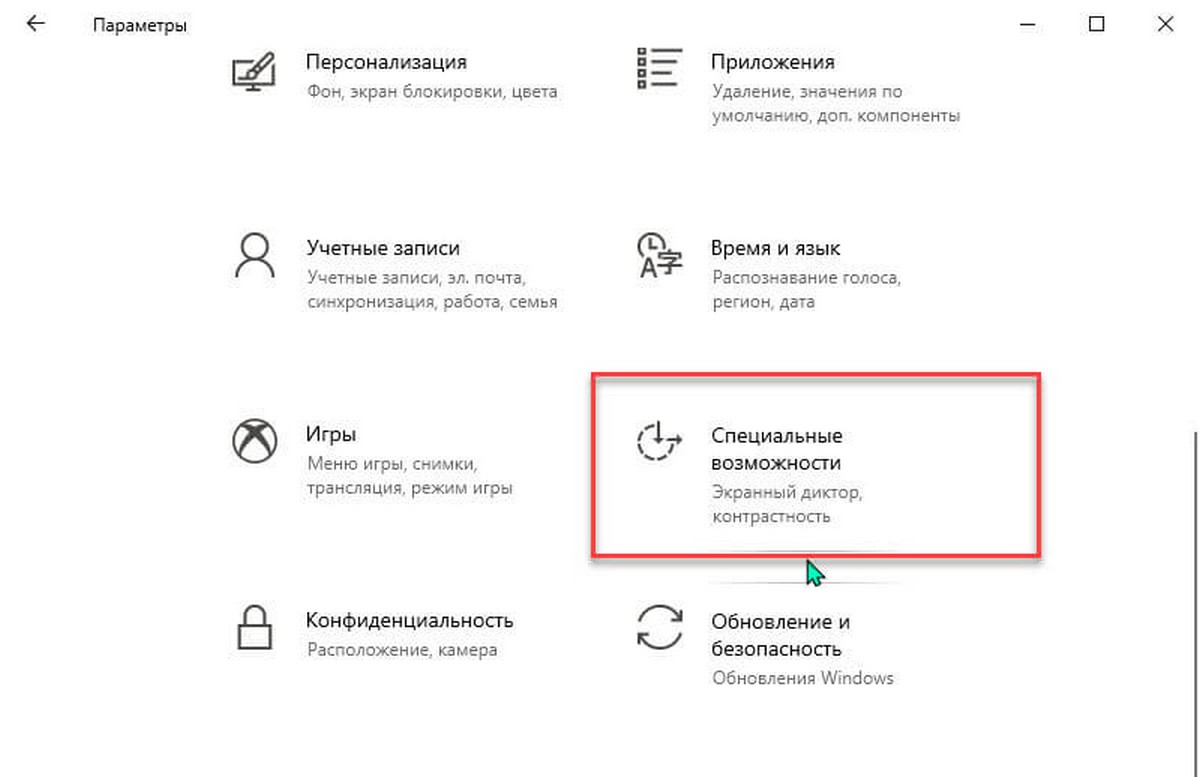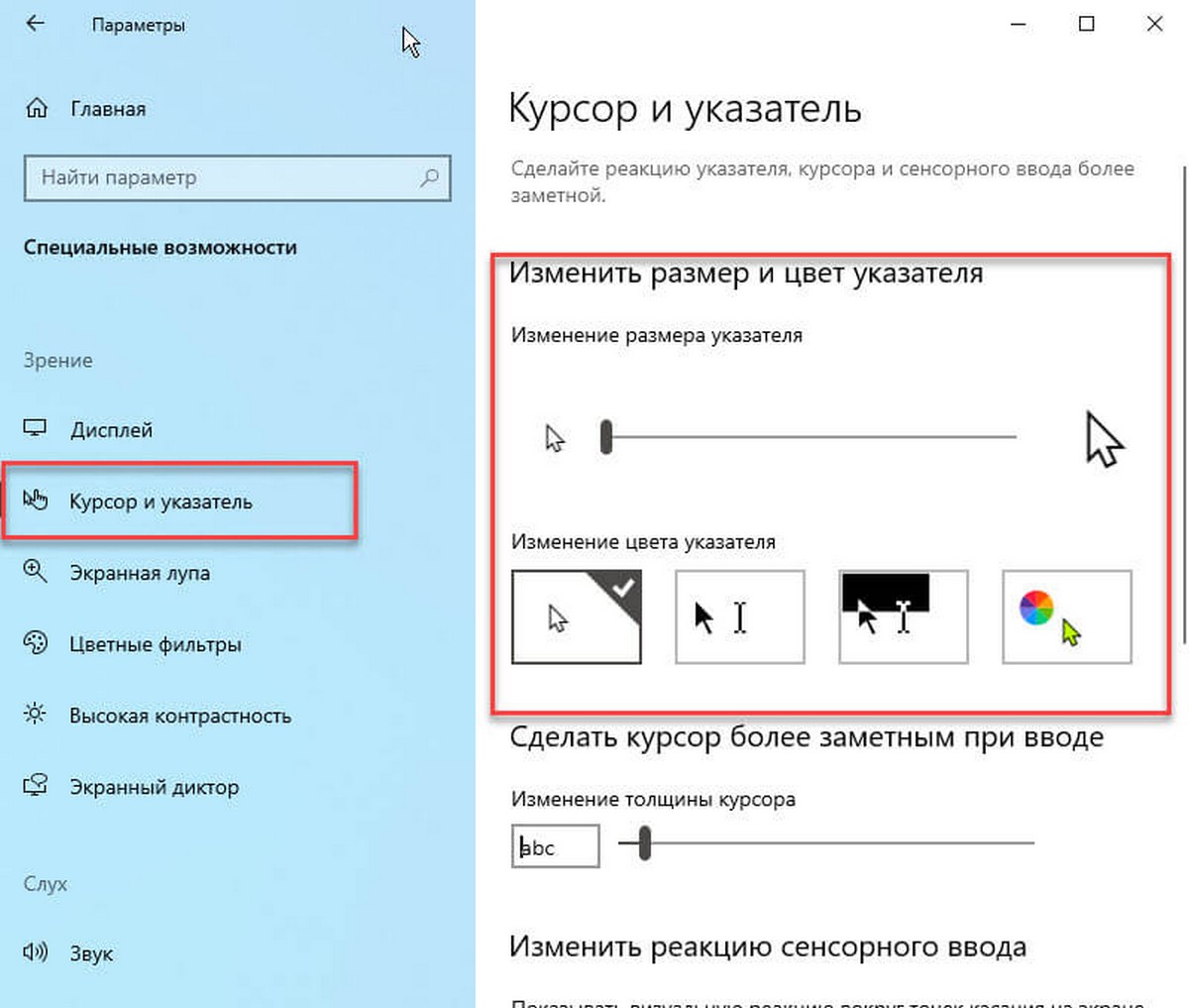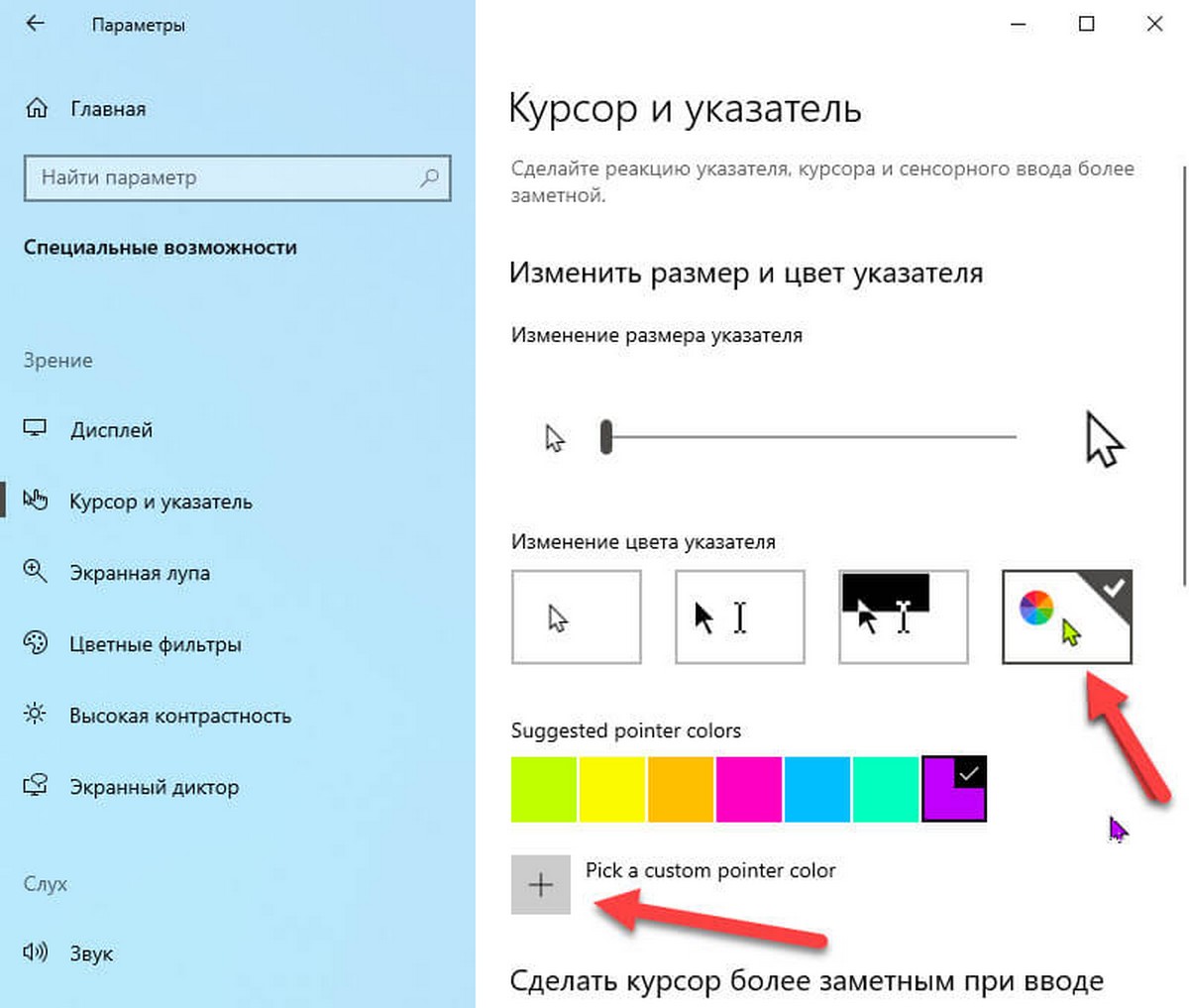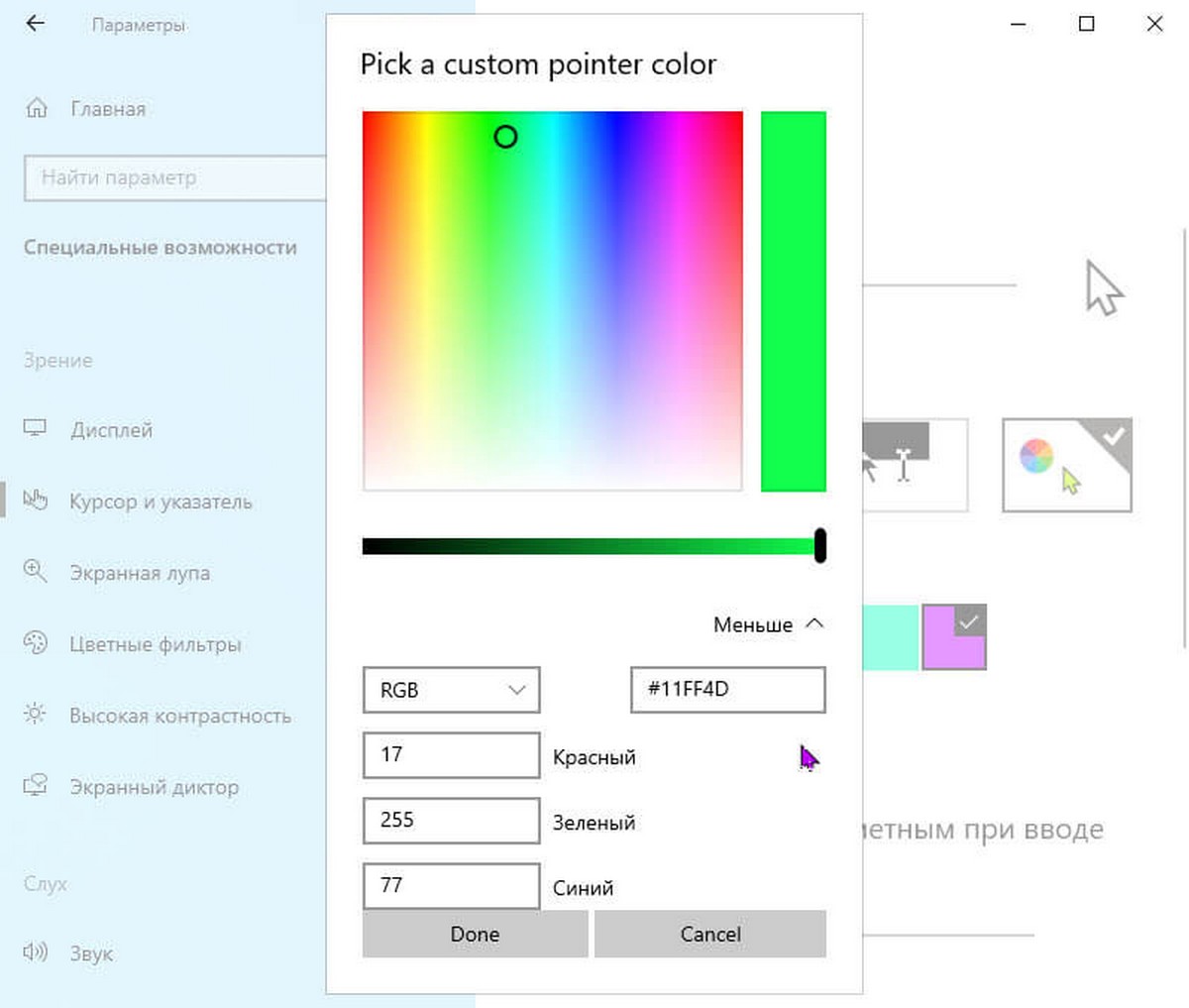- Как изменить цвет курсора мыши в Windows 10
- Инструкция по изменению цвета указателя мыши в Windows 10
- Видеоинструкция
- Как установить любой цвет для указателя мыши в Windows 10.
- Установить пользовательский цвет для указателя мыши в Windows 10.
- How to change Mouse pointer and cursor size, color & scheme on Windows 10
- Increase mouse pointer size & change cursor color
- 1] Change the default size of the mouse pointer
- 2] Change the mouse pointer default color
- 3] Change the mouse pointer scheme
- Change Cursor Color in Console in Windows 10
- About Sergey Tkachenko
- Как изменить размер и цвет указателя мыши в Windows 10
- Как изменить размер указателя мыши в Windows 10
- Как изменить цвет указателя мыши в Windows 10
Как изменить цвет курсора мыши в Windows 10
Приветствую!
Классическим вариантом цвета указателя мыши в Windows как в предыдущих версиях, так и последней Windows 10 – является белый, с чёрной границей по краю. Однако сие не является догмой, цвет можно переключить в настройках операционной системы. Эту задачу мы и выполним, рассказав пошагово в материале, что для этого необходимо сделать. Перейдём непосредственно к нему.
Инструкция по изменению цвета указателя мыши в Windows 10
- Как и всякие прочие изменения, данные изменения осуществляются в настройках Виндовс. Нам необходимо открыть соответствующее окно настроек. Дабы не блуждать по множеству системных окон, в стремлении добраться до необходимого, мы воспользуемся куда более простым и логичным способом, который существенно упростит задачу и сохранит нам уйму времени – сделаем мы это через поиск Windows.
В панели задач имеется кнопка вызова поисковой функции Windows – нажмите её. Во всплывшем меню, в поисковой строчке введите Изменение цвета указателя мыши.
И выберите искомый пункт, что будет молниеносно отображён чуть выше.
В отобразившемся окне размера курсора и указателя мыши присутствует некоторое количество опций. Нас интересует блок с настройками, именуемый Изменение цвета указателя.
В нём доступно четыре варианта настройки указателя цвета:
- Белый – классический вариант, выбранный по умолчанию.
- Чёрный – выбрав данный вариант, курсор мыши будет окрашен в чёрный цвет.
- Инверсионный – достаточно интересный вариант. Цвет указателя мыши зависит от того, на каком элементе располагается курсор в тот или иной момент.
- Произвольный цвет – можно выбрать как из предлагаемого перечня цветов, так и указать любой другой цвет, в который будет окрашен курсор.
Выберите желаемый вариант. Новый цвет указателя мыши вступает в силу сразу после выбора, ничего подтверждать не требуется.
Видеоинструкция
Вот таким нехитрым способом, который описан в подробностях в нашем материале, можно быстро сменить цвет курсора в операционной системе Виндовс десять. И, как вы можете видеть, сделать это максимально просто, выполнив всего два простых, понятных и максимально описанных в материале шага.
Уверен, что после прочтения материала, у вас не возникнет трудностей со сменой цвета курсора мышки в операционной системе десятой версии Виндовс.
И да, подпишитесь на оповещения о выходе новых статей и материалов на нашем сайте, дабы не пропустить ничего интересного.
В свою очередь, Вы тоже можете нам очень помочь.
Просто поделитесь статьей в социальных сетях и мессенджерах с друзьями.
Поделившись результатами труда автора, вы окажете неоценимую помощь как ему самому, так и сайту в целом. Спасибо!
Как установить любой цвет для указателя мыши в Windows 10.
Публикация: 12 Декабрь 2018 Обновлено: 9 Июль 2020
Большинство пользователей Windows 10 довольны стандартным черно-белым указателем мыши и его размером. На самом деле, многие не знают о том, что Windows 10 позволяет изменять размер и цвет указателя мыши по умолчанию.
До сих пор Windows 10 предлагала только черно-белые цветовые схемы для указателя мыши. Мы должны были установить сторонний указатель мыши, если мы хотели установить собственный цвет указателя мыши с помощью панели управления или с помощью приложения «Параметры». Подробнее в нашей статье: Как установить курсор macOS в Windows 10
Начиная с Windows 10 Build 18298, можно изменить цвет указателя мыши без установки сторонних курсоров или приложений. В разделе «Специальные возможности» → «Курсор и указатель» приложения «Параметры» появилось несколько новых опций.
Ранее пользователь мог выбирать только между черным и белым курсором, которые были доступны в ОС. Новые настройки позволят вам применить любой желаемый цвет к указателю мыши.
Выполните приведенные ниже инструкции, чтобы установить собственный цвет указателя мыши в Windows 10.
Установить пользовательский цвет для указателя мыши в Windows 10.
Шаг 1: Откройте приложение «Параметры», чтобы сделать это быстро нажмите одновременно две клавиши — клавишу с логотипом Win и букву I .
Шаг 2: Перейдите в группу настроек «Специальные возможности» → «Курсор и указатель».
Шаг 3: В разделе «Изменить размер и цвет указателя» выберите цветной указатель (крайний с права), а затем выберите один из семи предлагаемых цветов.
Если вам нужно установить пользовательский цвет, нажмите «Выбрать пользовательского цвет указателя», выберите нужный цвет и нажмите кнопку «Готово».
Обратите внимание, что вы должны выбрать цветной указатель, чтобы иметь возможность добавить свой цвет для указателя мыши. Параметры пользовательского цвета скрыты, если выбран черный или белый указатель. На той же странице, вы также можете настроить размер указателя мыши.
Если вы не видите цветной курсор (как показано на рисунке выше), скорее всего, это связано с тем, что вы используете сборку старше 18298.
How to change Mouse pointer and cursor size, color & scheme on Windows 10
The mouse pointer and cursor in Windows 10 are very important aspects of the operating system. This can be said for other operating systems as well, so in truth, they are not unique to Windows. Many users of the popular operating system may have no idea of some of the customization can perform on the mouse pointer and the cursor. If you’re someone who is sick and tired of looking at the same old thing every day, then continue reading.
OK, so the mouse pointer and cursor are basic and doesn’t require change. However, a few things can be altered where these tools are concerned. You see, folks can change the size of the pointer, and the color of the cursor if they so wish. You’ll likely won’t do this, of course, but should the need ever arise, then after reading this article, you will have the knowledge and the know-how to complete the task.
Increase mouse pointer size & change cursor color
1] Change the default size of the mouse pointer
In order to change the mouse pointer size, please fire up the Settings app by pressing the Windows key + I. Navigate to the option that says Ease of Access, then select Cursor and Pointer from the list of features.
Go the section that says Change pointer size and color, and move the slider up or down to change the size to your liking. Make it Solid Black if you feel!
2] Change the mouse pointer default color
Again, one needs to open the Settings app, then navigate to Ease of Access. From there, click on Cursor and Pointer, the move along down to Change Pointer Color. From here, the user can change the color to whatever they want with relative ease.
Users can even use a custom color to truly make things the way they want. Its quite impressive, and we suspect many will take the time out to give this a spin very soon.
Sadly, Microsoft hasn’t spoken much about these options, but that’s why we’re here. Here to set you free where Windows 10 is concerned, at least.
3] Change the mouse pointer scheme
This is where thongs get a little bit interesting and more designed for the advanced user. With this option, the user can change the scheme of the mouse pointer, a feature that has been around long before Windows 10.
To do this, click the search box then type Mouse Properties. Fire up the app, and from there, select the tab that says Pointers. After that, hit the drop-down menu and select the preferred scheme.
Folks can also customize the pointer icon, which again, is nothing new.
Change Cursor Color in Console in Windows 10
In Windows 10 build 18298, are a number of changes were made to the built-in console subsystem of the operating system. There is a new «terminal» tab in console option that allows adjusting several new options for the Command Prompt, PowerShell, and WSL. One of them is the ability to change the cursor color.
Windows Console subsystem is utilized by certain built-in apps of Windows 10, including the Command Prompt, PowerShell, and WSL. In Windows 10 Build 18298, which represents the upcoming 19H1 feature update, also known as version 1903, you will find a set of new options of the console.
These settings are «experimental», because in certain scenarios, it’s possible that they might not behave like you would expect them to, may not make it into the next OS release, and may change completely in the final version of the OS.
One of the is the color of the cursor. The default cursor color of a console window is the calculated inverse of the background color. The user can set it to a custom color of his choice.
It will be set for the specific shortcut you used to open a console instance. E.g. if you have multiple command prompt shortcuts, you can set the desired cursor color for each of them individually. This way, PowerShell, WSL, and the command prompt may have their own independent settings.
To change the cursor color in the console in Windows 10,
- Open a new command prompt window, elevated command prompt, PowerShell, or WSL.
- Right-click on the title bar of its window and select Properties from the context menu.
- Switch to the Terminal tab.
- Under Cursor Colors, set the custom cursor color by enabling the «Use Color» option.
Tip: To find a suitable color value, open Microsoft Paint and click on the Edit color button. In the color dialog, select the desired color using the provided controls. Now, note the values in Red:, Green:, and Blue: boxes.
You are done! You can get something like this:
Tip: With Windows 10, Microsoft added an ability to have a semi-transparent console window for cmd.exe, and PowerShell. It’s a lesser known feature that you can change the transparency level on the fly for the current window with hotkeys. See
Articles of interest:
Winaero greatly relies on your support. You can help the site keep bringing you interesting and useful content and software by using these options:
Share this post
About Sergey Tkachenko
Sergey Tkachenko is a software developer from Russia who started Winaero back in 2011. On this blog, Sergey is writing about everything connected to Microsoft, Windows and popular software. Follow him on Telegram, Twitter, and YouTube.
Как изменить размер и цвет указателя мыши в Windows 10
В данной статье показаны действия, с помощью которых вы сможете изменить размер и цвет указателя мыши в операционной системе Windows 10
Указатель мыши — это элемент графического интерфейса, который указывает на нужный объект на экране, с которым будет производиться взаимодействие с помощью мыши или тачпада.
При необходимости вы можете изменить размер и цвет указателя мыши в Windows 10
СОДЕРЖАНИЕ:
1 Как изменить размер указателя мыши в Windows 10
2 Как изменить цвет указателя мыши в Windows 10
Как изменить размер указателя мыши в Windows 10
Чтобы изменить размер указателя мыши в Windows 10, откройте приложение «Параметры», для этого нажмите на панели задач кнопку Пуск и далее выберите Параметры или нажмите на клавиатуре сочетание клавиш Windows + I
В открывшемся окне «Параметры» выберите Специальные возможности
Затем выберите вкладку Курсор и указатель , и в правой части окна, изменяя положение ползунка Изменение размера указателя установите необходимый вам размер указателя мыши (смотрите пример на гифке ниже).
Как изменить цвет указателя мыши в Windows 10
Чтобы изменить цвет указателя мыши в Windows 10, откройте приложение «Параметры», для этого нажмите на панели задач кнопку Пуск и далее выберите Параметры или нажмите на клавиатуре сочетание клавиш Windows + I
В открывшемся окне «Параметры» выберите Специальные возможности
Затем выберите вкладку Курсор и указатель , в правой части окна, в разделе Изменение цвета указателя доступно четыре опции выбора цвета: белый (по умолчанию), черный, контрастный черно-белый (инверсный) и цветной.
Чтобы изменить цвет указателя, выберите последнюю опцию и измените цвет указателя на один из нескольких рекомендуемых цветов.
Также вы можете выбрать настраиваемый цвет указателя, для этого нажмите кнопку +
Затем в окне «Выберите настраиваемый цвет указателя», выберите необходимый цвет в палитре цветов и нажмите кнопку Готово
Также вы можете ввести код необходимого цвета в формате RGB или HEX
Используя рассмотренные выше действия, вы можете изменить размер и цвет указателя мыши в операционной системе Windows 10
Нажатие на изображение руки с пальцем вверх позволит понять, что материал Вам понравился. А подписка на канал, позволит Вам не пропустить будущие, очень интересные материалы.