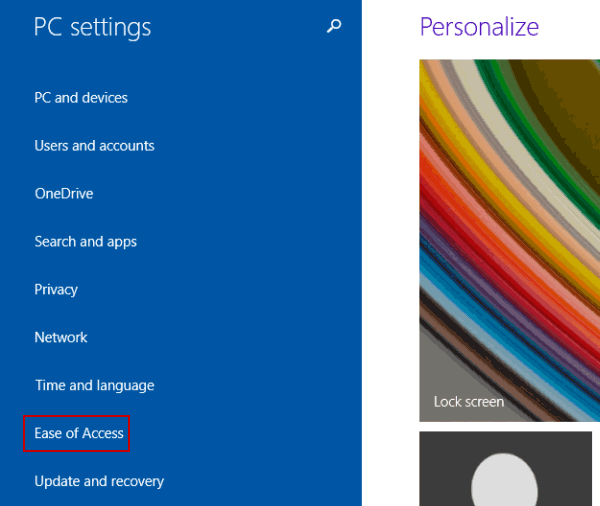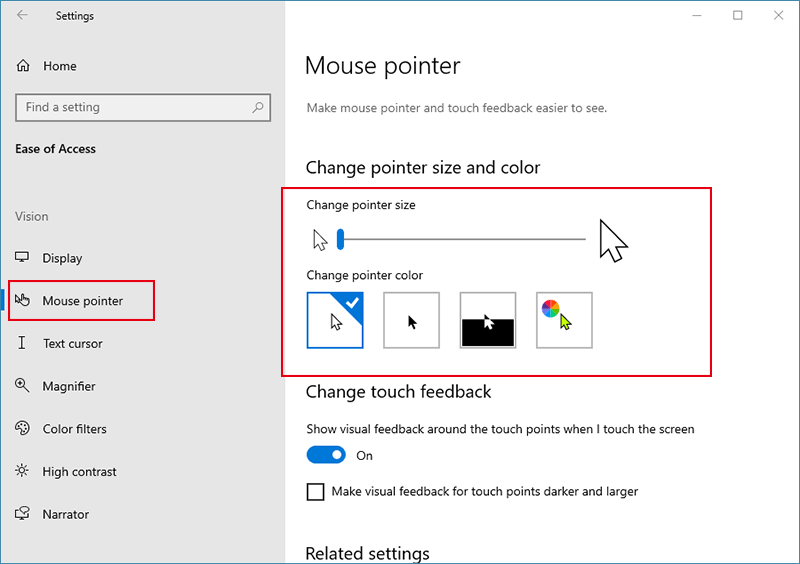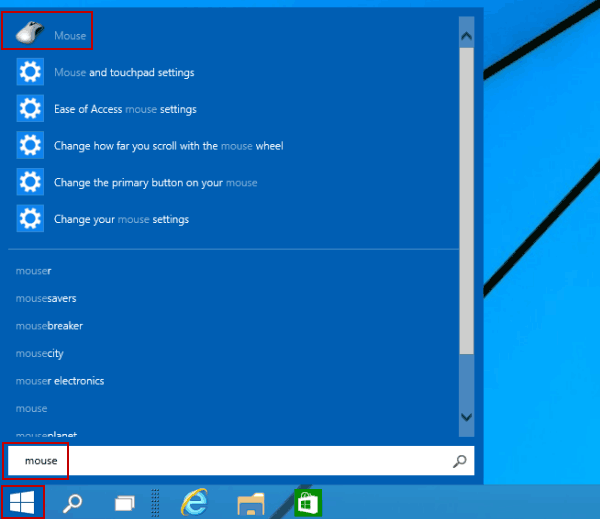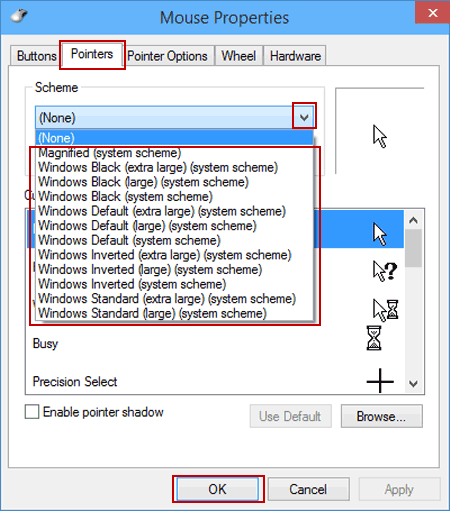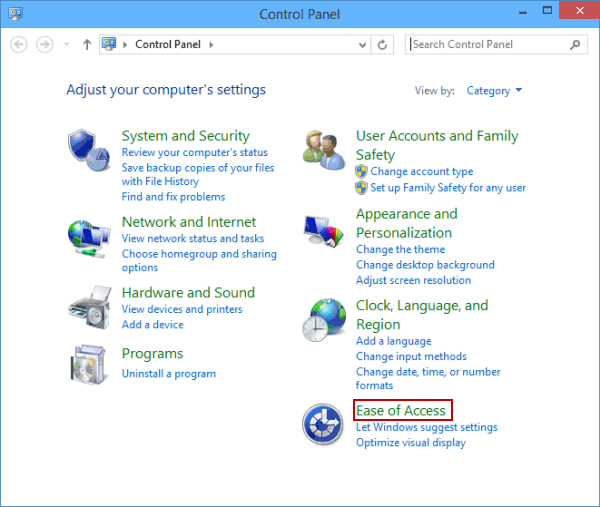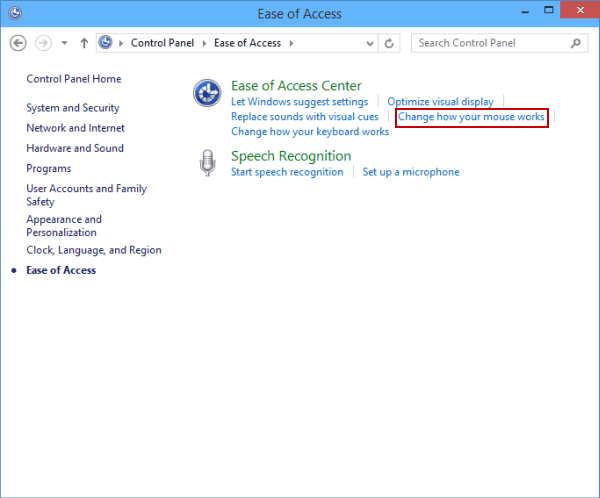- Как поменять размер и цвет указателя мыши, а также другие параметры курсора в Windows 10
- Новые настройки указателя мыши Windows 10
- Как изменить размер и цвет указателя мыши в Windows 10
- Как изменить размер указателя мыши в Windows 10
- Как изменить цвет указателя мыши в Windows 10
- Видео-инструкция
- 3 Ways to Change Mouse Pointer Size and Color in Windows 10
- 3 ways to change Mouse Pointer size and color in Windows 10:
- Change and update the size of the cursor in Windows 10 via PowerShell
- EDIT — Some additional info
- 1 Answer 1
- How to only make cursor size larger in Windows 10 with a 4k screen?
- Replies (23)
Как поменять размер и цвет указателя мыши, а также другие параметры курсора в Windows 10

В этой краткой инструкции о том, где находятся новые настройки оформления указателя мыши и что именно они предлагают. Старые способы, позволяющие менять цвет, внешний вид и другие настройки также до сих пор доступны в системе, о них в статье Как изменить курсор мыши в Windows, в ней же присутствует информация о создании собственного указателя мыши.
Новые настройки указателя мыши Windows 10
Новые настройки мыши можно найти в разделе «Параметры» (клавиши Win+I) — «Специальные возможности» — «Курсор и указатель».
По сравнению с предыдущими версиями Windows 10 настройки указателя мыши стали более гибкими и позволяют настроить его желаемым образом:
- Появились дополнительные настройки цвета указателя мыши: он может быть белым (стандартно), черным, инвертировать изображение под собой, а также быть цветным: можно выбрать один из предложенных цветов или же указать свой собственный.
- Диапазон доступных размеров мыши тоже расширился: несмотря на то, что в параметрах самый большой вариант не выглядит огромным, если его выбрать, фактический размер указателя оказывается очень большим, а некоторым пользователям это пригождается (например, при использовании большого ТВ в качестве монитора), пример очень большого размера — на скриншоте ниже (зеленый указатель слева).
В общем-то это всё, на что я хотел обратить внимание: не слишком объемно, но легко не заметить, хотя функции могут быть и полезными. На этой же странице параметров вы можете открыть старые настройки мыши, нажав по ссылке «Дополнительные параметры мыши», а на следующем экране — ещё раз по такой же ссылке (это же окно можно открыть и через Панель управления — Мышь).
Ну и, чтобы статья не была слишком короткой, небольшой ликбез: несмотря на то, что у меня в статье и большинством пользователей используется слово «курсор» для обозначения указателя мыши, в сегодняшних формулировках это не вполне верно (хотя ранее было именно так). Сейчас для обозначения «стрелки» мыши используется «указатель мыши» (pointer), а под «курсором» (cursor) подразумевается индикатор позиции ввода.
А вдруг и это будет интересно:
Почему бы не подписаться?
Рассылка новых, иногда интересных и полезных, материалов сайта remontka.pro. Никакой рекламы и бесплатная компьютерная помощь подписчикам от автора. Другие способы подписки (ВК, Одноклассники, Телеграм, Facebook, Twitter, Youtube, Яндекс.Дзен)
08.07.2019 в 16:17
Здравствуйте, не могли бы вы мне подсказать, что можно сделать с такой проблемой — в Windows 10 в приложении «Фотографии» при редактировании нескольких фотографий подряд, а иногда и при редактировании одной фотографии, появляется проблема с курсором (указателем) мыши — указатель в самой программе «Фотографии» меняется со обычной стрелки на знак «изменение размеров по диагонали 1», вне зависимости от операции.
На всём окне программы, что бы я не делала — указатель не меняется, пока я не выйду из программы, и, что интересно, из папки с фото, которые я редактирую в данном приложении. То есть, в папке с фото тоже указатель будет «изменение размеров по диагонали 1».
Меняется указатель нестабильно, иногда почти сразу при редактировании, иногда после 10-15 фото подряд всё хорошо.
Мышь работает, как обычно, но дико неудобно, сбивает с толку.
Перезагрузка не помогает, «переткнуть» мышь из USB — тоже, обновление драйвера на неё недоступно.
Буду очень благодарна, если вы подскажете, что ещё можно сделать.
11.07.2019 в 14:27
Здравствуйте.
Очень похоже на какой-то баг самого приложения Фотографии. А если это то, на что похоже, то, вероятнее всего, стоит подождать его обновления.
Как изменить размер и цвет указателя мыши в Windows 10
В данной статье показаны действия, с помощью которых можно изменить размер и цвет указателя мыши в операционной системе Windows 10.
Указатель мыши — это элемент графического интерфейса, который указывает на нужный объект на экране, с которым будет производиться взаимодействие с помощью мыши или тачпада.
При необходимости можно изменить размер и цвет указателя мыши в Windows 10.
Как изменить размер указателя мыши в Windows 10
Чтобы изменить размер указателя мыши в Windows 10, откройте приложение «Параметры», для этого нажмите на панели задач кнопку Пуск и далее выберите Параметры 

В открывшемся окне «Параметры» выберите Специальные возможности .
Затем выберите вкладку Курсор и указатель, и в правой части окна, изменяя положение ползунка Изменение размера указателя установите необходимый вам размер указателя мыши (смотрите пример на скриншоте ниже).
Как изменить цвет указателя мыши в Windows 10
Чтобы изменить цвет указателя мыши в Windows 10, откройте приложение «Параметры», для этого нажмите на панели задач кнопку Пуск и далее выберите Параметры 

В открывшемся окне «Параметры» выберите Специальные возможности .
Затем выберите вкладку Курсор и указатель, в правой части окна, в разделе Изменение цвета указателя доступно четыре опции выбора цвета: белый (по умолчанию), черный, контрастный черно-белый (инверсный) и цветной.
Чтобы изменить цвет указателя, выберите последнюю опцию и измените цвет указателя на один из нескольких рекомендуемых цветов.
Также можно выбрать настраиваемый цвет указателя, для этого нажмите кнопку
Затем в окне «Выберите настраиваемый цвет указателя», выберите необходимый цвет в палитре цветов и нажмите кнопку Готово.
Также можно ввести код необходимого цвета в формате RGB или HEX.
Используя рассмотренные выше действия, можно изменить размер и цвет указателя мыши в операционной системе Windows 10.
Видео-инструкция
Также, можно посмотреть видео ролик в котором показаны действия, с помощью которых можно изменить размер и цвет указателя мыши в операционной системе Windows 10.
.3 Ways to Change Mouse Pointer Size and Color in Windows 10
There are three methods you can use to change Mouse Pointer size and color in your Windows 10 computer. Just continue reading and you will find detailed introduction below.
Video guide on how to change mouse pointer size and color in Windows 10:
3 ways to change Mouse Pointer size and color in Windows 10:
Way 1: Change them in PC settings.
Step 2: Choose Ease of Access to enter its settings.
Step 3: Click Mouse, and choose new pointer size and color in the options.
Way 2: Change Mouse Pointer size and color in Mouse Properties.
Step 1: Click the lower-right Start button, type mouse in the search box and select Mouse in the results to open Mouse Properties.
Step 2: Tap Pointers, click down arrow, choose a scheme from the list and select OK.
Way 3: Change size and color of Mouse Pointer in Control Panel.
Step 2: Enter Ease of Access.
Step 3: Tap Change how your mouse works.
Step 4: Choose new mouse pointer in the options provided, and tap OK.
Change and update the size of the cursor in Windows 10 via PowerShell
I’ve written the code below to affect (what I think) are the only reg keys responsible for the size of the cursor and pointer in Windows 10.
Here’s the code I have so far (Some additional comments within):
It will change the correct values in the registry.
So if I run this PowerShell code the mouse size in the ease of access setting is at the correct value.
But the cursor doesn’t update.
How is it possible to force the update without logging out and back in or restarting the machine.
Here are some related MS links:
EDIT — Some additional info
If I run Process Monitor from Sysinternals and dig deep in there I can see this under the stack summary.
This may lead someone more knowledgeable than me to find how to update the mouse size.
The HKCU\Control Panel\Cursors\(Default) section SettingsHandlers_nt.dll
And this also for the accessibility section. Windows.UI.Accessibility.dll
Here are the settings I used in Process Monitors filter to narrow down the items.
1 Answer 1
After registry value changed, it requires trigger to apply these update.
It can be done using SystemParametersInfo function with SPIF_UPDATEINIFILE and SPIF_SENDCHANGE to writes the new system-wide parameter setting to the user profile and broadcasts the WM_SETTINGCHANGE message after updating the user profile.
The following is a PowerShell command example:
But unfortunately, the cursor size update doesn’t work in this way.
How to only make cursor size larger in Windows 10 with a 4k screen?
I just downloaded windows 10 and I feel annoyed with a ridiculously small cursor size, I did everything go to mouse setting and increase it, I cant just make everything 300% larger just so the mouse is actually visable. Help.
I have no idea why they couldn’t make a just cursor size increase like they used to
Replies (23)
* Please try a lower page number.
* Please enter only numbers.
* Please try a lower page number.
* Please enter only numbers.
Thank you for posting you query on Microsoft Community Forums.
The size of the mouse pointer is adjustable in window 10.
I would suggest you to change the Mouse pointer size. To change the Mouse pointer size please open the Mouse Properties in Windows 10.
Follow the steps:
- Press Windows key + X key.
- Select Run.
- Type control.exe /name Microsoft.Mouse
- And hit Enter.
- Select the Tab Pointers and change the Mouse pointer Size.
Hope this information is helpful. Do let us know if you need any further assistance, we’ll be glad to assist you.
144 people found this reply helpful
Was this reply helpful?
Sorry this didn’t help.
Great! Thanks for your feedback.
How satisfied are you with this reply?
Thanks for your feedback, it helps us improve the site.
How satisfied are you with this reply?
Thanks for your feedback.
20 people found this reply helpful
Was this reply helpful?
Sorry this didn’t help.
Great! Thanks for your feedback.
How satisfied are you with this reply?
Thanks for your feedback, it helps us improve the site.
How satisfied are you with this reply?
Thanks for your feedback.
Not sure if this is still a problem for you, but I figured it out.
More steps are needed.
1. Open up the control panel the old fashioned way or do the windows key + x and type in control.exe.
Typing in /name Microsoft.Mouse didn’t work for me, so I probably did something wrong.
2. I just typed Mouse in the search bar in the control panel. You should see Mouse with several options — I clicked the change mouse settings link. (I’m fully aware this is the slower way to access it, but it worked, that’s all I care about).
3. Once the Mouse Properties Window opens, select the Pointers Tab. Under the Section that reads «Customize» — find the pointer you want to change and select it. Then click browse and give it a minute for the icons to display in the list as well as the file names.
For me, the normal arrow pointer and link select «hand» icons are ridiculously small, so these are the 2 examples I will use.
4. Example 1: The default link select pointer (white arrow) is aero_arrow (I think). I browsed to aero_arrow_l (they give you a preview of the size in the Browse window). I’m assuming this means aero_arrow_large. There’s also an xl that’s even bigger.
Example 2: The default link select pointer (hand pointing) is aero_link (I think). I browsed to aero_link_l (they give you a preview of the size in the Browse window). I’m assuming this means areo_link_large. There’s also an xl that’s even bigger.
I don’t know that I care to bother with the other pointer options at this point, but hopefully if you want to do the others, there’s a large version of the icon that you can browse to and find.