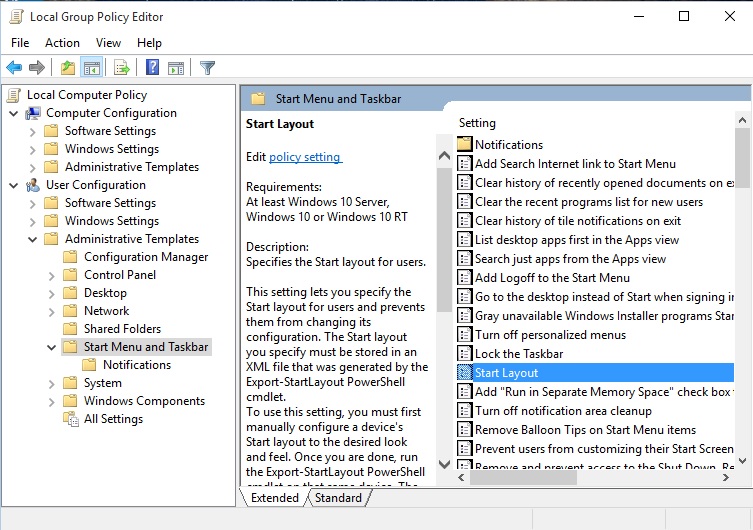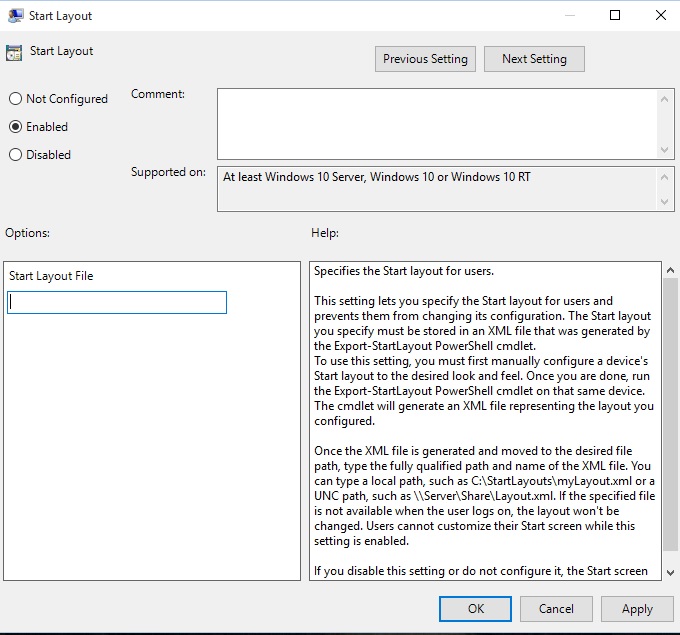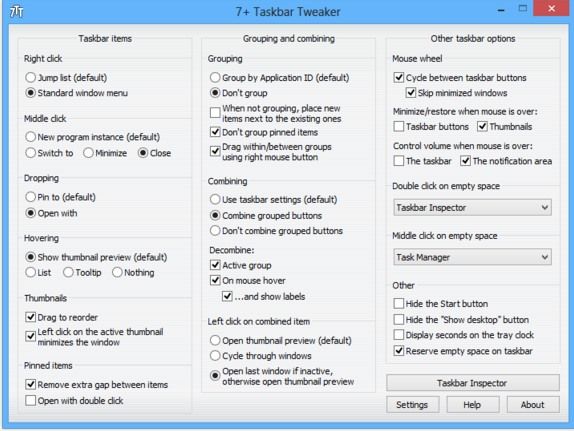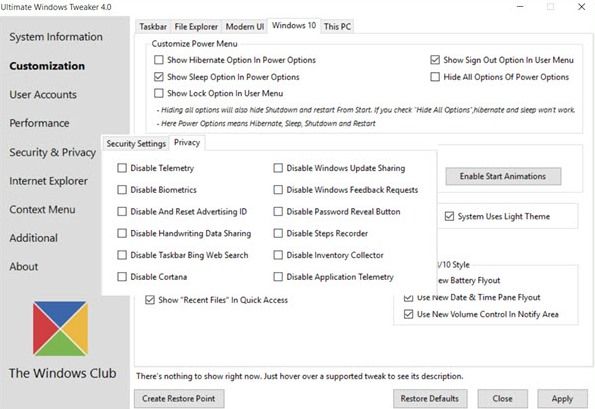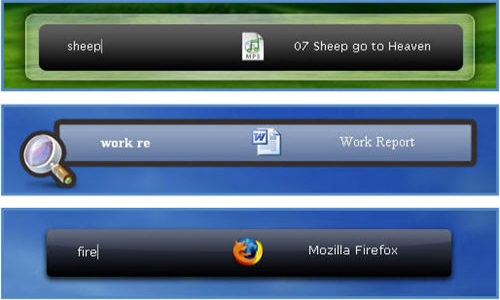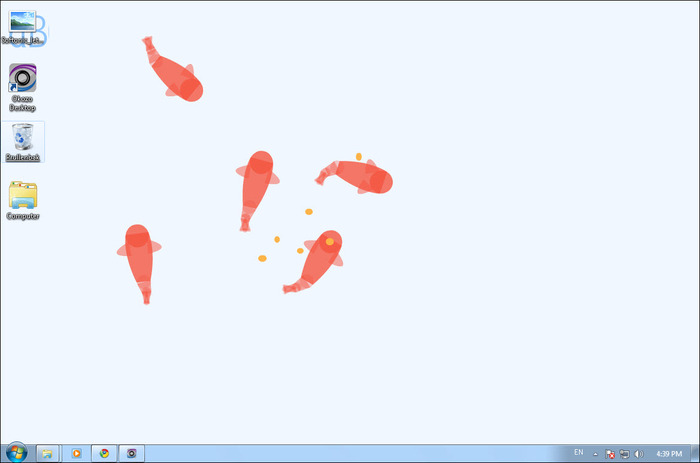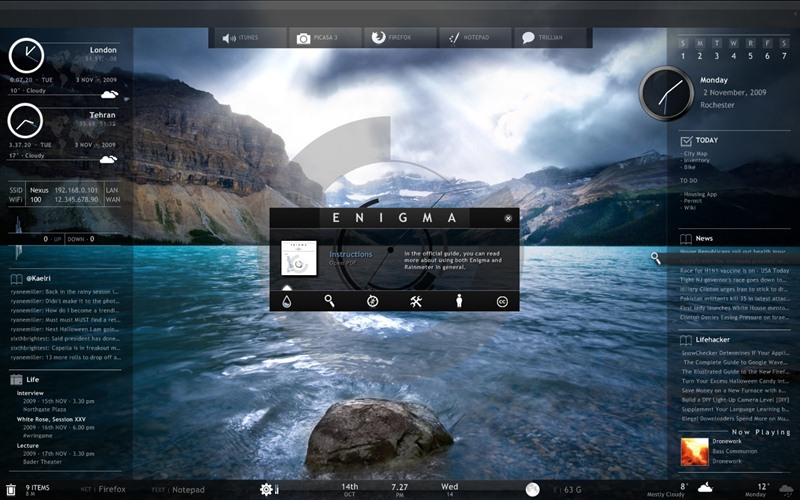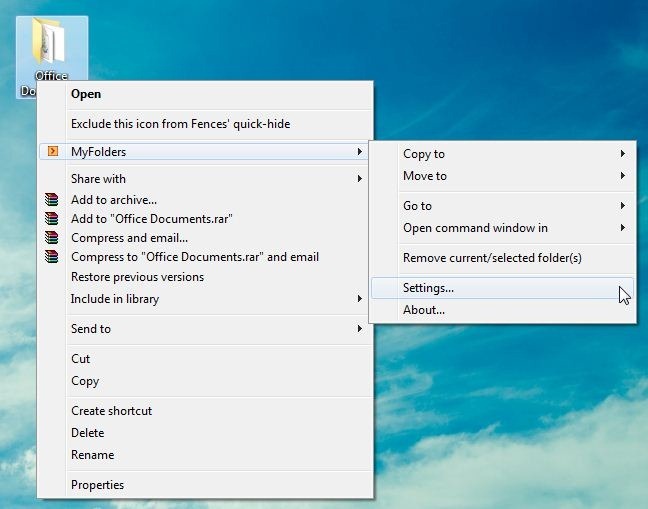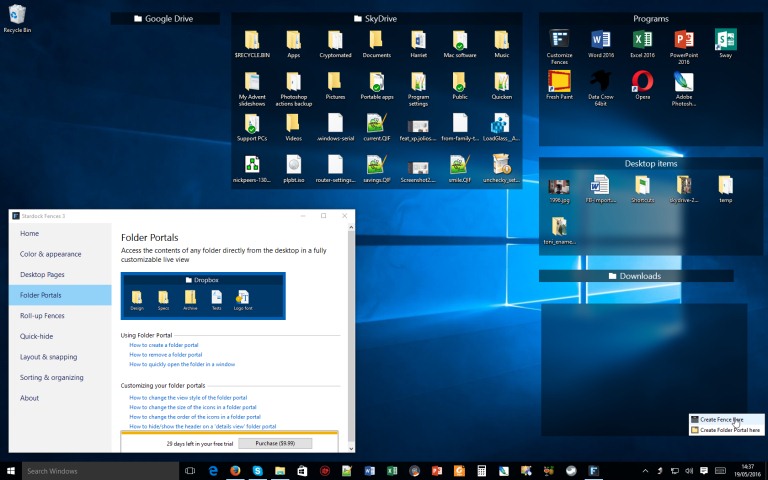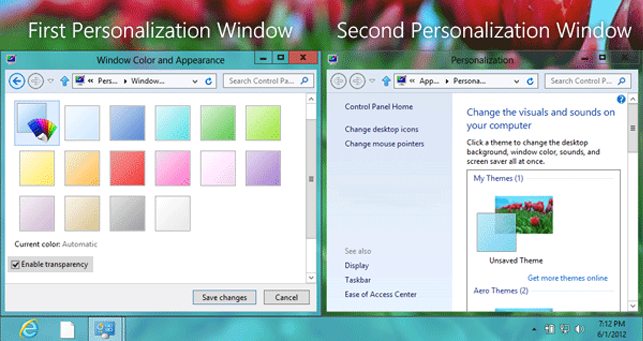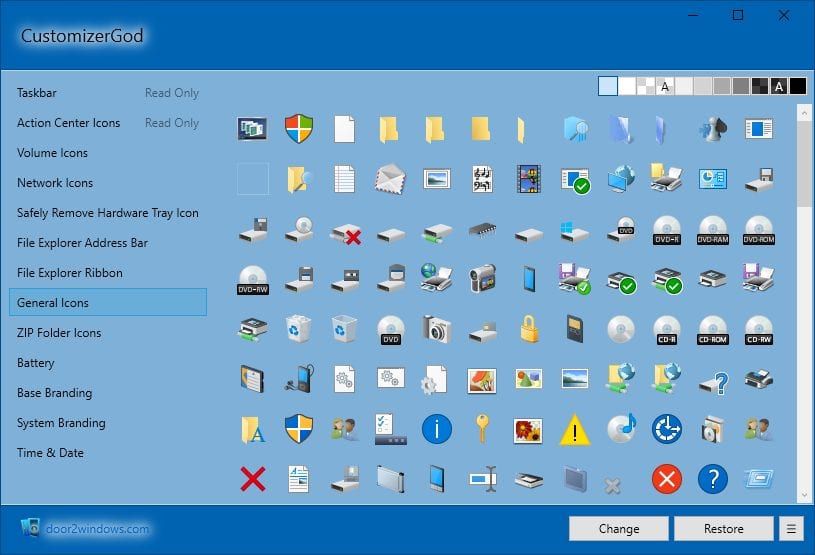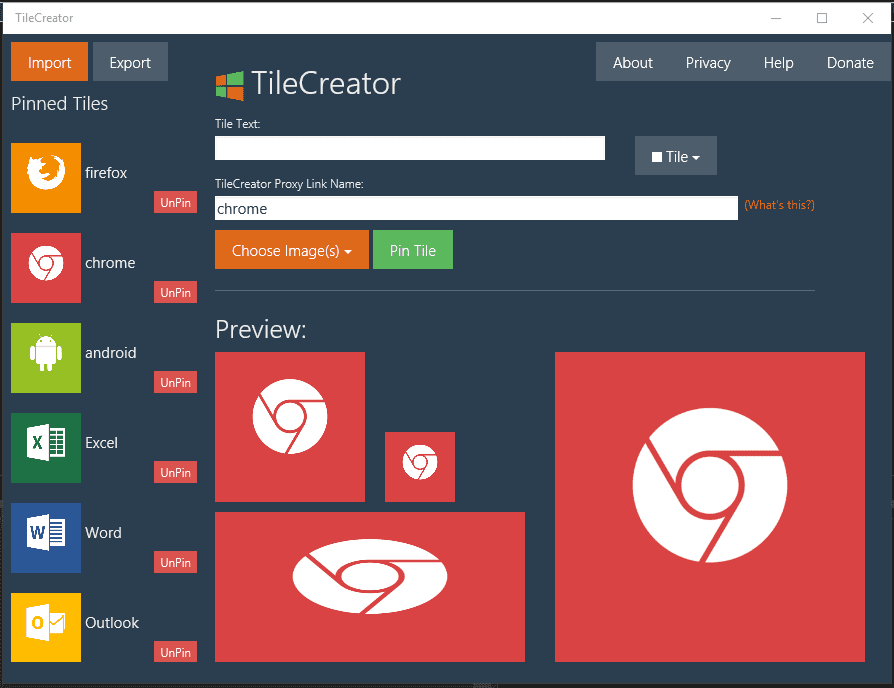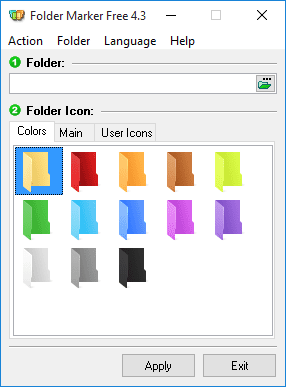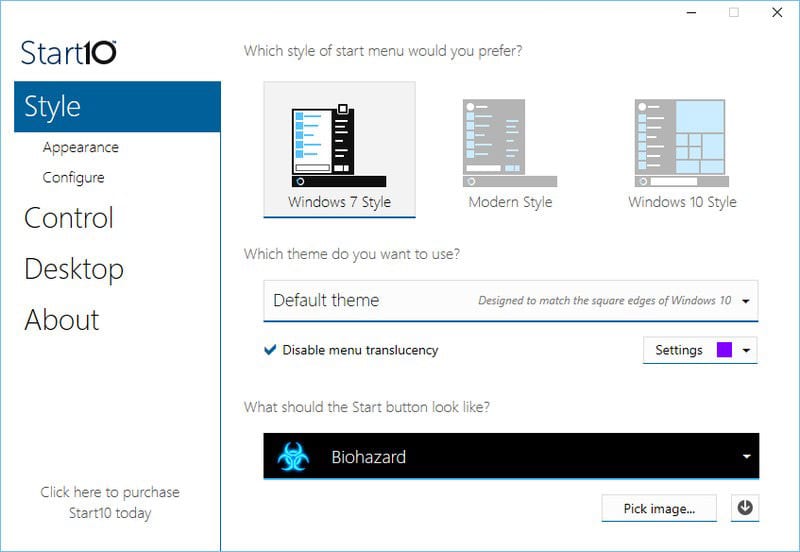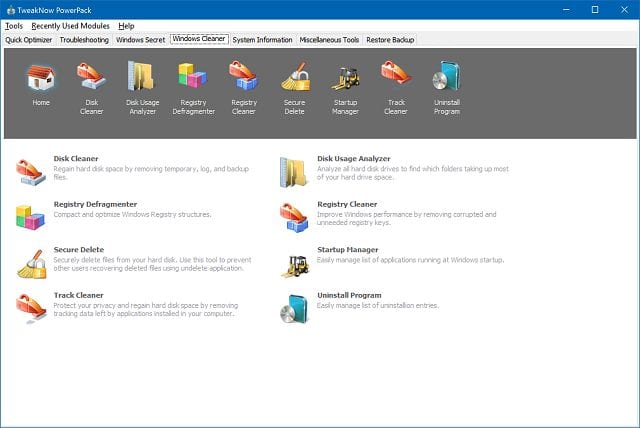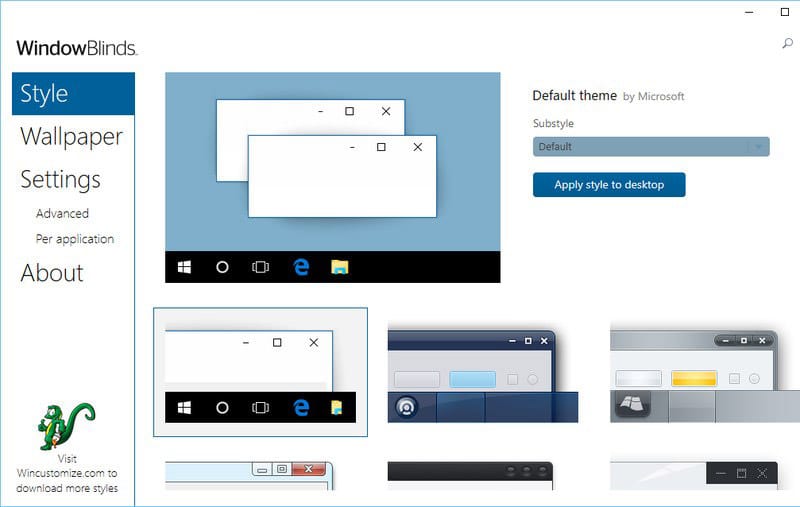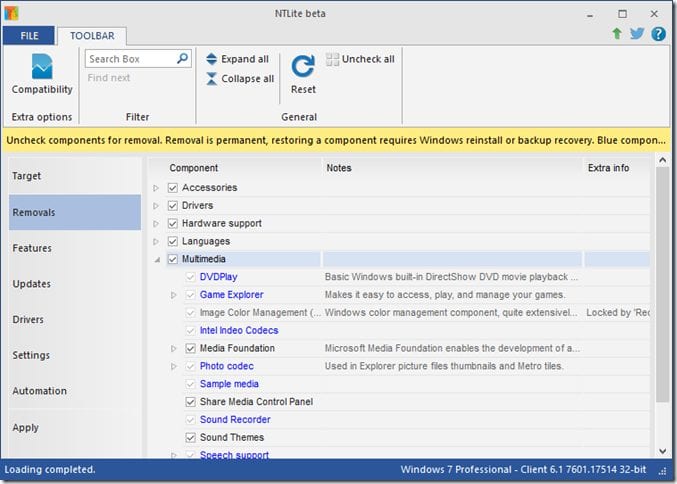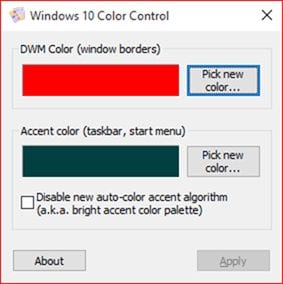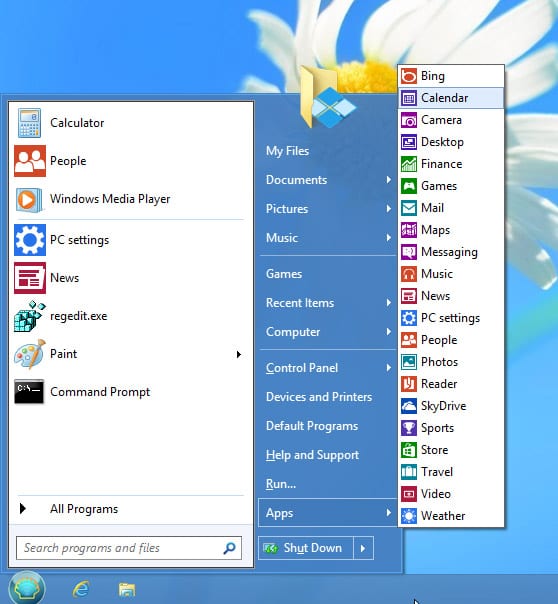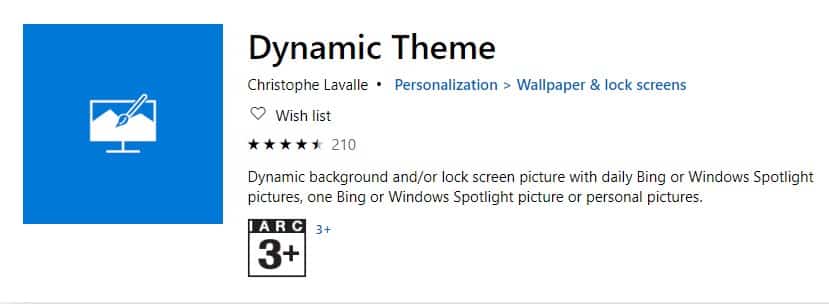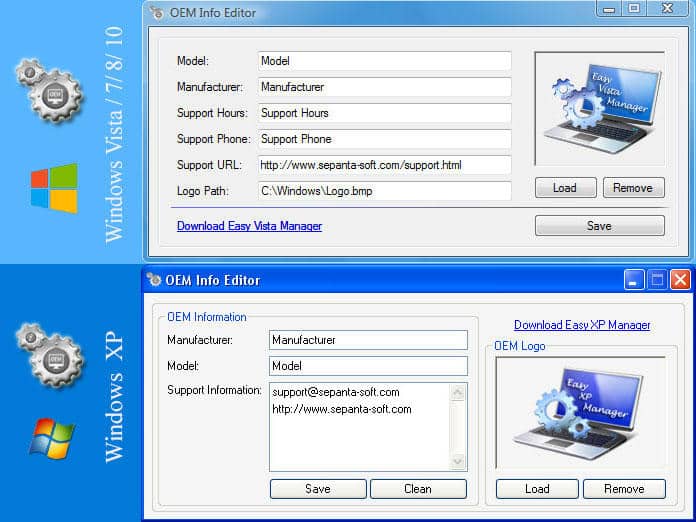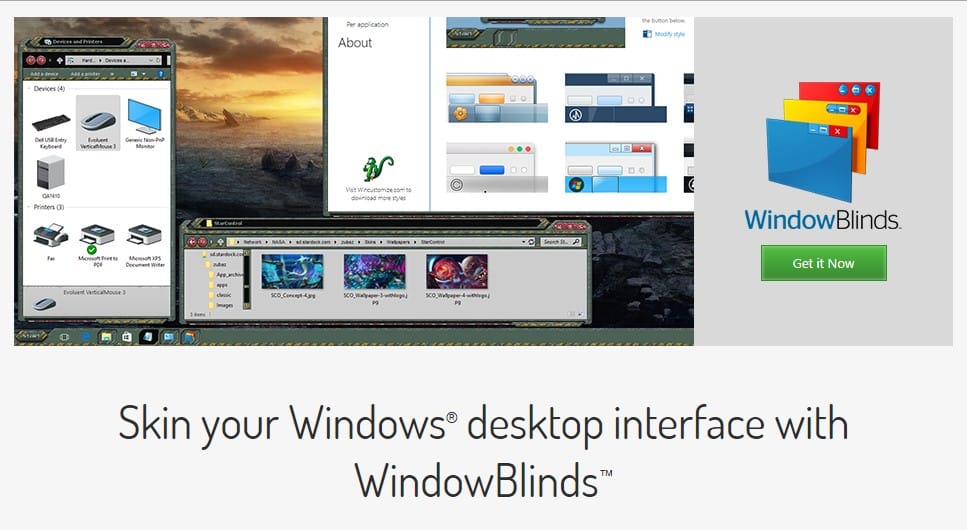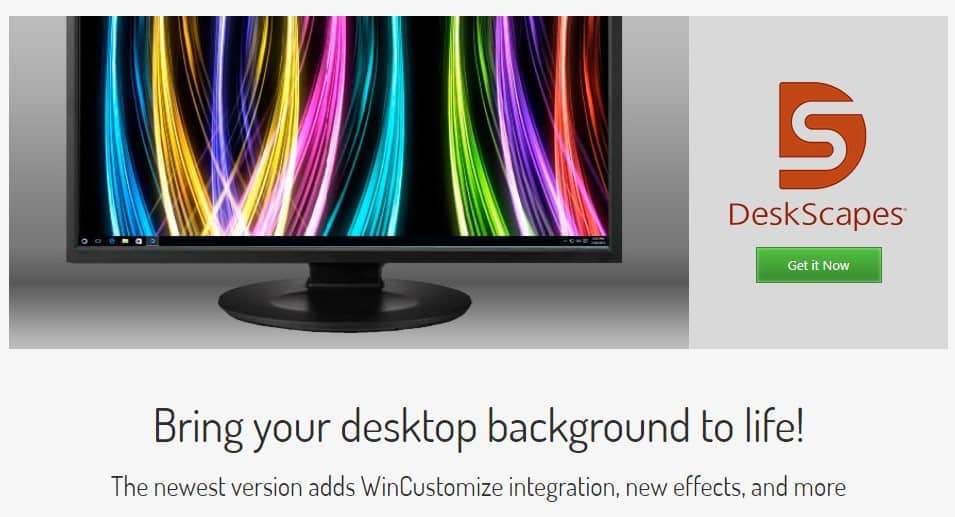- Customize Windows 10 Start and taskbar with Group Policy
- Operating system requirements
- How Start layout control works
- Use Group Policy to apply a customized Start layout in a domain
- Use Group Policy to apply a customized Start layout on the local computer
- Update a customized Start layout
- 25 Best Powerful Tools To Customize Your Windows 10
- List of 25 Best Powerful Tools To Customize Your Windows 10
- 1. WinAero Tweaker
- 2. 7+ Taskbar Tweaker
- 3. Ultimate Windows Tweaker 4
- 4. Launchy
- 5. Okozo Desktop
- 6. Rainmeter
- 7. MyFolders
- 8. Fences
- 9. Aero Glass
- 10. Login Screen Background Changer
- 11. CustomizerGod
- 12. TileCreator
- 13. Folder Marker
- 14. Rocket Dock
- 15. Start10
- 16. TweakNow PowerPack
- 17. WindowBlinds
- 18. NTLite
- 19. Windows 10 Color Control
- 20. Classic Shell
- 21. Dynamic Theme
- 22. HackBGRT
- 23. Windows OEM Info Editor
- 24. WindowBlinds
- 25. Deskscapes
Customize Windows 10 Start and taskbar with Group Policy
Applies to
In WindowsВ 10 Pro, Enterprise, and Education, you can use a Group Policy Object (GPO) to deploy a customized Start and taskbar layout to users in a domain. No reimaging is required, and the layout can be updated simply by overwriting the .xml file that contains the layout. This enables you to customize Start and taskbar layouts for different departments or organizations, with minimal management overhead.
This topic describes how to update Group Policy settings to display a customized Start and taskbar layout when the users sign in. By creating a domain-based GPO with these settings, you can deploy a customized Start and taskbar layout to users in a domain.
When a full Start layout is applied with this method, the users cannot pin, unpin, or uninstall apps from Start. Users can view and open all apps in the All Apps view, but they cannot pin any apps to Start. When a partial Start layout is applied, the contents of the specified tile groups cannot be changed, but users can move those groups, and can also create and customize their own groups. When you apply a taskbar layout, users will still be able to pin and unpin apps, and change the order of pinned apps.
Operating system requirements
In Windows 10, version 1607, Start and taskbar layout control using Group Policy is supported in WindowsВ 10 Enterprise and WindowsВ 10 Education. In Windows 10, version 1703, Start and taskbar layout control using Group Policy is also supported in WindowsВ 10 Pro.
The GPO can be configured from any computer on which the necessary ADMX and ADML files (StartMenu.admx and StartMenu.adml) for WindowsВ 10 are installed. In Group Policy, ADMX files are used to define Registry-based policy settings in the Administrative Templates category. To find out how to create a central store for Administrative Templates files, see article 929841, written for Windows Vista and still applicable in the Microsoft Knowledge Base.
How Start layout control works
Three features enable Start and taskbar layout control:
The Export-StartLayout cmdlet in Windows PowerShell exports a description of the current Start layout in .xml file format.
To import the layout of Start to a mounted Windows image, use the Import-StartLayout cmdlet.
You can modify the Start .xml file to include or create an .xml file just for the taskbar configuration.
In Group Policy, you use the Start Layout settings for the Start Menu and Taskbar administrative template to set a Start and taskbar layout from an .xml file when the policy is applied. The Group Policy object doesn’t support an empty tile layout, so the default tile layout for Windows is loaded in that case.
To learn how customize Start to include your line-of-business apps when you deploy WindowsВ 10, see Customize the Windows 10 Start layout.
Use Group Policy to apply a customized Start layout in a domain
To apply the Start and taskbar layout to users in a domain, use the Group Policy Management Console (GPMC) to configure a domain-based Group Policy Object (GPO) that sets Start Layout policy settings in the Start Menu and Taskbar administrative template for users in a domain.
The GPO applies the Start and taskbar layout at the next user sign-in. Each time the user signs in, the timestamp of the .xml file with the Start and taskbar layout is checked and if a newer version of the file is available, the settings in the latest version of the file are applied.
The GPO can be configured from any computer on which the necessary ADMX and ADML files (StartMenu.admx and StartMenu.adml) for WindowsВ 10 are installed.
The .xml file with the Start and taskbar layout must be located on shared network storage that is available to the users’ computers when they sign in and the users must have Read-only access to the file. If the file is not available when the first user signs in, Start and the taskbar are not customized during the session, but the user will be prevented from making changes to Start. On subsequent sign-ins, if the file is available at sign-in, the layout it contains will be applied to the user’s Start and taskbar.
For information about deploying GPOs in a domain, see Working with Group Policy Objects.
Use Group Policy to apply a customized Start layout on the local computer
You can use the Local Group Policy Editor to provide a customized Start and taskbar layout for any user who signs in on the local computer. To display the customized Start and taskbar layout for any user who signs in, configure Start Layout policy settings for the Start Menu and Taskbar administrative template. You can use the Start Menu and Taskbar administrative template in User Configuration or Computer Configuration.
This procedure applies the policy settings on the local computer only. For information about deploying the Start and taskbar layout to users in a domain, see Use Group Policy to deploy a customized Start layout in a domain.
This procedure creates a Local Group Policy that applies to all users on the computer. To configure Local Group Policy that applies to a specific user or group on the computer, see Step-by-Step Guide to Managing Multiple Local Group Policy Objects. The guide was written for WindowsВ Vista and the procedures still apply to WindowsВ 10.
This procedure adds the customized Start and taskbar layout to the user configuration, which overrides any Start layout settings in the local computer configuration when a user signs in on the computer.
To configure Start Layout policy settings in Local Group Policy Editor
On the test computer, press the Windows key, type gpedit, and then select Edit group policy (Control panel).
Go to User Configuration or Computer Configuration > Administrative Templates >Start Menu and Taskbar.
Right-click Start Layout in the right pane, and click Edit.
This opens the Start Layout policy settings.
Enter the following settings, and then click OK:
Select Enabled.
Under Options, specify the path to the .xml file that contains the Start and taskbar layout. For example, type C:\Users\Test01\StartScreenMarketing.xml.
Optionally, enter a comment to identify the Start and taskbar layout.
If you disable Start Layout policy settings that have been in effect and then re-enable the policy, users will not be able to make changes to Start, however the layout in the .xml file will not be reapplied unless the file has been updated. In Windows PowerShell, you can update the timestamp on a file by running the following command:
Update a customized Start layout
After you use Group Policy to apply a customized Start and taskbar layout on a computer or in a domain, you can update the layout simply by replacing the .xml file that is specified in the Start Layout policy settings with a file with a newer timestamp.
25 Best Powerful Tools To Customize Your Windows 10
It’s no doubt that Windows is right now the most used desktop operating system. Windows provides users far more features than every other desktop operating system. Although Windows is never known for its customizations, you can use a few software to customize Windows the way you want.
If you are amongst those who spend most of the time in front of a computer screen, this article might help you. This article will share some of the best software that would help you customize the operating system the way you want.
List of 25 Best Powerful Tools To Customize Your Windows 10
It’s worth noting that most of the article’s software is compatible with Windows 10. However, some of them work on older Windows versions like Windows 7, Windows XP, etc. So, let’s check out the best powerful tools to customize Windows 10.
1. WinAero Tweaker
This is one of the best tools to customize the Windows 10 user experience, and also, this is a freeware tool that works perfectly with Windows 10. Winaero Tweaker is a portable application and does not require to be installed. This is a universal tweaker software that supports Windows 7, Windows 8, Windows 8.1, and Windows 10. You will find lots of options and tweaks that keep on varying according to the Windows versions you are running on.
2. 7+ Taskbar Tweaker
This is also the best tool to customize your taskbar according to your wish. 7+ Taskbar Tweaker allows you to configure various aspects of the Windows taskbar. Most of the configuration options it provides can’t be tweaked using the taskbar properties or the registry. The Tweaker is designed for Windows 7, Windows 8, Windows 8.1, and Windows 10.
3. Ultimate Windows Tweaker 4
This tool is better than all others and works the same as its name indicates that it’s the ultimate tool that allows users to make lots of Windows 10 according to wish. While you may be able to access all these via the Windows 10 Settings app, the Registry Editor, or the Group Policy Editor, Ultimate Windows Tweaker makes things easier for you by offering all useful tweaks from its single UI.
4. Launchy
Launchy is a free cross-platform utility designed to help you forget about your start menu, the icons on your desktop, and even your file manager. Launchy indexes the programs in your start menu and can launch your documents, project files, folders, and bookmarks with just a few keystrokes. Pressing ALT + SPACE will immediately trigger launchy, where you can type the name of any program or folder.
5. Okozo Desktop
Okozo is a website that lets you download a bunch of live wallpapers. The wallpapers are beautiful and can help you customize your Windows. You can download live wallpapers that show time or play music or do various other tasks. You can download its client for Windows and get newly added wallpapers from its software.
6. Rainmeter
Rainmeter displays customizable skins, like memory and battery power, RSS feeds, and weather forecasts, right on your desktop. Many skins are even functional: they can record your notes and to-do lists, launch your favorite applications, and control your media player – all in a clean, unobtrusive interface that you can rearrange and customize to your liking. Rainmeter is at once an application and a toolkit. Your imagination and creativity only limit you.
7. MyFolders
The folders Windows Explorer Shell Extension saves your time by placing any folder at your fingertips. Copy/Move files or Open any folder with just a few clicks! You can get a MyFolders option listed on a right-click menu with several convenient utilities to access folders. You will get options like the Copy to, Move to, Go to, Open command window.
8. Fences
Fences are very similar to the Android group feature. As we know, Android does provide a feature to group the apps and folders on the home screen for easy access. Fences act the same; it helps you create groups of apps and folders on your computer. You can even customize your created groups on your desktop with different icons. This app is great for those who have lots of software installed on their computers.
9. Aero Glass
If you want to enjoy the Aero Glass transparency feature available on Windows 7, 8, and 8.1, you will love this tool. Aero glass transparency feature is missing in Windows 10. So, this tool will help you bring back the Aero glass to the window border with blur effects.
10. Login Screen Background Changer
Well, if you don’t like the default desktop wallpaper as a login screen background, then you will love this tool. This tool lets you set a custom image of your own as a login screen background. This tool is free of cost and will help you replace the default login screen background image with a solid color.
11. CustomizerGod
This is an awesome tool that lets you customize your Windows 10 desktop. You can customize almost everything using this mini too. You can make your start button look different. You can use this tool for editing any image resources.
12. TileCreator
This is an awesome tool that you can download from the Microsoft store. This tool will be beneficial if you want to change the tiles’ visual appearance on the Start Menu. This tool will let you customize the text, background color, and image of any app’s tile.
13. Folder Marker
This tool lets you add colors to your windows folder. Users need to install the tool and then right-click on any folder to make their icons look beautiful. This tool can assign icons to a folder from file formats ICO, ICL, EXE, DLL, CPL, or BMP.
14. Rocket Dock
This is actually a launcher. This tool lets you pin shortcuts anywhere on the desktop. You can add shortcuts for apps, programs, and even folders in a small-sized dock using the Rocket dock tool.
15. Start10
If you want to customize your Windows 10 start menu, Start10 will be a perfect choice. This tool changes the look of your default Start menu and lets you choose your background and color and use different start menu themes.
16. TweakNow PowerPack
Well, TweakNow Powerpack is something different from all others listed above; this mini tool is designed to help you alter the way your system works rather than the way it looks. The tool actually lets the user fine-tune every detail of Windows 10. With this app’s help, you can change the graphics feature of your Windows 10 computer.
17. WindowBlinds
Well, WindowBlinds comes from the creators of Start10. This mini tool allows you to set custom skins for the Windows 10 operating system. The tool actually allows you to set custom skins for Windows 10 computers, and guess what? These skins are so amazing that they can completely change the look of your Windows, buttons, applications, fonts, icons, and more.
18. NTLite
NTLite is one of the best and interesting Windows tools that you can use to customize and tweak the Windows 10 installation. It’s worth noting that the app doesn’t help you customize Windows 10 directly, but it helps users tweak the installation file of Windows 20. With NTLite, you can create unattended Windows 10 ISO and integrate drivers.
19. Windows 10 Color Control
Windows 10 Color Control is another best Windows tool that allows users to set different colors for the taskbar and window borders. Normally, on Windows 10, you can’t set a different color for the taskbar. However, the Windows 10 Color control brings colors to your taskbar. So, it’s another best powerful tool that you can use to customize your Windows 10.
20. Classic Shell
Well, it’s no doubt that the classic Windows 7’s Start Menu looks amazing. However, if you have recently installed Windows 10 and now missing the classic Windows 7’s Start Menu, Classic Shell could be the best option. The app allows users to customize the Windows 10 start menu in every possible way. Actually, Classic Shell brings plenty of settings to tweak and customize Windows 10.
21. Dynamic Theme
Dynamic Theme is basically a wallpaper and lock screen changer software available for the Windows operating system. The best thing about Dynamic Theme is that it brings high-quality wallpapers from Bing or Windows Spotlight Pictures. What’s more interesting is that it changes the wallpaper automatically every day. So, Dynamic Theme is another best Windows 10 customization tool that you can use right now.
22. HackBGRT
If you have been using the Windows operating system for a while, you might know that the operating system allows users to change the wallpaper, lock screen background, etc. However, there’s no option to change the UEFI boot logo. So, HackBGRT is a free utility that’s designed to change Windows 10 UEFI boot logo.
23. Windows OEM Info Editor
Well, Windows OEM Info Editor is not exactly a Windows 10 customization tool, but it can pretty much change everything about your system. For example, Windows OEM Info Editor can change the model name, contact information, Windows version. Apart from that, you can also change the Windows 10 OEM logo and model name.
24. WindowBlinds
WindowBlinds is one of the best and popular software used to skin the Windows desktop interface. With WindowBlinds, you can easily apply custom skins to your desktop. Not only that, but users can also add backgrounds. The windows customization software offers lots of design options and skin fonts to choose from.
25. Deskscapes
If you are searching for a Windows 10 tool to animate and customize the background, you need to give Deskscapes a try. It’s basically software that got the ability to animate and customize your Windows desktop background. Deskscapes uses the massive integrated library of images and video files to customize your desktop background. So, Deskscapes is another best Windows 10 tool for customization.
So above are the best tools to Customize Windows 10. With these tools, you can easily customize Windows 10 and have a better graphical user interface. I hope you like these tools; keep on sharing with others too.