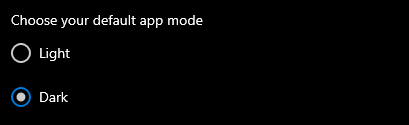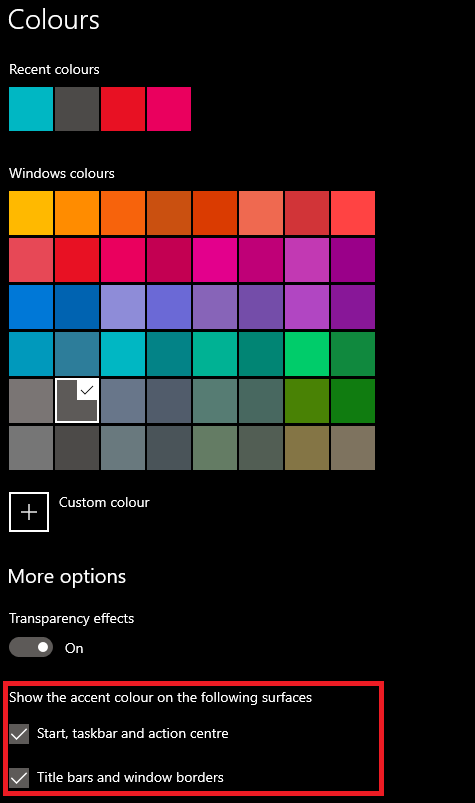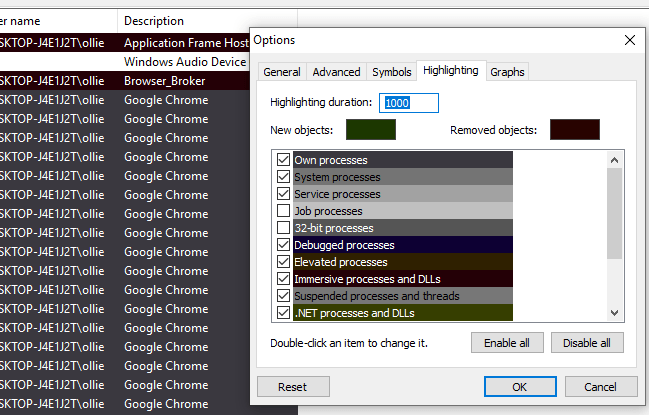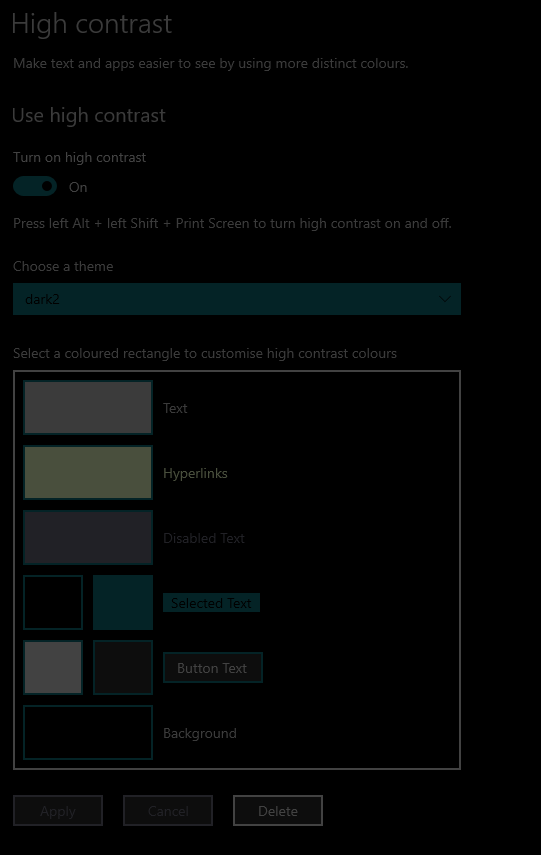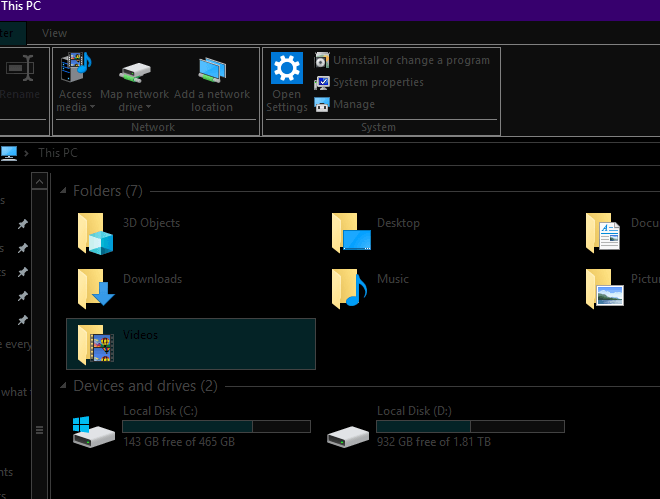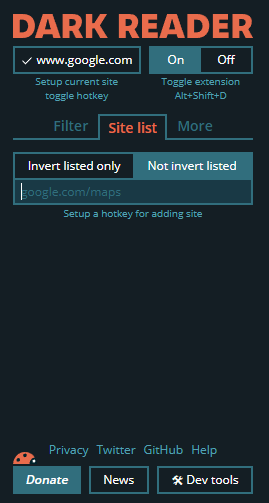- How to Enable Dark Mode in Windows 10
- How to Enable Dark Mode in Windows 10
- How to Turn Your Desktop Black:
- How to Turn Your Accent Color Dark:
- How to Turn File Explorer and Control Panel Dark
- How to Turn Other Windows Apps Dark
- How to Turn Microsoft Edge Dark
- How to Turn Microsoft Office Dark
- How to Enable Dark Mode Everywhere on Windows 10
- How to Put Windows 10 in Dark Mode
- Summary
- Как активировать тёмную тему Windows 10
- Включение тёмной темы Windows
- Включение тёмной темы в Microsoft Edge
- Включение тёмной темы в Microsoft Office
How to Enable Dark Mode in Windows 10
If you’re staring at your computer screen all day, it is highly recommended that you enable Dark Mode for your eyes. Dark Mode is a setting that turns your bright white screen a little darker. This means most of your Windows apps and features will have white text against a black or gray background. This makes it a lot easier to read and is said to help with concentration. Plus, a study by Google found that you’ll use 60% less energy on a device that has Dark Mode enabled. Ready to switch over to the dark side? Here’s how to enable Dark Mode in Windows 10:
How to Enable Dark Mode in Windows 10
You can use the Dark Mode feature in a couple of ways on your laptop or desktop. The feature can be rolled out across the entire user interface, on all apps, on specific apps only, and even on webpages.
- Open the Start menu. You can do this by clicking on the Windows icon on the bottom left corner of your screen.
- Go to Settings. This looks like a gear icon, and it is located just above the power icon in the start menu.
Alternatively, you can get to the Settings window by pressing Windows + “i” on your keyboard at the same time.



Once you select Dark Mode, your Settings app will instantly turn dark (as well as other Windows apps).
But if you want the true Dark Mode experience, you’re also going to want to turn your desktop to be dark as well. Here’s how you can turn your desktop black:
How to Turn Your Desktop Black:
- Go to Settings > Personalization > Background.
- Under Background, select Solid color from the drop-down menu.
- Select the black option under “Choose your background color.”
You can also choose a custom color if you don’t like the solid black option they provide.
Now you might notice that your taskbar at the bottom of your screen is still bright. Here’s how you can make your taskbar and accent colors dark as well.
How to Turn Your Accent Color Dark:
- Go to Settings > Colors.
- Under “Choose your accent color,” pick a dark grey color. You can also let Windows pick an accent color for you based on your background. If you would like to choose the color yourself, you can pick one from Windows colors.
You can also choose a custom color if you don’t like the options provided. Windows gives a warning for certain colors where text might be hard to read.

You can choose to apply the accent color to the Start menu, the taskbar, and the action center, and/or the title bars and window borders. Here is what will change is you enable those options:
How to Turn File Explorer and Control Panel Dark
Setting the default Windows mode to dark will not automatically turn on the feature for File Explorer or the Control Panel. But you can change this by setting the default app mode to dark.
To change your default app setting to Dark Mode, follow the steps below.
- Update Windows to version 1809 or later. You can update Windows by going to Settings > Update and Security > Windows Update. Then click Check for Updates on the right side of the window. If you still can’t update, try downloading the Windows Update Assistant.
Note: This option is only available for Windows version 1809 or later. You can check what Windows version you have by going to Settings > System > About. The version number will be indicated under Windows specifications.

The Control Panel will also be dark if you follow these steps.
How to Turn Other Windows Apps Dark
If you have downloaded Windows version 1903, or the May 2019 update, you will also have the option to turn on Dark Mode on any Windows app.
- Update to Windows version 1903.
- Open any Windows app.
- Go to Settings.
- Find and choose Dark Mode. In Windows Maps, you can find this under Personalization. Other apps may differ.
How to Turn Microsoft Edge Dark
If you want to enable Dark Mode on your Edge browser, you’ll have to set it up manually.
- Open Microsoft Edge.
- Click on Settings and more. This is the icon with the three dots on the top right area near the address bar.
- Choose settings.
- Under “Choose a theme,” select Dark.
- You can now start browsing in Dark Mode.
If you use another web browser, check out our article on how to make any web browser dark.
How to Turn Microsoft Office Dark
Dark Mode can be enabled in MS Office programs individually. The example below uses Word, but the steps are the same for Excel, PowerPoint, and OneNote. For Outlook, you’d have to go first to File > Office Account before you can see the customization options for your account, including turning on Dark Mode.
- Open any Office app.
- Click on File > Account.
- Change the Office Theme to Dark Gray or Black.
Dark Mode is a great way to switch up your screen display. Now that you know how to turn the feature on a Windows device, here’s how to change your Mac to Dark Mode.
How to Enable Dark Mode Everywhere on Windows 10
Not just for vampires or night owls
Fed up with the constant eye strain bright white screens give you? With this guide, you’ll be able to enable dark mode everywhere on Windows 10 to remove eye strain.
From the operating system UI to the productivity apps you use like Office, to the websites you browse. This guide will remove every inch of blank white space on your screen.
Keep in mind that there may be some sacrifices you’ll need to make so that you can achieve full 100% dark mode. For example, you may need to drop your typical browser for a suitable alternative that has dark mode available. I’ll explain in more detail about what programs and software is best suited for this guide below.
How to Put Windows 10 in Dark Mode
To put Windows 10 in dark mode, first open the Start Menu and type dark theme settings. Click on the first option that appears.
In the window that opens, scroll down to the bottom and choose Dark under the Choose your default app mode section.
Next, make sure to change your taskbar, search results, and other accent colors. To do this, select a color on the page and then make sure to turn on the options under Show the accent color on the following surfaces. An image above has highlighted the option you need to look out for.
This will put most of your apps and Windows 10 UI elements in dark mode, but not all of them. For example, the Windows explorer and Microsoft Store apps will be dark, but legacy apps like the task manager and control panel will not be.
Unfortunately, you cannot change the task manager color through the tips above, but you can download an alternative that’s easier on the eyes.
I’d recommend Process Hacker 2. Whilst you can’t make everything white, you can individually change the colors for most items and elements and choose a darker color. You can see what mine looks like above. It’s not perfect. But it’s a much better alternative to the bright default task manager colors.
There is an alternative option you can use to make absolutely everything on your computer dark mode, all windows and legacy apps included, but it has some unwanted side effects. To do this, open the start menu, and search for High contrast mode theme.
Next, carefully select the colors you’d like for your custom dark mode theme. Choose a range of dulled down colors so that you can still tell the difference between text, icons, and backgrounds. Above is an example of what I’ve chosen.
Here is a view of what your interface will look like afterward. It will take some tweaking to find colors that suit you. If, at any point you want to switch it on or off, just use the left Alt + Left Shift + Printscreen keyboard shortcut.
For me, personally, this is much better for my eyes and it beats any white light reduction apps like f.lux. However, you’re not done yet. When you use your browser, the white display will still be there, and switching from black to white can be a nightmare for your eyes.
To change everything you look at on your browser into a dark theme, browse to the Chrome Extension store and download Dark Reader. This will invert your text to white and your web page color to black.
Keep in mind that you can turn this off on a site by site basis by using the filter list. This means that if a website, such as YouTube, has a decent dark mode built in, you can rely on that instead.
Finally, you can change your Chrome tabs and UI elements to dark mode with a new theme. You can browse the theme store for dark/black themes here. Personally, I think Morpheon Dark is the easiest on the eyes.
It’s also worth noting that Chrome will be releasing a dark mode feature into the stable branch by the end of 2019, so you won’t have to rely on any extensions.
Summary
So that’s it wrapped up. With this guide, you have turned every last element on your Windows 10 PC into dark mode. All of your core Windows 10 elements will be dark thanks to the dark theme.
Then, the high contrast mode makes sure the color in all apps, even third party apps is dark, instead of bright white. Next, the tips we’ve offered for Chrome allow you to make your full browsing experience much easier on the eyes too.
We managed to use a combination of a theme and an extension to turn everything dark, including Facebook, Google Docs, Instagram, and Reddit. Not every UI element is perfect with these tips, and sometimes there’s some tweaking to do here and there, but it’s certainly far better on your eyes than other options.
One final note – if you’re photo editing or video editing, the blank canvases will of course be white, so it’s best to turn off high contrast mode first.
What are your thoughts on this guide? Did you find it useful? Have any questions about the tips we’ve listed? If so, feel free to connect on Twitter and I’ll get back to you as soon as I can.
Ollie stumbled upon writing online whilst participating in a mobile network forum back in 2011. Since then, he has developed an incredible passion for writing about all sorts of tech from smartphones, PC hardware, software, and everything in between. Read Ollie’s Full Bio
Как активировать тёмную тему Windows 10
В Windows 10 с недавних пор появилась тёмная тема оформления. В этой статье поговорим о ней подробнее, ведь многим пользователям она придётся по вкусу. Приятного чтения!
До выхода крупного обновления Windows 10 Anniversary Update (1607), тёмная тема включалась при помощи правок в реестре, что было не под силу обычному пользователю. С выходом версии 1607, она стала активируется непосредственно в параметрах персонализации Windows, что удобно и понятно любому пользователю. Рассмотрим тёмную тему на примере последней версии Windows 10 — April 2018 Update.
Для применения более существенных изменений есть другой способ: включение контрастной черной темы. В этом случае поменяют цвет все элементы операционной системы Windows, но выглядит это если честно как вырви глаз. Я обойду контрастную тему стороной.
Включение тёмной темы Windows
Для включения тёмной темы необходимо проделать следующие элементарные шаги:
- открыть Пуск — Параметры — Персонализация — вкладка Цвета .
- спуститься до конца страницы и выбрать режим Тёмный , тема будет сразу применена.
Теперь Параметры и Магазин Windows, а также приложения, связанные с ним, будут выглядеть как на картинке выше. Стоит заметить, что для людей, постоянно работающих за компьютером, тёмная тема идеально подходит, так глаза меньше устают.
Включение тёмной темы в Microsoft Edge
В стандартном браузере для Windows 10 — Microsoft Edge, также есть возможность активировать тёмную тема. Делается это также элементарно просто:
- открыть браузер, нажать на 3 точки в правом верхнем углу;
- открыть Параметры , в пункте настроек Выбор темы, выберите Темная .
Включение тёмной темы в Microsoft Office
Тёмная тема не обошла стороной и пакет программ Microsoft Office . Как вы уже догадались, там тема включается не менее просто.
- откройте нужное приложение (я сделаю на примере Microsoft Word 2016);
- войдите в меню Файл , выберите Параметры ;
- в окне Параметры Word , во вкладке Общие , в разделе Личная настройка Microsoft Office , в пункте Тема Office выберите вариант Темно-серый , а затем нажмите на кнопу ОК .
В боле ранних версиях Microsoft Office, тема выбирается аналогичным образом. В Microsoft Word 2007 нажмите на кнопку Office , а затем на кнопку Параметры Word . В окне Параметры Word , во вкладке Основные , в пункте настроек Цветовая схема , выберите Черная , а затем нажмите на кнопку ОК .
На этом у меня всё. Надеюсь данная статья была вам полезна и интересна.
Понравилась статья? Ставьте лайки. Подписывайтесь на канал, полезная информация гарантирована. Делитесь публикацией с друзьями, кнопки «поделиться» ждут ваших кликов.