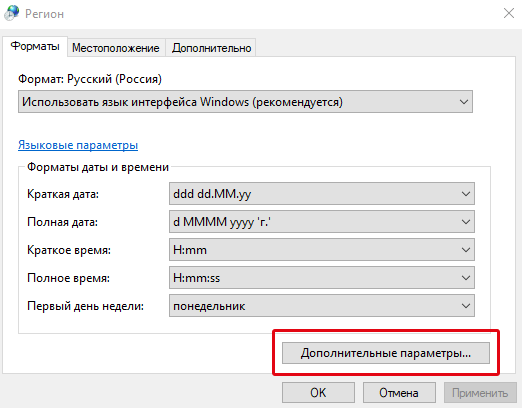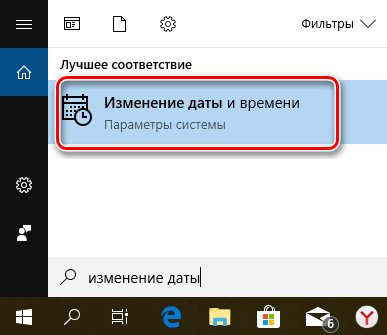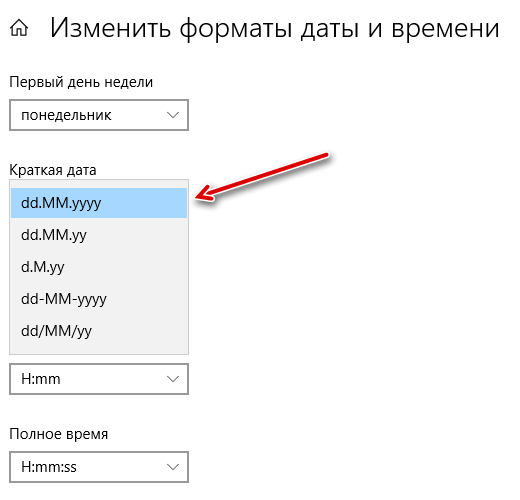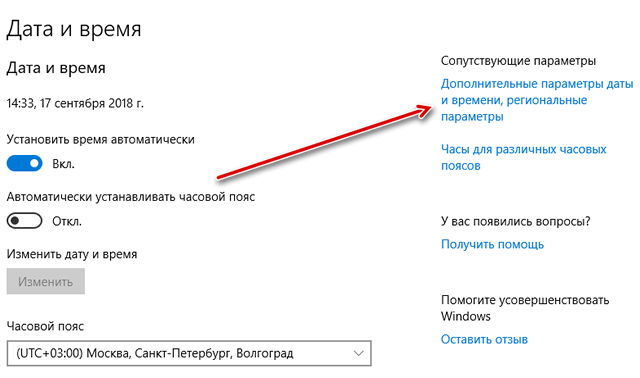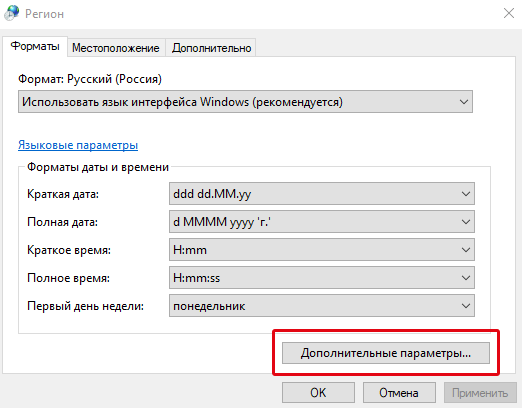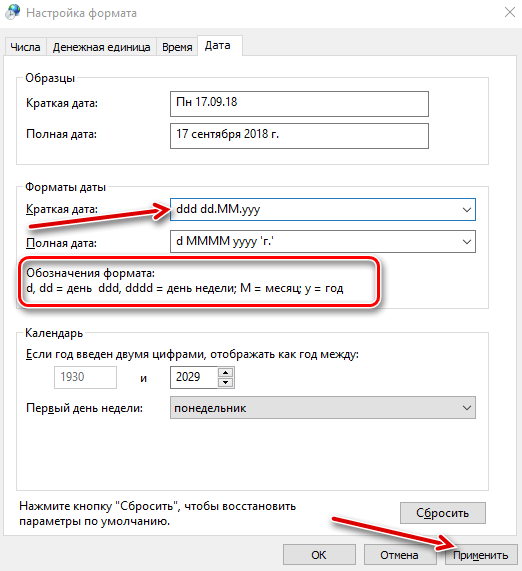- Как изменить дату в Windows 10
- Как изменить дату в приложении «Параметры Windows»
- Как изменить дату в классической панели управления
- Как изменить дату в командной строке
- Как изменить дату и время в консоли Windows PowerShell
- Как установить свой формат даты и времени для системы Windows 10
- Доступ к настройкам формата даты и времени Windows 10
- Как настроить формат даты и времени в Windows
- Как изменить дату в Windows 10: 4 простых способа
- Настройка даты с помощью параметров операционной системы
- При помощи панели управления
- При помощи командной строки от имени администратора
- Обновления Windows 10 за апрель 2021 года: что нового и улучшено
- Обзор накопительных обновлений Windows 10 за апрель 2021 г.
- Сборка 19042.928 для Windows 10 версии 20H2
- Статус развертывания Windows 10 версии 20H2 по состоянию на апрель 2021 г.
- Сборка 18363.1500 для Windows 10 версии 1909
- Microsoft Edge Legacy удален во вторничном обновлении за апрель 2021 г.
Как изменить дату в Windows 10
В этой статье показаны действия, с помощью которых можно изменить дату в операционной системе Windows 10.
По умолчанию операционная система Windows 10 автоматически устанавливает дату, но при необходимости можно её изменить.
Чтобы изменить дату в Windows 10, необходимо войти в систему с правами администратора
Как изменить дату в приложении «Параметры Windows»
Чтобы изменить дату, откройте приложение «Параметры Windows», для этого нажмите на панели задач кнопку Пуск и далее выберите Параметры 

В открывшемся окне «Параметры Windows» выберите Время и язык.
Затем выберите вкладку Дата и время, и в правой части окна установите переключатель Установить время автоматически в положение Откл. и нажмите кнопку Изменить дату и время
В окне «Изменить дату и время» установите необходимую дату (день, месяц, год) и нажмите кнопку Изменить.
Если вы хотите чтобы дата и время устанавливались автоматически, установите переключатель Установить время автоматически в положение Вкл. , в этом случае Windows будет автоматически синхронизировать дату и время с серверами времени в интернете.
Также можно быстро получить доступ к настройкам даты и времени в приложении «Параметры Windows», для этого нажмите правой кнопкой мыши на системных часах в панели задач и в открывшемся контекстном меню выберите пункт Настройка даты и времени , и затем выполните необходимые действия показанные выше.
Как изменить дату в классической панели управления
Откройте классическую панель управления, в выпадающем списке Просмотр выберите Мелкие значки и нажмите Дата и время.
В открывшемся окне, на вкладке Дата и время нажмите кнопку Изменить дату и время…
Затем в окне «Настройка времени и даты» установите необходимую дату (день, месяц, год) и нажмите кнопку OK чтобы применить изменения, после этого закройте все остальные окна.
Как изменить дату в командной строке
Чтобы изменить дату данным способом, запустите командную строку от имени администратора выполните команду следующего вида:
Вместо DD в команде выше укажите нужный день.
Вместо MM в команде выше укажите нужный месяц.
Вместо YYYY в команде выше укажите нужный год.
В данном примере команда выглядит следующим образом:
Как изменить дату и время в консоли Windows PowerShell
Чтобы изменить дату и время данным способом, откройте консоль PowerShell от имени администратора и выполните одну из команд следующего вида:
Установите дату и время используя 24-часовой формат времени.
Установите дату и время используя 12-часовой формат времени до полудня AM.
Установите дату и время используя 12-часовой формат времени после полудня PM.
Вместо DD в команде выше укажите нужный день.
Вместо MM в команде выше укажите нужный месяц.
Вместо YYYY в команде выше укажите нужный год.
Вместо hh в команде выше укажите нужный час.
Вместо mm в команде выше укажите минуты.
В данном примере команда будет выглядеть так:
Теперь, используя рассмотренные выше способы можно легко изменить дату в операционной системе Windows 10.
Как установить свой формат даты и времени для системы Windows 10
Формат даты и времени влияет на часы на панели задач, также влияет на программы, которые вы запускаете в Windows, например Excel, если вы не переопределите формат в самой программе. Например, вы можете использовать косые черты в дате, указанной на панели задач, но использовать точки в датах, которые добавляете в Excel.
Мы покажем вам, как выбрать другой формат и как создать пользовательский формат для даты и времени в Windows 10. Доступ к основным вариантам изменения формата даты и времени несколько отличается в каждой версии Windows. Однако, ввод пользовательского формата для даты и времени выполняется одинаково во всех трёх версиях Windows.
В качестве примера в этой статье мы покажем вам, как изменить формат даты, но изменение формата времени – это аналогичный процесс, и мы также укажем, где вы можете его осуществить.
Доступ к настройкам формата даты и времени Windows 10
Если вы используете Windows 10, нажмите на поле поиска или кнопку на панели задач. Если вы не видите окно поиска или кнопку, вы можете их включить, кликнув правой кнопкой мыши по панели задач.
Введите «изменение даты» в поле «Поиск». Результаты начинают отображаться по мере ввода. Нажмите «Изменить формат даты и времени» в списке результатов.
На экране настроек даты и времени Вы можете выбрать различные форматы для «Краткой даты», «Полной даты», «Краткого времени» и «Полного времени».
Вы можете не видеть нужный формат в списке опций для даты или времени. Тогда Вам следует получить доступ к этому экрану на старой панели управления, чтобы иметь возможность вводить пользовательский формат даты или времени.
Чтобы получить доступ к экрану на панели управления, который позволит вам ввести пользовательский формат даты или времени, нажмите кнопку со стрелкой влево в верхнем левом углу экрана настроек.
Вы вернетесь на экран «Дата и время» в настройках «Время и язык».
Нажмите ссылку Дополнительные параметры даты, времени и региональные параметры в колонке Сопутствующие параметры.
Отобразится экран «Часы», «Язык» и «Регион» на панели управления. В разделе «Регион» справа нажмите ссылку «Изменить дату, время или числовые форматы». Откроется диалоговое окно «Регион». Дальнейшие действия описаны в следующем разделе этой статьи, где мы рассказываем как создать пользовательский формат даты или времени.
Как настроить формат даты и времени в Windows
Теперь мы создадим персонализированную дату с использованием периодов. Если вы используете Windows 10 или 8.1, диалоговое окно «Регион» должно быть открыто, а вкладка «Форматы» активна. Если нет, нажмите на вкладку «Форматы», чтобы активировать её. Затем нажмите «Дополнительные настройки» внизу вкладки.
Это диалоговое окно также позволяет вам выбирать встроенные форматы даты и времени, такие как экран «Изменение даты и времени» в настройках ПК в Windows 10 и 8.1.
В диалоговом окне «Настройка формата» перейдите на вкладку Дата.
В разделе Формат даты в раскрывающемся списке «Краткая дата» также есть поле редактирования, позволяющее ввести другой формат. Введите формат, который вы хотите использовать в поле «Краткая дата». Маленькая легенда отображается ниже раскрывающихся списков «Краткая дата» и «Полная дата», она поясняет, как использовать символы для составления формулы даты. Можно добавить, что «dd» добавляет начальный ноль перед односимвольными номерами дней. Вы также можете использовать «ММ», чтобы добавить начальный ноль для односимвольных месяцев. Набор «yyyy» используется для обозначения четырехзначного формата года, а «yy» использует последние две цифры года. Например, «MM.dd.yyyy» будет отображаться как «03.07.2019».
Когда вы введете свой собственный формат в поле «Краткая дата», нажмите Применить .
Примечание: Краткая дата – это то, что используется для отображения даты в области уведомлений на панели задач. Если вы хотите отобразить пользовательскую полную дату на панели задач, введите формат полной даты в поле «Краткая дата».
Таким же образом Вы можете ввести пользовательский формат времени, щелкнув вкладку «Время»
Введите пользовательское время в поле «Краткое время», используя обозначение, указанное в диалоговом окне. После того, как вы настроили свою собственную дату и время, нажмите ОК в диалоговом окне «Настроить формат».
Нажмите ОК , чтобы закрыть диалоговое окно «Регион». Если окна панели управления и настройки всё ещё открыты, нажмите × в правом верхнем углу каждого окна, чтобы закрыть их.
Новый пользовательский формат даты с точками теперь отображается в области уведомлений на панели задач.
Как изменить дату в Windows 10: 4 простых способа
Датирование – базовый элемент любой ОС, выполняющий множество функций, нежели просто отображение календаря. Среди них: автоматическое создание точки восстановления, дефрагментация жесткого диска и осуществление служб, отслеживание простоя с последующим вводом в спящий режим или гибернацию, проверка подлинности сертификатов безопасности. Не актуальная дата в системных настройках приводит к возникающим сбоям в работе приложений. Расскажем о том, как изменить дату в Windows 10. Это можно осуществить несколькими способами.
Настройка даты с помощью параметров операционной системы
Процедура изменения даты начинается с открытия окна «Параметры Windows». Данная опция включается через меню «Пуск». Также с этой целью можно использовать сочетание клавиш «Win+I». Щелкните по иконке «Время и язык».
На вкладке «Дата и время» кликнете кнопку «Изменить».
Когда в операционной системе предусмотрен автоматический режим для настройки даты, у пользователя не получится напрямую повлиять на эти функции. Для ручной корректировки даты, переключатели, которые отвечают за автоматическую установку часового пояса, даты и времени в автоматическом режиме, следует установить в позицию «Откл».
В новом окне установите правильную дату и нажмите «Изменить».
При помощи панели управления
Настройка даты компьютера, через «Панель управления» проводится следующим образом:
- Щелкните по клавише «Win» и по клавише «R» одновременно. Появится окно, в котором нужно ввести команду «control«. В результате откроется «Панель управления«.
Кликните по ссылке «Время, часы и регион«.
Нажмите «Установка дата и времени«. Появится новое окно, в нем вы увидите текущие настройки даты.
При помощи командной строки от имени администратора
Чтобы в Windows 10 изменить дату, используя консоль командной строки, ее нужно запустить с полным доступом. Для этого следует кликнуть по меню «Пуск» и набрать на клавиатуре «cmd«. Обнаружив ярлык программы запуска командной строки в результатах поиска, выберете его правой кнопкой мышки и активируйте консоль строку от лица администратора.
Команды для управления датированием следующие:
- date /t – проверить текущее значение даты в настройках.
- date ДД /ММ /ГГГГ – установить новое значение. Здесь после слова «date» последовательно вводятся день, месяц и год. После нажатия клавиши Enter произойдет автоматическое изменение даты в ОС.
Обновления Windows 10 за апрель 2021 года: что нового и улучшено
Обновление Windows 10 за апрель 2021 года сейчас развертывается, и новый патч доступен для версий 20H2, v2004 и v1909. Апрельское обновление содержит исправления ошибок типа «синий экран смерти», вызванных принтерами, проблемами производительности и неработающей панелью поиска в Проводнике.
Апрельское обновление Windows 10 2021 года также содержит исправления безопасности как минимум для пяти ошибок безопасности нулевого дня и более 102 уязвимостей. Согласно примечаниям к выпуску, Microsoft пометила 19 проблем безопасности как «критические», а 89 уязвимостей – как «важные». Этот патч также устраняет проблемы Microsoft Exchange, о которых сообщает АНБ.
В дополнение к этим исправлениям безопасности, обновление Windows 10 за апрель 2021 года также является первым выпуском Patch Tuesday, выпущенным без Microsoft Edge Legacy. Как вы, возможно, уже знаете, устаревшая версия Edge или версия для UWP больше не поддерживается, и Microsoft вместо нее включает версию Chromium.
Чтобы установить накопительные обновления за апрель 2021 г., выполните следующие действия:
- Откройте страницу «Параметры Windows».
- Перейдите на страницу «Обновление и безопасность».
- Кликните «Центр обновления Windows» и нажмите кнопку «Проверить наличие обновлений».
- Выберите «Загрузить и установить», но убедитесь, что необязательные обновления не отмечены.
- Перезагрузите ваше устройство.
Применение ежемесячных накопительных обновлений изменит номер сборки и Windows Experience Pack, но версия ОС останется прежней. Если вы используете Windows 10 версии 20H2, вы получите сборку 19042.928.
Тот же патч также применяется к версии 2004, но номер сборки при этом – Build 19041.928. Если вы уже обновились до версии 21H1, вместо нее вы получите сборку 19043.928.
Накопительные обновления Windows 10 за апрель 2021 года:
- KB5001340 (сборка 10240.18906) для версии 1507.
- KB5001347 (сборка 14393.4350) для версии 1607.
- KB5001339 (сборка 17134.2145) для версии 1803.
- KB5001342 (сборка 17763.1879) для версии 1809.
- KB5001337 (сборка 18363.1500) для версии 1909.
- KB5001330 (сборки 19041.928 и 19042.928) для версий 2004 и 20H2.
Обзор накопительных обновлений Windows 10 за апрель 2021 г.
Обновление от апреля 2021 года не содержит каких-либо новых функций, но включает в себя множество исправлений безопасности и улучшений качества.
Согласно журналу изменений, Microsoft устранила множество проблем безопасности, включая ошибку, при которой Windows NTFS может быть помечена как поврежденная, и пользователи после перезагрузки видят команду chkdsk (Проверить диск).
Сборка 19042.928 для Windows 10 версии 20H2
Как мы отметили в начале, Windows 10 версии 20H2 обновляется до сборки 19042.928 (KB5001330) с исправлениями безопасности и улучшениями из последнего необязательного патча.
Например, Microsoft заявляет, что исправила множество проблем с Explorer.exe.
Как вы, возможно, уже знаете, процесс Explorer.exe включает Панель задач, Центр уведомлений (область уведомлений) и Проводник.
В некоторых случаях Explorer мог начать вести себя странно или даже зависнуть из-за большого использования ресурсов. Вы всегда можете закрыть и перезапустить Проводник Windows, но перезапуск не всегда решает проблему.
Благодаря отзывам, полученным от тестировщиков, Microsoft выявила и исправила корень проблем с Explorer.exe, и применение апрельского обновления должно улучшить общую производительность системы.
Другие исправления в этом накопительном обновлении:
- Исправлены неработающие фильтры поиска в Проводнике.
- Повышена безопасность для компонентов Windows, ядра, приложений Windows и др.
- Удален классический Microsoft Edge.
Статус развертывания Windows 10 версии 20H2 по состоянию на апрель 2021 г.
Windows 10 версии 1909 приближается к концу периода обслуживания, и пользователям необходимо выполнить обновление до самой последней версии ОС. Однако Windows 10 версии 20H2 по-прежнему заблокирована на некоторых компьютерах, особенно если у вас установлены определенные аудиодрайверы, и еще не ясно, когда будет снята блокировка обновления.
Microsoft также начнет автоматическую установку обновления за октябрь 2020 года, если вы не обновите поддерживаемое устройство.
Сборка 18363.1500 для Windows 10 версии 1909
Если у вас все еще установлена Windows 10 версии 1909, то для вашего устройства есть новый патч, который переведет ОС до сборки 18636.1500 (KB5001337). Этот выпуск включает в себя все исправления, указанные выше, для версии 20H2 / 2004.
Microsoft Edge Legacy удален во вторничном обновлении за апрель 2021 г.
В прошлом месяце Microsoft прекратила поддержку исходной версии Edge и версии Edge на основе EdgeHTML. Эта версия Edge теперь называется «Edge Legacy», и ее заменила версия на основе Chromium, платформа с открытым исходным кодом, которая также поддерживает Google Chrome, Brave и другие браузеры.
С выпуском патчей во вторник в апреле 2021 года Microsoft удалила классический Edge и начала интегрировать версию Chromium в системы.
Помимо устаревшего Microsoft Edge, Microsoft также пытается отказаться от Internet Explorer, перенаправляя пользователей на Chromium Edge, когда юзеры открывают популярные веб-сайты, такие как YouTube и Netflix.