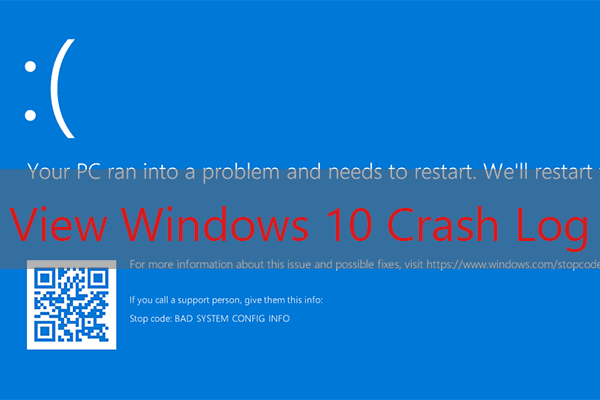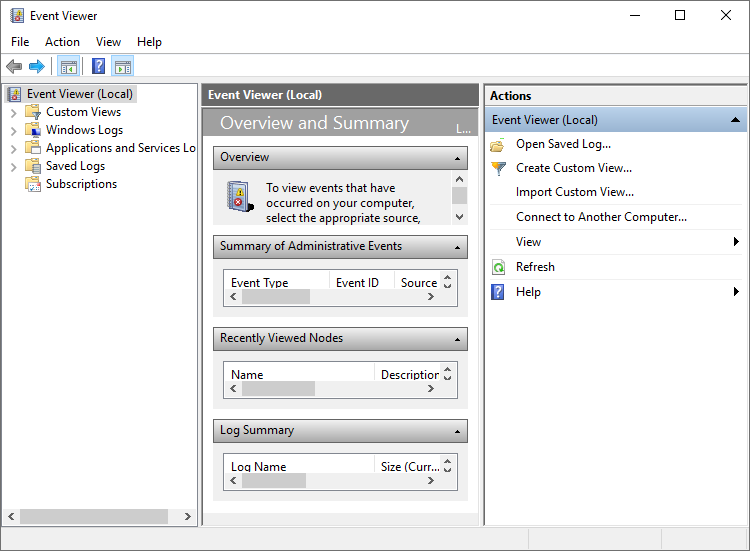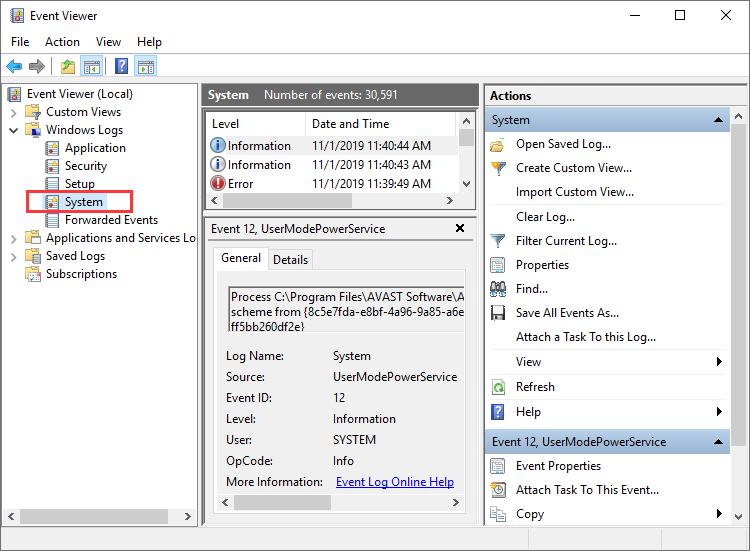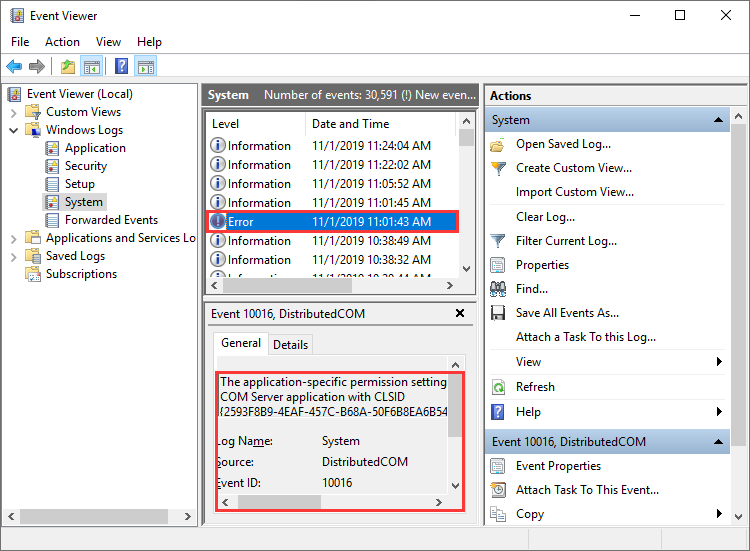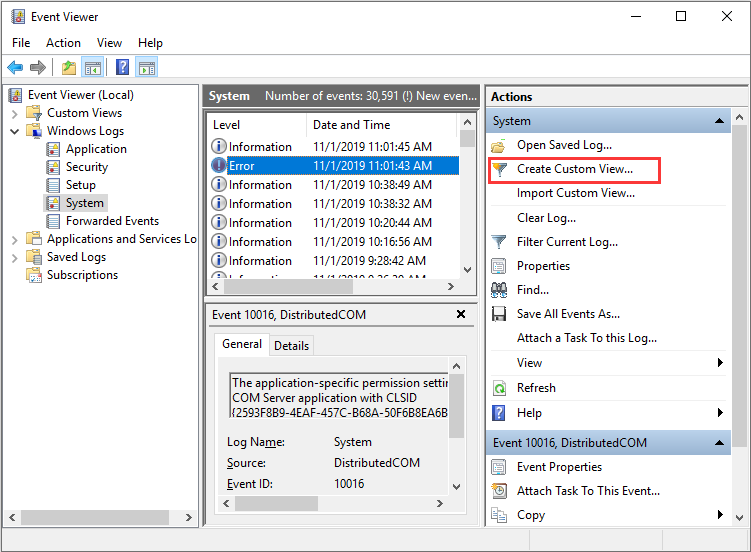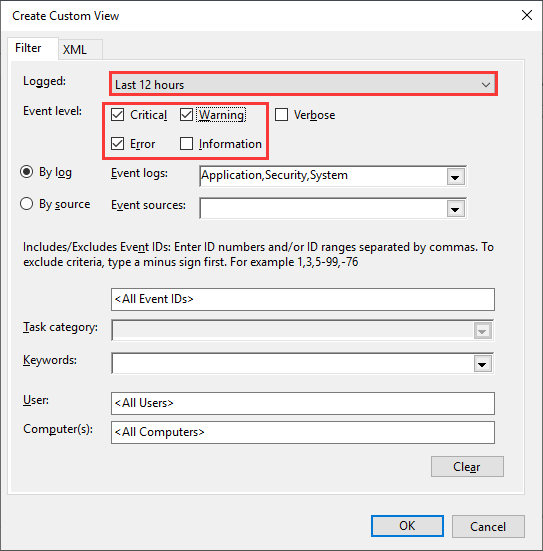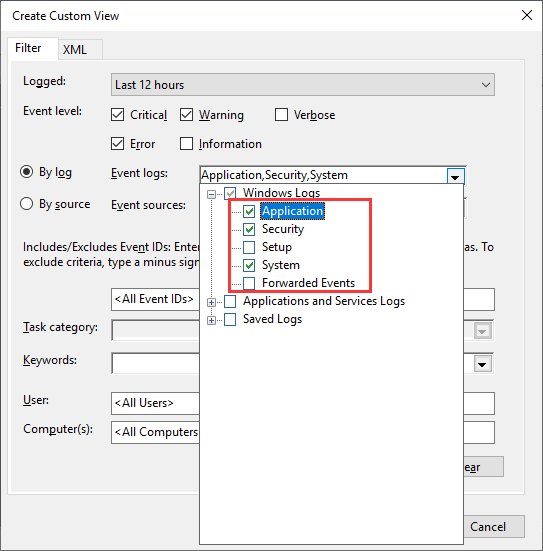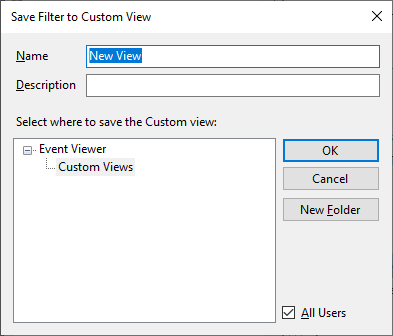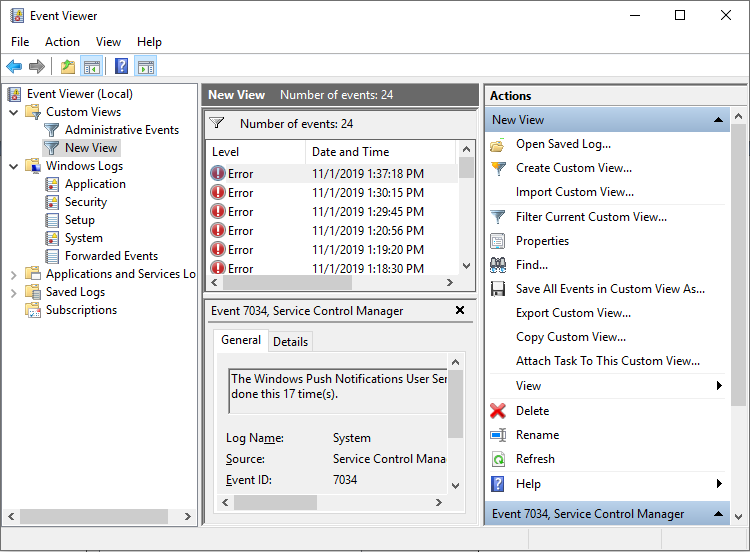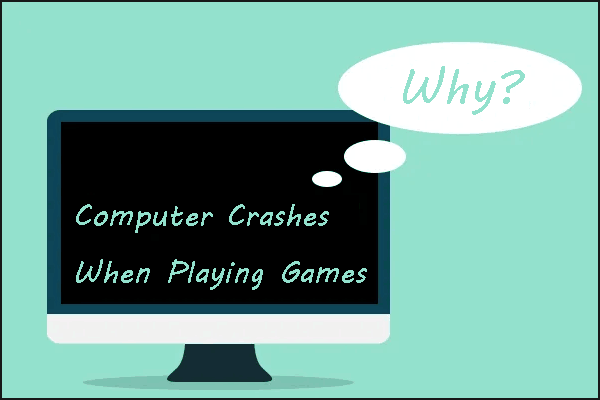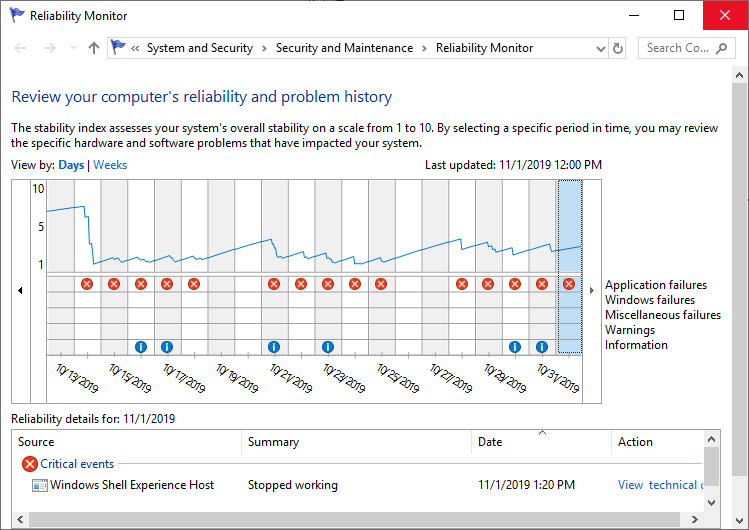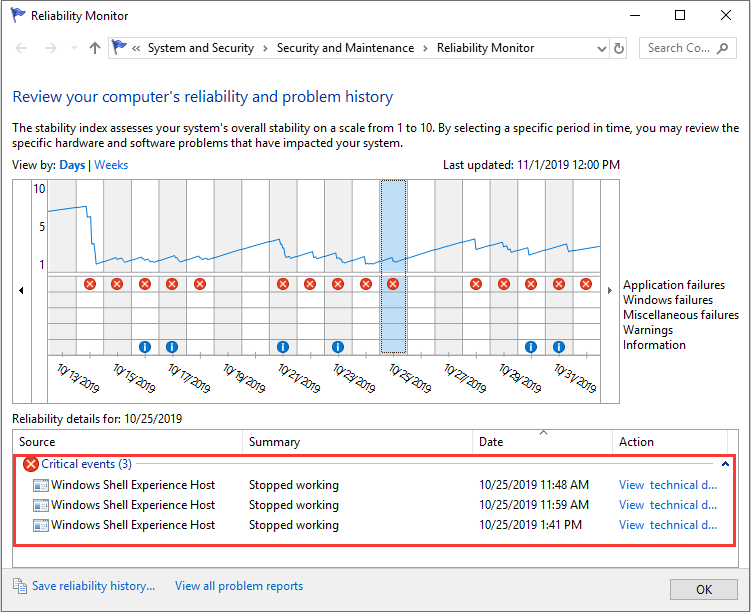- Windows 10 debug crash
- Adding the Debugging Tools for Windows if the SDK is already installed
- Looking for the debugging tools for earlier versions of Windows?
- Learn more about the debuggers
- The Common Developer
- I wanna help with development’s less common problems
- Recent Posts
- Recent Comments
- Archives
- Categories
- Crash debugging Windows 10 Mobile UWP apps
- So your app is crashing
- Enable and collect crash dumps
- Now on to the experts
- Filling in the gaps
- Would love to RTFM!
- Download Debugging Tools for Windows
- Download WinDbg Preview
- Debugging Tools for Windows 10 (WinDbg)
- Adding the Debugging Tools for Windows if the SDK is already installed
- Looking for the debugging tools for earlier versions of Windows?
- Learn more about the debuggers
- How to View Windows 10 Crash Logs and Error Logs (2021 Updated) [Partition Magic]
- Summary :
- Quick Navigation :
- Method 1. View Windows 10 Crash Logs with Event Viewer
- Method 2. View Windows 10 Crash Log with Reliability Monitor
- Conclusion
Windows 10 debug crash
сегодня, 19.01.2018г., случайно обнаружил в папке «Загрузки», установленной моей операционной системой Win10 по умолчанию, файл с названием debug.log размером 1KБ и датой его изменения: сентябрь 2017г. Файл содержит одну сроку с повторяющимися цифрами и текстом — » ERROR:crash_report_database_win.cc(427)] unexpected header «. Думаю указанный файл возник на днях с датой изменения задним числом (до этого и после сентября 2017 года никакого *.log файла в папке «Загрузки» у меня не было). Последнее, чем занимался — чистил диск программой CCleaner (от piriform) и средством самой ОС (через Свойства: Локальный диск «C»→Общие→Очистка диска).
Что это за файл и можно ли его удалить 
PS. Аналогичная тема есть здесь, но требуется дополнительная проверка (насколько я понял, грешат на Chrome и предлагают выполнить «Clean Boot»).
С уважением ко всем версиям, Михаил.
| Конфигурация компьютера | |||||
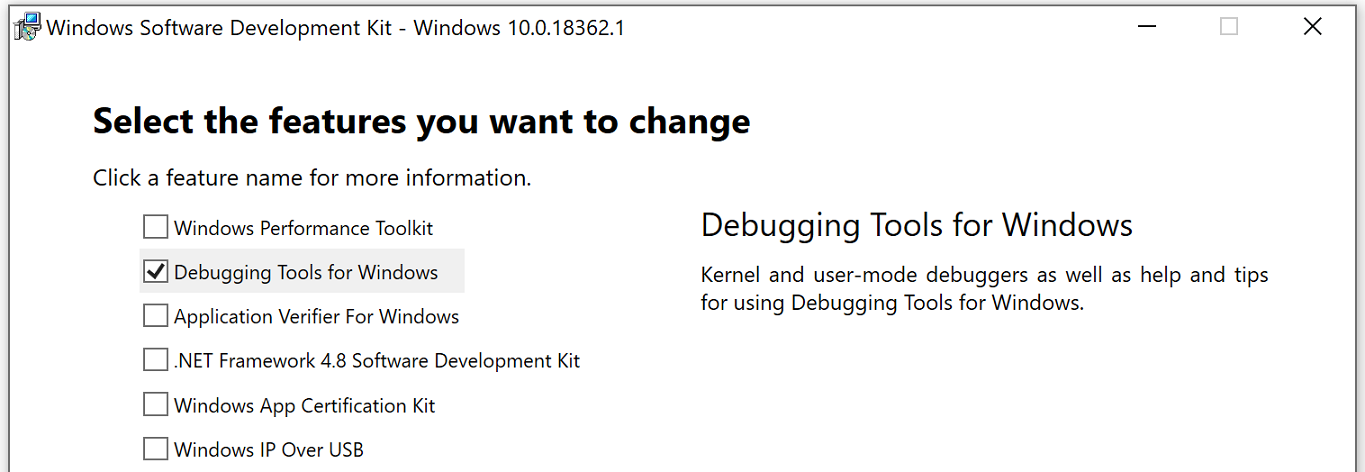 Adding the Debugging Tools for Windows if the SDK is already installedIf the Windows SDK is already installed, open Settings, navigate to Apps & features, select Windows Software Development Kit, and then select Modify to change the installation to add Debugging Tools for Windows. Looking for the debugging tools for earlier versions of Windows?To download the debugger tools for previous versions of Windows, you need to download the Windows SDK for the version you are debugging from the Windows SDK and emulator archive. In the installation wizard of the SDK, select Debugging Tools for Windows, and deselect all other components. Learn more about the debuggersLearn more about WinDbg and other debuggers in Debugging Tools for Windows (WinDbg, KD, CDB, NTSD). The Common DeveloperI wanna help with development’s less common problemsRecent PostsRecent Comments
ArchivesCategoriesCrash debugging Windows 10 Mobile UWP appsSo your app is crashingThis post explains how to get the details of the root managed .NET exception of a crash in a Windows 10 UWP app, specifically on the Windows 10 Mobile ARM platform. Hopefully this post will save you from some of the pain that I endured and aid you in getting to the bottom of your crashing app. Also note that with some minor differences – that I shall include as best I can in this article – this should in theory also work for debugging any UWP store apps on the x86 and x64 Windows 10 platforms although I have not tested this. I’ll not detail the complete end-to-end process here as it is varied and lengthy and the core of the process is covered in excellent detail in a two-part series of posts by Andrew Richards of the Microsoft NTDebugging blog: ‘Debugging a Windows 8.1 Store App Crash Dump‘ Part 1 and Part 2. The issue I found with following that series of posts alone is they are missing some key information if you are working on the Windows 10 UWP platform. No surprise when you consider that they were intended for Windows 8.1 Store platform. But they are full of essential details for the similar parts of the process on Windows 10 UWP and they got me so close! In this post I will detail the information that is not already available in the above posts and how it fits into the overall process of debugging crash dumps from UWP apps running on the Windows 10 Mobile platform. Enable and collect crash dumpsFirst off, make sure that Windows 10 Mobile will collect crash dumps by heading to Settings -> Update & Security -> For developers and ensure that the value of the settings labelled ‘Save this many crash dumps’ is greater than 0. I’d recommend at least 3. Now reproduce the crash a couple of times to generate the crash dumps. The dump files should now be available under your device’s \Documents\Debug directory on the device storage. Note that it can take a few minutes to completely save the dump files and if you see any files here named ‘SOMETHING.part’ then the dumps are still being saved so come back in a minute or two. Move the dump files onto the machine where the debugging will take place. Now on to the expertsNow I’ll pass you over to the aforementioned articles which explain how to fire up the dump files in WinDbg. Just as a heads up that at the time of writing this the latest Windows 10 Debugging Tools (WinDbg) are available from here. If your crashes are indeed caused by managed code that you have written, generated or otherwise included then you will inevitably end up being directed to use SOS to elicit the details of the exception that is being thrown. This is where things got tricky for me and if you do get to this point then return here and read on… Filling in the gapsNow that you may have tried invoking, loading and even locating SOS and the CLR or DAC modules, I can tell you that these components are not where or even what the article describes. First of all I spent some time trying to confirm that the CLR or DAC was loaded as it should be according to most sources on this subject. Eventually after much trial and error I tried issuing a reload command to ensure the correct core framework was loaded. This is done with the following command (see documentation here). Also note that this step might not be necessary for you. Which, for me, results in the following output: This is all fine but is not quite what I expected to see and leads onto the issue with using SOS. As you can see, SOS is supposedly loaded by the above command but normal SOS commands/invocations still will not work. The above DLLs gave me some clue to what was going on here and when I looked to see where this mrt100dac_winarm_x86.dl was located it led me to find the SOS DLL. In my environment, everything can be found here: C:\Program Files (x86)\MSBuild\Microsoft\.NetNative\arm and I can see here a DLL named mrt100sos.dll and a few variants thereof. So it looks as if there is a special distribution of SOS for the Universal platform, which makes sense. NOTE: This is where the differences between the different platforms (ARM, x86, x64) will come into play. I suspect that this should be the same process for debugging UWP apps on all platforms but I cannot say for certain. At the very least you will see different modules/DLLs listed above and the different platform modules can all be found under: %Program Files%\MSBuild\Microsoft\.NetNative, Armed with this knowledge I then headed back to Google and thankfully (luckily!) found one mention of using mrt100sos on a blurb for a non-existent Channel 9 show:
And sure enough if you follow on from Andrew’s Windows 8.1 Store App articles with the above commands you will be able to see your managed exception in all its detailed beauty. In the following example would be the value of ExceptionAddress or NestedException in your WinDbg output: As an example, I had the following WinDbg output: Taking the above NestedException address, I end up with the following command and resulting output. And this was all I needed to locate the bug. Would love to RTFM!So hopefully this will help some poor souls who like me have to debug crashing Windows 10 Mobile UWP apps. If anyone knows of some proper documentation for the mrt100sos commands I would be eternally grateful! Download Debugging Tools for WindowsThe Windows Debugger (WinDbg) can be used to debug kernel-mode and user-mode code, analyze crash dumps, and examine the CPU registers while the code executes. To get started with Windows debugging, see Getting Started with Windows Debugging. Download WinDbg PreviewWinDbg Preview is a new version of WinDbg with more modern visuals, faster windows, and a full-fledged scripting experience. It is built with the extensible object-orientated debugger data model front and center. WinDbg Preview is using the same underlying engine as WinDbg today, so all the commands, extensions, and workflows still work as they did before. Download WinDbg Preview from the Microsoft Store: WinDbg Preview. Learn more about installation and configuration in WinDbg Preview — Installation. Debugging Tools for Windows 10 (WinDbg)Get Debugging Tools for Windows (WinDbg) from the SDK: Windows 10 SDK. Use the download link on the Windows 10 SDK page, as the Debugging Tools for Windows are not available as part of Visual Studio. If you just need the Debugging Tools for Windows, and not the Windows Driver Kit (WDK) for Windows 10, you can install the debugging tools as a standalone component from the Windows Software Development Kit (SDK). In the SDK installation wizard, select Debugging Tools for Windows, and deselect all other components. Adding the Debugging Tools for Windows if the SDK is already installedIf the Windows SDK is already installed, open Settings, navigate to Apps & features, select Windows Software Development Kit, and then select Modify to change the installation to add Debugging Tools for Windows. Looking for the debugging tools for earlier versions of Windows?To download the debugger tools for previous versions of Windows, you need to download the Windows SDK for the version you are debugging from the Windows SDK and emulator archive. In the installation wizard of the SDK, select Debugging Tools for Windows, and deselect all other components. Learn more about the debuggersLearn more about WinDbg and other debuggers in Debugging Tools for Windows (WinDbg, KD, CDB, NTSD). How to View Windows 10 Crash Logs and Error Logs (2021 Updated) [Partition Magic]By Irene | Follow | Last Updated January 05, 2021 Summary :When you computer crashes, a crash log will be generated, which can help you analyze the causes of the crash. But, do you know how to view Windows 10 crash logs and error logs? If you don’t know, don’t worry. This article from MiniTool will show you how to view Windows 10 crash log with two methods. Quick Navigation :Method 1. View Windows 10 Crash Logs with Event ViewerTo view Windows 10 crash logs, you can make use of the built-in tool Event Viewer, which keeps a log of application and system messages, errors, warnings, etc. You can follow the steps below to check Windows crash logs Windows 10 with Event Viewer. Step 1. Type Event Viewer in the Windows 10 Cortana search box. Then right click the best match Event Viewer and choose Run as Administrator. Step 2. Here is the main interface of Event Viewer. On the left side of the window, you can view all the Logs according to the category. To view Windows 10 crash logs such as the logs of blue screen error, just click on Windows Logs. Step 3. Then choose System under Windows Logs. Step 4. Find and click Error on the event list. Then you can view the detailed crash log information shown up in the bottom of the window. You can also create a custom view so you can view the crash logs more quickly. Here are steps on how to create a custom view. Step 1. Click on Create a Custom View on the right window. As you click on Create Custom View, a new window will pop up. Step 2. Choose a time period you want to view. Then check the boxes next Critical, Warning and Error in the Event levels section. Step 3. Select the By log option. Then click the drop-down menu next to Event logs, and then select Application, Security and System. Step 4. Then click OK to save the settings. Step 5. Name this custom view and then click OK to start to view the Windows 10 crash log. Step 6. Then you can view all the Windows 10 crash logs during the tome period you select. Windows Reliability Monitor also enables you to view recent system and application crashes. Here’s how to check Windows 10 crash logs with Reliability Monitor. As a game lover, you may run into computer crashes when playing games. This article offers some solutions to this issue. Method 2. View Windows 10 Crash Log with Reliability MonitorStep 1. Type reliability in the Windows 10 Cortana search box. Then click the best match View reliability history. Step 2. From the main interface, you can see that the Reliability Monitor window is arranged by dates. If Windows crashes or freezes, you will see a red circle with an «X» representing the failure, as shown below. Step 3. If you want to view a certain day’s crash log, just click that day’s column and more detailed information will be displayed at the bottom. You can also double click one of the listed events to open a new window with more information. ConclusionEvent viewer and Reliability Monitor are all good for you to check Windows 10 crash logs. Choose a tool you like and you can get all the Windows crash log information. |