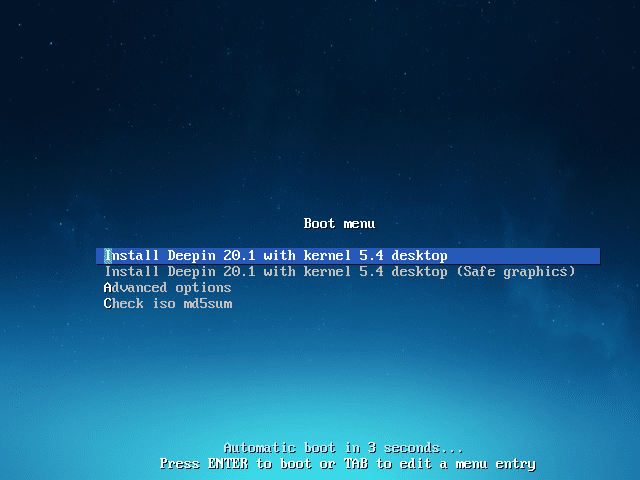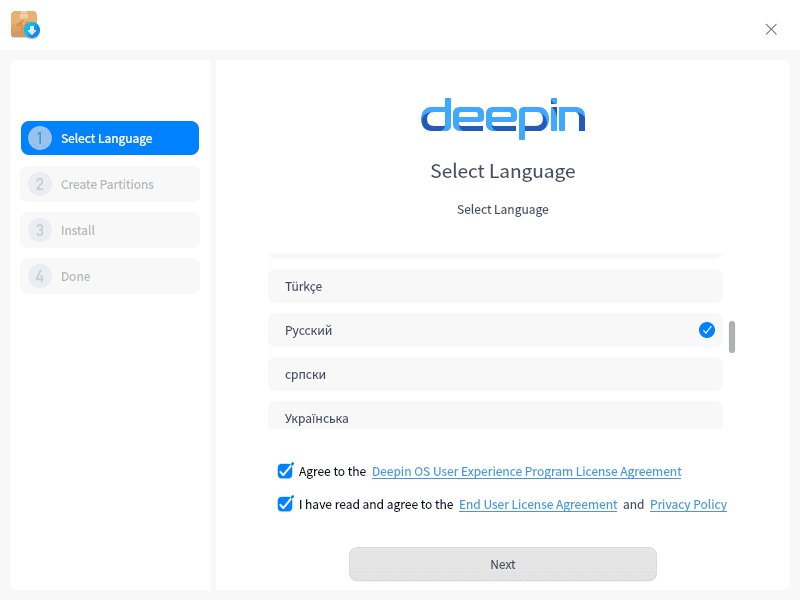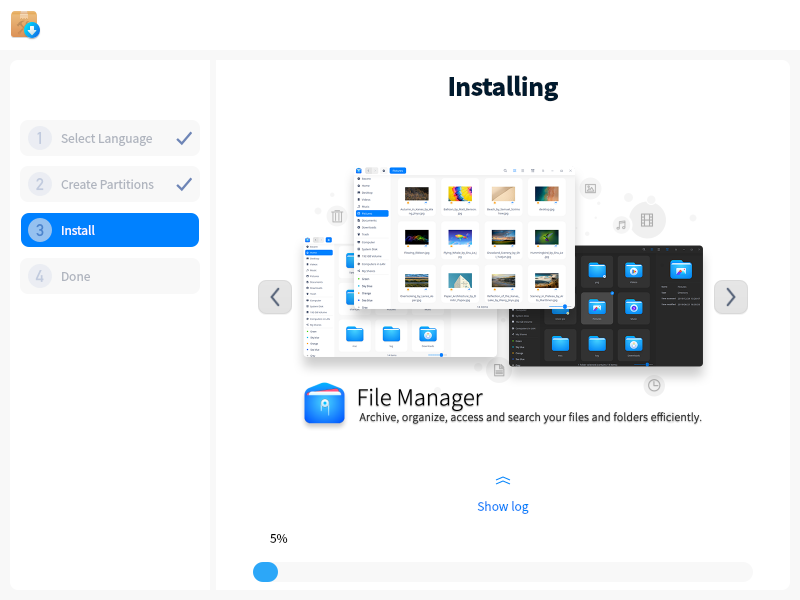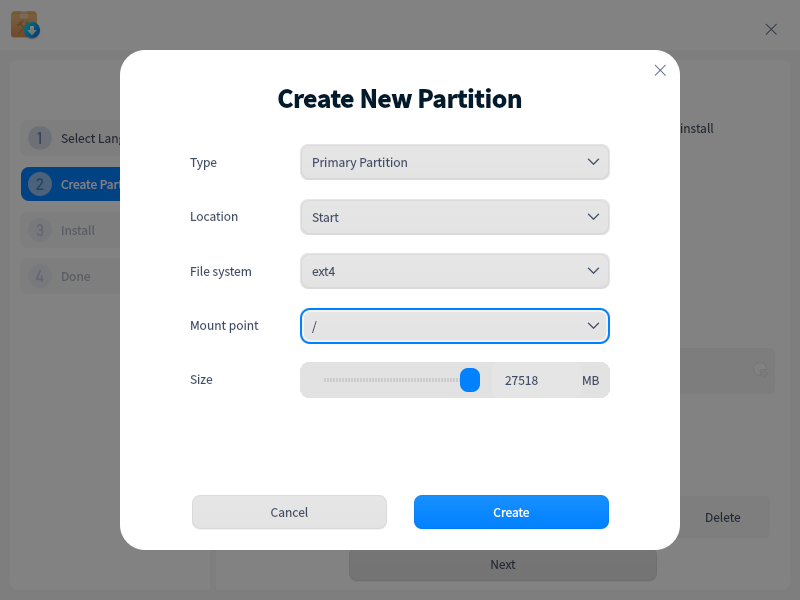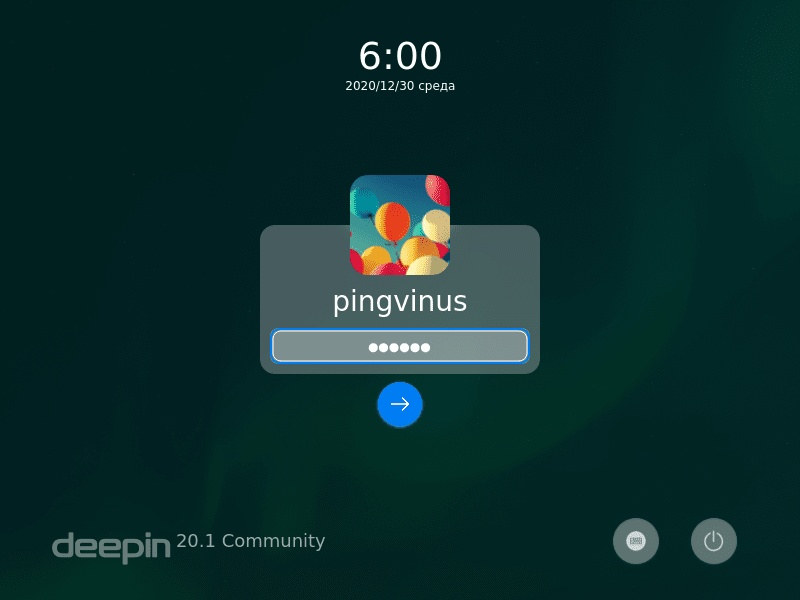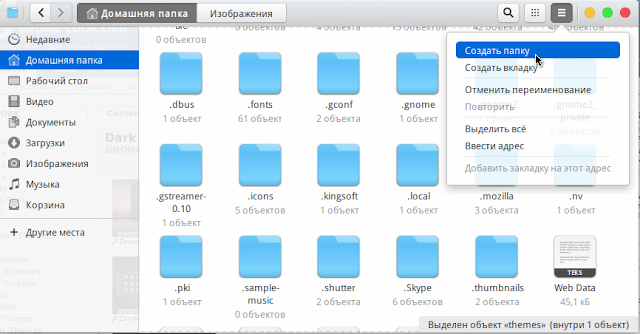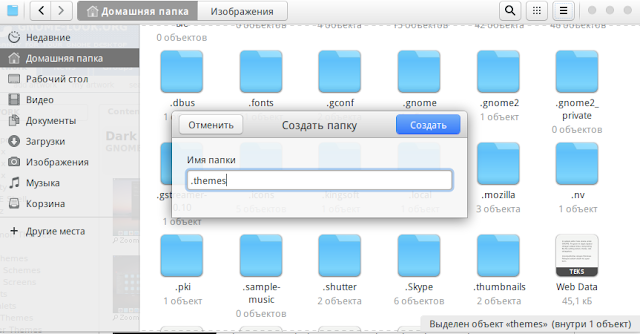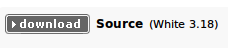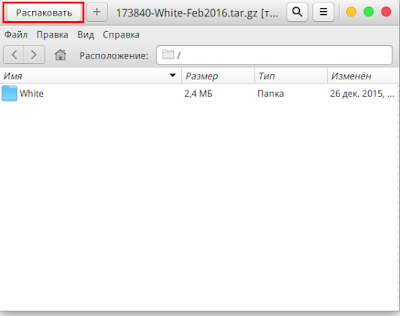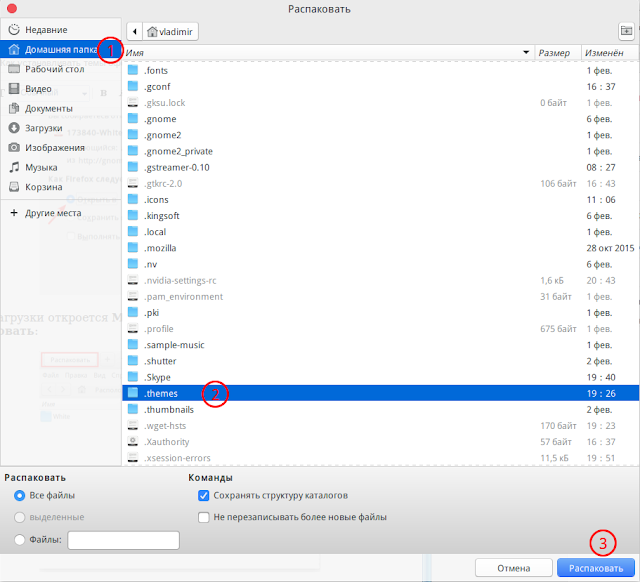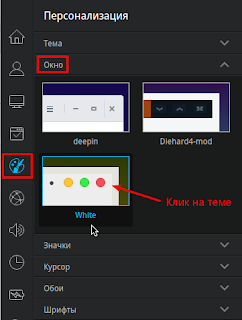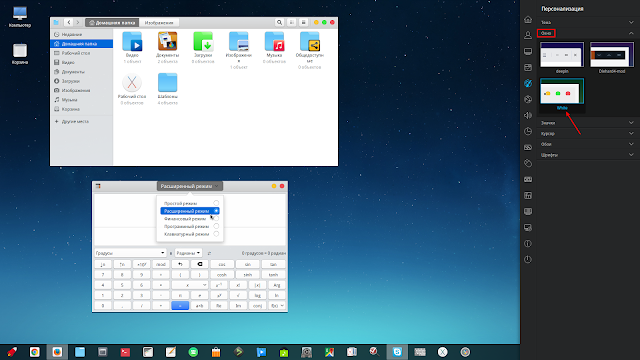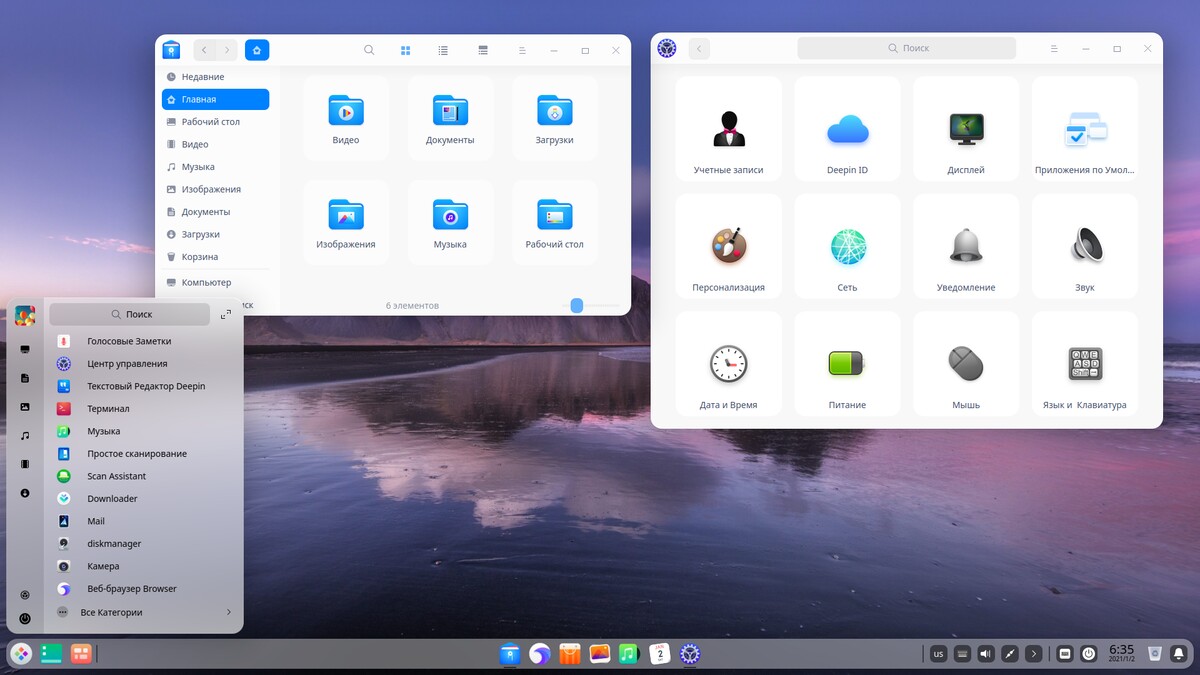- compizomania
- Страницы
- 13 февраля 2016
- Как устанавливать темы оформления и темы значков в Deepin 15.1
- [Опыт] Установка Deepin Linux
- Релиз дистрибутива Deepin 20.1. Много обновлений. Собственный браузер и другие.
- Новое ядро Linux
- Репозитории Debian 10.6
- Оптимизация
- Режимы энергосбережения
- Передача файлов по Bluetooth
- Быстрые зеркала
- Новые «собственные» приложения
- Улучшения Deepin Desktop Environment
- Файловый менеджер
- Магазин приложений (App Store)
- Музыка
- Голосовые заметки (Voice Notes)
- Movie
- Image Viewer
- Document Viewer
- Text Editor
- Terminal
- Log Viewer
- Font Manager
- Archive Manager
- Package Installer
- Backup and Restore
- Manual
- Device Manager
- Обновление до Deepin 20.1
- Скачать Deepin 20.1
compizomania
Азбука в Linux для начинающих и не только. Я знаю только то, что ничего не знаю, но другие не знают и этого. Сократ
Страницы
13 февраля 2016
Как устанавливать темы оформления и темы значков в Deepin 15.1
Дистрибутив Deepin 15.1 немного специфичен и установка тем оформления и значков в нём отличается от других дистрибутивов Linux.
Прежде чем устанавливать новые темы в Deepin, надо иметь ввиду тот факт, что интерфейс данного дистрибутива работает на библиотеках Gnome 3.18. Поэтому когда вы занимаетесь поиском новых тем, скажем на сайте gnome-look.org, то нужно выбирать тему GTK 3.18, а не 3.16 или 3.20. Это важно, т.к. темы GTK 3.16 или 3.20 хоть и установятся, но будут отображаться «криво», либо не будут отображаться вовсе.
1. Установка тем оформления.
Прежде чем заняться непосредственной установкой темы, необходимо создать скрытую папку /.themes в Домашней папке, куда в последствии будут загружаться темы.
Выполните следующую команду в терминале, которая создаст папку /.themes:
Откройте файловый менеджер — Домашняя папка, кликните на значке в виде решётки и выберите Создать папку:
В открывшемся дополнительном окне Создать папку, введите в поле Имя папки её название — .themes и нажмите кнопку Создать:
Примечание. Точка перед названием папки означает, что данная папка относится к категории скрытых папок, которые не видно при открытии Домашней папки файлового менеджера. Для показа скрытых папок и файлов, т.е. с точкой перед названием, нужно нажать сочетание клавиш Ctrl+H (с раскладкой на латинице).
Теперь можно найти и загрузить понравившуюся тему.
Для примера я нашёл на сайте http://gnome-look.org/content/show.php/White?content=173840 светлую тему White 3.18.
Установка темы White 3.18 в терминале.
Заходим на сайт http://gnome-look.org/content/show.php/White?content=173840, копируем ссылку на загрузку темы, составляем и выполняем команду на загрузку в папку /tmp, следующей командой:
cd /tmp; wget http://gnome-look.org/CONTENT/content-files/173840-White-Feb2016.tar.gz
Распаковываем тарированный файл с темой:
tar -xvf 173840-White-Feb2016.tar.gz
Перемещаем распакованную папку с темой White в скрытую папку /.themes следующей командой:
Установка темы White 3.18 в графическом варианте.
Опять же заходим на сайт с темой http://gnome-look.org/content/show.php/White?content=173840, кликаем в самом низу страницы на кнопке Download:
Загружаем файл с темой:
После загрузки откроется Менеджер архивов, нажмите кнопку Распаковать:
В открывшемся файловом менеджере найдите в Домашней папке скрытую папку .themes и нажмите кнопку Распаковать:
Всё. Тема загружена и установлена. Остаётся активировать тему. Но как я писал в самом начале статьи о специфичности дистрибутива, нужно перезагрузить систему, чтобы тема отобразилась в перечне установленных тем Центра управления.
После нового входа в систему откройте Центр управления — Персонализация — Окно и активируйте появившуюся тему White, кликом на ней:
Вот как выглядит светлая тема White на рабочем столе Deepin 15.1:
2. Установка тем значков.
Установка темы значков аналогична установке темы оформления, с той лишь разницей, что прежде всего в Домашней папке необходимо создать скрытую папку /.icons, в которую нужно будет распаковать/установить тему значков.
[Опыт] Установка Deepin Linux
Сегодня пост про “эксперименты”, хотя возможно для кого-то это обыденность. Многие видели в новостях информацию о том, что после введения очередного пакета санкций, против компании HUAWEI, в продажу, на внутреннем рынке Китая, поступили ноутбуки серии Matebook с предустановленной системой Linux Deepin, вместо привычного Windows, насколько помню это случилось в октябре 2019 года.
Видео версия, была записана спонтанно и практически в одного раза, некоторые моменты указаны только в тесте ниже.
После покупки своего HUAWEI Matebook 13 (2020), обзор можно найти по ссылке , обратился в поддержку HUAWEI с вопросом, есть ли официальный дистрибутив Linux для моего ноутбука, купленного в России. Ответ был предсказуем, такого нет, но мне порекомендовали Linux Mint, данная система у меня стоит второй, на стационарном компьютере, если будет интересно, то у меня стоит версия основанная на Ubuntu, есть вариант основанный на Debian. Кто не сталкивался с Linux, спросит и в чем разница, если просто, то Debian более стабильная ветка Linux, но приложения не получают оперативно последних обновлений, тут просто выбор за вами, стабильность “Debian” или актуальность обновлений “Ubuntu”.
Логично было установить Linux Mint на Matebook 13, дистрибутив знаю, процесс установки простой и понятный, но решил, надо поставить именно Linux Deepin, неспроста его выбрали в качестве системы для ноутбуков, продаваемых в Китае.
Дистрибутив для установки Deepin Linux было просто найти, в любой поисковой системе вводите Deepin и первая ссылка (https://www.deepin.org/en/), сайт на английском языке. Нужно просто перейти в раздел Download и скачать, удобным для вас способом,
выбрал BitTorrent, скачал образ deepin-desktop-community-1010-amd64.iso. Данный образ необходимо записать на USB флешку, для возможности установки Linux Deepin на ноутбук. Для этих целей уже давно использую утилиту rufus. Нам понадобиться флешка с емкостью минимум 4 Гб. Запускаем приложение Rufus.
На изображение выше, нажимаете “ВЫБРАТЬ” (номер 1), так мы добавим скачанный образ в rufus, выбираем скачанный iso файл, в поле “Устройство” должны быть выбрана флешка, на которую будем записывать дистрибутив, для установки.
Обратите внимание на изображение ниже (выделил под номером 3), мною были выставлены настройки таким образом, далее жмем “СТАРТ”.
После того как вы нажмете “СТАРТ” появяться два диалоговых окна, последовательно, первое спросит как записать ISO образ, оставляем все без изменений и далее уведомление о том, что на вашем флеш накопителе, все данные будут стерты, после того как вы нажмете “ОК”, начнется процесс создания загрузочной флешки.
Кстати с помощью данной утилиты, таким же образом, создаю загрузочные флешки с любой версией Windows или другим дистрибутивом Linux.
Процесс завершен. Далее рекомендую в Windows, подготовить место, куда мы будем устанавливать систему, моя задача состоит в том, чтобы Deepin Linux и Windows 10 стояли рядом и была возможность выбора при загрузке.
Дабы не загружать информацией и поиском дополнительного софта, подготовку диска буду делать средствами Windows 10, нам нужно запустить “Управление дисками” данный раздел находиться в “Управление компьютером”, поэтому самое простое решение это запустить поиск, располагается обычно рядом с кнопкой Windows,
В поиске вводим ““Управление компьютером”, запускает приложение.
В левом столбце находим пункт “Управление дисками”, далее выбираем раздел от которого можно отделить свободное место, на выбранном разделе, открываем контекстное меню и нажимаем на пункт “Сжатие тома”
В поле “Размер сжимаемого пространства” указана все свободное пространство, вместо него необходимо указать, тот объем который будет выделен под Linux. Для своих экспериментов решил выделить 50000 Мб, около 49 Гб, нажимаем создать. После того как процесс закончиться, вы получите логическое пространство, на диске, со статусом “Не распределена”
Диск готов, далее выключаем ноутбук, подключаем флешку к ноутбуку. ВНИМАНИЕ, при запуске ноутбука сразу необходимо нажимать клавишу F12, она предоставит доступ к меню загрузки (изображение ниже, слева), т.е. можно будет выбрать загружаться с внутреннего диска Matebook или же с подготовленной флешки.
Выбираем загрузку с флешки, в меню у меня это пункт Linpus lite (ADATA USB Flash Drive), далее появиться меню запуска установки Deepin Linux, изображение выше, справа, выбираем самый верхний пункт меню. Ждем запуска
Выбираем русский язык, в следующем разделе, нам необходимо провести подготовку диска для установки, для этого выбираем “Advanced”, тут находим свободное пространство, которое мы ранее подготовили и напротив нажимаем на иконку.
В открывшемся меню, первым делом создадим раздел подкачки, выбираем “Swap partition”, в поле “size”, указываем объем который мы выделяем, по общим рекомендациям советуют выделять двукратный объем оперативной памяти, но я решил указать ровно объем оперативной памяти т.е. 8192 Мб, нажимаем “create”
оставшийся объем памяти необходимо также подготовить, выбираем оставшееся свободное место и далее File system — “ext4”, в поле “Mount point” выбираем пункт “/”, так же нажимаем “create”.
По итогу получим два новых раздела “Linux swap” и “ext4”, внизу экрана можно выбрать установку драйверов для видеокарты Nvidia, так как в моем ноутбуке установлена видеокарта Nvidia MX250, данный пункт я отметил, нажимаем “Next”.
В следующем меню показаны какие будут произведены манипуляции с диском, если все ок, вы сделали как указано выше, то смело нажимаем продолжить “Continue”. Ждем установку Deepin Linux
После 100% установки, ноутбук перезагрузился, процесс установки продолжился в виде настройки
выбираем на первом экране Русский язык, далее советую выбрать “Английскую раскладку”, это будет удобно при вводе логина и пароля, русскую раскладку добавить можно позже, далее установка времени и даты. На следующем экране необходимо будет ввести логин и пароль, левое изображение ниже
После ввода всех данных ждем подготовки первого запуска. Первый запуск, вводим пароль ранее который мы указали при установке Deepin
Система загрузилась, выглядит очень красиво, не зря называют Deepin Linux самым красивым среди Linux дистрибутивов, отчасти напоминает Mac OS, также самый удобный магазин приложений. Внешне мне система очень понравилась.
Для полноценной работы ноутбука, точнее, более привычной автономности, советую сразу установить TLP — это консольная утилита для управления питанием (ссылка https://linrunner.de/tlp/). Еще стоит обратить внимание на драйвер Huawei-WMI и аплет matebook-applet, доступны на GitHub.
В конце хочу сказать пару слов о проблемах и как быстро удалить все что мы установили.
Проблемы с которыми столкнулся сразу:
сканер отпечатка пальца не работает, со всем остальными компонентами проблем нет, все функционирует.
Windows загрузить через загрузчик Linux не получилось, необходимо приоритет загрузки выставлять в UEFI (BIOS, чтобы попасть в него при загрузке жмем F2).
Если вам не понравиться Linux, его легко можно удалить, для этого нам понадобиться загрузиться в Windows, далее в “Управлении дисками” удалить все созданные разделы, куда установлен Deepin Linux и самое главное, скачиваем программу Bootice и с помощью нее редактируем загрузчик UEFI, удаление займет у вас. минут 5 не больше.
Релиз дистрибутива Deepin 20.1. Много обновлений. Собственный браузер и другие.
| Версия: | 20.1 (1010) |
| Дата релиза: | 28 декабря 2020 |
| Предыдущий релиз: | 20 от 22 октября 2020 (пресс-релиз) |
Состоялся релиз дистрибутива Deepin 20.1 (1010). В релиз вошло множество изменений, включая общесистемные изменения, так и обновление встроенных приложений. Разработчики продолжают совершенствовать и улучшать систему очень высокими темпами. Отметим основные изменения новой версии.
Новое ядро Linux
Обновилась версия ядра Linux. На выбор во время установки дистрибутива теперь можно выбрать ядро, которое будет использоваться в системе:
- Linux 5.8 (Stable)
- Linux 5.4 (LTS) — версия ядра с долгосрочным сроком поддержки
Также сообщается, что позднее ядро можно будет обновить до версии 5.10.
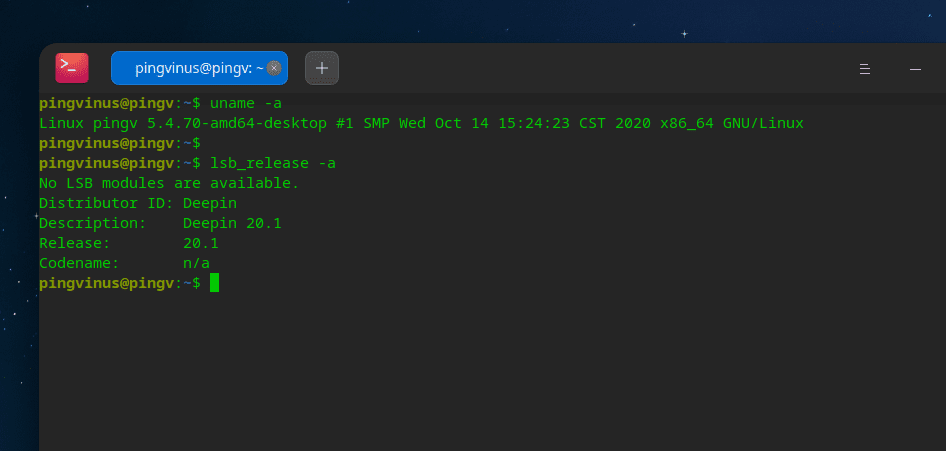
Репозитории Debian 10.6
Deepin использует собственные репозитории, а также репозитории Debian. В этой версии Debian-репозитории обновились до версии Debian 10.6.
Позднее будет выполнено обновление репозиториев до версии Debian 10.7.
Оптимизация
Заявлено, что в Deepin 20.1 значительно улучшена эффективность работы процессоров, сетевой передачи, чтения и записи файлов, отображения графики за счет общей оптимизации конфигураций и кода ядра. В результате этих изменений отзывчивость интерфейса и общая скорость работы системы должны улучшиться.
Режимы энергосбережения
В Настройки Питания (Power) добавлена возможность выбрать режим работы. Доступно три режима:
- Сбалансированный (Balanced)
- Сохранение энергии (Power Saver)
- Высокая производительность (High Performance)
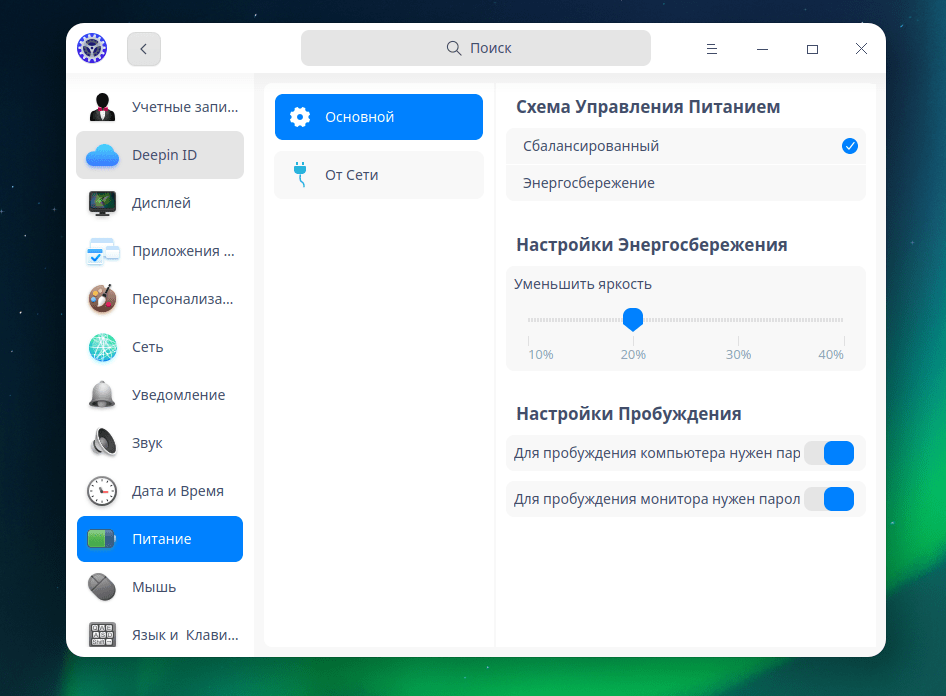
Передача файлов по Bluetooth
В Настройках Bluetooth добавлена возможность прямой передачи файлов по Bluetooth.
Быстрые зеркала
Для репозиториев теперь автоматически выбирается зеркало, которое обеспечивает максимальную скорость загрузки, согласно местоположению пользователя.
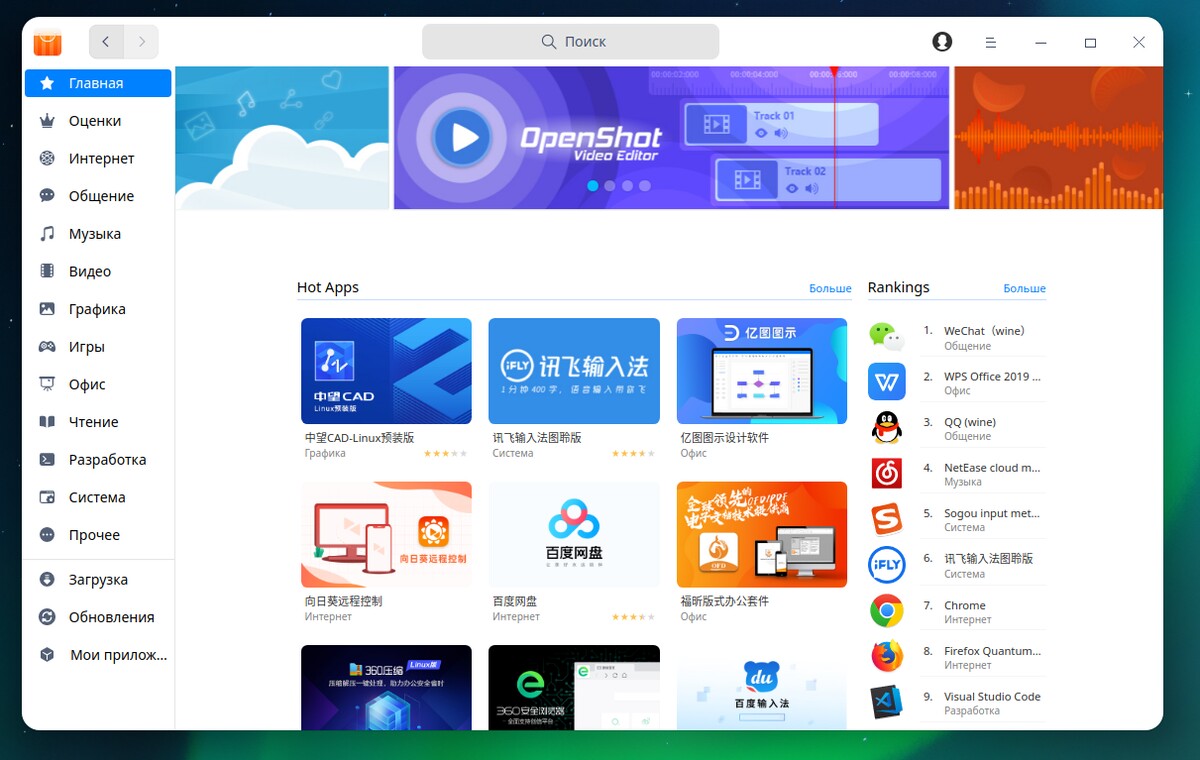
Новые «собственные» приложения
Несколько основных приложений были заменены на «собственные» аналоги:
- Firefox→Browser (deepin-browser)
- Thunderbird→Mail (deepin-mail)
- GParted→Disk Manager (deepin-diskmanager/deepin-diskmanage)
- Cheese→Camera (deepin-camera)
Приложения выполнены в едином стиле и используют унифицированные элементы интерфейса.
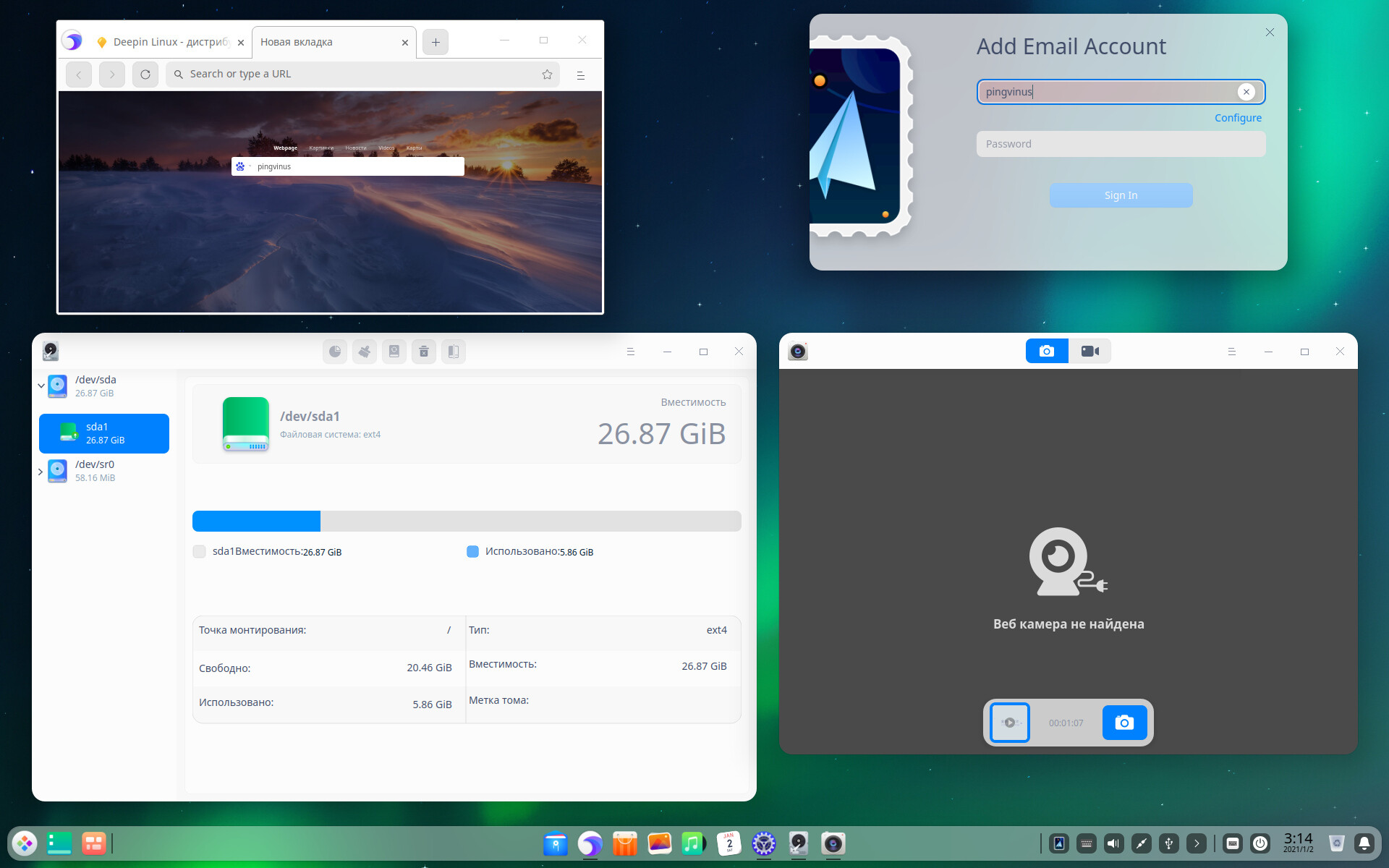
Также в репозиториях доступны новые программы:
- Deepin Phone Assistant
- Scan Assistant
- Downloader
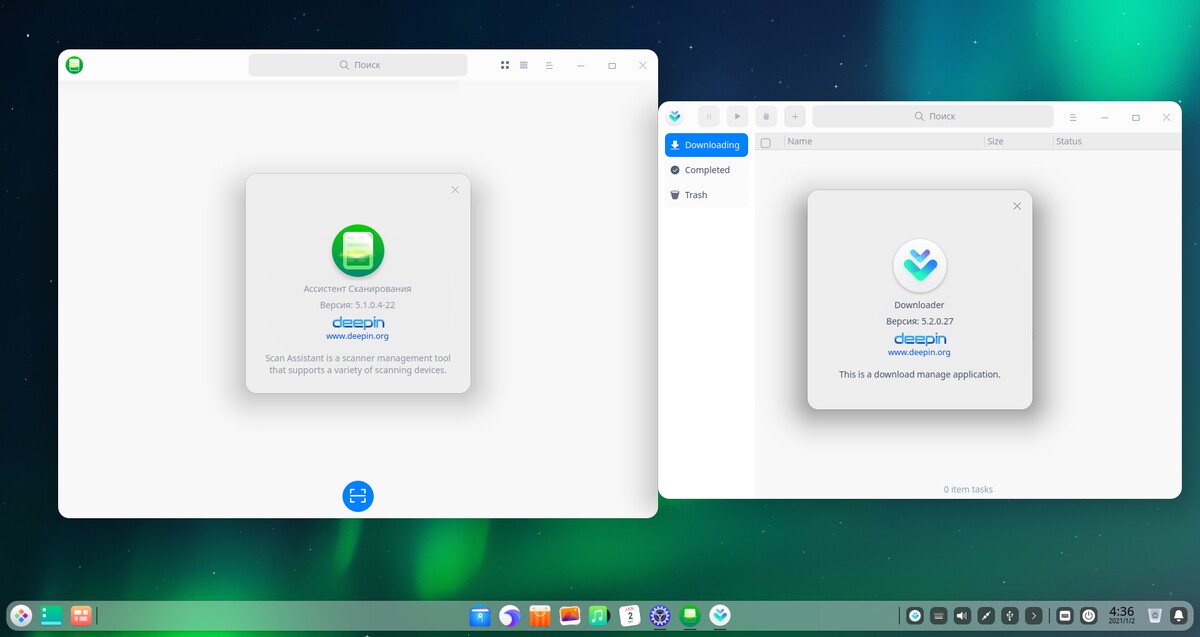
Улучшения Deepin Desktop Environment
Некоторые изменения среды рабочего стола Deepin Desktop Environment (DDE).
- Улучшена поддержка управления с помощью жестов, включая свайп и жесты одним пальцем.
- Добавлены новые настройки для формата времени: Control Center→Date and Time→Time Format
- Улучшена и оптимизирована работа Dock, повышена отзывчивость интерфейса.
- Оптимизирован интерфейс экрана блокировки, включая изменение иконки выключения, перезагрузки и так далее.
- Оптимизирована работа Лаунчера, включая внешние улучшения.
- Для оконного менеджера исправлена проблема, из-за которой возрастала нагрузка на CPU после запуска Firefox.
- Исправлен ряд ошибок.
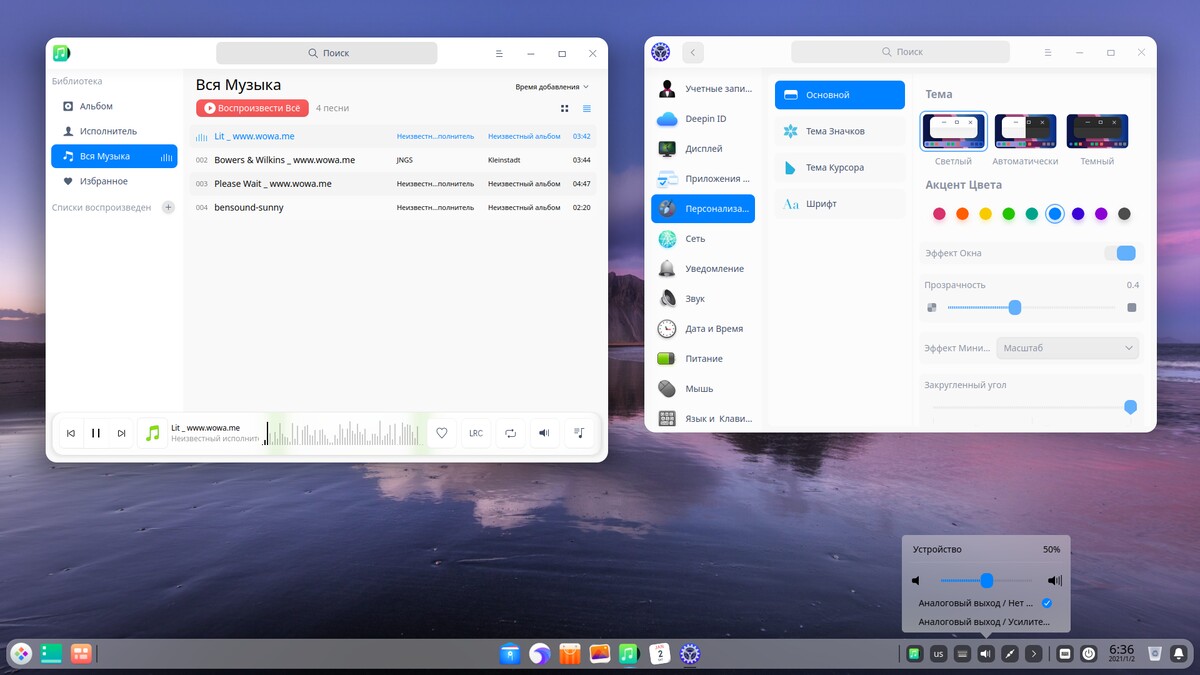
Файловый менеджер
- Добавлена поддержка полнотекстового поиска по содержимому файлов.
- Добавлен предпросмотр изображений в формате DJVU.
- Введен запрет на отправку файлов с очень длинными именами.
- Улучшена скорость поиска файлов.
- Оптимизировано использование системных ресурсов.
- Исправлены ошибки.
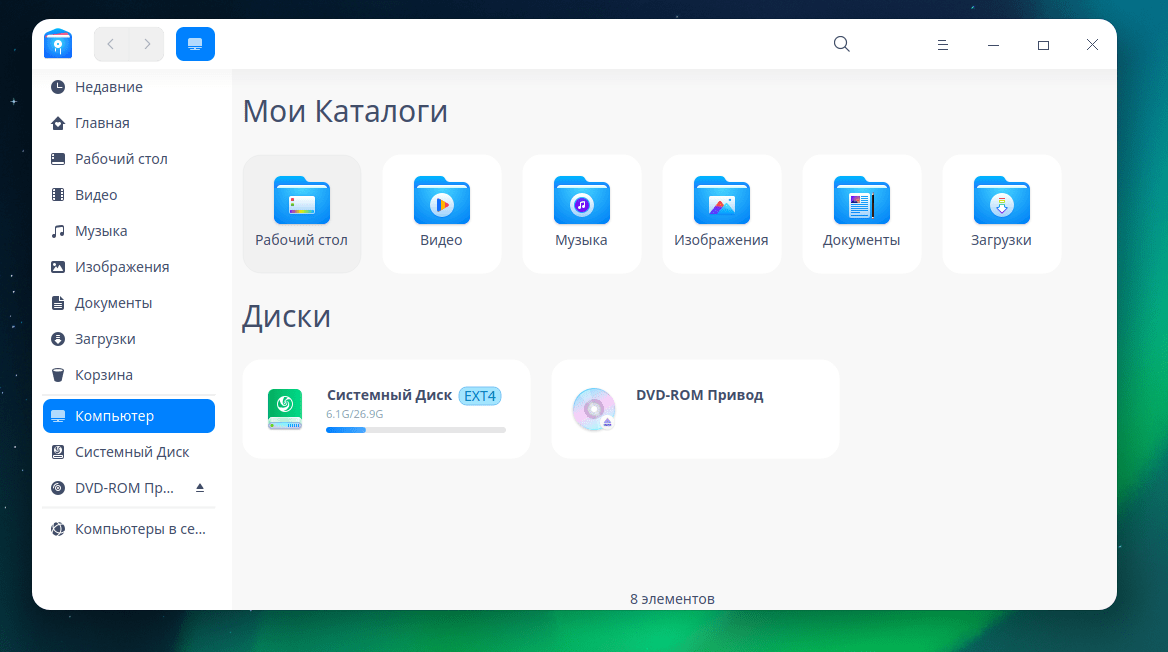
Магазин приложений (App Store)
- Увеличена скорость отображения страниц приложений.
- Исправлена ошибка, из-за которой обновленные приложения не отображались в списке недавно обновленных.
- И некоторые другие изменения.
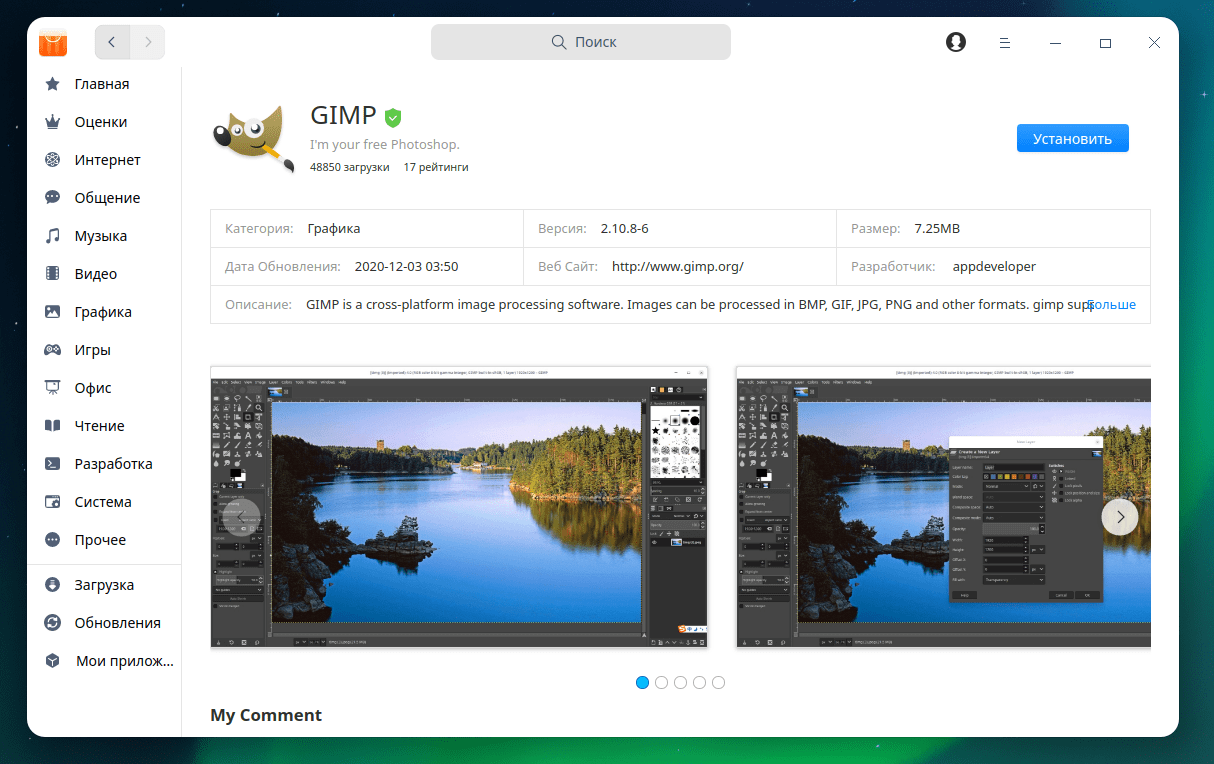
Музыка
Выполнена оптимизация скорости работы приложения Музыка (Music), увеличена скорость запуска.

Голосовые заметки (Voice Notes)
- Возможность закреплять заметки в верхней части списка.
- Возможность перетаскивать заметки между блокнотами.
- Возможность перемещения заметок через контекстное меню, открываемое правой кнопкой мыши.
- Возможность перемещать блокноты в списке.
- Выбор нескольких заметок и выполнение групповых операций над ними, например, сохранение или удаление.
- Перевод текста.
- Выбор источника звука в настройках.
- Оптимизированы функции «Speech to Text» и «Text to Speech».
- Увеличена скорость запуска приложения.

Movie
Оптимизирована работа приложения, увеличена скорость запуска.
Image Viewer
Добавлена поддержка управления с помощью сенсорного экрана и тачпада.
Document Viewer
- Поддержка полноэкранного режима.
- Поддержка просмотра файлов в формате DJVU.
- Оптимизирована функция удаления закладок и аннотаций.
- Увеличена скорость запуска приложения.
Text Editor
- Добавлен режим редактирования колонок.
- Поддержка цветовых тегов.
- Опция для отображения пробельных символов и табуляции.
- Увеличена скорость запуска приложения.
- Исправлена ошибка, из-за которой приложение аварийно завершалось при перетаскивании вкладок и создании новых окон.
- Исправлена ошибка, из-за которой были проблемы с открытием sh файлов.
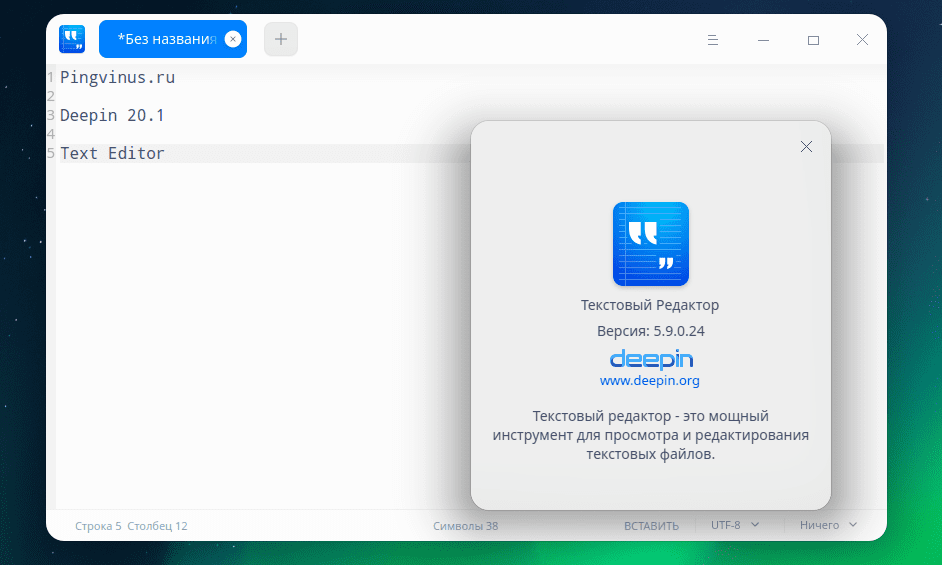
Terminal
- Добавлена возможность создания нового окна или рабочей области с помощью жестов.
- Добавлено 10 встроенных тем оформления.
- Добавлены настройки для изменения формата заголовка вкладок.
- Добавлена возможность изменения размера шрифта с помощью клавиши Ctrl и скролла мыши.
- Оптимизированы функции «удаленного управления», включая перетаскивание файлов для загрузки, автоматическоге добавление кавычек для перетаскиваемых файлов.
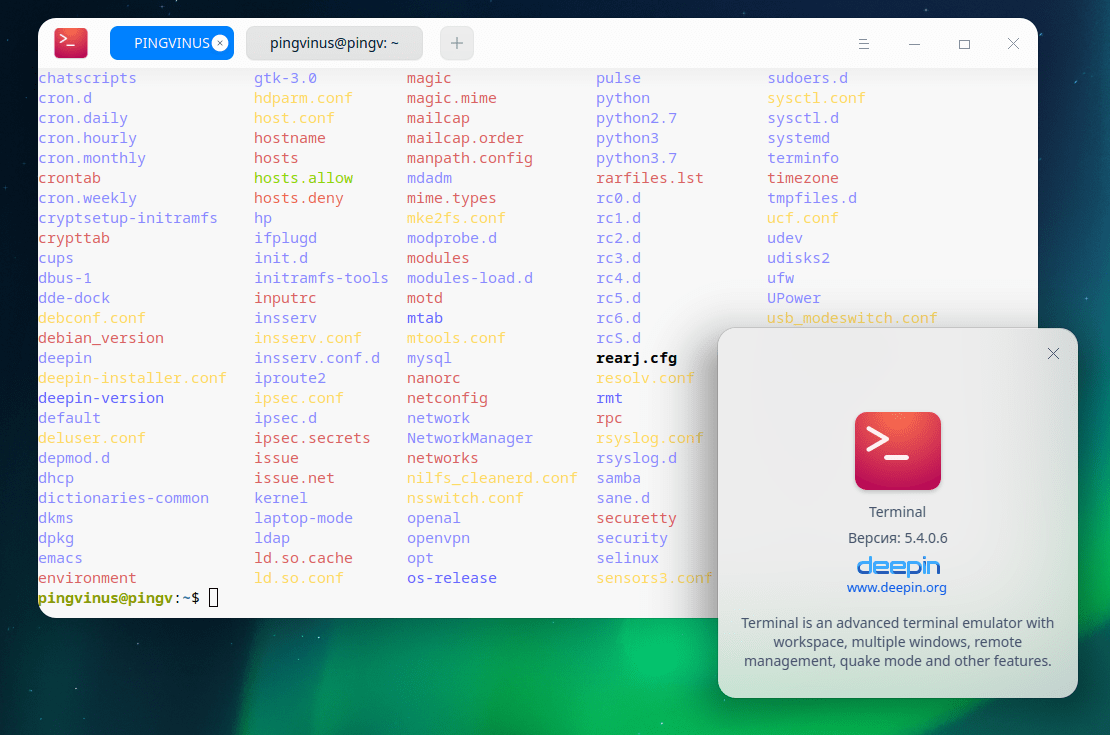
Log Viewer
- Добавлена поддержка печати данных.
- Добавлена информация о состоянии чернил принтера.
- Исправлены ошибки.
Font Manager
Исправлены проблемы при предпросмотре шрифта MT Extra.
Archive Manager
Добавлены возможность поставить на паузу процесс сжатия или распаковки архивов.
Добавлена возможность удаления исходных файлов при сжатии и распаковке.
Поддержка сжатия в формате ZIP.
Поддержка добавления и удаления файлов в/из архивов.
Оптимизировано время сжатия больших файлов.
Package Installer
Добавлены некоторые настройки и дополнительные инструкции при установке некоторых mysql пакетов.
Backup and Restore
- Добавлена поддержка резервного копирования и восстановления shell.
- Исправлена ошибка, из-за которой данные в директория /var и /opt не сохранялись во время резервного копирования.
Manual
Выполнены различные оптимизации. Увеличена скорость поиска. Обновлен интерфейс.
Device Manager
- Оптимизирована структура и раскладка элементов интерфейса приложения.
- Увеличена скорость получения данных об оборудовании, а также точность информации.
Обновление до Deepin 20.1
С версии Deepin 20 1002/1003 можно обновиться до Deepin 20.1, используя штатную программу обновления системы Control Center или через терминал.
Для обновления Deepin 15.11 до Deepin 20.1 необходимо использовать терминал, обновление через Control Center не поддерживается.
Скачать Deepin 20.1
Для загрузки доступен ISO образ Deepin 20.1.
Файл: deepin-desktop-community-1010-amd64.iso
Размер 2.8GB
Ниже несколько скриншотов этапа загрузки Live-режима и установки дистрибутива.