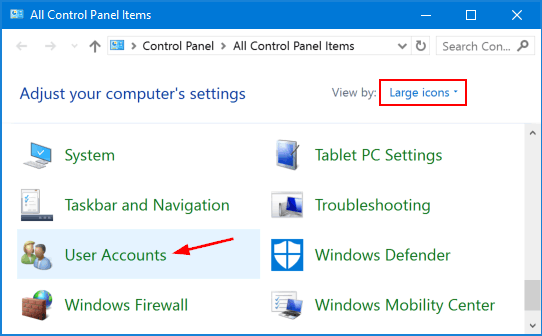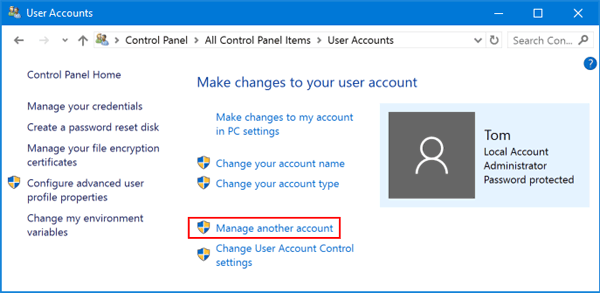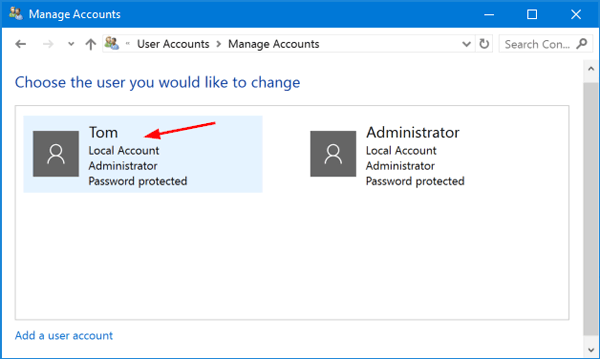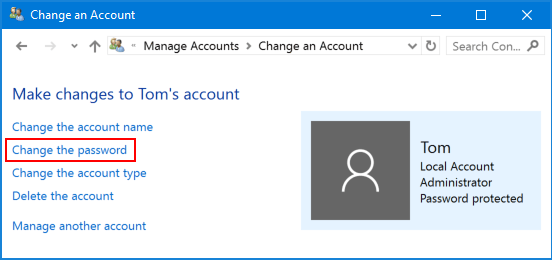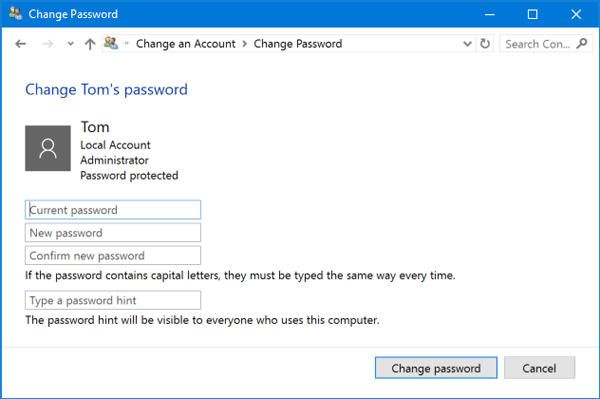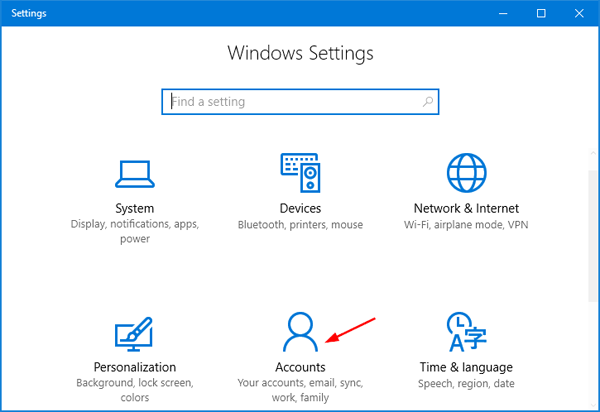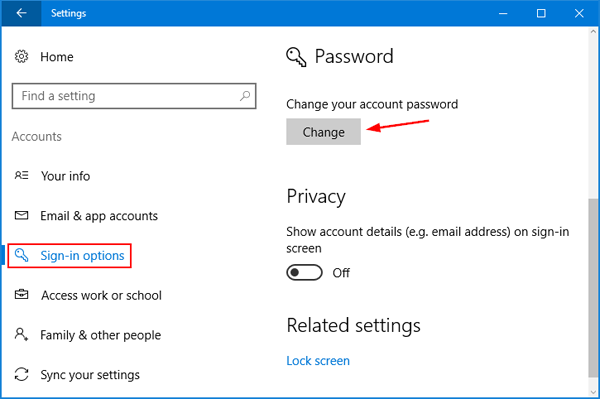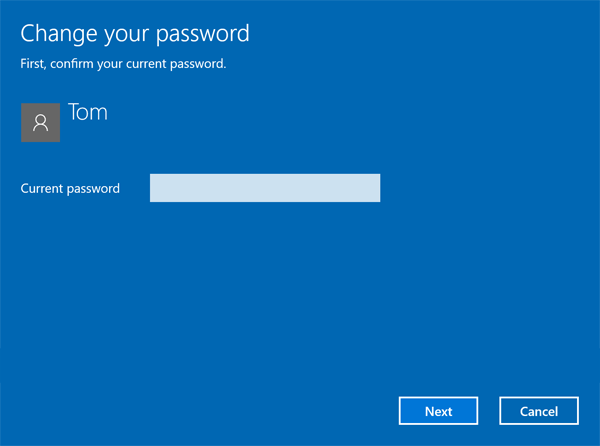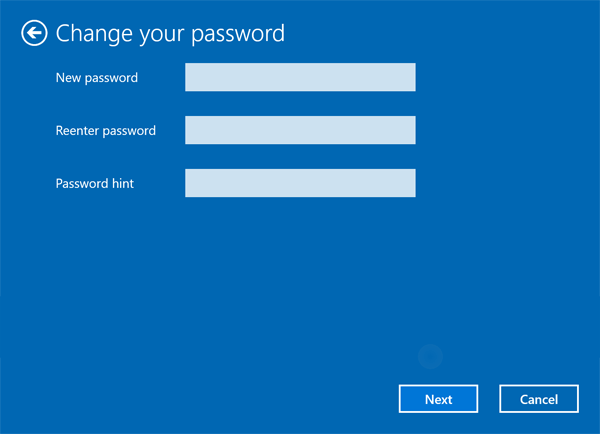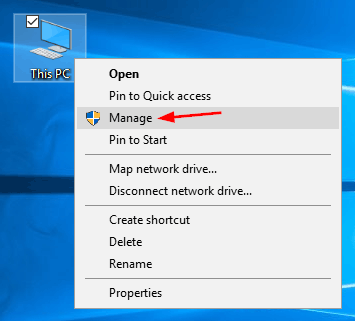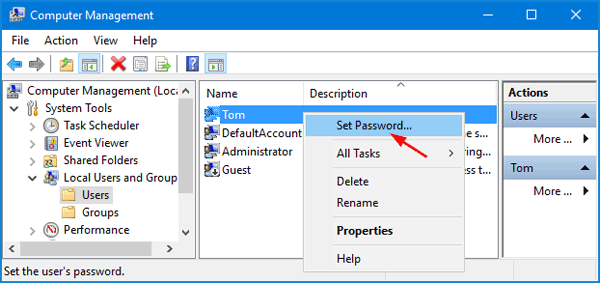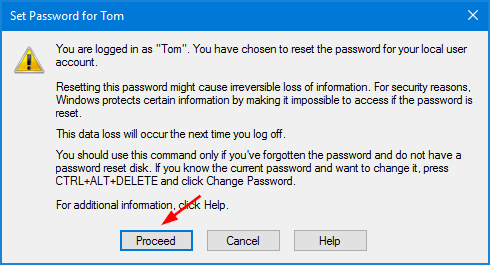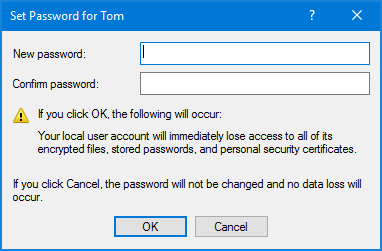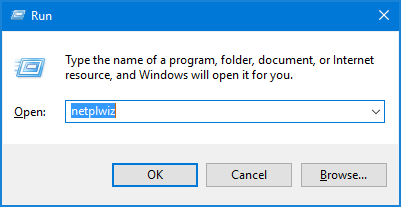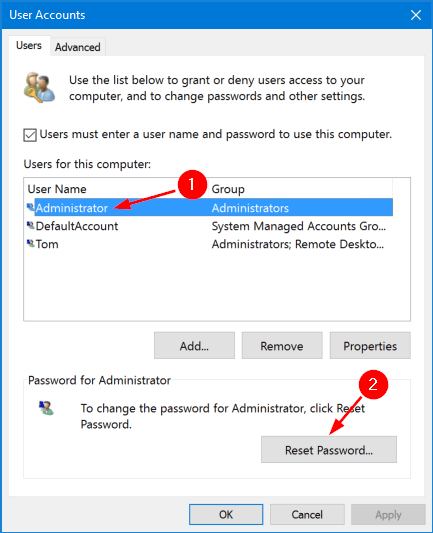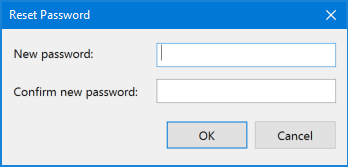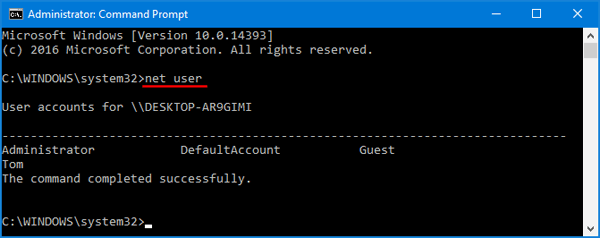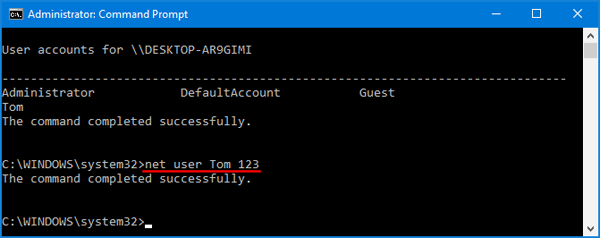- What Is Windows 10 Default Password
- Part 1. Is there a Default Windows 10 Password?
- Part 2. The Possible Password for Your Windows 10 Password?
- Part 3. Remove Windows 10 Password If You Forgot Your Password
- Conclusion
- 5 Ways to Change Windows 10 Password with Administrator Account
- Method 1: Change Windows 10 Password from Control Panel
- Method 2: Change Windows 10 Password from PC Settings
- Method 3: Change Windows 10 Password from Computer Management
- Method 4: Change Windows 10 Password Using Netplwiz
- Method 5: Change Windows 10 Password from Command Prompt
- Сбрасываем пароль для учетной записи «Администратор» в Windows 10
- Сброс пароля «Администратора»
- Способ 1: Системная оснастка
- Способ 2: «Командная строка»
- Способ 3: Загрузка с установочного носителя
- Заключение
What Is Windows 10 Default Password
Since almost all the devices usually have a default password to access certain features on the device, you may be wondering what the Windows 10 default password is so you can also access some of the hidden features on the machine. The following guide is all about Windows 10 default admin password and if and how you can find it on your Windows based computer.
Many users believe that there are tons of features hidden behind the default password and gaining access to the password will help them access all those hidden features on the computer. As you read the following guide and learn more about default admin password Windows 10, you will discover what you can do with it.
Part 1. Is there a Default Windows 10 Password?
First things first — there is nothing like a default password on Windows 10 computers. If you have been thinking there is a password that will let you access some things on your computer, you have been wrong.
None of the Windows computers ship with a default password and yours is no exception. However, there are methods to find passwords for the users on the computer and you can use those passwords to access user accounts on your machine. By using the admin passwords, you can access the administrator accounts on your machine giving you more privileges and access than any regular user account on the machine.
As a fact of matter, there is nothing like a default password for Windows based computers.
Part 2. The Possible Password for Your Windows 10 Password?
If you are looking for the password of a user account on your Windows computer, there are a few ways you can guess it. If the password was set up a long time ago, you may have likely forgotten it and you would need some indications to bring it back in your memory.
The following are some of the things that will help you recall the password for your Windows machine:
● Pet name — maybe you used the name of your pet dog or kid as your password. You may enter it on the login screen to see if it works.
● Birthday — your password may be the birthdate of someone you love or like. Try as many as you can.
● Home address — your password could also be the address of your home or office.
● Numbers that matter to you — try your favorite or lucky numbers and see if they let you get access to your account.
● Your favorite person’s name — maybe you love football and your password is the name of a famous football player. Try it out as there is no harm in doing so.
● Your name and numbers — maybe the password is your name along with some numbers or other characters. You may try it to see if it works for you.
● Favorite food — maybe you love a food dish and that is your password.
● Dream holiday place — if you have a dream destination for your holidays, it could be your password and you should try it.
As you can see, there is an endless amount of things that can help you guess your Windows password. Once you have found your password, you can use it as the default administrator password Windows 10 on your computer.
Part 3. Remove Windows 10 Password If You Forgot Your Password
If you are not able to recall your password even after multiple attempts, you may want to use a software to help you remove the password from your user account. Once the password is removed, you should be able to access the account without entering any password at all.
Windows Password Key is a software that allows users like you to remove user account passwords from your computers. With the help of the software, you can remove the password for any of the account on your machine. All you need to do is select the account and the account’s password will be removed from your machine.
The following shows how you can go about doing it on your computer:
Step 1. Download, install, and launch the software on any computer you can access. Insert a blank CD/DVD/USB drive into your computer, select it in the software, and click on the Burn button.
Step 2: Boot your computer from the newly created bootable drive.
Step 3: On first screen after boot-up, choose your installation of Windows from the list available on your screen and click on Next.
Step 4: On the following screen, select the user account you want to remove the password for. Choose Remove Windows Password and click on the Next button.
The software will remove the password for your selected user account on your computer.
Conclusion
If you have been looking for a Windows 10 default administrator password, the above guide answers if it even exists and how you can find it. It also shows how you can remove the password of a user account on your Windows 10 PC.
5 Ways to Change Windows 10 Password with Administrator Account
How to change the default Windows 10 password? In this tutorial we’ll show you the most convenient ways to change Windows 10 password with administrator account. If you use a Microsoft account on your Windows 10 computer, you need to follow the instructions in Method 2 of this guide (or sign into Microsoft online webpage) to change your password.
Method 1: Change Windows 10 Password from Control Panel
Open the Control Panel. Set the View by option to Large icons. Click User Accounts.
Click the Manage another account link.
Click the user account that you want to change the password for.
On the next screen, click the Change the password option.
Type in your current password and then enter the new one you wish to use. Click Change password.
Method 2: Change Windows 10 Password from PC Settings
Press the Windows + I keys together to open the Settings app. Click Accounts.
Click Sign-in options on the left side, and click the Change button under Password section on the right side.
Enter your current password and click Next.
Enter and reenter a new password, and set a password hint. Click Next.
Method 3: Change Windows 10 Password from Computer Management
Right-click on This PC icon on your desktop and then select Manage.
In Computer Management, expand to Local Users and Groups -> Users in the left pane. Right-click on your desired user in the middle pane, and then select Set Password.
Click the Proceed button to confirm.
Enter your new password twice and click OK.
Method 4: Change Windows 10 Password Using Netplwiz
Press the Windows + R keys together to open the Run box. Type netplwiz and hit Enter.
In the User Accounts window, highlight a user account you would like to change password for, and then click the Reset Password button.
Enter the new password for your user account, and then click OK.
Method 5: Change Windows 10 Password from Command Prompt
At the Command Prompt, type net user and press Enter. It will list all user accounts on your computer, including the account whose password you want to change.
Type the following command to change your user password. Replace «Tom» with your account name and «123» with your new password.
The last 3 methods allow you to change Windows 10 password without providing administrator password. But all these ways require you to log on to Windows 10 as administrator account. If you lose admin rights, you might need to take use of PCUnlocker to reset a forgotten administrator password.
Сбрасываем пароль для учетной записи «Администратор» в Windows 10
Сброс пароля «Администратора»
По умолчанию пароль для входа в данную учетную запись имеет нулевое значение, то есть пуст. Если же он был изменен (установлен), а потом благополучно утерян, могут возникнуть проблемы при выполнении некоторых операций. Например, задачи в «Планировщике», которые должны запускаться от имени Администратора, окажутся неработоспособными. Разумеется, вход в систему этому пользователю также будет закрыт. Далее мы разберем способы сброса пароля для учетной записи с именем «Администратор».
Способ 1: Системная оснастка
В Виндовс имеется раздел управления учетными записями, в котором можно быстро изменить некоторые параметры, в том числе и пароль. Для того чтобы воспользоваться ее функциями, необходимо иметь права администратора (должен быть выполнен вход в «учетку» с соответствующими правами).
- Нажимаем правой кнопкой мыши на значок «Пуск» и переходим к пункту «Управление компьютером».
Раскрываем ветку с локальными пользователями и группами и жмем на папку «Пользователи».
Справа находим «Администратора», нажимаем на него ПКМ и выбираем пункт «Задать пароль».
В окне с предупреждением системы жмем «Продолжить».
Оставляем оба поля ввода пустыми и ОК.

Теперь можно войти в систему под «Администратором» без пароля. Стоит отметить, что в некоторых случаях отсутствие этих данных может приводить к ошибке «Недопустим пустой пароль» и ей подобным. Если это ваша ситуация, внесите в поля ввода какое-нибудь значение (только не забудьте его потом).
Способ 2: «Командная строка»
В «Командной строке» (консоли) можно выполнять некоторые операции с системными параметрами и файлами без использования графического интерфейса.
- Запускаем консоль с администраторскими правами.
net user Администратор «»
И нажимаем ENTER.

Если требуется задать пароль (не пустой), вводим его между кавычками.
net user Администратор «54321»
Изменения вступят в силу немедленно.
Способ 3: Загрузка с установочного носителя
Для того чтобы прибегнуть к данному методу, нам понадобится диск или флешка с той же версией Виндовс, что установлена на нашем компьютере.
- Загружаем ПК с созданного накопителя и в стартовом окне нажимаем «Далее».
Идем в раздел восстановления системы.
В запущенной среде восстановления переходим в блок устранения неисправностей.
Запускаем консоль.
Далее вызываем редактор системного реестра, введя команду
Жмем клавишу ENTER.
Кликаем по ветке
Открываем меню «Файл» в верхней части интерфейса и выбираем пункт «Загрузить куст».
Используя «Проводник», переходим по пути, указанному ниже
Среда восстановления меняет буквы дисков по неизвестному алгоритму, поэтому системному разделу чаще всего присваивается литера D.
Открываем файл с именем «SYSTEM».
Присваиваем какое-нибудь название создаваемому разделу и жмем ОК.
Открываем ветку
Затем также раскрываем только что созданный раздел и нажимаем на папку «Setup».
Двойным кликом открываем свойства ключа
В поле «Значение» вносим следующее:
Также присваиваем значение «2» параметру
Выделяем наш созданный ранее раздел.
В меню «Файл» выбираем выгрузку куста.
Закрываем окно редактора реестра и выполняем в консоли
Перезагружаем машину (можно нажать кнопку выключения в среде восстановления) и загружаемся в обычном режиме (не с флешки).

После загрузки вместо экрана блокировки мы увидим окно «Командной строки».
- Выполняем в консоли знакомую нам уже команду сброса пароля
net user Администратор “”
Читайте также: Как изменить пароль на компьютере с Windows 10
Далее нужно восстановить ключи реестра. Открываем редактор.
Идем в ветку
Указанным выше способом убираем значение ключа (должно быть пустым)
Задаем значение «0».
Выходим из редактора реестра (просто закрываем окно) и завершаем работу консоли командой

Этими действия мы сбросили пароль «Администратора». Также можно задать для него свое значение (между кавычек).
Заключение
При изменении или сбросе пароля для учетной записи «Администратор» следует помнить о том, что этот пользователь является почти «богом» в системе. Если его правами воспользуются злоумышленники, у них не будет никаких ограничений на изменение файлов и параметров. Именно поэтому рекомендуется после использования отключить эту «учетку» в соответствующей оснастке (см. статью по ссылке выше).