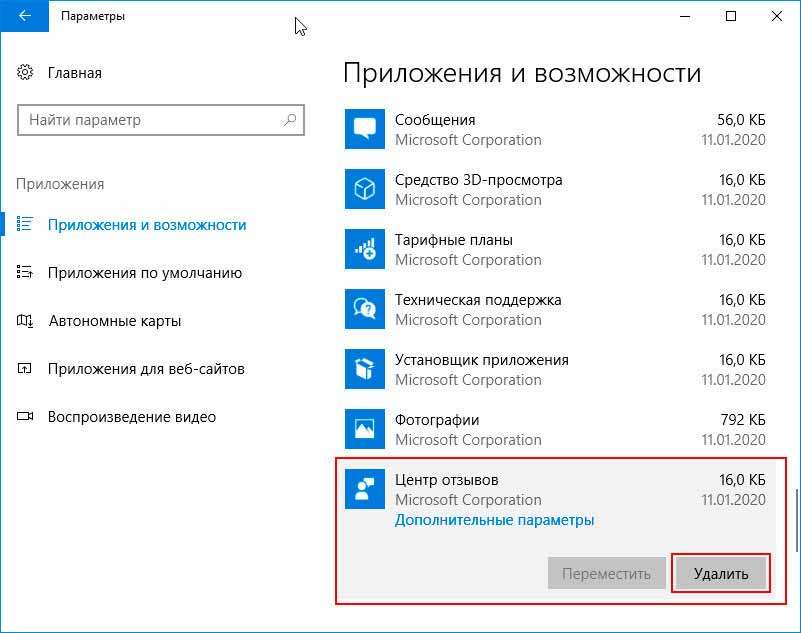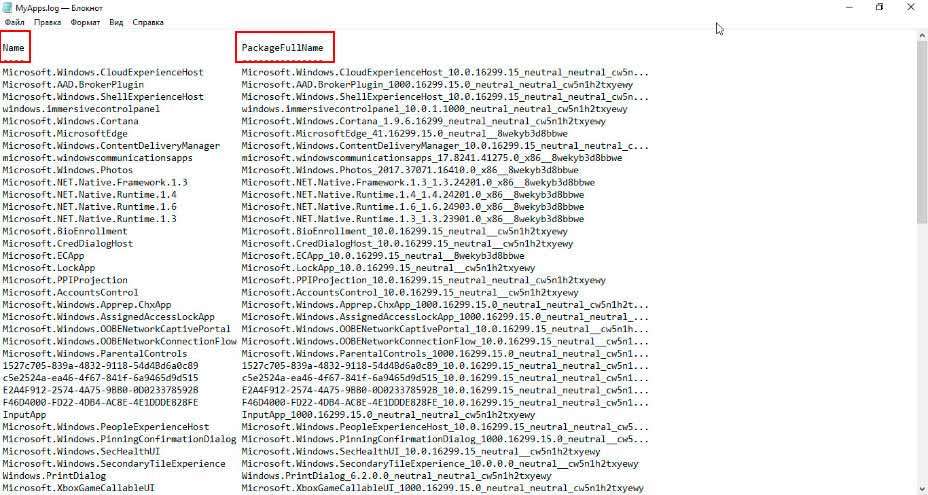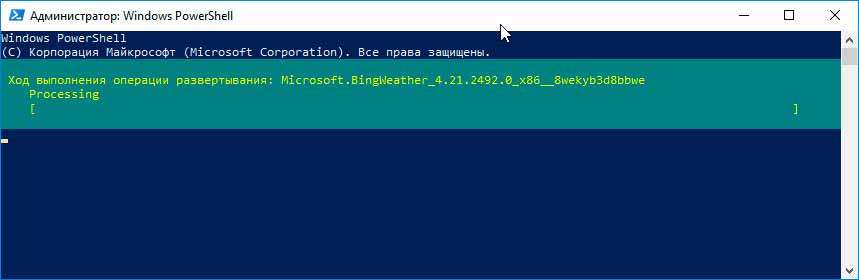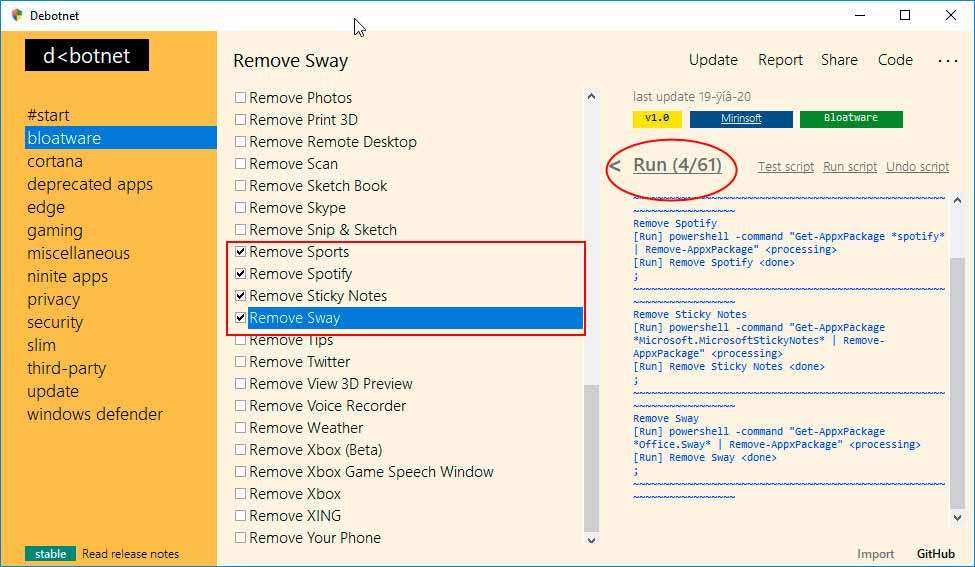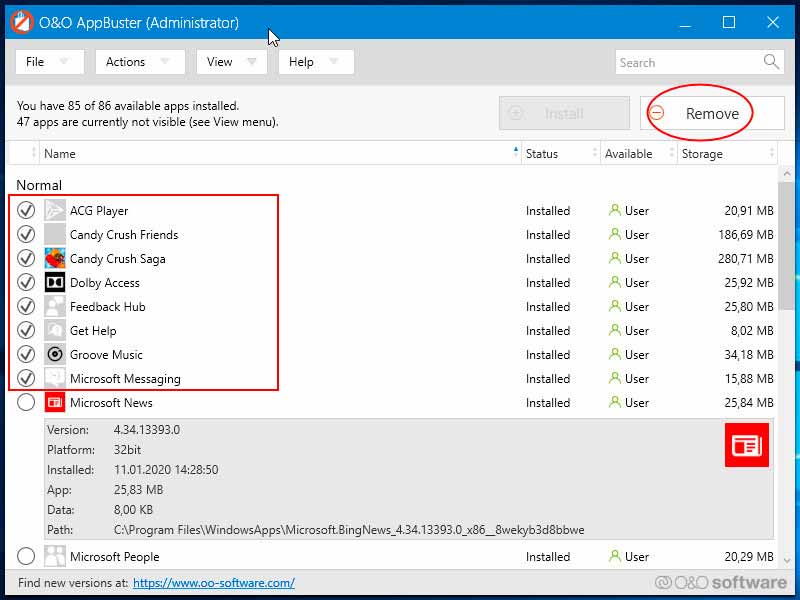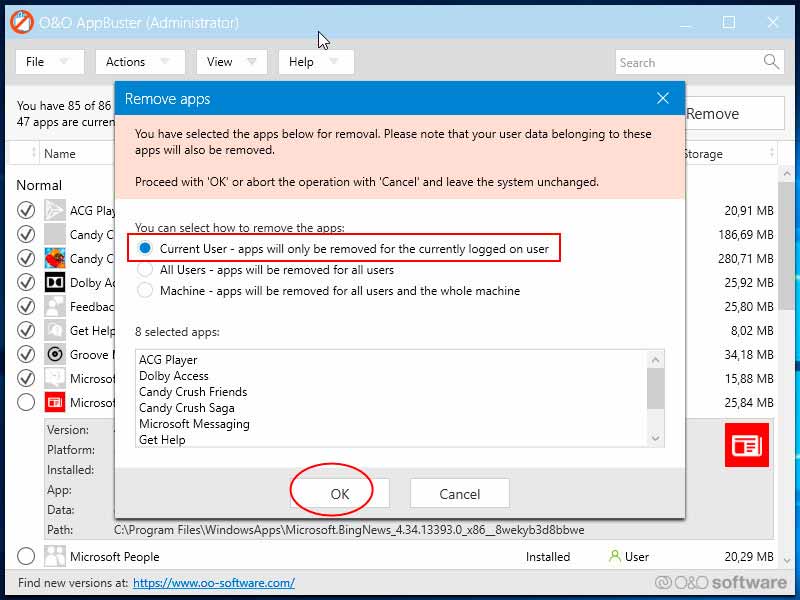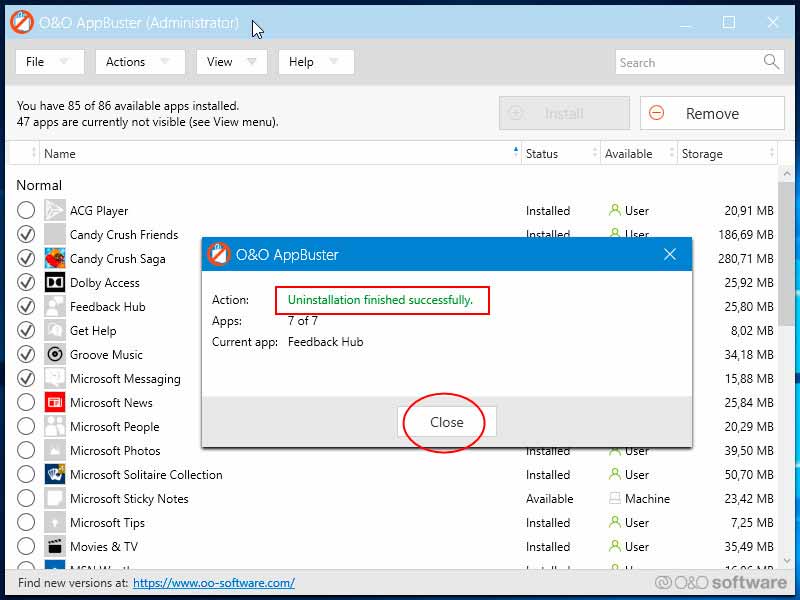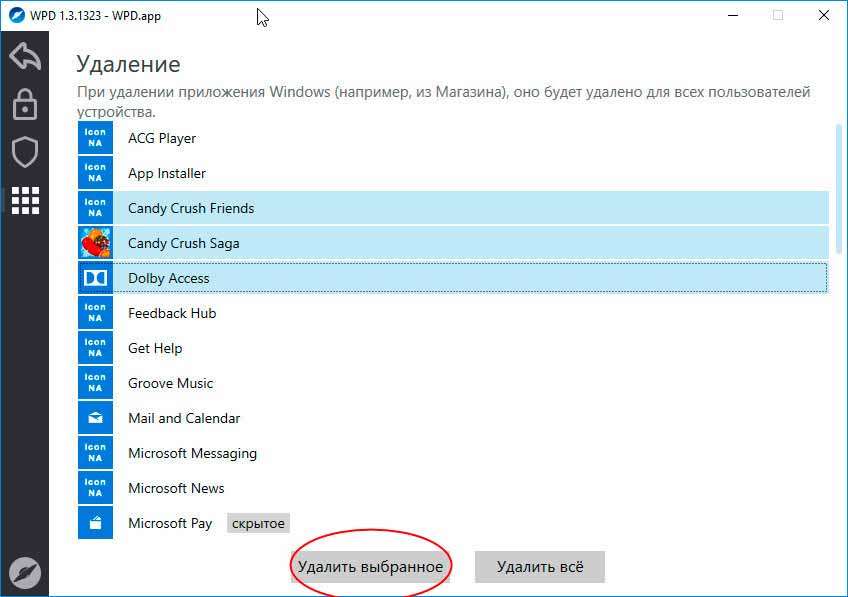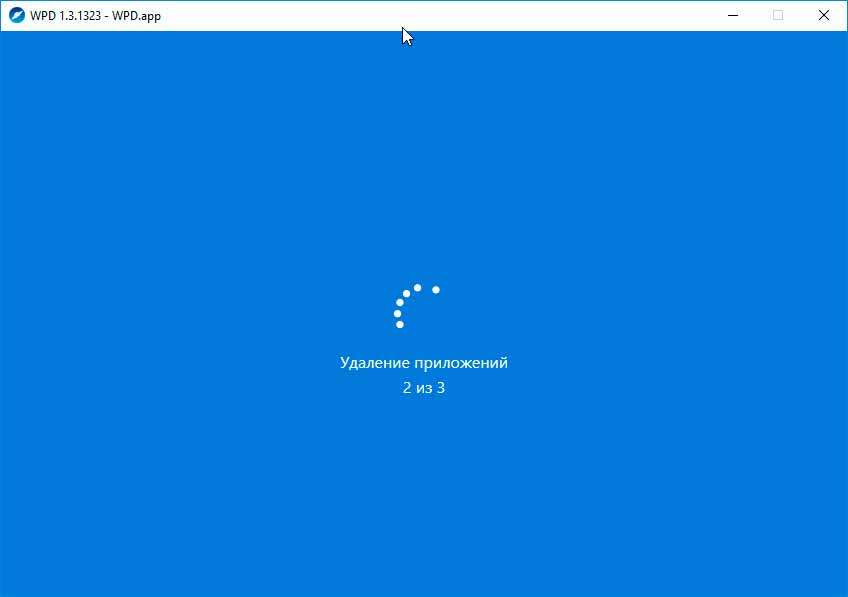- Как удалить предустановленные приложения Microsoft в операционных системах Windows 8, 8.1 и 10
- Специальные команды для PowerShell
- Windows 10 App Remover — утилита для удаления предустановленных приложений
- Удаление системных приложений с помощью CCleaner
- Как в Windows 10 удалить встроенные приложения
- Как в Windows 10 удалить встроенные приложения
- PowerShell
- Debotnet
- CCleaner
- O&O AppBuster
- 10AppsManager
- Windows 10 Default App Remover
- Заключение
- Удаляем предустановленные в Windows 10 приложения, используя App Remover
Как удалить предустановленные приложения Microsoft в операционных системах Windows 8, 8.1 и 10
В последних версиях операционной системы Windows от Microsoft, а именно начиная с Windows 8, компания интегрировала в свои ОС большое количество дополнительных сервисов и программ. Многие из них редко когда могут пригодиться обычному пользователю, а то и вовсе бесполезны.
Некоторые из предустановленных приложений можно легко убрать — для этого нужно открыть меню ПУСК , выбрать ненужное приложение и кликнув на нем правой клавишей мыши из контекстного меню выбрать Удалить
Но к большому сожалению, не все из них поддаются такому удалению. Удалить их нельзя и через Панель управления и меню Параметры (Windows 10). Тогда как же удалить ненужные предустановленные приложения?
Существует несколько вариантов как от них избавится:
- использовать встроенную программу PowerShell и специальные команды;
- воспользоваться сторонними утилитами для удаления.
Специальные команды для PowerShell
Шаг 1 Запустите программу «PowerShell» с правами администратора. Для этого откройте меню ПУСК , выберите Все программы и найдите программу Windows PowerShell
Или воспользуйтесь поиском
Шаг 2 Чтобы удалить предустановленное приложение в строке введите команду:
Get-AppxPackage *3dbuilder* | Remove-AppxPackage
Microsoft Solitaire Collection:
Get-AppxPackage *solitairecollection* | Remove-AppxPackage
Get-AppxPackage *onenote* | Remove-AppxPackage
Get-AppxPackage *xboxapp* | Remove-AppxPackage
Get-AppxPackage *windowsalarms* | Remove-AppxPackage
Get-AppxPackage *windowsphone* | Remove-AppxPackage
Get-AppxPackage *soundrecorder* | Remove-AppxPackage
Get-AppxPackage *windowscalculator* | Remove-AppxPackage
Календарь и почта:
Get-AppxPackage *windowscommunicationsapps* | Remove-AppxPackage
Get-AppxPackage *windowscamera* | Remove-AppxPackage
Get-AppxPackage *windowsmaps* | Remove-AppxPackage
Get-AppxPackage *zunevideo* | Remove-AppxPackage
Get-AppxPackage *people* | Remove-AppxPackage
Get-AppxPackage *windowsstore* | Remove-AppxPackage
Get-AppxPackage *zunemusic* | Remove-AppxPackage
Get-AppxPackage *getstarted* | Remove-AppxPackage
Get-AppxPackage *bingnews* | Remove-AppxPackage
Get-AppxPackage *bingweather* | Remove-AppxPackage
Get-AppxPackage *officehub* | Remove-AppxPackage
Get-AppxPackage *skypeapp* | Remove-AppxPackage
Get-AppxPackage *bingsports* | Remove-AppxPackage
Get-AppxPackage *bingfinance* | Remove-AppxPackage
Get-AppxPackage *photos* | Remove-AppxPackage
Шаг 3 Проверьте удалилось ли приложение
Некоторые приложения возможно не получиться удалить таким способом, так как они идут в пакете, это «Люди», «Почта», «Календарь» и другие. Тогда воспользуйтесь следующей командой, чтобы сохранить информацию о всех установленных приложениях в отдельный файл:
После чего перейдите в корень диска C:\ и откройте файл с именем AppsInfo.txt . Перед вами появится детальная информация о установленных приложениях. Найдите программу, которую хотите удалить. Чуть ниже Вы увидите строчку PackageFullName: скопируйте название пакета программы:
Теперь в PowerShell введите следующую команду в конце которой добавьте скопированное значение:
Remove-AppxPackage –package скопированное значение пакета программы
Если Вы не хотите, чтобы удаленное приложение снова появилось, тогда отключите в Windows Store автоматическую установку обновлений, иначе система сама может его установить
Windows 10 App Remover — утилита для удаления предустановленных приложений
В сети Интернет можно найти много сторонних программ по удалению предустановленных приложений, одной из которых является Windows 10 App Remover. Эта программа предназначена для простого и быстрого удаления именно приложений Microsoft и ничего кроме них. Она совершенно бесплатна и не требует предварительной установки. Скачать программу можно по этой ссылке.
Шаг 1 Запустите программу «Windows 10 App Remover»
Шаг 2 Выберите удаляемое приложение. В появившемся окне подтвердите свой выбор, нажав на кнопку Да . После этого приложение будет удалено
Удаление системных приложений с помощью CCleaner
CCleaner является очень популярной программой для чистки компьютера от всякого рода мусора: временных файлов, журналов посещенных сайтов, cookie и кэш браузеров, и многое др. Начиная с версии 5.11, разработчики добавили в программу возможность удаления встроенных программ от Microsoft, и поэтому теперь удалить такие программы, как 3D Builder, Начало работы, Получить Office. не составляет большого труда. Данная программа скорее всего уже установлена на вашем компьютере, если же нет, то скачать последнюю версию CCleaner можно с официального сайта программы.
Шаг 1 Запустите программу «CCleaner»
Шаг 2 В левой панели меню нажмите на кнопку Сервис и выберите пункт Удаление программ
Шаг 3 Выберите предустановленную программу, которую хотите удалить и нажмите Деинсталяция , а во всплывающем окне кликните OK и программа будет удалена
Теперь ваш ПУСК больше не будут засорять ненужные программы.
Больше полезных статьей ищите на наших страницах в социальных сетях, а также поделитесь этой статей со своими знакомым и друзьями
Как в Windows 10 удалить встроенные приложения
Всем доброго времени суток. С практикой интеграции компанией Microsoft дополнительных приложений в дистрибутивы Windows приходилось сталкиваться и раньше. Однако никогда они еще не были так бесполезны как в десятой версии системы. Мало того, что они неудобны в использовании, они вдобавок нередко содержат рекламу. Поэтому нет ничего удивительного в том, что пользователи норовят от них избавиться. Но тут есть проблема: у значительной части этих программ нет деинсталлятора. Впрочем, не беда, для этого существуют обходные пути. Давайте же посмотрим, как в Windows 10 удалить встроенные приложения не совсем очевидными способами.
Как в Windows 10 удалить встроенные приложения
PowerShell
Это не слишком удобный способ, зато Вам не понадобится помощь сторонних инструментов. Перед тем как им воспользоваться, рекомендуем зайти в раздел «Приложения и возможности» и посмотреть, какие встроенные UWP-приложения всё же можно удалить средствами Windows. Например, «Центр отзывов» и «Тарифные планы» доступны для удаления, а «Сообщения» и «Фотографии» нет. Доступные удаляем штатными средствами, остальные сносим через PowerShell. Запустите консоль от имени администратора и выполните для начала такую команду:
Get-AppxPackage | Sеlect Name, PackageFullName > «$env:userprofile/Desktop/MyApps.log»
В результате на рабочем столе будет создан текстовый файл MyApps.log. Содержащий список всех встроенных приложений, а точнее, их краткие и полные имена. Этих данных вполне достаточно для удаления. Допустим: Вы хотите деинсталлировать встроенное приложение «Погода». Найдите его в списке, скопируйте его полное имя и сформируйте в PowerShell такую команду, где PackageFullName — полное название удаляемого приложения:
Нажмите «Enter» и встроенное приложение будет удалено. Будьте внимательны, все приложения в списке имеют английские имена, а перед их названиями стоит «Microsoft». Полное имя (PackageFullName) включает в себя короткое имя, версию и идентификатор. Например, то же приложение «Погода» имеет короткое имя Microsoft.BingWeather и полное имя Microsoft.BingWeather_4.21.2492.0_x86__8wekyb3d8bbwe. Таким образом Вы можете удалить любое встроенное UWP-приложение, за исключением некоторых системных, например, Cortana и Edge, являющихся важной частью Windows 10.
Debotnet
Для удаления встроенных приложений также можно воспользоваться автоматизированным средством — утилитой Debotnet . Представляющей собой набор скриптов для управления функциями безопасности Windows 10. Необходимо запустить утилиту, выбрать в меню «bloatware». Отметить в списке ненужные универсальные приложения и нажать кнопку «Run». Выбранные приложения будут удалены в тихом режиме. Debotnet поддерживается пакетная деинсталляция, включая удаление таких приложений как Windows Store.
CCleaner
С деинсталляцией предустановленных UWP-программ прекрасно справляется популярный чистильщик CCleaner. В этой программе нужно переключиться в раздел в раздел «Инструменты». В пункте «Удаление программ», есть выводящий список всех приложений — и десктопных, и универсальных. Выделите приложение мышкой, нажмите «Деинсталляция» и подтвердите действие.
O&O AppBuster
Более удобной и функциональной в плане деинсталляции интегрированных UWP-программ является специализированная портативная утилита O&O AppBuster . Возможности инструмента включают сортировку штатных программ по группам. Сброс их к дефолтному состоянию, получение о них сведений, создание системных точек восстановления и установку уже удаленных UWP-программ. Посмотрим, как в Windows 10 удалить встроенные приложения с её помощью.
Запустив программу, отметьте ненужные более приложения в списке и нажмите «Remove». Появится окошко, в котором Вам будет предложено указать, нужно ли удалить приложения только текущего пользователя или всех пользователей. Доступен и более жесткий режим «Machine». При котором приложения полностью удаляются с компьютера. Подтвердите деинсталляцию нажатием «OK». После чего выбранные приложения будут удалены.
Примечание: Если нужной программы в списке не окажется, выберите в выпадающем меню «View» отображение системных программ (System Apps).
10AppsManager
Простая портативная тулза. Позволяющая удалить 34 встроенных приложения Windows 10 по отдельности или сразу. Для деинсталляции выбранной программы достаточно кликнуть по её иконке мышкой. Далее, подтвердить действие. Для удаления всех поддерживаемых программ нужно нажать «Remove All». К сожалению, 10AppsManager никак не помечает удаленные приложения. Чтобы не запутаться, их названия придётся либо записать, либо запомнить.
Windows 10 Default App Remover
Аналогичная предыдущему инструменту утилита, только с ещё более простым и минималистичным интерфейсом. На выбор предлагает удаление 23 UWP-программ, включая Windows Store. Перед запуском процедуры деинсталляции требует подтверждения. Как и в случае с 10AppsManager, Windows 10 Default App Remover не маркирует удаленные приложения.
Последней в нашем списке инструментов идет твикер WPD . Он предназначен для управления функциями безопасности и конфиденциальности в Windows 10. Дополнительными возможностями утилиты является удаление предустановленных приложений. Запустив программу, выберите в главном окне модуль «Приложения», выделите мышкой ненужные приложения и нажмите «Удалить выбранное». Вот и всё, встроенный софт будет удален, причем для всех пользователей.
Заключение
Удаление поставляемых вместе с Windows 10 приложений не представляет сложности, справиться с этой задачей под силу даже начинающему пользователю. Деинсталляция UWP-программ не несет угрозы стабильности Windows 10, тем не менее, соблюдение простых правил безопасности не будет излишним. Так, перед удалением ПО на случай непредвиденного сбоя рекомендуется создавать системные точки восстановления. Также осторожность следует соблюдать при удалении системных приложений. Это нарушает целостность системы. В результате чего некоторые второстепенные функции Windows могут начать работать некорректно.
Удаляем предустановленные в Windows 10 приложения, используя App Remover
Не все предустановленные в Windows 10 универсальные приложения одинаково полезны и не всех из них могут быть удалены простым нажатием кнопки «Удалить». Да, как это ни парадоксально, но операционная система не позволяет удалить их ни через Панель управления, ни через меню Параметры, а потому приходится использовать либо встроенную консоль PowerShell, либо сторонние деинсталляторы, которые поддерживают Windows 10.
Ранее мы уже рассматривали вариант удаления встроенных приложений через PowerShell – способ быстрый и может показаться достаточно простым даже тем людям, которые вообще не знакомы с PowerShell. Тем не менее, есть и более простые и удобные способы удаления родных универсальных приложений и одним из таких я хочу поделиться с вами.
Windows 10 App Remover
Windows 10 App Remover является бесплатным инструментом, который не требует установки и предназначен всего для одной цели – помочь вам удалить предустановленные приложения из Windows 10, в том числе:
Будильники и часы
Улучшите свой Office
Для того чтобы раз и навсегда распрощаться с любым из упомянутых выше приложений, скачайте программу (ссылка в конце статьи) и запустите исполняемый файл. Затем в интерфейсе Windows 10 App Remover нажмите на название приложения, которое хотите удалить, и подтвердите удаление, нажав «Да». Не запускайте инструмент с правами администратора, иначе он не будет работать.
Windows 10 App Remover не поддерживает удаление Edge и Cortana, так как обе эти функции важны для нормального функционирования операционной системы.
Скачать Windows 10 App Remover