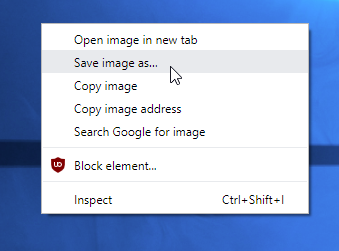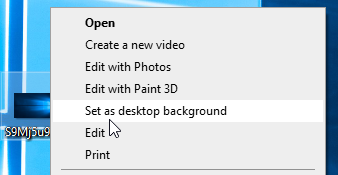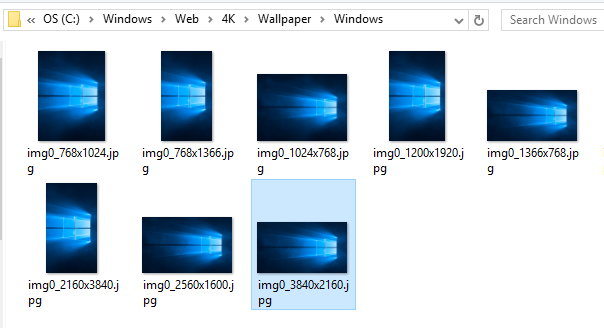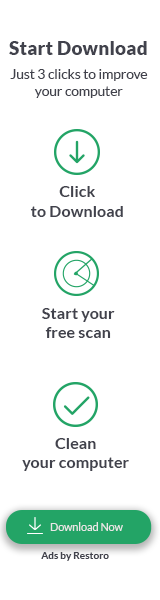- How to Get the Old Windows 10 Default Wallpaper Back
- At a Glance
- Video: How to Restore the Old Windows 10 Default Wallpaper
- How to Restore the Old Windows 10 Default Wallpaper
- Windows 10 Wallpapers Location
- 15 тем для Windows 10, меняющих систему до неузнаваемости. Долго искал четвёртую!
- Содержание
- Вы захотите скачать: 15 тем для Windows 10
- Big Sur
- Porcelain
- Fluent
- Windows 10X
- Papyros
- Penumbra
- Janguru
- Gray Dark
- Gray Light
- Matte
- Windows 20
- Dracula
- Discord Theme
- Glassic
- BIB 2.0
- Как устанавливать темы для Windows 10
- Default Windows 10 Themes
- How To Change Theme in Windows 10 (All Ways)
- Where Windows 10 stores themes
- Change the theme in Windows 10 using the Control Panel
- Apply a High Contrast theme using Settings
- Change the Windows theme from File Explorer
- Change your theme with Winaero Theme Switcher
- About Sergey Tkachenko
How to Get the Old Windows 10 Default Wallpaper Back
In May of this year, Microsoft introduced the Windows light theme in a Windows update. The introduction of this new theme also introduced a new, lighter, default Windows 10 wallpaper.
Unfortunately this update also completely removed the original, darker, background that many of us have become accustomed to. Luckily someone uploaded a 4k version of this wallpaper to Imgur and we’re here to show you how to restore it.
You can also download this wallpaper in various resolutions thanks to a user over at the Windows 10 Forums. If you’re unsure of which resolution to use, just use the 4k version at the Imgur link above.
At a Glance
- Click this Imgur link
- Right click anywhere on the image and click Save image as. and save it to your Desktop
- Find the image on your desktop, right click it and choose `Set as desktop background`
Video: How to Restore the Old Windows 10 Default Wallpaper
How to Restore the Old Windows 10 Default Wallpaper
Step 1: Open this Imgur link and save the image to your desktop.
Step 2: Go back to your desktop and find the image you just saved. Right click it and choose Set as desktop background .
Your desktop wallpaper should now be back to the original Windows 10 wallpaper.
Windows 10 Wallpapers Location
Another option you may have, if you have access to another Windows 10 computer that has not yet received the update, is to pull the original image from that computer’s windows wallpaper directory.
You can do this by navigating to the C:\Windows\Web\4K\Wallpaper\Windows directory on the older Windows 10 version PC and copying over the img0_3840x2160.jpg file to the updated computer. I’d recommend using something like Dropbox to do this but you could just as easily use a USB stick.
Once you have the original file copied over to the computer with the update, simply right click and set it as your desktop background like shown in this tutorial with the copy from Imgur.
A user over at the Windows 10 Forums retrieved these images and uploaded them for others to use. You can download these instead of copying them over from an older computer.
On the topic of frustrating changes Microsoft has made this year, have you suddenly started seeing a program called Microsoft Teams startup when you turn on your computer? If so, and you find that it annoys you, we have an article on how to uninstall it or simply remove it from the startup processes.
15 тем для Windows 10, меняющих систему до неузнаваемости. Долго искал четвёртую!
Что Microsoft только не делала с дизайном Windows — каждый релиз новой версии операционной системы сопровождался обновлением внешнего вида: Luna в XP, Aero в Vista и 7, а затем не очень удачный Metro в Windows 8.1. Лишь спустя несколько лет, с выходом 10-й версии, дизайнеры Microsoft наконец определились со стилем своих продуктов и появился Fluent Design. Однако, даже сейчас Windows 10 выглядит не очень — система по-прежнему смотрится устаревшей на фоне других ОС. Но никто не мешает ставить сторонние темы для рабочего стола и всей системы в целом — в этой статье собраны самые популярные и красивые пакеты оформления, а также инструкция по установке.
Содержание
Вы захотите скачать: 15 тем для Windows 10
Big Sur
Первой темой будет Big Sur, которая понравится любителям дизайна Apple. Кроме внешнего вида окон и иконок, этот пак включает в себя виджеты для Rainmeter, а также скин для приложений, имитирующих Dock из macOS — Rocketdock или Nexus.
Porcelain

Эта тема определённо понравится любителям минимализма. Ничего лишнего, только самое необходимое. Одним из достоинств её являются частые обновления — разработчик регулярно исправляет баги и добавляет поддержку новых версий Windows 10.
Fluent
В отличие от других тем, эта не меняет стиль системы кардинально, а лишь немного дополняет его — более минималистичный проводник с обновлёнными иконками поможет освежить пользовательский опыт, добавив в него новые краски.
Windows 10X

Релиз Windows 10X уже не за горами, а умельцы в интернете уже перенесли своё виденье дизайна будущей ОС на текущую версию Windows. Эта тема меняет не только внешний вид окон и иконок, но и имеет свои скины для PotPlayer, foobar2000 и различных приложений для имитации Dock.
Papyros
Papyros — это качественная адаптация популярной темы для Linux с названием Papyrus, внешний вид которой вдохновлён Material Design. Для пользователей доступно 5 разных вариаций тем с разными цветами заголовков, а также огромный набор системных иконок и приложений.
Penumbra
Встроенная тёмная тема Windows хороша, но она затрагивает лишь часть системы, оставляя некоторые белые участки. На этот счёт есть Penumbra — это минималистичный пак оформления, напоминающий по цветам продукты Adobe.
Janguru
Особенностью этой темы является поддержка размытия заголовков окон, а также полностью чёрный фон приложений. Кроме этого, у Janguru есть свои значки курсора, большой набор иконок и виджетов для Rainmeter.
Gray Dark

Ещё одна тема, выполненная в тёмных тонах. Не одним проводником единым — в комплекте с Gray Dark идёт набор скинов для StartIsBack, а также опциональный набор иконок, дополняющий тему. На выбор доступно несколько цветовых вариаций, их видно на скриншотах выше.
Gray Light
Gray Light — это противоположность теме Dark Gray. Вместо оттенков серого теперь преобладает белый, других значительных отличий нет. Кроме самого пака оформления, в описании также лежат ссылки на обои, что стоят на скриншотах выше.
Matte
В отличие от других тёмных тем, эта выполнена не в чёрных и серых тонах, а в мятных, в паре со строгими значками. Отличным дополнением будет скин для StartIsBack и разные вариации оформления. А частые обновления оперативно исправляют баги и различные недоработки.
Windows 20

Эта тема была вдохновлена концептом с названием «Windows 20» от Avdan. Конечно, перенести дизайн полностью не вышло, но максимально приблизиться к оригиналу получилось. Тут и иконки в стиле Fluent Design, и закругления на месте.
Dracula
Надоели скучные монохромные темы? На этот случай есть Dracula, которая привносит больше красок в оформление системы. Вместо оттенков серого, преобладают фиолетовые тона и градиенты. Также доступны разные вариации иконок для закрытия или сворачивания окон, скины для StartIsBack и оформление для Microsoft Office.
Discord Theme
Ещё одной интересной темой будет Discord Theme, так как она использует цвета и оформление одноимённого мессенджера для геймеров. Приятные для глаза оттенки помогут в снижении напряжения при использовании компьютера.
Glassic

Не обошлось и без прозрачных тем, что слегка напоминают Aero из прошлых версий Windows. Для корректного отображения прозрачности необходимо установить дополнительную программу под названием «Glass8», ссылка на которую есть в описании пака оформления.
BIB 2.0
Последней темой в подборке станет BIB 2.0. Это минималистичный пак оформления для Windows, с тремя вариациями кнопок заголовка окон, приятными иконками и с поддержкой мониторов с высокой плотностью пикселей.
Как устанавливать темы для Windows 10
Основой всех тем для Windows является приложение под названием UltraUXThemePatcher. Оно активирует поддержку сторонних пакетов оформления. Устанавливаем его и перезагружаем компьютер.
Затем, скачанные файлы тем (файлы с расширением .theme) необходимо поместить в папку по пути C:\Windows\Resources\Themes. После этого, кликаем правой кнопкой мыши по рабочему столу и выбираем пункт «Персонализация», а потом «Темы». Список должен пополниться свежеустановленными пакетами оформления.
Для корректного отображения тем необходимо дополнительно установить ещё одно приложение — OldNewExplorer. С его помощью можно убрать ленту в «Проводнике», сделав файловый менеджер похожим на тот, что стоит в Windows 7.
К сожалению, единого метода для замены системных значков на кастомные нет, но в архивах с каждой темой есть инструкции в виде текстовых файлов, некоторые из них требуют установки дополнительного ПО.
Внимание! Всегда делайте точку восстановления системы перед любыми модификациями Windows.
How to Delete Cookies in Microsoft Edge
Windows Update or Upgrade Error 0XC1900103
Windows 10 Activation Error Code 0xC004F012
What Does IMY Mean?
What Does AFK Mean?
What Does ICYDK Mean?
What Does ICYMI Mean?
What Does IDK Mean?
What Does ROTFLMAO, ROFL, or ROTF Mean?
What Does IRL Mean?
Default Windows 10 Themes


Default Windows 10 Themes contains the three default themes that come with Windows 10.
Having these can be handy if yours is missing or having issues getting to Theme settings.
This ZIP file contains aero.theme (default), theme1.theme, and theme2.theme.
These themes should be located in C:\Windows\Resources\Themes and aero.theme should also found in C:\Users\YOUR USERNAME\AppData\Local\Microsoft\Windows\Themes. Note that AppData is a hidden folder by default.
You can extract these to those folders or double-click them from anywhere to open Themes.
How To Change Theme in Windows 10 (All Ways)
Windows 10 supports themes which may include custom desktop backgrounds, sounds, mouse cursors, desktop icons, and an accent color. There are a number of methods you can use to change a theme in Windows 10. Let’s review them all.
In Windows 10, you can get extra themes using Windows Store or install them from a themepack file. Themes may include:
- Desktop background: An image, a set of images, or a solid color which can be used as a wallpaper.
- Colors. Windows 10 allows changing the color of the window frame, window borders, active elements and selected items.
- Sounds. A set of sounds that are assigned to various events like notifications, message dialogs, window operations, emptying the Recycle Bin, and so on.
- Screen Saver. Screen savers were created to save very old CRT displays from being damaged by issues like screen burn-in. These days, they are mostly used to personalize the PC with entertaining visuals or improve its security with additional password protection.
- Pointers. By default, Windows 10 comes with no custom cursors bundled and uses the same cursors as Windows 8. Users who love customizing their OS may want to change them.
- Desktop Icons. Themes can change icons like This PC, Recycle Bin, and so on.
Where Windows 10 stores themes
Windows 10 stores themes under different folders.
- Themes that you’ve installed manually, saved, or synced from your Microsoft account are stored in the folder %LocalAppData%\Microsoft\Windows\Themes .
- Default themes are the ones that come pre-installed with Windows 10. They can be found in the folder C:\Windows\Resources\Themes .
- High Contrast Themes. — Themes that make items on your screen easier to see. They are part of the Ease of Access feature of Windows 10. They can be found in the folder C:\Windows\Resources\Ease of Access Themes .
The current theme can be found in the Registry. See the CurrentTheme string (REG_SZ) value under the following key:
See the following screenshot:
To change the theme in Windows 10, do the following.
- Open the Settings app.
- Go to Personalization ->Themes.
- On the right, click on a theme you like under Apply a theme.
- The theme is now applied.
Alternatively, you can use the classic Control Panel applet to quickly apply a custom theme, or any of the default themes, or the High Contrast theme.
Change the theme in Windows 10 using the Control Panel
- Press the Win + R keys on the keyboard.
- Type or copy-paste the following command in the Run box: explorer.exe shell.
. - This will open the classic Personalization applet. Click on the desired theme in the list to install it.
Apply a High Contrast theme using Settings
- Open the Settings app.
- Go to Ease of Access -> High Contrast.
- On the right, set the option Turn on high contrast.
- From the Choose a theme drop down list, choose one of the four pre-installed High Contrast themes.
Finally, you can apply a theme from a file manager app like File Explorer.
Change the Windows theme from File Explorer
- Open File Explorer app.
- Navigate to the folder which contains the *.theme file of the theme you want to apply. The default folders are mentioned in the beginning of this article. e.g., visit the folder C:\Windows\Resources\Themes .
- Double-click on the *.theme file to apply the theme. The theme will be applied. Also, Windows 10 will open the Themes page of the Settings app.
Change your theme with Winaero Theme Switcher
Winaero Theme Switcher is an application which allows you to change a Windows theme from the command line. It is primarily intended to be used with the command prompt or in a batch file where you want to automate the applying of a custom theme.
The syntax is as follows:
To apply one of the default themes, you can run the following command:
Running the app without parameters will open the following GUI.
Please refer to the following article to learn useful tips and tricks about this app:
Winaero greatly relies on your support. You can help the site keep bringing you interesting and useful content and software by using these options:
Share this post
About Sergey Tkachenko
Sergey Tkachenko is a software developer from Russia who started Winaero back in 2011. On this blog, Sergey is writing about everything connected to Microsoft, Windows and popular software. Follow him on Telegram, Twitter, and YouTube.